Hvad er brevpapir, og hvad bruges det til?
Brevpapir er et særligt papir, der bruges til breve og anden skriftlig kommunikation. Det er ofte trykt med et brevhoved, der indeholder navn, adresse og eventuelt logo eller andre kendetegn for en person eller organisation. Brevpapir bruges primært til formel korrespondance. Det omfatter forretningsbreve, officiel kommunikation, personlige breve og meget mere. Brevpapir bruges til at gøre kommunikationen professionel og pæn ved at sikre et ensartet og tiltalende udseende.
Lær at designe brevpapir i InDesign
I denne vejledning vil jeg vise dig, hvordan du laver dit eget brevpapir i InDesign ved hjælp af to eksempler. Jeg vil præsentere et klassisk og et legende design.
Jeg starter med et nyt, tomt dokument og indstiller en beskæring på 3 mm i den udvidede visning, så trykkeriet har lidt spillerum, når det senere skal beskære.

Et forretningsdokument har normalt brug for et adressefelt. Dette skal oprettes i henhold til den aktuelle DIN-standard, så adressefeltet også vises komplet i konvoluttens visningsvindue senere. Du kan finde oplysninger om dette på internettet, f.eks. på Wikipedia.
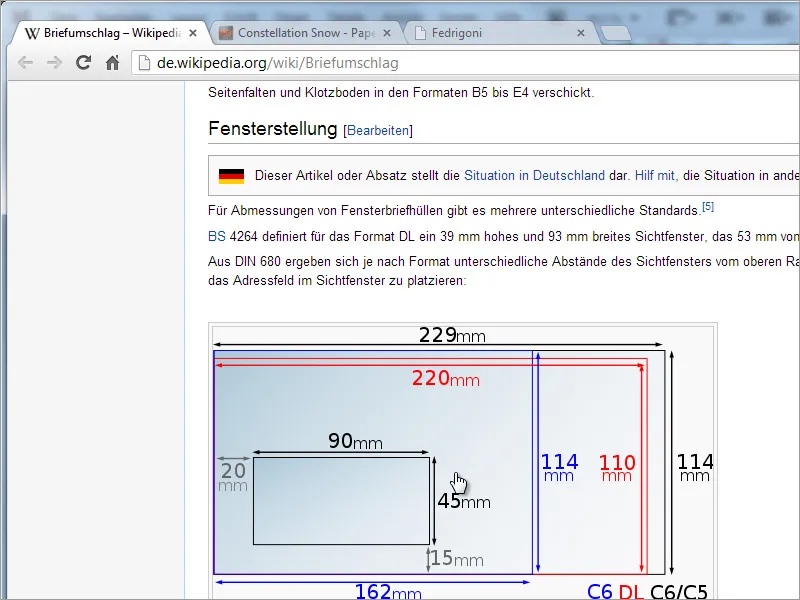
For at forenkle tingene og for ikke at skulle skifte vindue hver gang, kan du kopiere grafikken fra Wikipedia ind i dit dokument som en løsning. På den måde har du den lige ved hånden.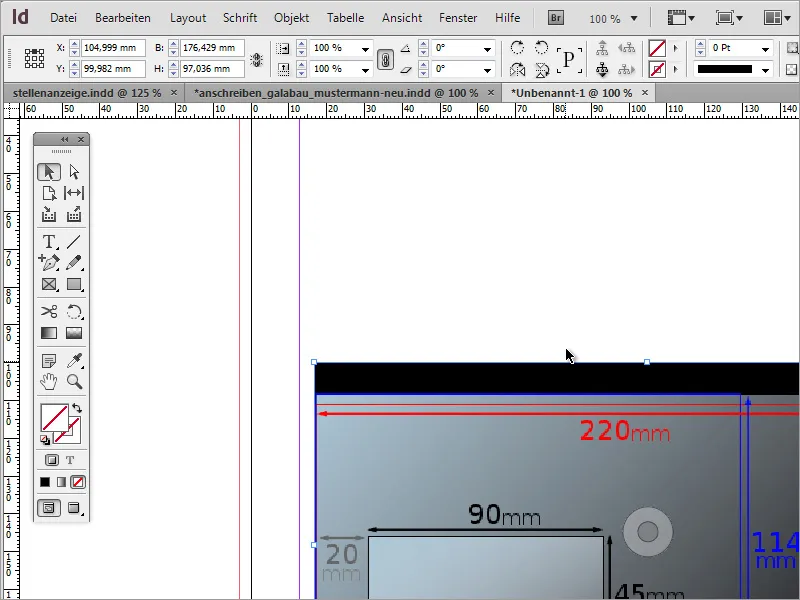
Nu skal du bruge et vindue, der måler 162 mm x 114 mm, og som repræsenterer C6-formatet. Du kan enten trække objektet, så det passer, og aflæse værdierne ud fra markørens position, når du trækker, eller du kan oprette et objekt og ændre værdierne i egenskabsbjælken.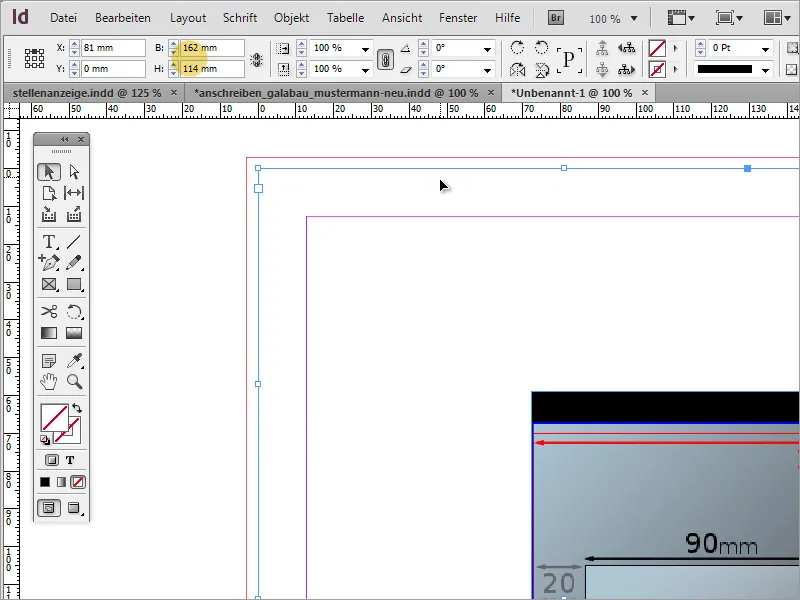
Når du har justeret objektet til venstre og øverste sidekanter, skal du redigere det yderligere. Ifølge Wikipedia skal afstanden til visningsvinduet være 15 mm fra bunden og 20 mm fra venstre. Du kan beregne disse værdier direkte i egenskabsbjælken, da InDesign er god til simpel matematik. Træk 15 mm fra højden ved at trække den fra 114 mm.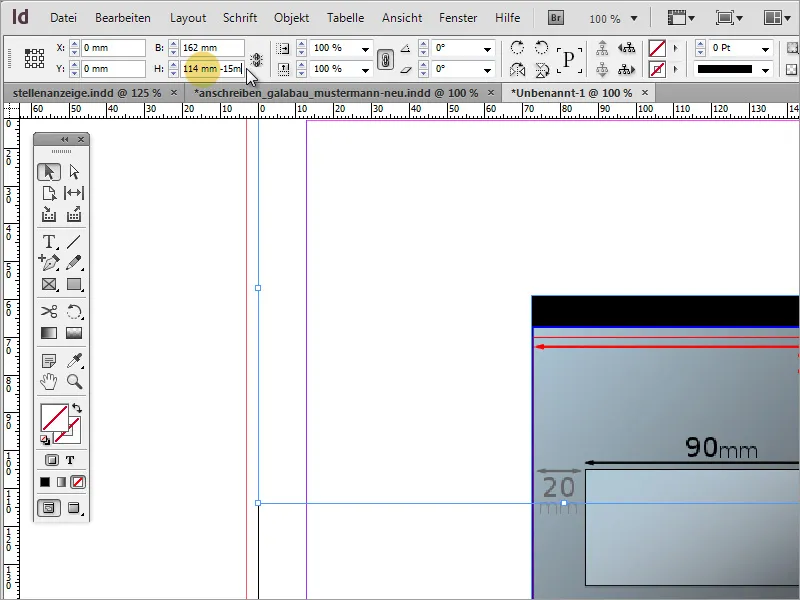
Objektet vil nu blive flyttet 20 mm til højre. For at gøre dette skal du blot ændre X-værdien i egenskabsbjælken. Sørg for, at referencepunktet øverst til venstre er valgt.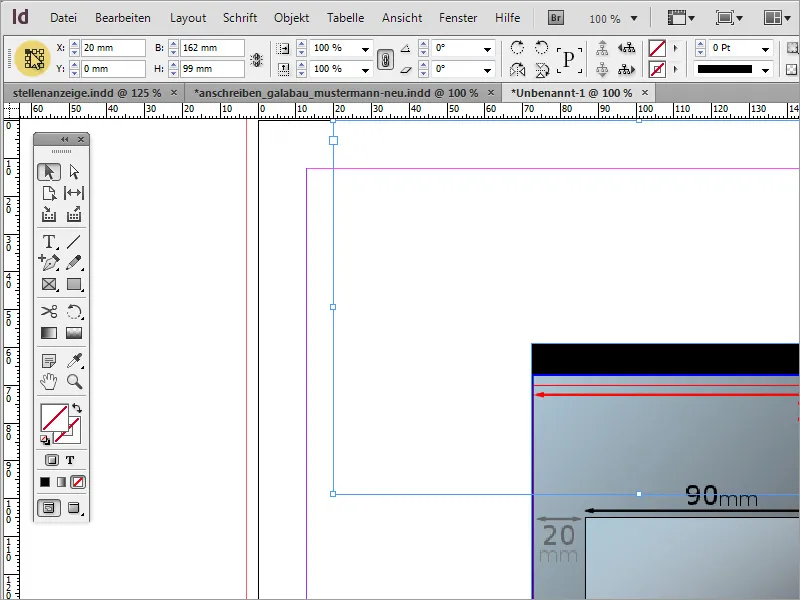
Skift nu bredden på visningsvinduet til 90 mm. Det gør du ved at bruge egenskabsbjælken igen og indtaste værdien 90 mm i breddefeltet.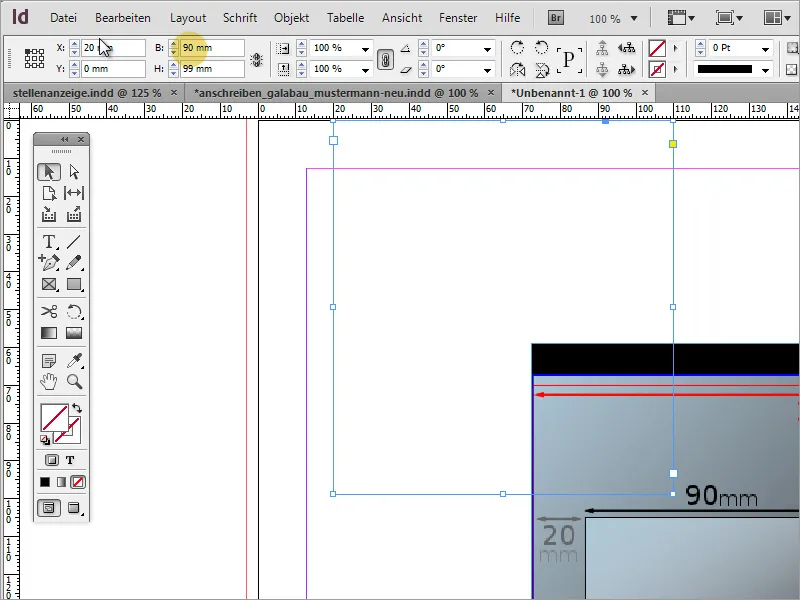
Vinduets højde skal være 45 mm. Du kan også indtaste denne værdi manuelt. Du skal dog sikre dig, at referencepunktet er nederst til venstre denne gang. Efter denne ændring er adressevinduet indstillet og positioneret.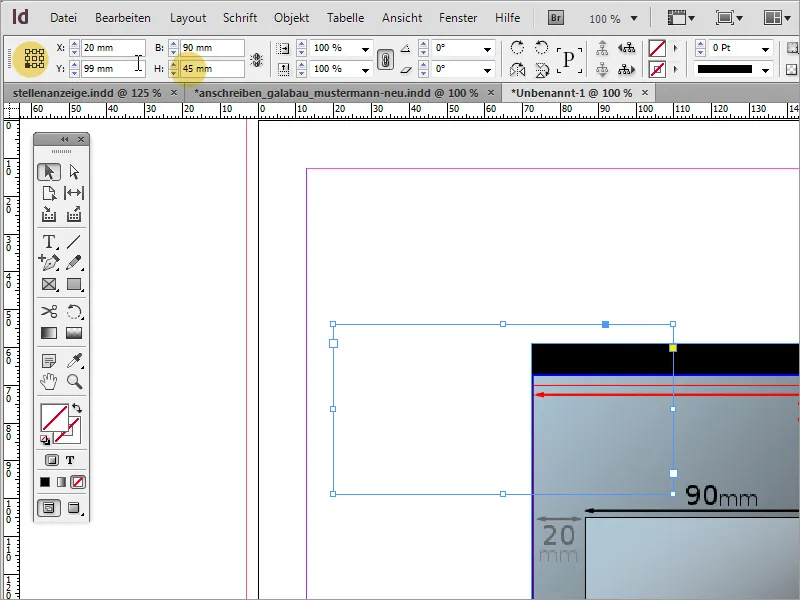
Den provisoriske grafik kan nu slettes. Det anbefales, at du gemmer denne skabelon til senere. På den måde kan du vende tilbage til den, hvis det bliver nødvendigt.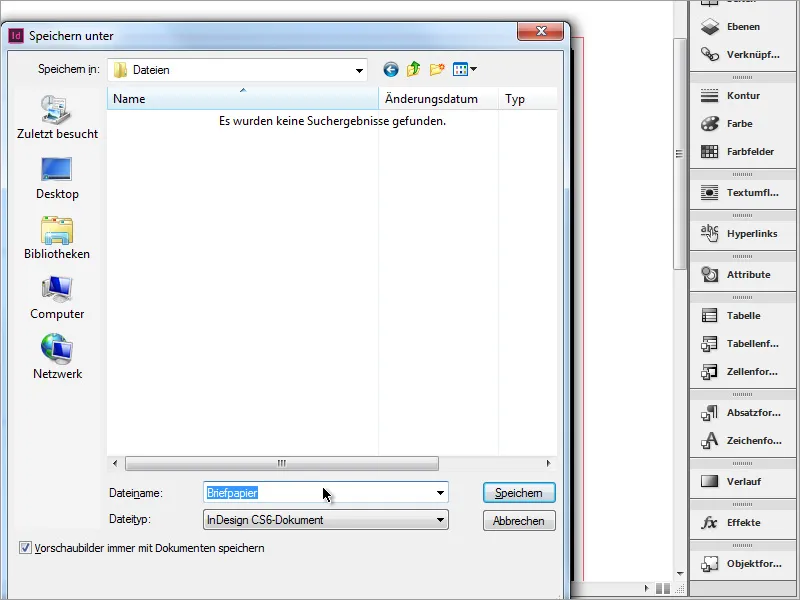
Modtagerens adresse kan nu indtastes. Jeg bruger også muligheden for at oprette tegnformater i InDesign. Det gør jeg ved at oprette et nyt format i dockingvinduet Tegnformater.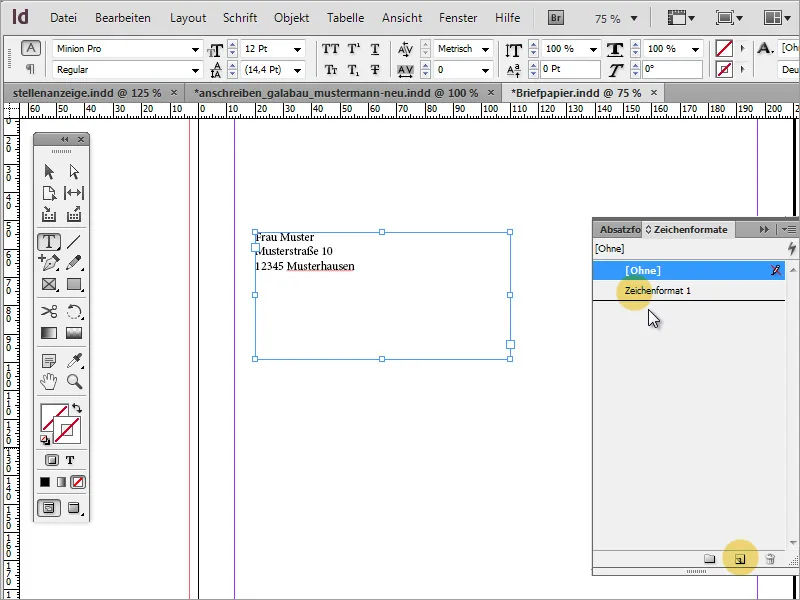
Jeg definerer skriftfamilien i dialogboksen, som jeg kan åbne med et dobbeltklik, og tildeler tegnformatet et unikt navn.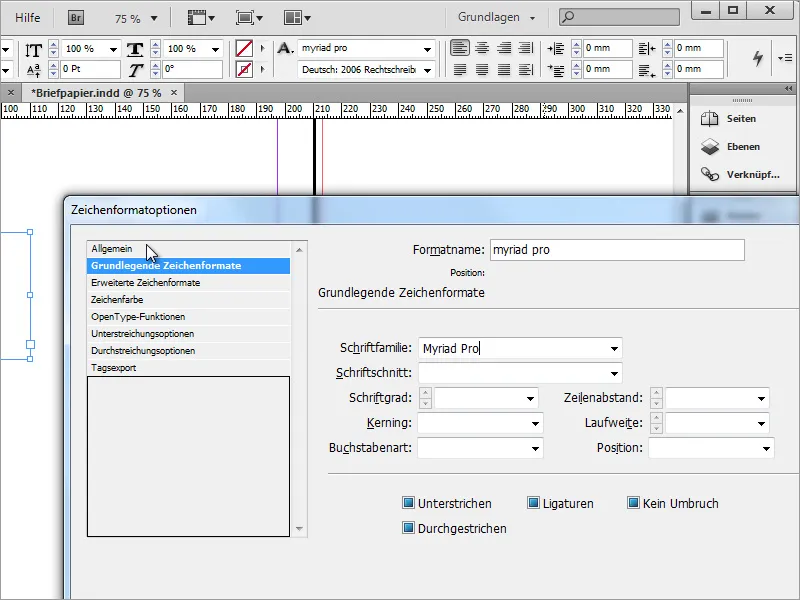
Du kan også angive en tegnfarve.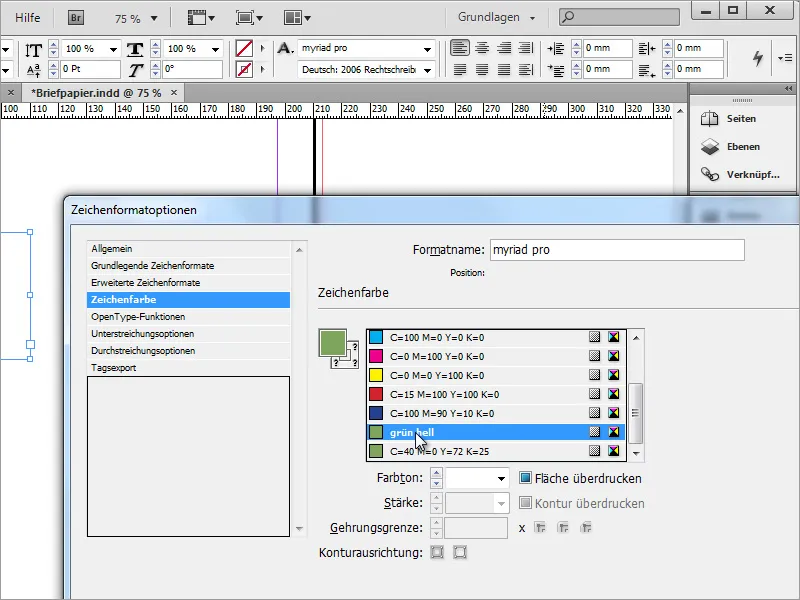
Hvis du har brug for flere skriftfarver, kan du også oprette flere tegnformater.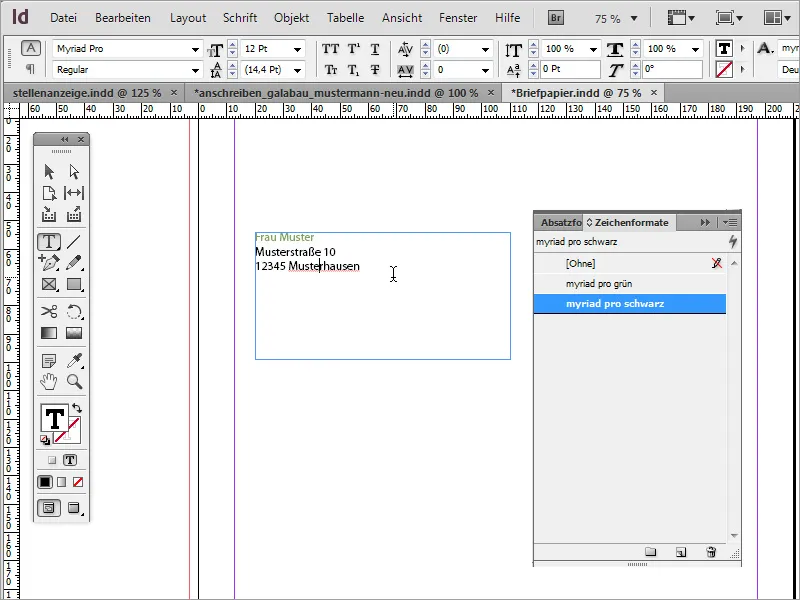
Modtageren skal være let genkendelig i dette felt. Det er derfor en god idé at bruge en passende skriftstørrelse, så oplysningerne kan læses hurtigt. Tilpasset linjeafstand har også nogle gange en positiv effekt på læsbarheden. Dette er også blevet gjort mere generøst.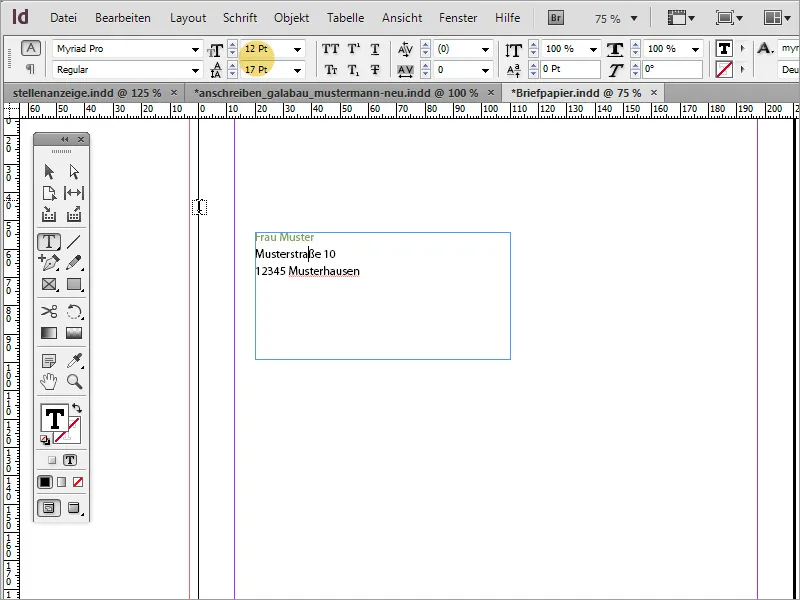
Teksten skal ikke nødvendigvis stå øverst i tekstboksen. Du kan ændre placeringen ved at vælge tekstboksen med markeringsværktøjet aktiveret og derefter ændre tekstens placering til en midterplacering i egenskabsbjælken.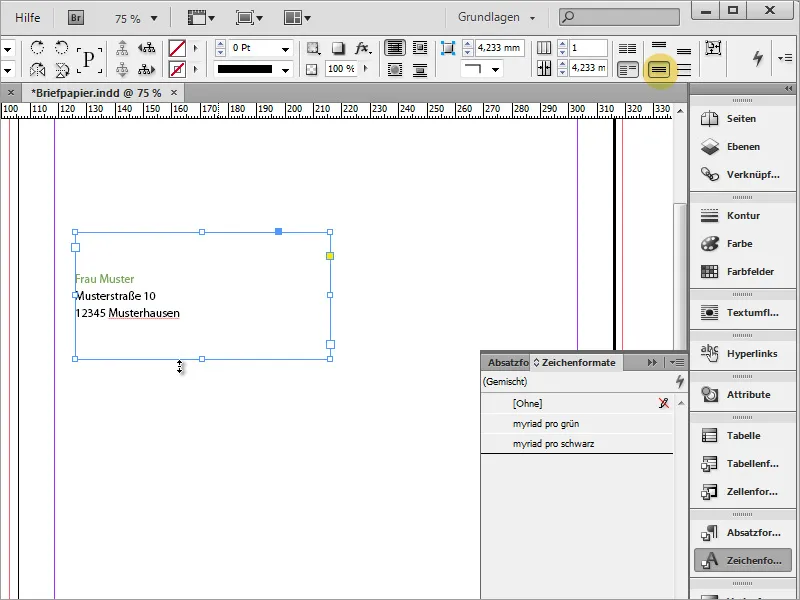
Dernæst kan du integrere logoet. Tryk på Ctrl+D for at åbne placeringsdialogen, og vælg en grafik. Den valgte fil kan derefter placeres i InDesign. Træk blot grafikken til den ønskede størrelse.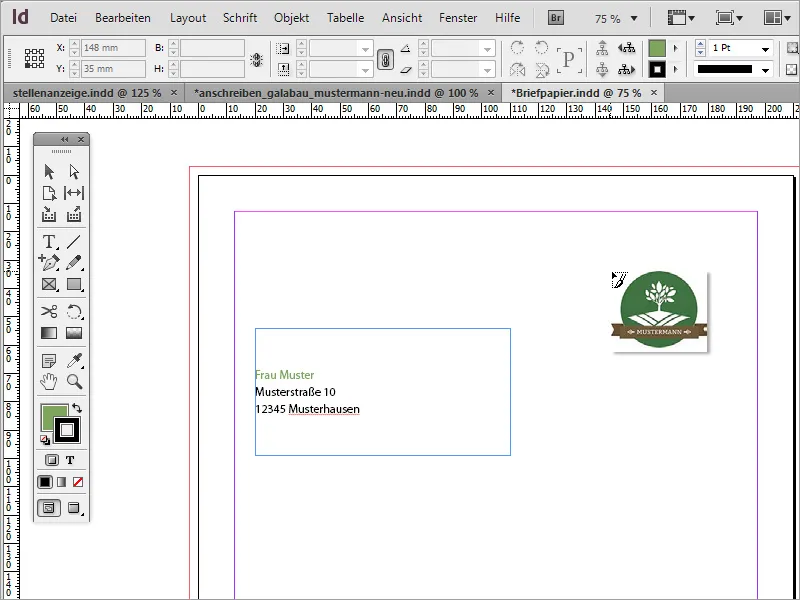
Når du har placeret logoet, vil du måske bemærke, at margenerne i dokumentet endnu ikke er blevet justeret korrekt. Du kan til enhver tid ændre marginindstillingerne via menupunktet Layout>Margins and Columns. I eksemplet er margen ændret til 20 mm til hver side.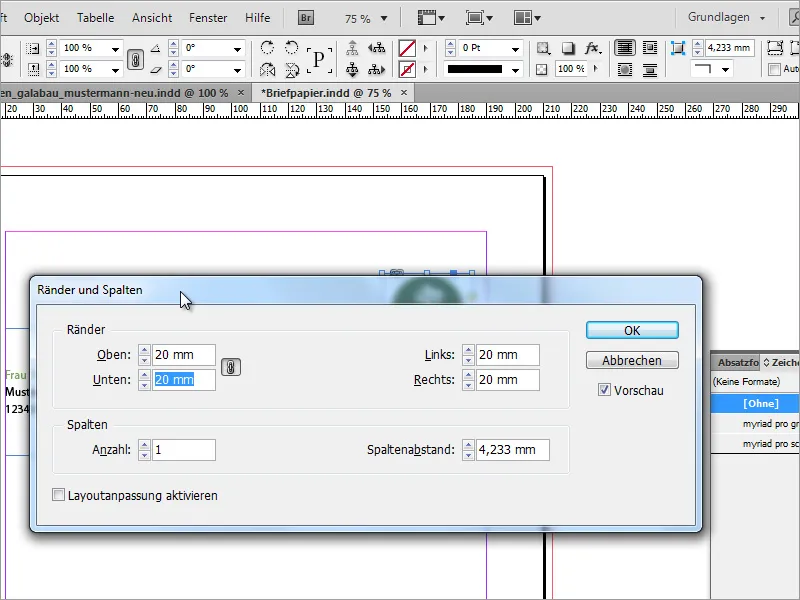
Grundindstillingen i dialogboksen er udformet, så alle margener indstilles ens, så snart man ændrer en værdi. Hvis du fjerner kædesymbolet, kan du også indstille forskellige margenafstande til hver side.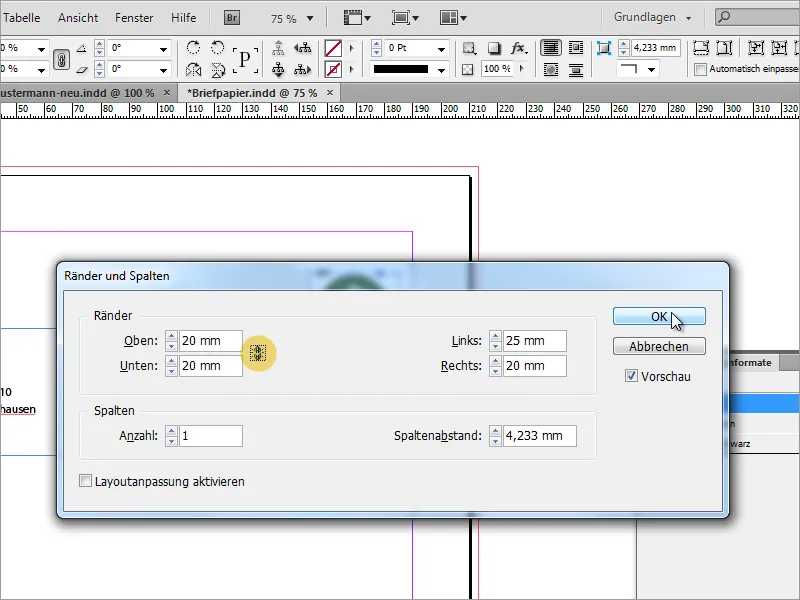
I adressefeltet lægger man mærke til, at teksten går helt op til rammen. Det kan man ændre ved at kalde tekstrammeindstillingerne frem via kontekstmenuen.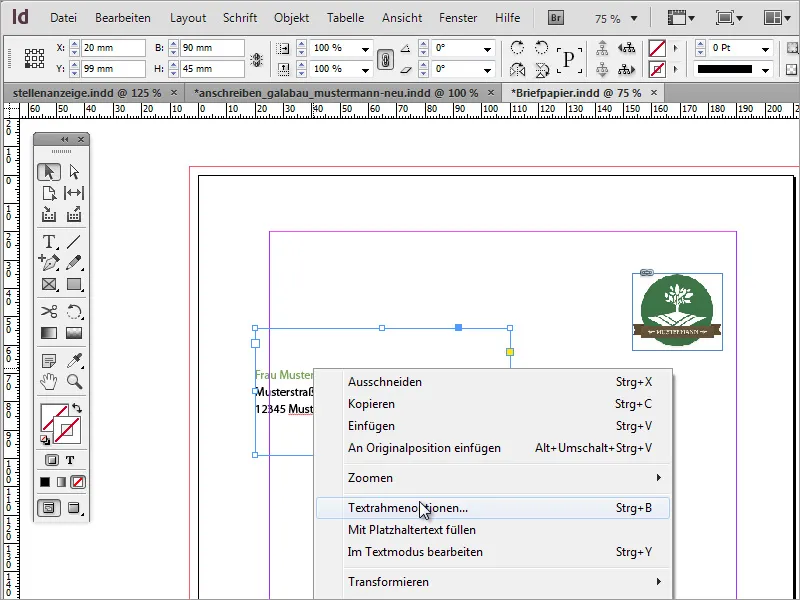
I tekstrammeindstillingerne kan man angive, hvordan teksten skal opføre sig i en tekstboks. Man kan f.eks. øge afstanden til venstre side til ca. 5 mm. Det giver dig en lidt større afstand til rammen og gør også teksten lettere at læse, fordi den ikke længere stikker ud over kanten af siden i redigeringstilstand.
Dernæst kan du få brug for et nøjagtigt navn på virksomheden, så det passer til logoet. Du kan kopiere det fra eksisterende dokumenter og indsætte det i InDesign eller oprette det helt fra bunden i InDesign. I vores tilfælde bruges en kopi.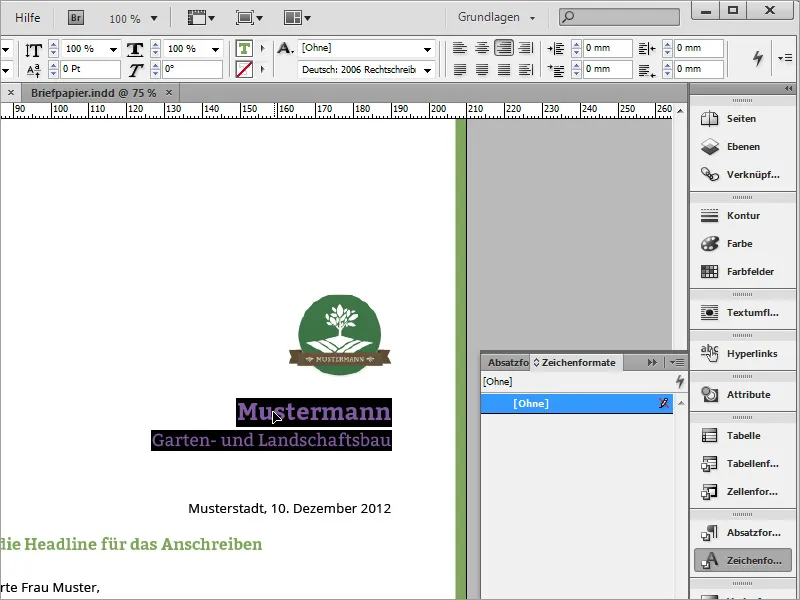
I det nye brev skal du først tegne en tekstramme. Hvis du laver det første klik direkte på kanten af siden, vil tekstområdet på denne side også flugte.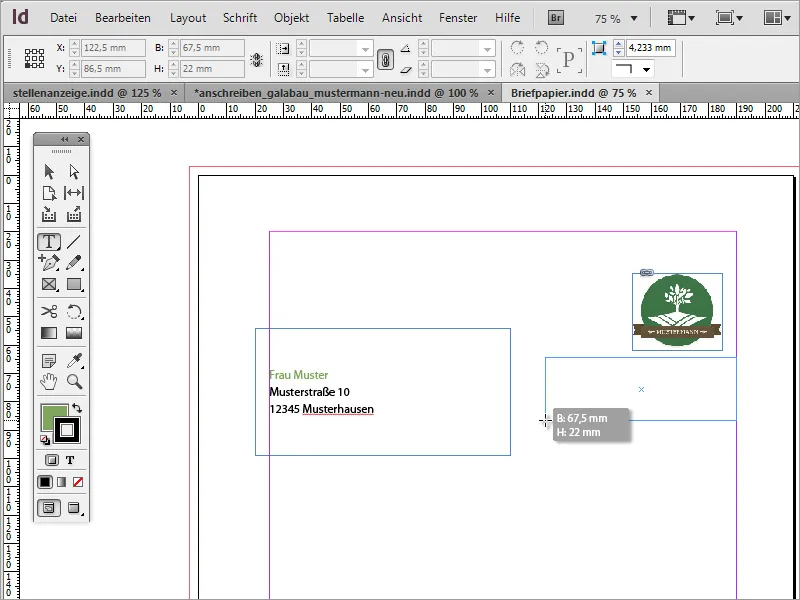
Nu kan du indsætte den kopierede tekst i dette tekstområde med Ctrl+V. Vælg teksten, hvis du ikke allerede har gjort det, og tildel den derefter et tegnformat. I eksemplet er der brugt den grønne version af Myriad Pro.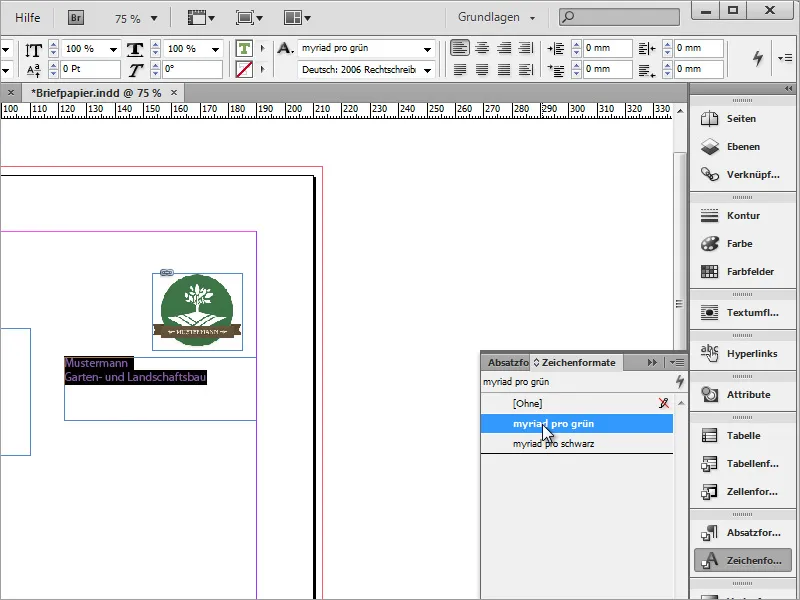
Teksten er også højrejusteret ved hjælp af egenskabsbjælken, og skrifttypen er formateret. Firmanavnet har fået en skriftstørrelse på 18 pt og er sat med fed skrift, det ekstra firmanavn er sat med en skriftstørrelse på 13 pt.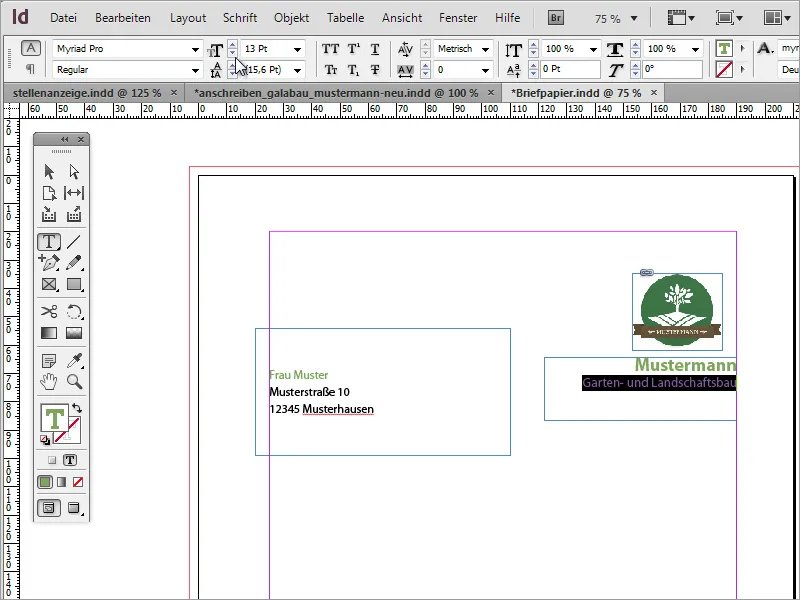
Du kan også bruge hjælpelinjer til at opdele siden ved blot at trække dem fra linealen ind i dokumentet. Logoet er tilpasset disse linjer, både med den øverste kant og den højre kant.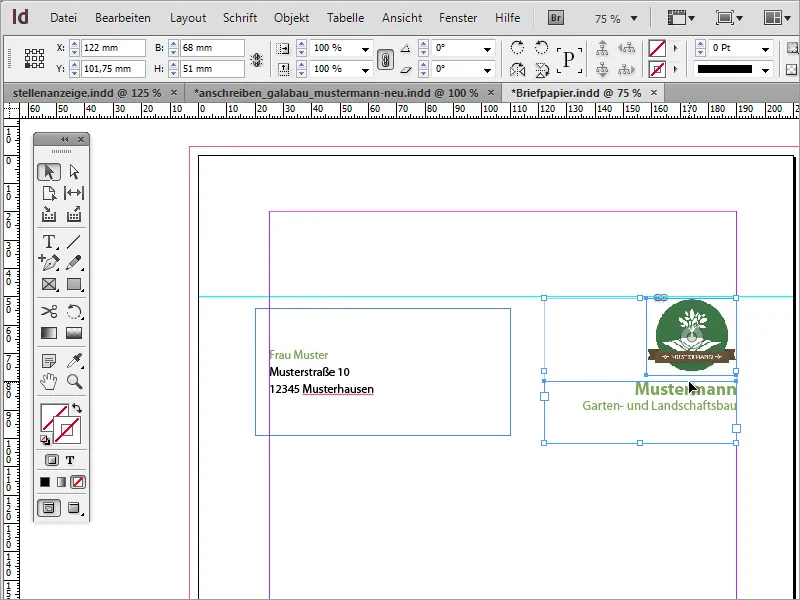
Et lille ekstra designelement afrunder udseendet. Det gør du ved at bruge rektangelværktøjet til at tegne et smalt rektangel langs højre side op til beskæringskanten og fylde det med den samme grønne nuance, som du allerede har brugt til firmanavnet. Konturen skal være skjult i dette eksempel.
Al korrespondance med kunder eller forretningspartnere er baseret på dokumenter, der indeholder en dato. En sådan dato indsættes nu. Du skal bruge en anden tekstramme til dette. I denne oprettes teksten til denne information højrejusteret og i tegnformatet for sort skrift og i skrifttypen Myriad Pro Light.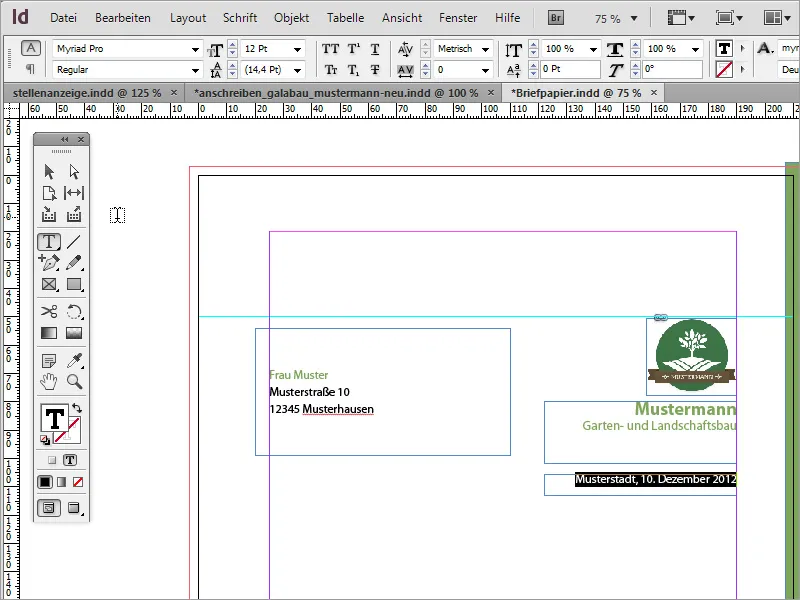
Så kommer turen til det egentlige indhold i forretningsbrevet. Der skal tegnes et tekstområde til dialogboksen med beskeden. Det gør du ved at vælge tekstværktøjet og tegne en tekstramme i den ønskede størrelse.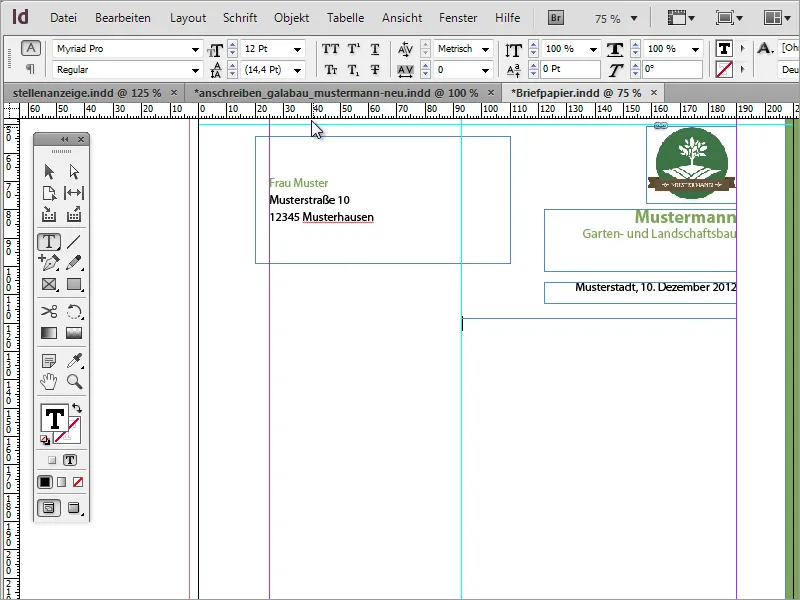
Denne tekstboks kan nu fyldes med tekst. Det anbefales at bruge dummy-tekster til testformål. Hvis tekstens udseende endnu ikke er ensartet, kan det skyldes tekstområdets form. Du kan også gøre det lidt bredere eller smallere som en test.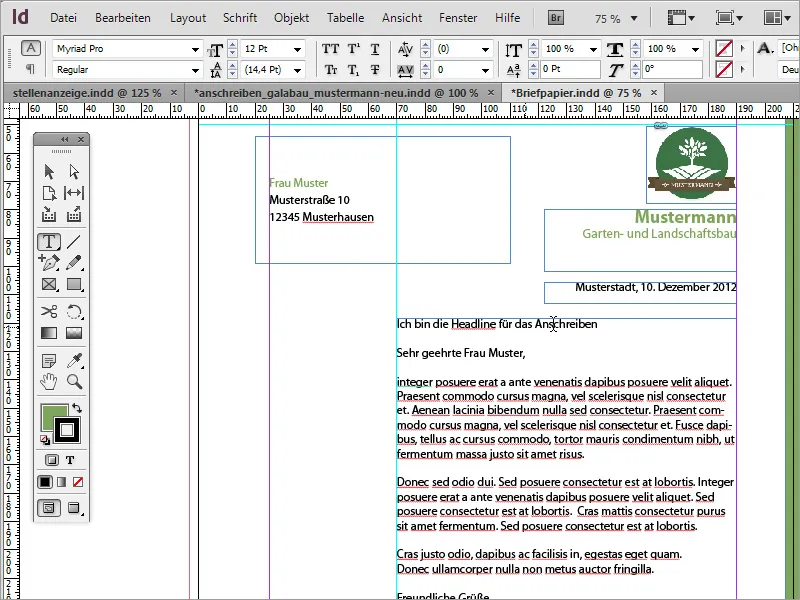
Teksten i dette tekstområde skal formateres igen. Overskriften får en grøn farve ved hjælp af tegnformaterne og sættes i 12 pt med skrifttypen Bold.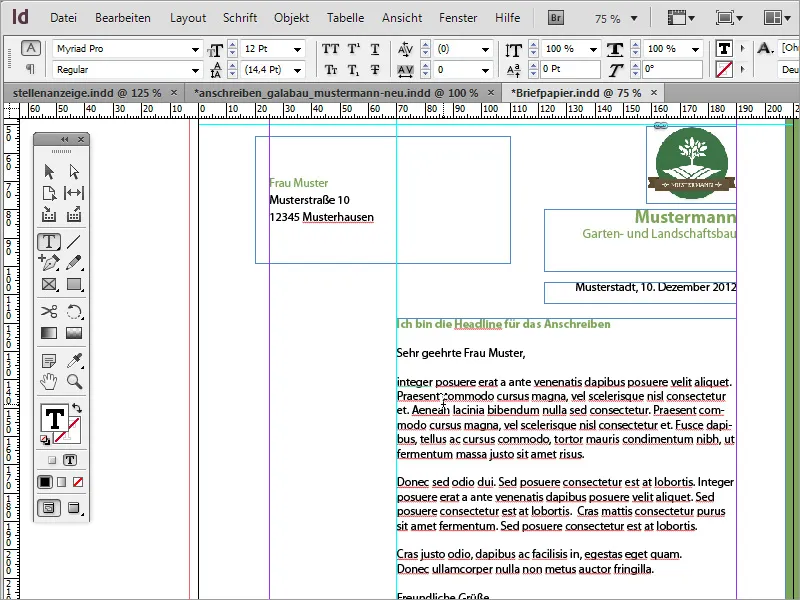
Brødteksten får tegnformatet Myriad Pro Black og formateres med skrifttypen Light. Denne skrifttype ser meget finere og mere elegant ud.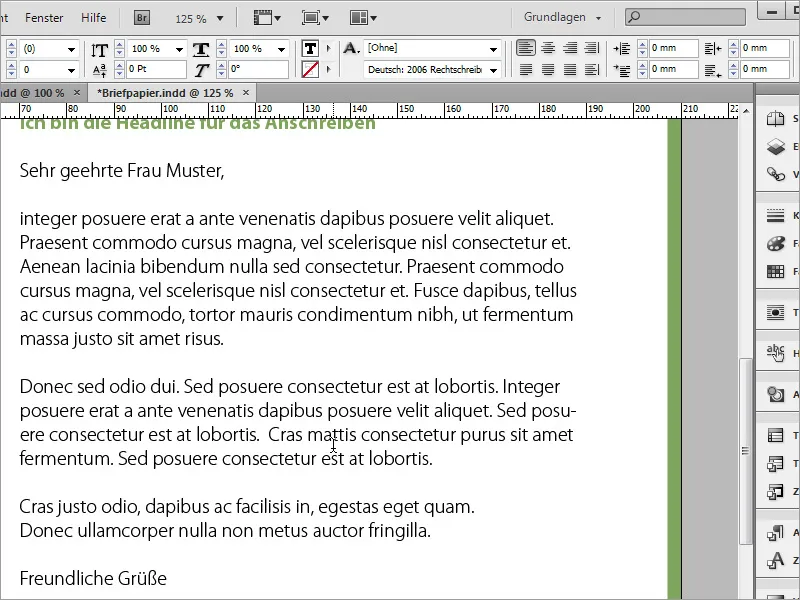
Herefter følger en skillelinje. Den tegnes under tekstområdet med linjetegningsværktøjet. Hvis du holder Shift-tasten nede, vil denne linje også blive tegnet vandret. Sørg for, at den strækker sig fra venstre til højre side af tekstrammen. Når du tegner, vil du se, hvordan linjen falder ind i den afgrænsende boks. Konturfarven skal være grøn, og fyldfarven skal være slukket.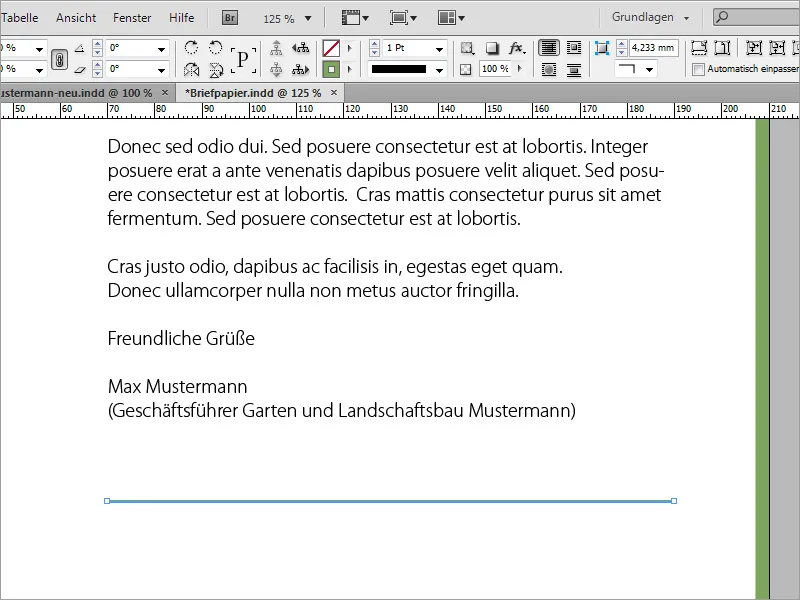
De generelle kontakt- og bankoplysninger skal nu indsættes under denne linje. Det gør du ved at indsætte en anden tekstramme til venstre for hjælpelinjen og udfylde den med oplysningerne. Dette er sat i Myriad Pro Black-tegnformat og i 8 pt.
For at undgå at skulle tegne og udfylde et nyt tekstområde hver gang, kan man også bruge eksisterende tekstområder og duplikere dem ved at holde Alt- og Shift-tasterne nede. Så er det kun teksten, der skal udskiftes.
Alle tekstfelter i dette område kan vælges og ændres i størrelse på samme tid. Teksten i disse tekstområder kan også formateres på samme tid, f.eks. justeres i bunden.
Du kan også justere de enkelte områder i dette brev, så de fordeles mere harmonisk.
Linjeafstanden i den samlede tekst kan også justeres. Du kan tilføje lidt mere plads her ved at øge linjeafstanden lidt afhængigt af mængden af tekst.
Nu kan du tilføje de vigtigste data som f.eks. afsenderens navn og kontaktoplysninger til venstre for brødteksten. For at gøre det skal du bruge et andet tekstområde, som du først tegner med tekstværktøjet.
Du kan indsætte eller skrive teksten i skriftstørrelse 8 og fremhæve den med farve.
Til nogle af tekstområderne giver det mening at bruge en anden skrifttype i varianten Bold. For eksempel kan navnet eller betegnelsen telefon osv. også være noget stærkere.
I sidste ende blev det et meget flot forretningsbrev.
Legende design
Nu kan du også udvide denne skabelon lidt og, hvis det ønskes, gøre den lidt mere legende. Det første skridt i denne proces er at oprette en duplikatside i sidekontrolpanelet.
I et grafikprogram efter eget valg kan du forberede grafik til brug i forretningsbrevet. Her er en gren af et træ skåret ud i Adobe Photoshop.
Denne gren kan placeres i InDesign. Når du placerer den, kan du angive den størrelse, den skal vises i, ved at holde venstre museknap nede og trække i billedområdet.
Grafikken kan derefter justeres mere præcist ved at flytte, rotere og skalere den.
Brug Alt-tasten til at kopiere grafikken og flytte den til f.eks. nederste venstre hjørne. Derefter kan den roteres igen og skaleres proportionalt med Ctrl+Shift-tasten, og dens position kan justeres.
Du kan også spejle et billedobjekt, så det passer bedre ind i dokumentet. Det gør man ved at bruge kontekstmenuen og Transform>Spejl vandret.
Objektets position og størrelse skal derefter justeres igen. For at det ikke skal dække for teksten, skal det placeres længere tilbage i strukturen ved hjælp af lagkontrolpanelet.
En lille mariehøne skal dekorere et af bladene og placeres og justeres ved hjælp af en færdiglavet grafik i InDesign. Dette inkluderer også at tildele en lille skygge til mariehønen.
Effekten kan selvfølgelig tilpasses mere præcist og dermed gøres mere realistisk. Det gør man ved at kalde effektredigeringsfunktionen frem og indstille værdierne mere præcist i drop shadow-indstillingerne.
Baggrunden skal også have en tekstur. Det gør du ved at vælge en baggrundsgrafik, derer stor nok til at fylde området i steddialogen, som du får adgang til ved at trykke Ctrl+D.
Tegn teksturen helt ud og frem for alt op til beskæringen eller længere. Skift nu til panelet Lag, og flyt laget til bunden af lagstakken.
Den nye skabelon er nu færdig for denne gang.
Hvis teksturen er for fed, kan du reducere opaciteten en smule.
Hvis du har et lidt større budget til rådighed, kan du også bruge specialpapir og spare høje printomkostninger. En af disse sider er www.fedriqoni.de eller www.paperoffice.de.
Designvarianten af brevet er baseret på samme princip som hjemmesiden. Det er særligt vigtigt for virksomheder at præsentere et standardiseret billede for omverdenen. Det giver kunderne mulighed for at huske en virksomhed ved hjælp af farver og former og forblive loyale over for den takket være denne høje genkendelsesværdi.
I dit projekt har du nu indstillet tekster, der er baseret på et tegnformat. Det giver mening, hvis du f.eks. vil erstatte en bestemt farve med en anden. Dobbeltklik på formatet for at åbne dialogboksen med formatindstillingerne.
Hvis du nu ændrer f.eks. skriftfarven eller skrifttypen der, vil den blive ændret i hele dokumentet alle de steder, hvor denne skrifttype blev oprettet med formatet.


