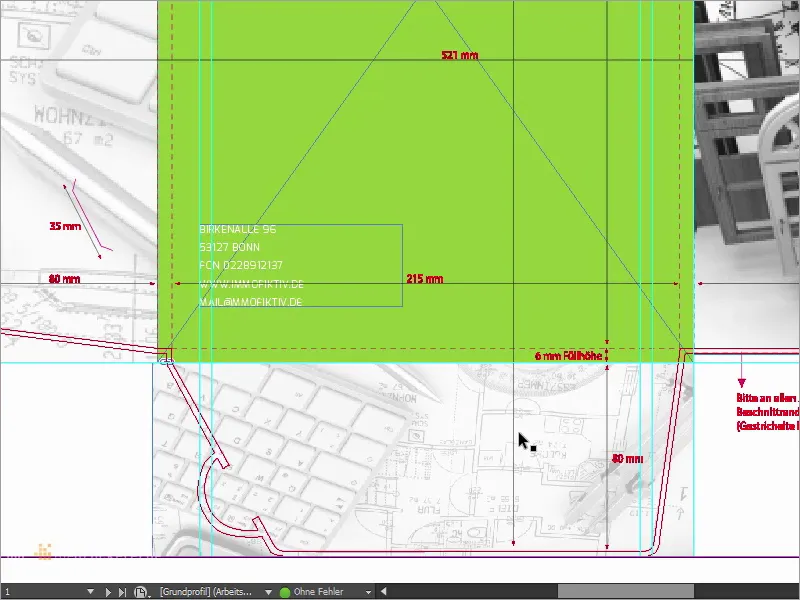Hej, god dag og Hello World, her er Stefan fra PSD-Tutorials.de. Vi er ved et nyt afsnit af vores store projekt "Friske printlayouts i InDesign", og i dag designer vi noget, som måske ikke nødvendigvis er den stærke egetræ i ethvert trykkeris portefølje som f.eks. visitkort eller flyers, men stadig har en meget spændende designkarakter: Vi designer faktisk en DIN-A4-mappe, som dette eksempel viser.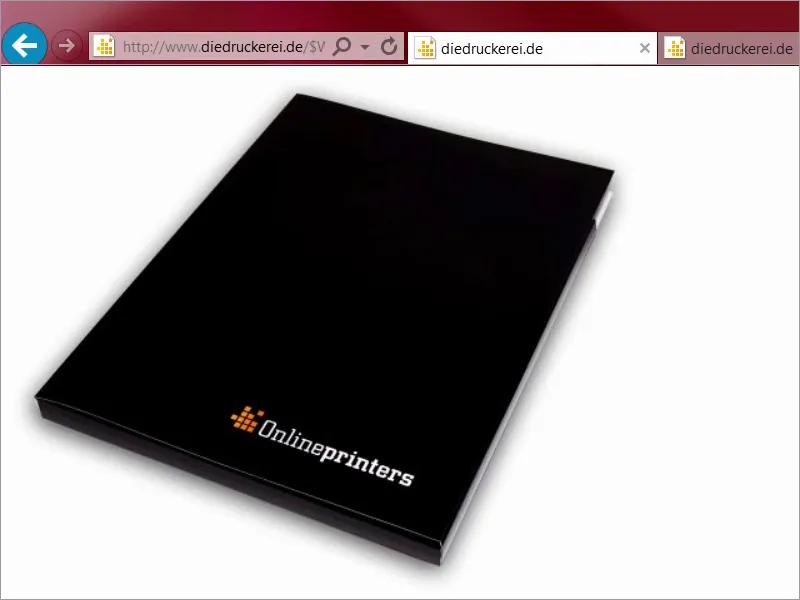
Eller dette eksempel når det er foldet ud. I kender sikkert sådanne mapper, man får dem f.eks. ved messebesøg, som handout under præsentationer, som virksomhedsbroschyrer og så videre, og det er præcis sådan noget, vi skal lave i dag.
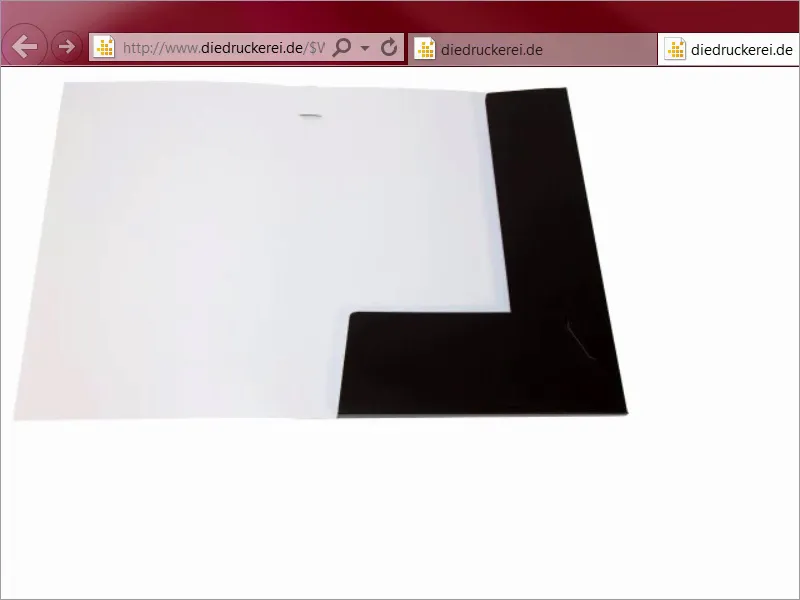
Lets gå: Trinene 01–10
Trin 1
Hvad der gør dette emne så interessant, er naturligvis, at man skal tænke lidt skævt, faktisk mere kantet, for at være ærlig, for vi skal tænke tredimensionelt, som produktet selv allerede afslører. Jeg har tænkt på et helt specielt tema til designet, for jeg vil gerne bruge farve som brandambassadør, for farve gør ikke kun vægge smukke eller tøj interessant, men er også et redskab til prægnant branding.
Dertil åbner jeg en ny fane, lad os se på vores kollega Google, gå til f.eks. Billedsøgning, og så vil jeg vise jer noget: Sparkasse reklame. Så, hvad kommer der ud af det? Se lige på det. Sparkasserne i Tyskland bruger lige præcis denne effekt. Vi har monokrome, altså ensfarvede billeder, og altid kun rød, rød, rød, rød, rød, rød. Overalt rød.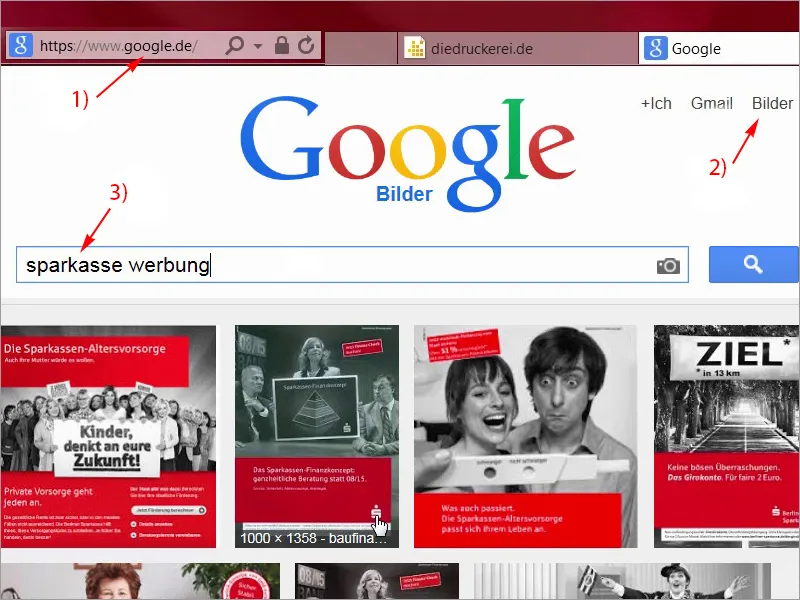
Trin 02
Bag denne idé ligger der naturligvis en meget interessant tanke, det handler om at fremkalde en automatisk association i besøgendes hoveder: Bank - Sparkasse - Rød. Men det er ikke kun en hurtig trio, nej, folkens, jeg siger jer det! Det virker også! Jeg var selv ansat der for nogle år siden, og det viser, hvordan man med simple komponenter kan skrive reklamehistorie. I dette tilfælde med kun én farve, som blot har tre bogstaver og baglæns læst fører til et udbrud af jubel og bølger af "La-Ola" i ethvert fodboldstadion. Men vi vil vende det om og skifte fra blodets og menneskelivets farve, og i dag også finansernes farve, til vækstens og frugtbarhedens farve, og hvilken farve er det? Rigtigt, Grøn. Lad os se, hvad Google spytter ud, når vi indtaster en ny søgeanmodning deroppe: Grøn er jo farven for økologi, man tænker straks på økologisk frugt. Jeg prøver dette: Økologi. Se lige, hvad der dukker op: alt fantastisk i grønt. Grønt virker beroligende, det er farven midt imellem, det fremkalder positive associationer.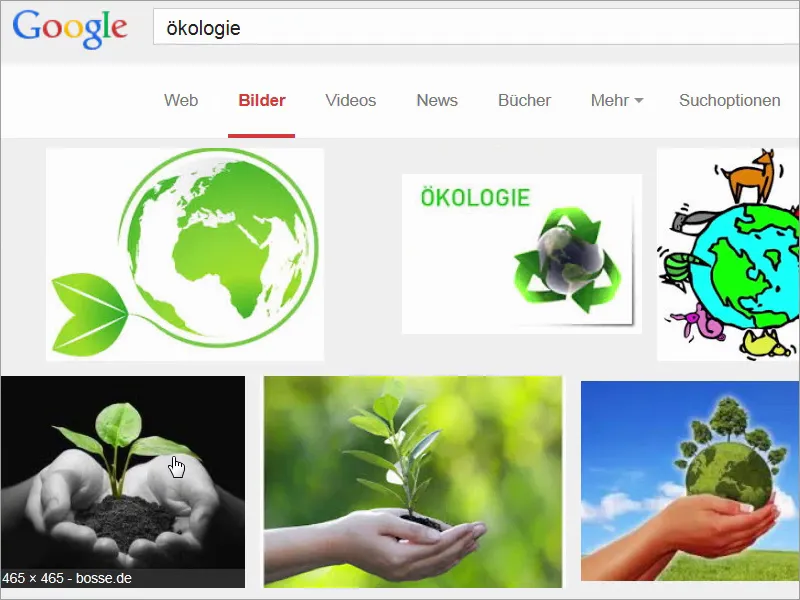
Trin 03
Jeg prøver med en ny søgeanmodning: Se lige på dette, nemlig: grønt lys. Her ser vi heldigvis ikke mere rødt, nej, grønt lys betyder jo fri bane eller at give grønt lys. Egentlig burde man jo bare af den grund bedre kunne lide farven grøn end farven rød, for hvem vil gerne stå stille?
Men grønt har faktisk også noget dæmonisk, ja, noget giftigt. Eller farligt. Se lige på denne søgeanmodning: Nå, kender I den? Den er helt sikkert ikke så tam som en smuk saftig økologisk æble, men hvad jeg vil sige med det, er, at det altid også handler om indholdet.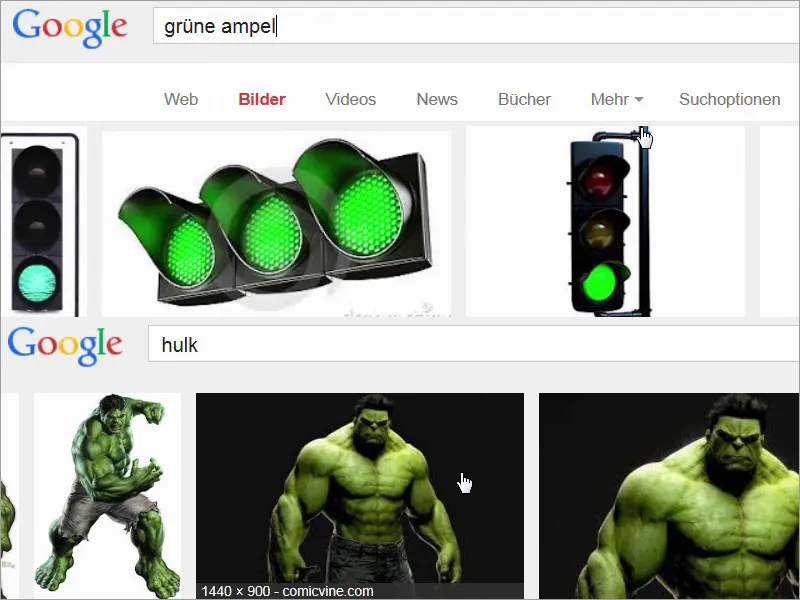
Trin 04
Vi kan altså opsummerende virkelig sige: Grøn er farven at vælge, når det handler om naturlighed, om økologi, når det handler om en autentisk karakter, og vi vil kombinere det: Vi vil netop tage Sparkasse-ideen op, bruge grøn som brandambassadør, og binde det sammen med ejendomme, som ikke kun har et grønt image, men også fremstår utroligt luksuriøse. Jeg tænker, vi bare går ind på vores trykkeris hjemmeside og ser lidt nærmere på trykparametrene. Under Mapper/Mapper, dér er det: Mapper 4/4-farve, det betyder, at vi trykker både på ydersiden og indersiden i firefarvetryk, og så vælger vi DIN-A4-formatet, og se lige, hvad der venter os her, for udover de generelle oplysninger, som vi allerede kender fra de andre videoer, er der virkelig en masse at opdage her.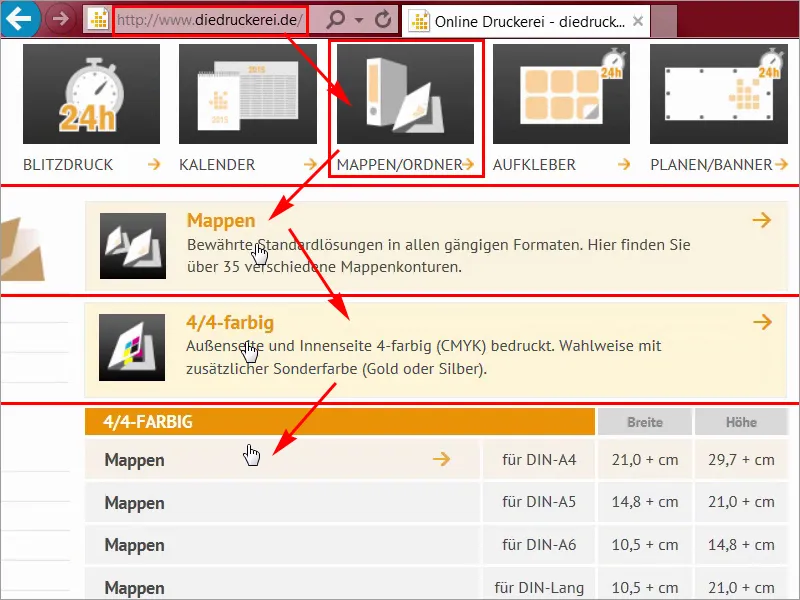
Trin 05
Under Detaljer (1) kan I faktisk vælge formatet, og der er virkelig forskellige variationer. Det starter ved syv, og I kan altid se, hvad der ændrer sig, eller endda med kuglepen, til visitkort til at klemme fast eller CD'er, I kan klemme fast eller bruge dobbeltformat osv. Jeg har allerede valgt en, nemlig stansformat nummer 14. Der kan vi helt sikkert tage et nærmere kig på Databladet (2). Jeg åbner det her i en ny fane og vil samtidig downloade skabelonen til det, "14_44_de.indd", (3), for så simpelt kan det gøres. Man behøver jo ikke oprette noget nyt hver gang. Især som designer har jeg overhovedet ikke tid til at forberede en passende skabelon, nej, jeg er meget taknemmelig for, at vores trykkeri allerede stiller InDesign-arbejdsfilen til rådighed.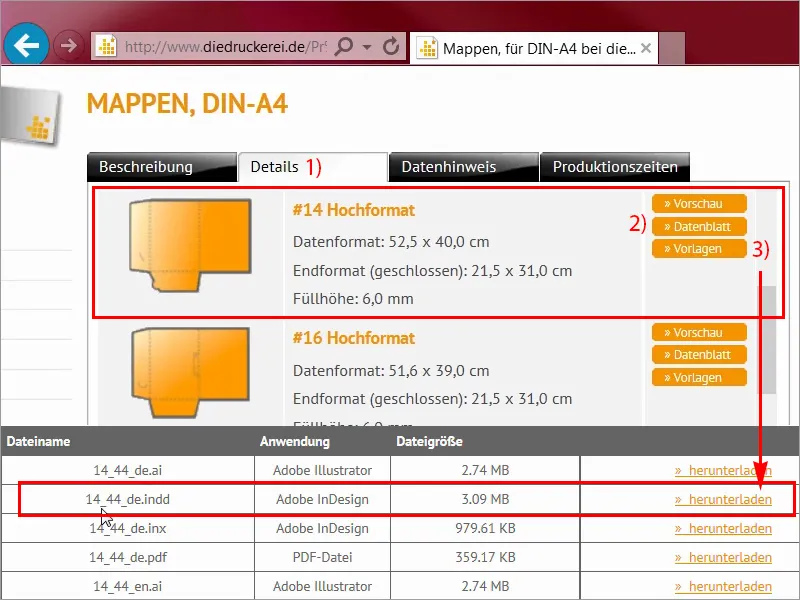
Trin 06
Lad os se på databladet igen, jeg lukker det her engang, og der kan I se, hvordan det vil se ud. Vi har en forsiden her, det er bagsiden af mappen og det er de to små fløje, en til venstre, en nedenunder, som man så smukt kan sætte sammen her, og de foldes indad..webp?tutkfid=68144)
Trin 07
Dataformater er faktisk mere perifere for os nu, for vi arbejder alligevel med skabelonen, som jeg lige har downloadet, og det er nu indersiden, med alle mål, som vi faktisk har brug for. Jeg vil nu åbne skabelonen i InDesign og så går vi i gang.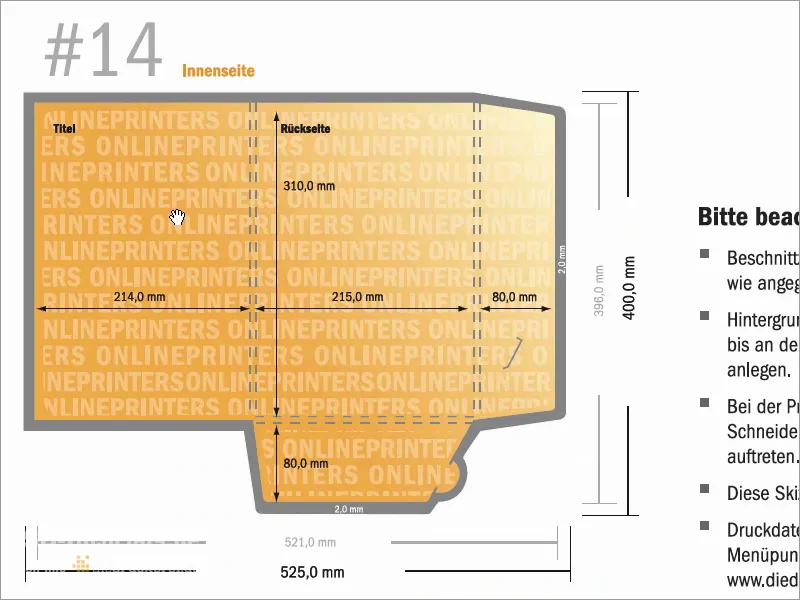
Trin 08
Så, nu er vi nået til InDesign CC. Nu kan I endelig se, hvad vi skal designe i dag. Vores design bygger på to essentielle søjler, som er afgørende for mærkebeskeden. Lad os kigge nærmere på det. På den ene side har vi kombineret farven græsgrøn med sort-hvid-billeder som det ses her, og de hvide dekorationselementer her på bagsiden. Så til højre ser vi forsiden af mappen, til venstre ser vi bagsiden af mappen, og det er de to små fløje.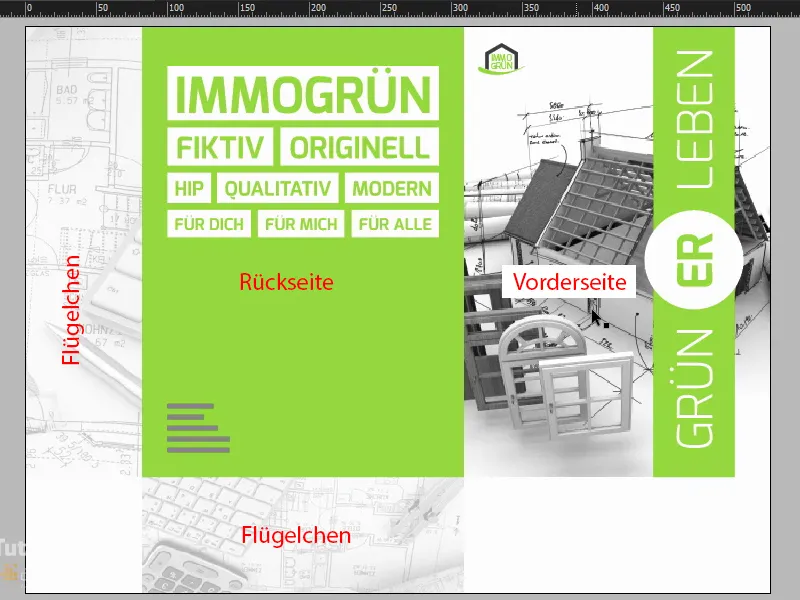
Trin 09
Den anden essentielle søjle, vi arbejder med, er den kurvevenlige typo. Se på det her: Det er den såkaldte Exo, jeg vil lige lave en dobbeltklik på den, den fås i forskellige varianter, som I kan se her, I kan også, tror jeg, downloade den gratis på fontsquirrel eller dafont. Og Exo er fuldstændig fri for seriffer, men til gengæld har den en venlig, rund og kærlig karakter. Det sætter den perfekt i scene. Lad os kigge nærmere på det. Se på dette vidunderligt formede E: egenrådigt men alligevel totalt vellykket, også dette L her nede, der hvor der normalt er skarpe kanter eller hjørner. Meget fint, kærligt og rundt.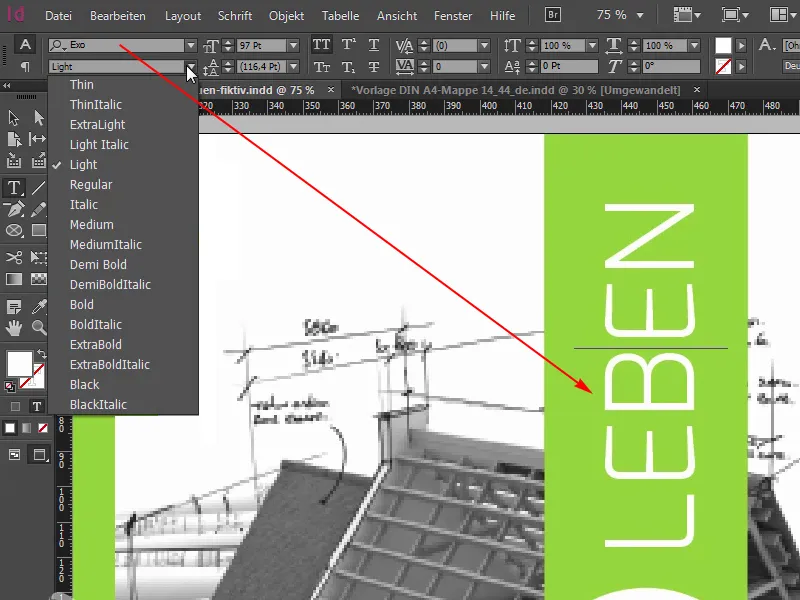
Trin 10
Jeg kan virkelig godt lide dette skrifttype, den passer perfekt som hånd i handske til vores kommende design, så I kan huske det: Exo. Men det bedste ved hele mappe-designet er den indbyggede forædling. Det kan vi selvfølgelig ikke se her på skærmen lige nu, men vi har mulighed for, fra trykkeriets side, at forædle vores trykprodukt med delvis relieftryk. Dog kun på ydersiderne, dvs. indersiderne forbliver uberørte, det betyder, at vi vil udstyre alle hvide områder med denne relieftryk, til venstre, her på højre cirkel; Grøn Liv finder jeg et virkelig interessant ordspil; man kan sige Grønnere liv eller Oplev grønt, og t R i midten, det vil selvfølgelig også blive forhøjet med denne vidunderligt smukke lak.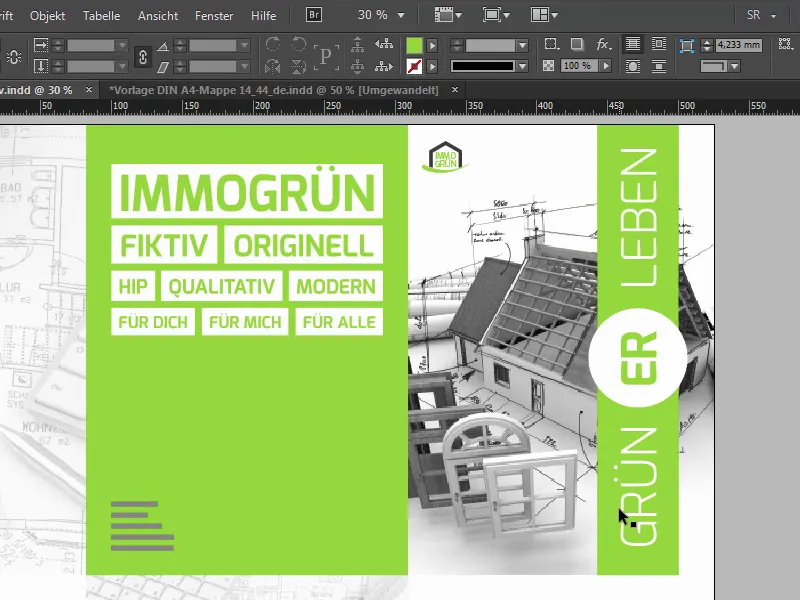
Videre med trin 11–20
Trin 11
Så det er klart, hvad sådan en relieftryk gør på lang sigt. Det kan fremhæve skrift eller motiver tredimensionelt. Materialet, der bliver trykt på, bliver dog heldigvis ikke deformt, og derfor egner det sig perfekt til denne mappe. Og som grafisk designer handler det også om at tænke ud over den enkle designproces. Det færdige PDF, som vi ser senere, er langt fra enden af stangen. Når det kommer til forædling, går intermezzoet ind i anden runde, og man bør tage højde for: Forædling er naturligvis også design. Det er ikke bare en eller anden tilføjelse, som man senere skal nikke til med skeptiske blikke. Nej, det bidrager til det overordnede indtryk eller rettere sagt oplevelsen.
Trin 12
Jeg vil gerne opfordre jer til at overveje muligheden for forædling, afhængigt af den tilgængelige budget, for kunden og betragteren vil virkelig værdsætte den nyvundne taktile oplevelse. Vi vil naturligvis se nærmere på det senere, og det vil være direkte foran kameraet. Inden vi går videre, lad os lige se på den anden side, og sådan ser den ud: Den genkender vi her.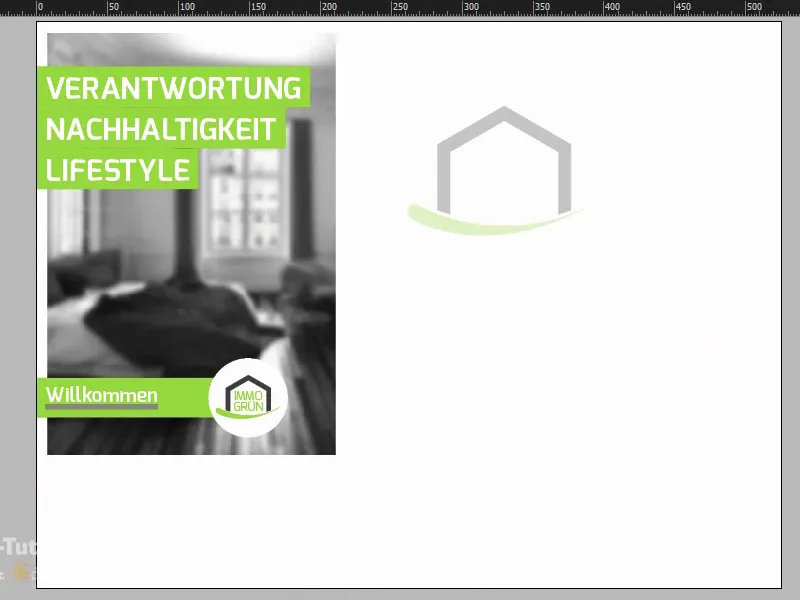
Trin 13
Jeg kan også vise jer præcist den udstanset kontur i lag-panelet, så I kan se, hvordan formgivningen faktisk forløber.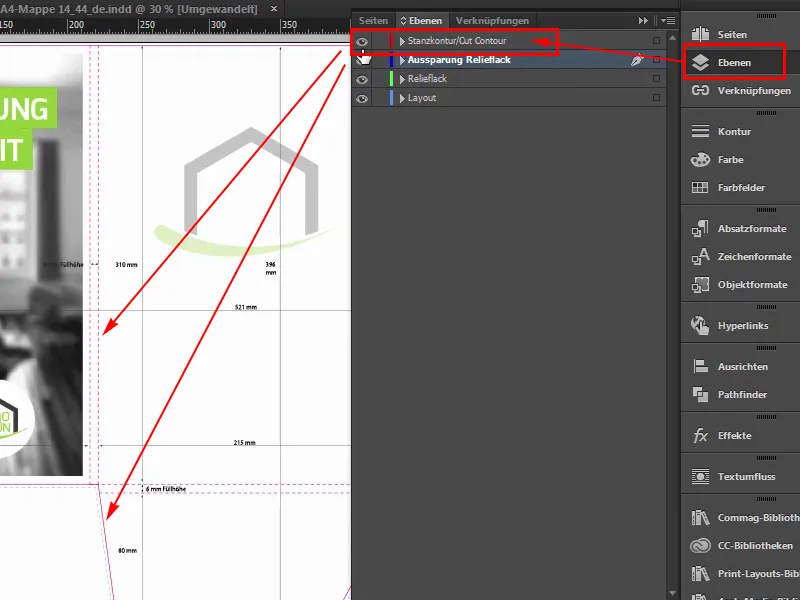
Trin 14
Her har vi igen indersiden af vingerne, som forbliver hvide. Centreret på indersiden med en reduceret gennemsigtighed på 30 %, logoet og til venstre på indersiden, som man slår op, tre håndgribelige ord: Ansvar, Bæredygtighed, Livsstil. Velkommen til immogrüns verden. Og i baggrunden et fuldstændigt blødgjort billede, her har den gaussisk blødgør i Photoshop gjort et stort stykke arbejde. Dette er gjort på denne måde, så øjet virkelig fanger kernen i denne besked, og den ligger helt sikkert på farven og disse tre slagord. Intet skal altså distrahere fra farven.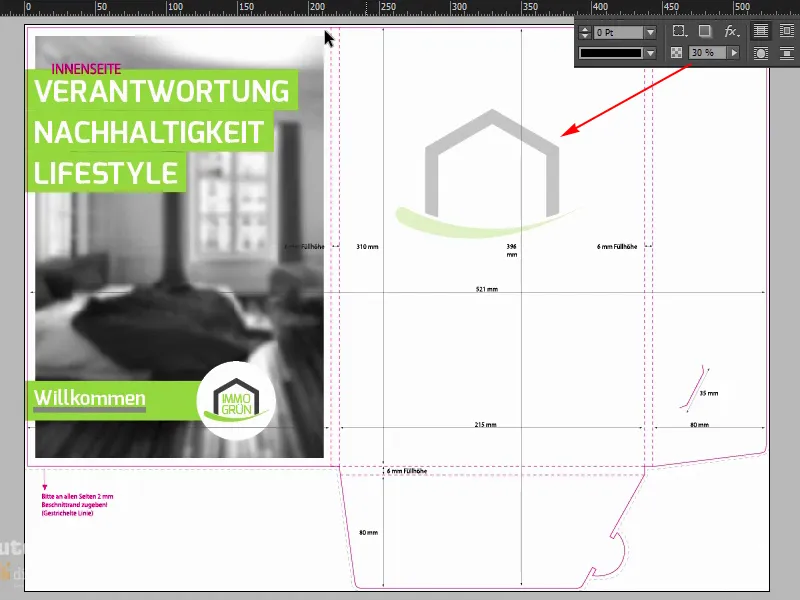
Trin 15
Godt, jeg vil sige, vi starter med skabelonen, som jeg allerede har åbnet her, og der er vi på ydersiden. Vi har her igen to lag: Skærelinjen, som jeg kan vise og skjule. Hvis den generer jer, så skjul den. I starten er det meget nyttigt, hvis I lader den være. Og layoutlaget, som vi nu vil arbejde med til sidst.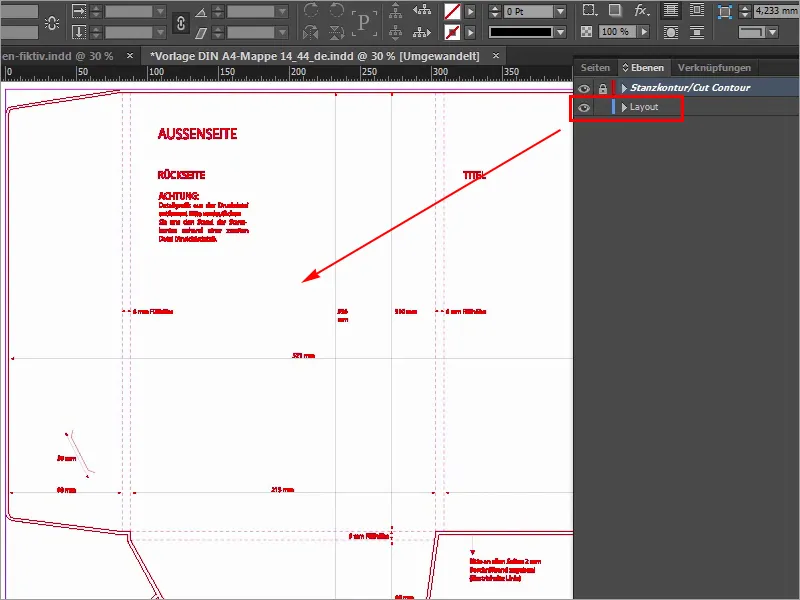
Trin 16
Vi begynder altså med at placere et billede på højre side, og her kan vi allerede se linjen, hvor ydersiden slutter, desværre har vi ingen hjæpelinje her, det betyder: Vi kan ikke arbejde med tilsluttende hjælpelinjer her, så lad os gøre det lidt lettere nu, vi scroller mod højre, til højre kant, lidt ned her, og her ser vi, at vi har en bredde på 214 millimeter til rådighed. Jeg trækker nu simpelthen en hjæpelinje ud her helt ud til kanten. Den tilslutter også automatisk, fordi det er slutningen af dokumentet.
Jeg lader den falde, og nu vil jeg indtaste en lille beregning heroppe. Vi reducerer først med -2 mm, det er de to millimeter beskæring, vi har her, og jeg indtaster: -214 mm, og nu er hjæpelinjen rykket til venstre, nøjagtigt til dette sted.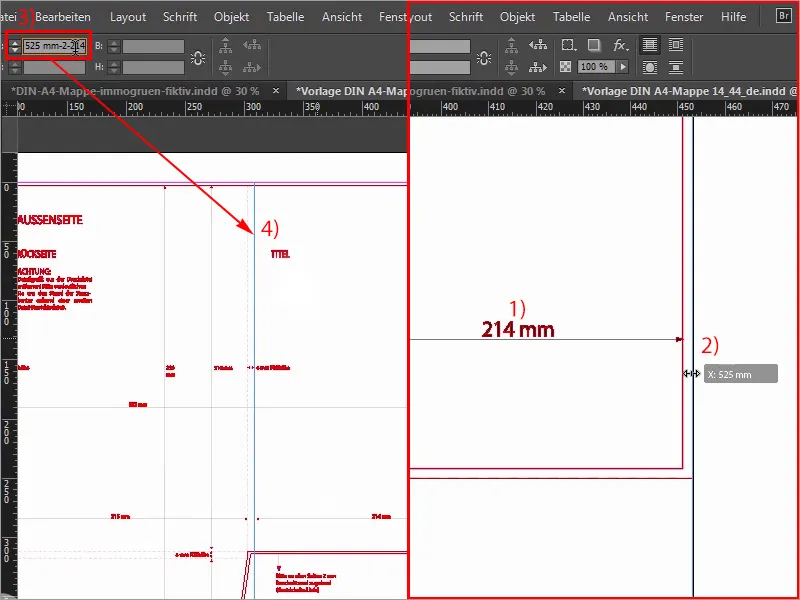
Trin 17
Nu kan vi uden problemer bruge Ctrl+D for at åbne Placer-dialogen, vælge vores passende billede og klikke på Åbn.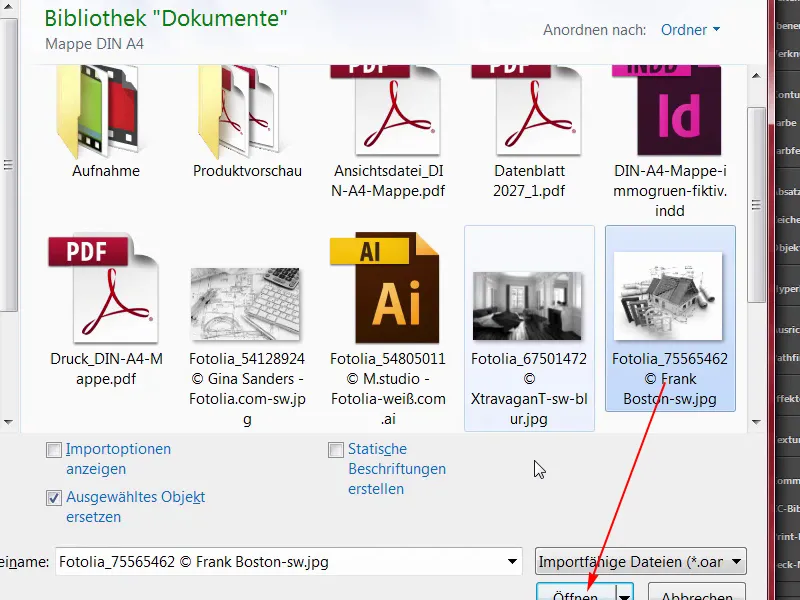
Trin 18
Derefter skal vi tilslutte billedet til hjælpelinjen øverst her og trække det ud over beskæringen (1). Her nede går vi også lidt videre, og cirka sådan her, det vigtigste er, at vi er forbi beskæringen (2). Og nu vælger vi Højreklik>Tilpas>Proportionalt udfyld ramme (4), og næste skridt handler om at placere billedet korrekt.
Til venstre ser vi let afskårne døre, til højre er huset også ret godt, måske kunne vi flytte det en smule mod venstre, ikke meget, men generelt tror jeg, vi kan lade det være som det er. Hvis det er tvivlsomt, er man nødt til at justere det en gang til bagefter.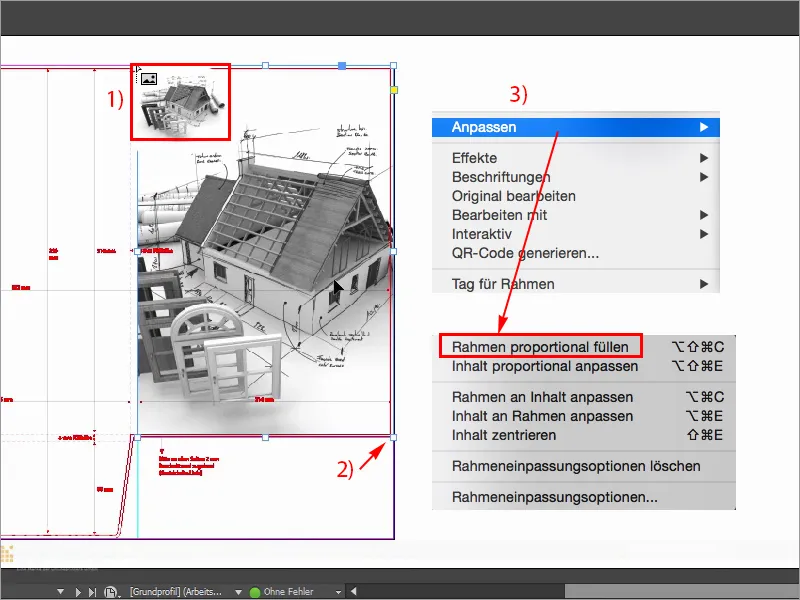
Trin 19
For en bedre visualisering vil jeg også øge visningskvaliteten her (Vis>Visningskvalitet>Vis med høj kvalitet), det er lige sprunget ud af vinduet for mig, men nederst kan jeg vælge Vis med høj kvalitet, vi burde egentlig have en ydeevne nedgang, men min computer klarer det også sådan. Uanset hvad skal logoet være øverst til venstre på forsiden, og det vil jeg placere fra min bibliotek (1), der leder jeg lige efter det, her har jeg immogrün (2). Det er en gruppe, som vil jeg skubbe helt op i hjørnet, og dernæst ned, til højre, ned, til højre, ned, til højre, ned, til højre. Cirka fire gange, så kan jeg godt forestille mig det (3).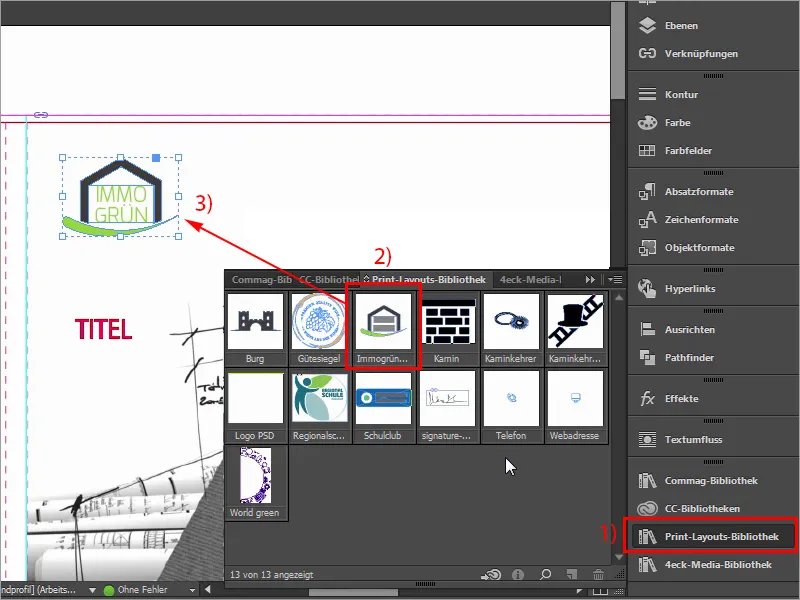
Trin 20
Det, der selvfølgelig mangler nu, er vores farvebånd, som strækker sig fra toppen og helt ned.
Jeg viser jer det lige en gang til på skabelonen: Sådan ser det ud, det har vi brug for. Lad os lige se målene: Først og fremmest er denne værdi vigtig for mig (57,375 mm): det vil jeg kopiere.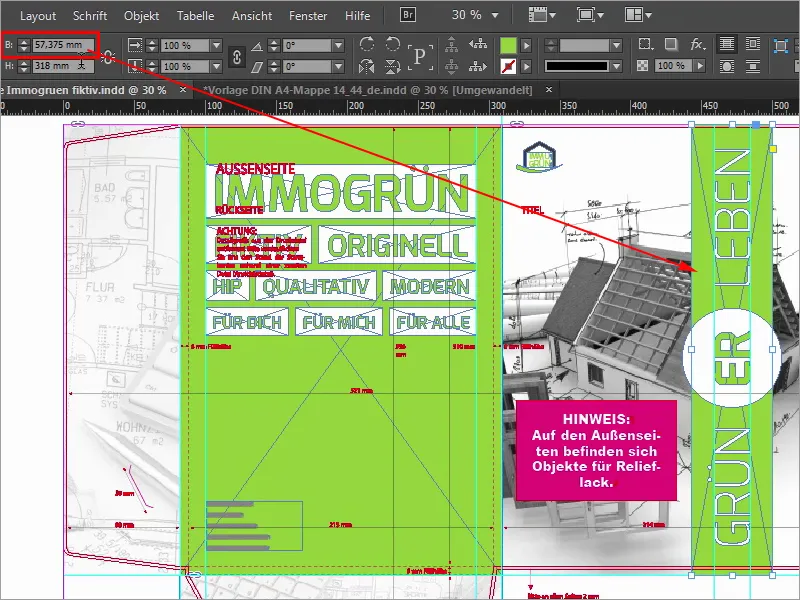
Trin 21–30
Trin 21
Klik på den (1), kopier bredden fra udklipsholderen (2), bekræft, så mangler det selvfølgelig stadig den rigtige farve, nemlig 50 0 100 0 (3).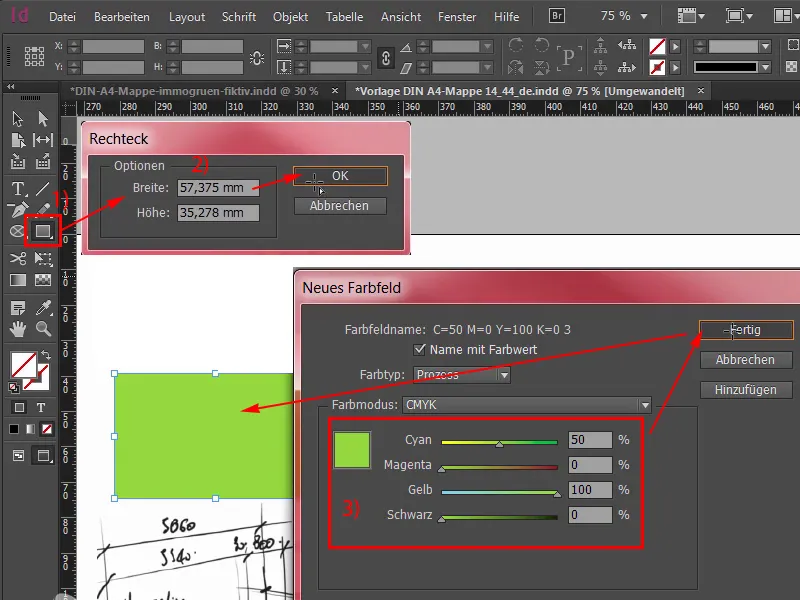
Trin 22
Tilføj, og nu vil jeg flytte alt dette op til skæringen (1) og scrolle lidt ud, det kan du i øvrigt gøre ved at holde Alt-tasten nede og bruge musens scrollhjul og dernæst trække nedad. Derudover har vi brug for en cirkel i midten, som jeg nemt kan vælge: Ellipsen-værktøjet (2), klik en gang, bekræft på 70 x 70 mm (3), jeg vælger farven hvid til dette (4), scroller ind igen, har valgt cirklen, vælger elementet bagved med Shift-tasten nede og prøver at bruge Justér-panel (5), hvor jeg centrere det hele på den horisontale midtakse (6) og den vertikale akse (7). Nu er det lidt skævt, ingen problem, med Shift og venstre piletaster kan du rykke det tilbage til den korrekte position. Jeg orienterer mig lidt efter tagryggen.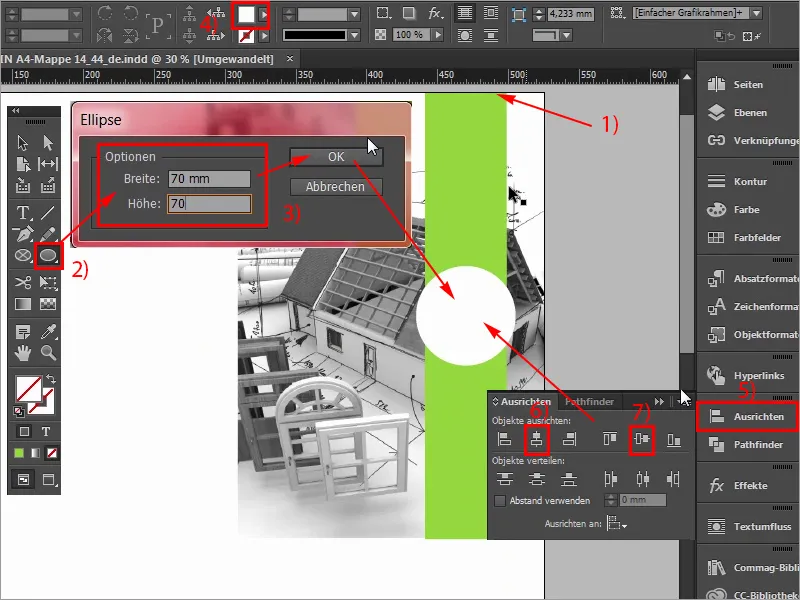
Trin 23
Nu mangler der selvfølgelig også teksten deroppe, Grønnere liv, det gør vi meget enkelt med Tekstværktøjet (1). Dra en Tekstboks ud, skriftstørrelsen skal være 97 pt (2), som skrifttype vælger jeg Exo i skriftsnittet Light (3). Og så farven hvid (4), og så kan jeg begynde at skrive: Grøn, marker alt, skift til versaler (5), bekræft, så vil jeg reducere størrelsen til det rigtige over en Dobbeltklik på anførerne, dreje 90° (6), og nu er hjælpelinjerne allerede kommet frem, det betyder, at vi er på den rigtige akse, og jeg vil lade denne Tekstboks glide sammen med cirklen i starten og nu også med Shift-tasten nede og piletasterne nedad 1,2,3,4,5, justere afstandene nedad (7).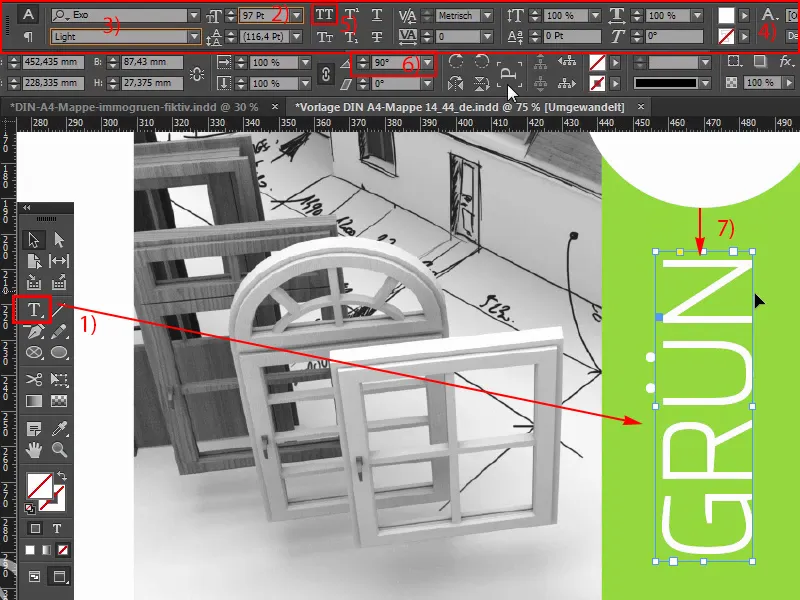
Trin 24
Jeg scroller lidt ud og opretter en kopi af dette med Alt og Shift, og lader det også glide sammen med cirklen. Så. Jeg gør hele feltet lidt større og ændrer teksten til "Liv". Nu fem gange opad, okay, her er det vigtigt at sikre, at vi ikke er for tæt på kanten, det skal være 4 mm (1). Jeg synes dog, at vi er helt sikre på det. Nu vil jeg kopiere denne Tekstboks en sidste gang, centrere den, ændre farven til grøn (2). Her skriver jeg "VI" (3), centrere (4), i skriftsnittet Boldt (5), jeg vil gerne have det lidt federe, reducere det til den nødvendige størrelse, og derefter markere cirklen bagved igen med Shift-tasten nede, Justér-panel og justere på akserne (6). Så let er det med ydersiden, vi er faktisk allerede færdige med det og hurtigt videre til bagsiden, som vi vil designe til venstre.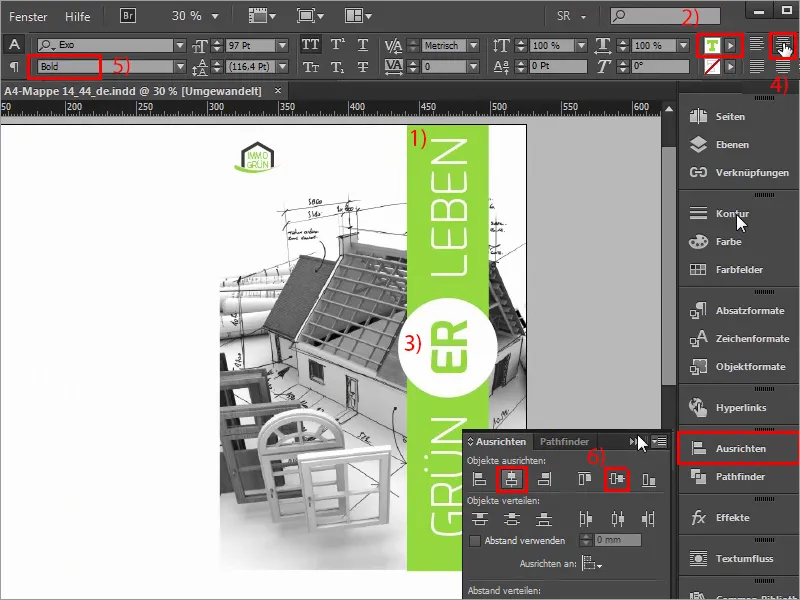
Trin 25
Vi begynder så igen at trække vores Hjælpelinjer, på venstre side starter vi her ved vingen nedad, og I kan tydeligt se, når I trækker en Hjælpelinje her, at den tilpasses. Vi skal tælle med her: de 2 mm skæring, som vi har her, plus de 80 mm fra vingen, det betyder, at vi er på 82 mm (1), og denne del her er identisk med denne del her (2), altså en bredde - i dette tilfælde mappenryggen -, og det samme har vi her. Det vil jeg gerne have farvet med.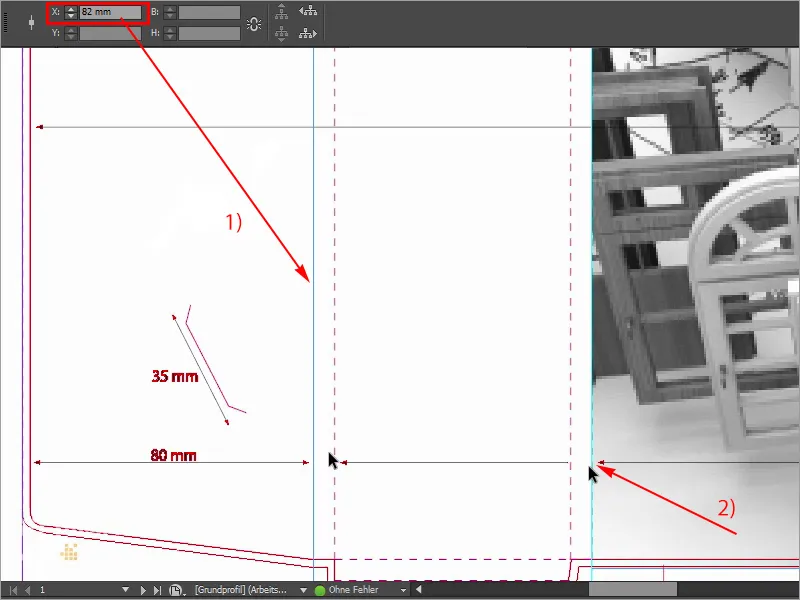
Trin 26
På samme måde i bunden, det samme scenarie har vi også her, derfor vil jeg igen trække en ny Hjælpelinje>, når jeg zoomer ud, ser I, her er der er 310 mm nedenunder fra øverst til nederst altså, og hvis jeg trækker en Hjælpelinje> fra linealen, tilføjer jeg de 2 mm øverst fra skæringen plus 310 plus de 6 mm højde, som vi har her, som der vises, så er vi nøjagtigt på 318 mm, og det er nu sætningen, jeg vil arbejde med.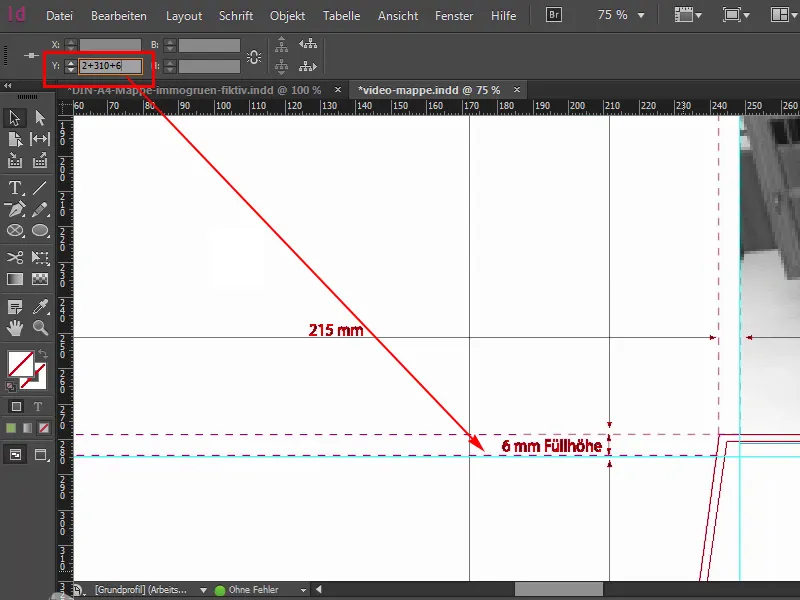
Trin 27
Først og fremmest vil jeg gerne have det lidt grønnere. Så: træk et nyt rektangel (1) ud, start øverst til venstre, jeg vil tjekke med det samme, om vi sidder lige der, træk en gang, farven er rigtig, ja, 50 og 100, det er vores græsgrøn (2), og nu vil jeg se heroppe, om vi også sidder lige. Det ser godt ud. Lad os scrolle lidt nedad, indtil her, og her skal vi lige rette til. Hvor er anføreren? Her er den. Træk lidt nedad, okay, og så skal vi lige tjekke det samme her ved overgangen: Vi har lidt overskydende (3), så jeg vil rette det manuelt til på Hjælpelinjen. Nu stråler vores bagside i en flot saftig grøn farve, og det eneste, der mangler, er selvfølgelig vores markante tekstbokse, som vi vil oprette sammen.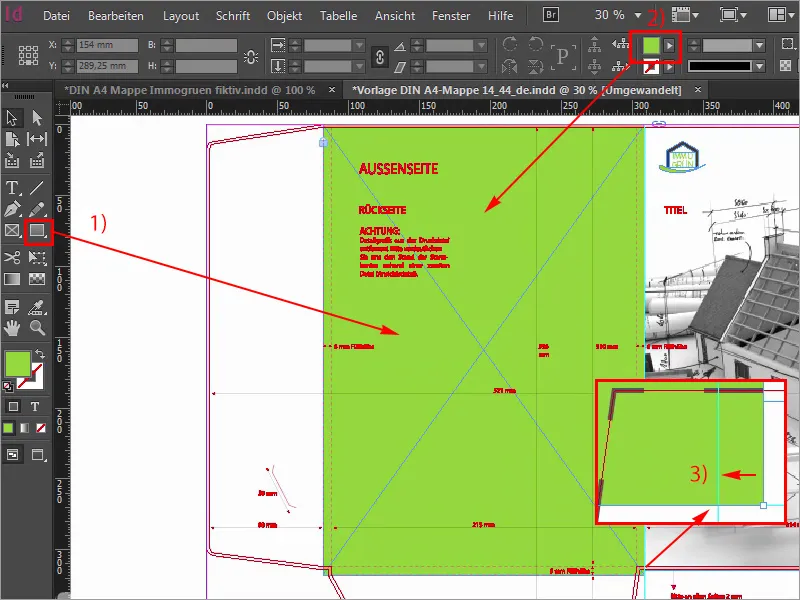
Trin 28
Først trækker jeg de passende hjællinjer op og undrer jer ikke over disse skæve værdier, jeg nu indtaster, men jeg har allerede målt det. Så: 99,705 mm (1) og den anden går til 291,314 mm (2). Vi har nu trukket en linje her og trukket en linje til højre. Jeg vil skjule hjælpeplanet (3) en gang, så kan I også se lidt mere.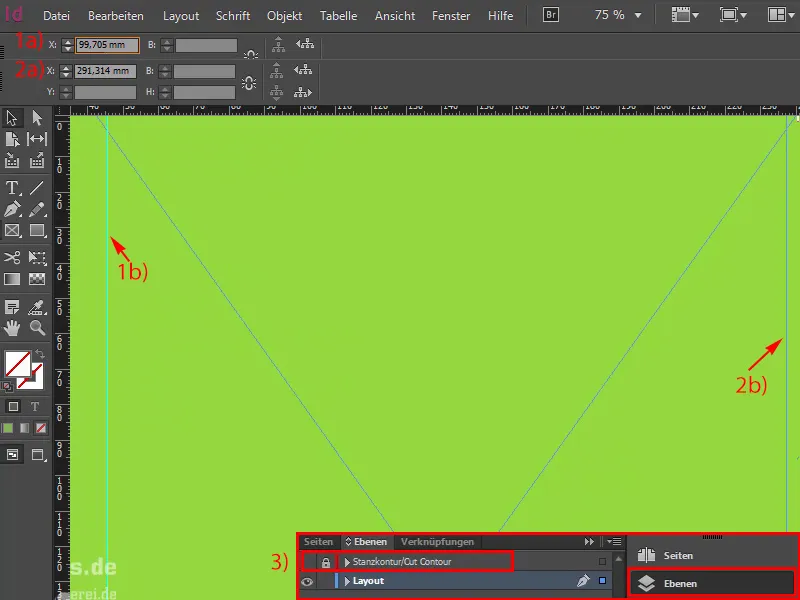
Trin 29
Nu går vi videre. Vi begynder med at trække hvide kasser (1) op. Derfor starter jeg ved den venstre hjællinje, vil ændre det hele til farven hvid (2) og definere en meget specifik højde, nemlig 38,22 mm (3).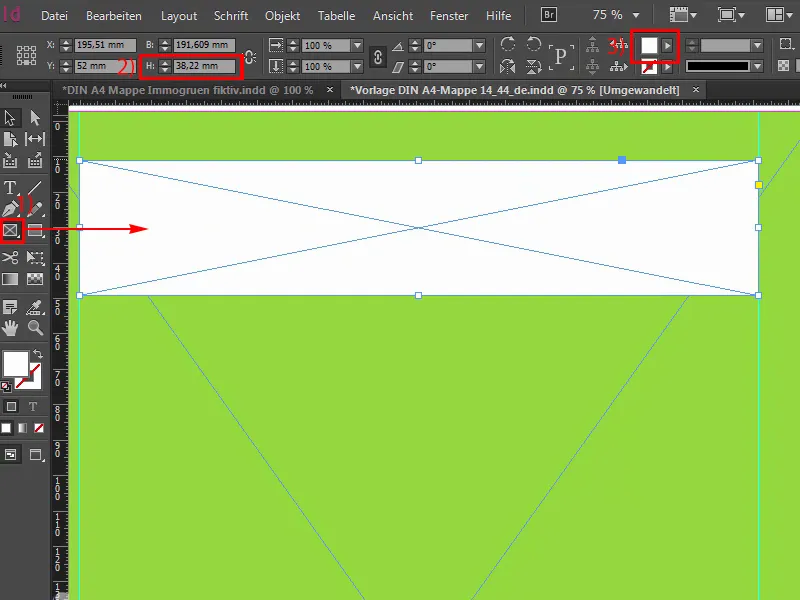
Trin 30
Derefter vil jeg placere en tekstboks (1).
Man kunne selvfølgelig også gøre det hele på én gang, det vil sige, man trækker en boks op, fylder den med farven hvid og laver den derefter om til en passende tekstboks, men vi har brug for det senere til relieflakering, så vi bliver nødt til at gøre det på forskellige lag. I vil snart se hvorfor det er sådan, det er lidt besværligt i starten, men det tjener selvfølgelig et formål.
Så jeg vil have teksten Exo i Fed (2), aktivere versaler (3), 100 Pt (4) stor. Og farven, ja, den sættes nu til Grøn (5). Og så skriver vi: immogrün.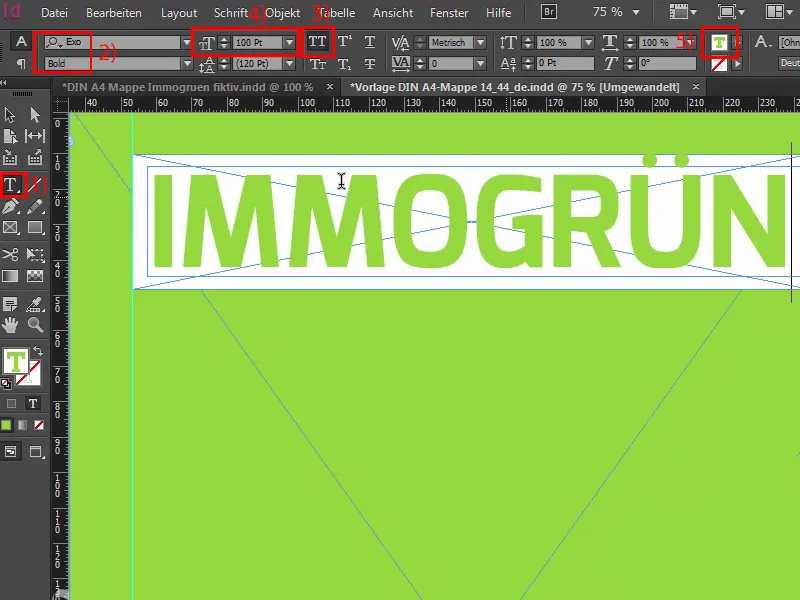
De sidste trin
Trin 31
Nu vil jeg reducere tekstfeltet til den nødvendige størrelse, markere begge efter hinanden og justere det forsvarligt via justeringspanelet (1). I orden. Det bagerste lag er låst (2), det kan I se her ved dette hængelåsikon. Dvs. her kan der ikke ske noget, hvis vi bare klikker rundt med musen her. Og nu griber jeg disse to (3), laver en kopi af dem, placerer dem direkte her, og nu ved at holde Skift- og pil ned hopper vi to afstande nedad. Og så fortsætter vi, jeg vil reducere størrelsen på den hvide boks, nemlig helt konkret i højden til 26,933 mm. Sætter referencen (4) opad og igen til 26,933 mm (5).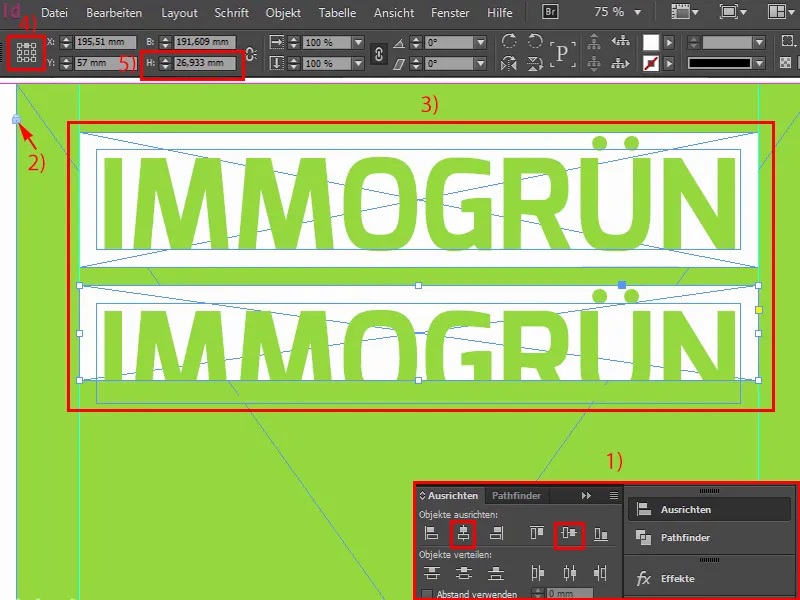
Trin 32
Vi reducerer skriftstørrelsen til 60 Pt. Det har jeg indtastet heroppe, og så skriver vi herinde: Det første ord er "Fiktit", passer måske ikke helt til det, vi gerne vil formidle af kernebeskeder, men i dette tilfælde er vi nødt til at tage det med. Jeg vil nu trække en anden hjællinje op her, for det vil være ret asymmetrisk her, hvis vi ikke er opmærksomme, når vi placerer de forskellige nøgleord ved siden af hinanden, så vi har en flot justering.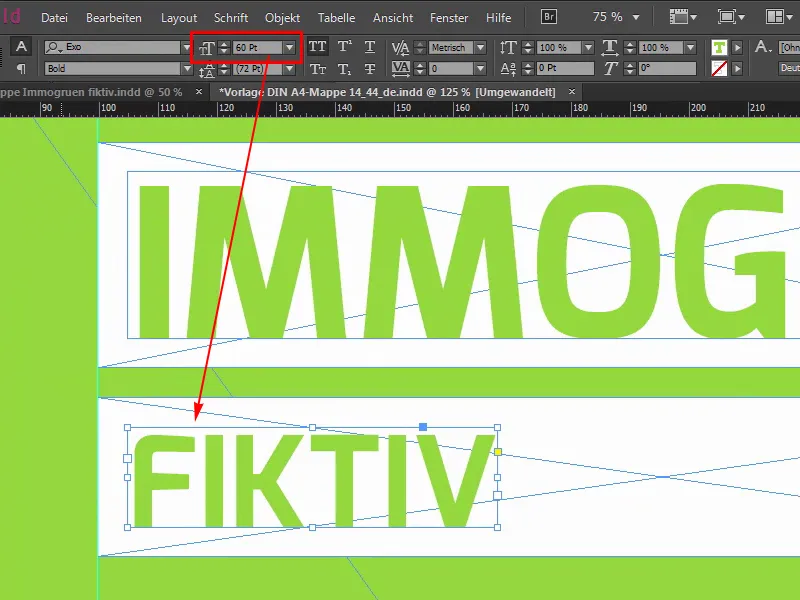
Trin 33
Derfor trækker jeg bare en hjællinje (1) op og også her (2), så vi altid har en klar afslutning til venstre og højre, og på de steder, hvor det ikke passer helt, bruger vi derefter lidt variable værdier i midten. Vi fortsætter med at reducere denne hvide boks (3). Kopierer begge, justerer dem til højre, ... så (4), jeg trækker nu lidt større på det, man skal naturligvis også lede efter de passende ord. Jeg har nu valgt "Originell" til dette sted, fordi det virkelig passer ret godt, og nu kan vi bruge afstandsjustering-værktøjet til at justere afstanden.
Trin 34
Dette er afstandsjustering. Når jeg klikker heroppe, kan vi se, at vi er på 5 mm (1). Her er vi på 10 mm, med trykket Ctrl-tast og når jeg bevæger musen til venstre, reducerer jeg det hele, og så ender vi på 5 mm (2).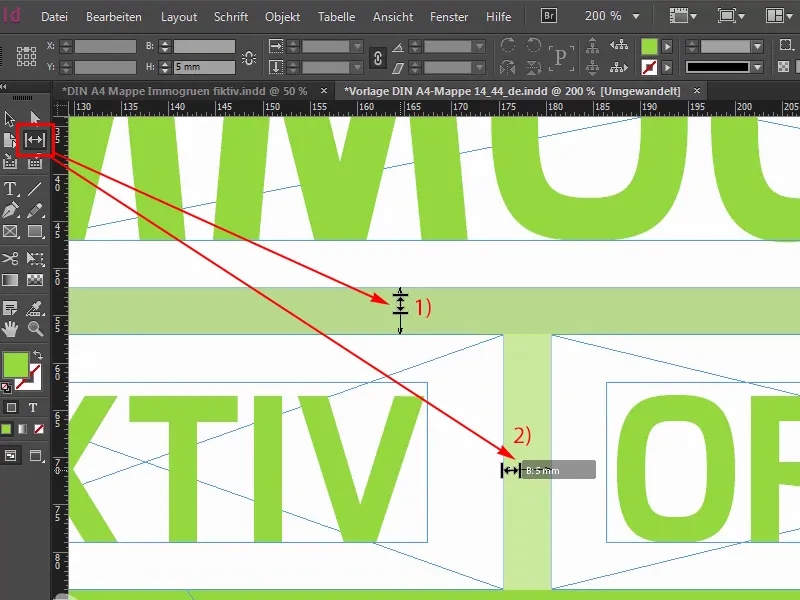
Trin 35
Efter denne metode vil jeg nu også designe de følgende linjer, 12, Skift- og pil ned, I kender det allerede, i bund og grund er det nok, hvis vi kopierer en af dem, vi behøver ikke at kopiere begge. Skriftstørrelsen er i dette tilfælde 40 (1). En gang til skrevet som ordet "Hip". Også et kort ord, der sandsynligvis fungerer mere som en fyldningsord, som man måske allerede kan forestille sig, men stadig passende til vores firmas image.
Så, afstanden: 21,289 mm (2). Okay. Skub den derover og lav en kopi af den, mod højre, træk begge større, og det næste ord er "Moderne", helt til højre indtil hjællinjen. Det er derfor, vi har den. Heroppe, også skal vi være opmærksomme på, at vi når hjællinjen, det havde jeg ikke taget højde for tidligere. Så. Og nu laver vi en kopi, trækker det vilkårligt, for vi ved, at vores afstandsjustering vil rette det. "Kvalitativt". Alle sådanne smukke ord, som sådanne virksomheder altid jonglerer med. Så: afstandsjustering. Okay. Skub lidt og så 5 mm (3) ...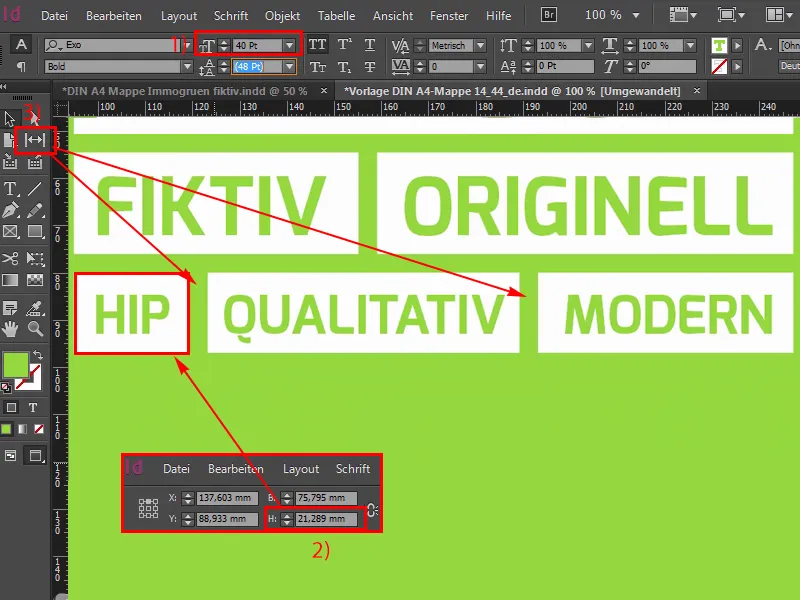
Trin 36
Ja, energisk går vi videre til næste linje eller den sidste linje, så bare kopier, hurtigt, begge gange lidt større, ændre skriftstørrelsen til 33 pt, også igen sådan en skæv værdi, som man sandsynligvis ikke bruger så ofte, men jeg måtte måle det sådan, og i højden har den hvide boks 19,313 mm. Okay. Så flytter vi det til venstre og laver en kopi af det. Vi laver et M ud af D, så har vi en overskrift. "For mig". Og en gang til til højre: "For alle". Højrejuster igen, her skal vi måske igen justere højden, præcist, også her, det skal I være opmærksomme på. Men det er derfor, jeg viser jer det her. Og nu finder vi den passende afstand her, også her er det en praktisk hjælp, dog synes jeg, den er lidt for stor her. Måske sådan. Jeg tænker, hvis vi ser det hele lidt fra fugleperspektiv, så har vi en vidunderlig smuk terningform her, heroppe (1) er der stadig lidt for lidt afstand, det betyder, at vi kan lade det hele falde lidt ned. Sådan kunne jeg forestille mig det. Jawohl!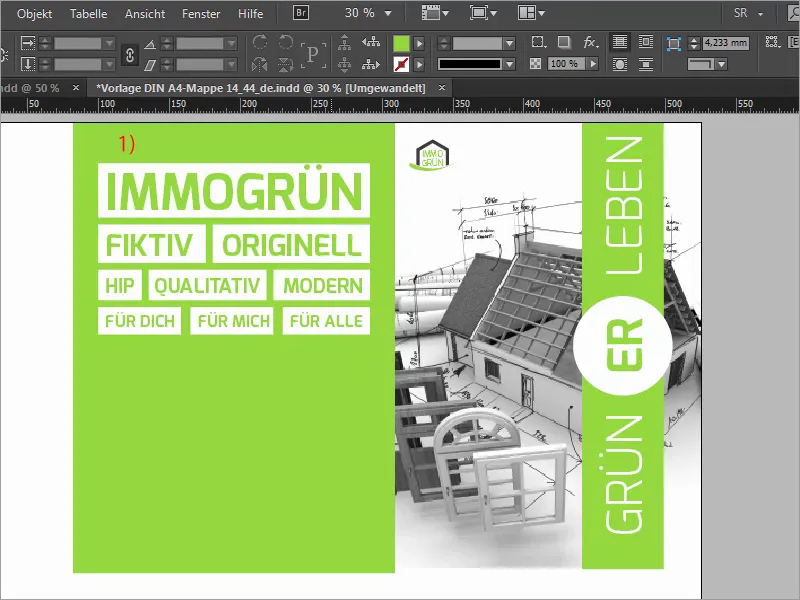
Trin 37
Nu skal vores adresse placeres nederst til venstre, så bare træk en tekstboks (1). Jeg har teksten allerede i udklipsholderen, det er Exo Light (2) med tolv pt (3). Og så kan vi bare justere det, som vi ellers finder passende.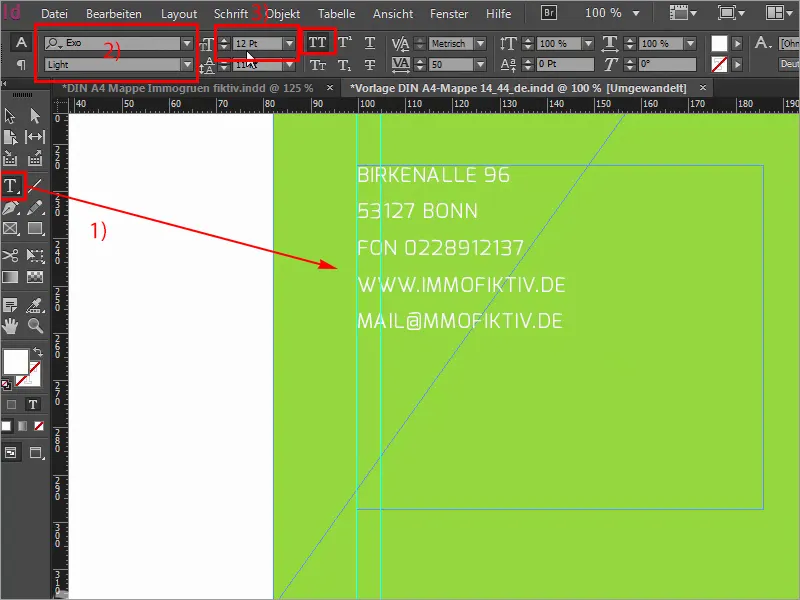
Trin 38
Og nu får vores mappe vinger. Så vis stanskonturen, træk eventuelt også en hjæpslinje ud nederst, nærmest ved den nederste del af det grønne rektangel, og så får vingerne bare en tur med Ctrl+D (1) og et tilsvarende billede (2). Jeg trækker det simpelthen fra øverste venstre hjørne og ned til hjæpslinjen (3). Reducer størrelsen, så har vi nemlig præcist op til 6 mm udfyldning af dette billede, og det virker allerede meget, meget dominerende, desværre. Så hvad gør man? Selvfølgelig et trick: Man reducerer blot dækningen til 30% (4), man tager lidt af billedets kraft ud, og det får det til at se lidt mere homogent ud og måske også lidt mindre påtrængende. Så har vi selvfølgelig også brug for det passende udsnit af billedet, så bare marker billedet og jeg finder her det rette sted, nemlig der, hvor gangen er, det er okay, lad os få lidt af tastaturet med også, en smuk kuglepen, sådan kunne jeg forestille mig det.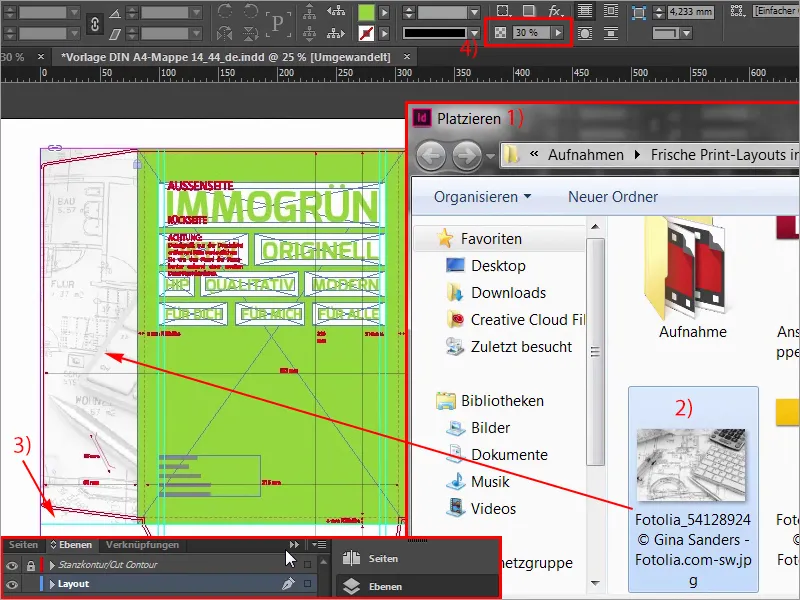
Trin 39
Så kan jeg lave en kopi af dette billede og tilpasse størrelsen og trække det ned herunder, for vi har selvfølgelig også brug for en illustreret udgivelse nederst på vingen.
Vær altid opmærksom på, at I tager disse konturer med, og når man betragter det hele sådan, så passer det jo egentlig meget godt, billedets udsnit passer stadig ikke, så går jeg til Tilpas>Proportionelt udfyld ramme, så kigger jeg på det sådan, så tænker jeg, jo, egentlig ret godt, vi har passerugen med, vi har tastaturet med igen.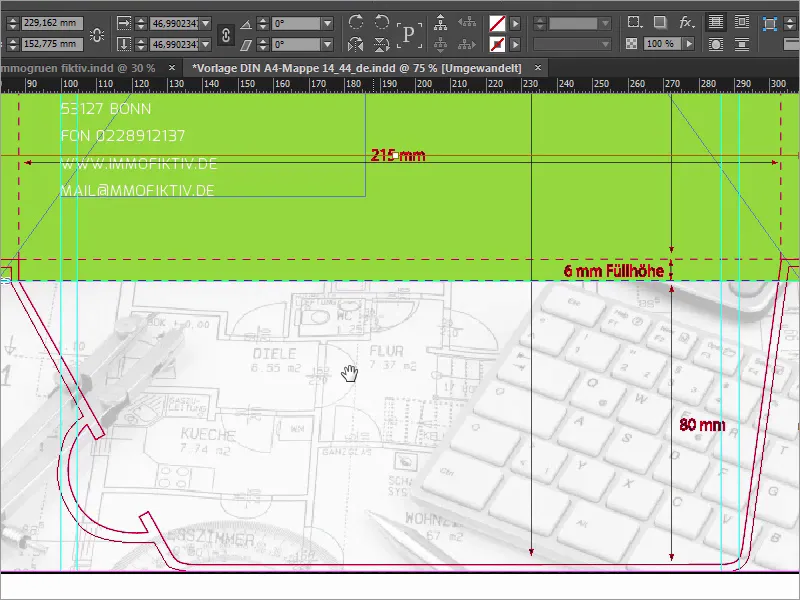
Trin 40
Men nu skal vi selvfølgelig tænke anderledes: Forestil jer, at mappen er lukket. Når mappen er lukket, er hele dette billede faktisk vendt på hovedet, og det vil vi ikke have. Så skal vi markere billedindholdet. Pas på, at referencepunktet sidder i midten (1), og så over Objekt>Transformér engang Spejlvend vandret (2).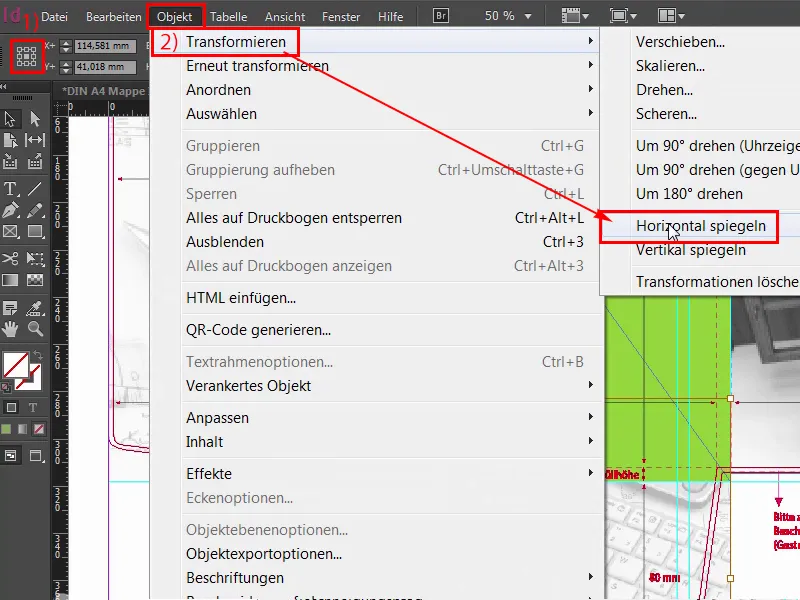
Trin 41
Men det er ikke nok, også Objekt>Transformér>Spejlvend lodret.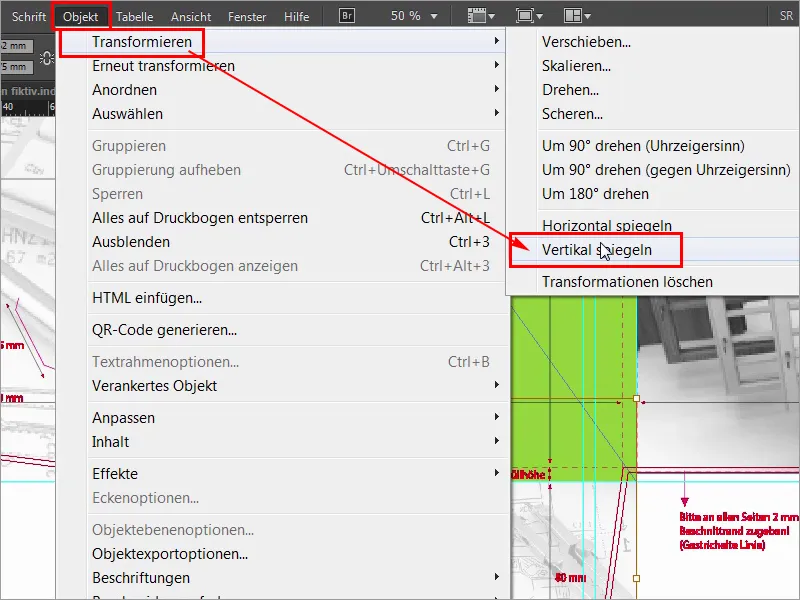
Trin 42
Så, nu har vi spejlvendt det to gange i begge retninger, og når man så lukker mappen, altså når vingen peger indad og man har mappen åben, så passer alt sammen og det er lige klistret, hvis man selvfølgelig har ord som køkken, gang eller tal, så skal man selvfølgelig kunne læse dem rigtigt. Så sørg for at have skærpet synet i sådanne tilfælde, det kunne ellers blive ret pinligt. Det var første del, anden del følger snart, så bliv hængende, folkens, indtil da.