Tragtønde-diagrammer er en sofistikeret metode til at visualisere værdier gennem flere faser af en proces. Især i salgs- eller marketinganalyser kan du se, hvor mange potentielle købere der befinder sig i de forskellige faser af din salgstragt. Disse diagrammer er ideelle til at kombinere visuel præsentation med data, og du vil hurtigt opdage, hvor nemt det er at oprette dem i Excel.
Vigtigste indsigter
- Tragt-diagrammer hjælper med at visualisere reduktionen af værdier gennem flere faser.
- Excel tilbyder specielle funktioner til oprettelse af tragt-diagrammer, herunder en 3D-mulighed.
- Du kan nemt tilpasse design og formatering af diagrammerne for at opnå de ønskede resultater.
Trin-for-trin vejledning til oprettelse af tragt-diagrammer i Excel
Lad os starte med at lave et simpelt tragt-diagram i Excel.
Opret tragt-diagram
For at oprette dit første tragt-diagram i Excel, åbner du først Excel og sørger for, at dine data er i en tabelformat.

Derefter navigerer du i menulinjen til "Indsæt". Der finder du muligheden "Tragt diagram" under de anbefalede diagrammer.

Når du har valgt datasættet, oprettes tragt-diagrammet automatisk. Bemærk, at værdierne på den horisontale akse repræsenterer procesbeskrivelserne.

For at optimere diagrammet yderligere kan du justere afstanden mellem søjlerne. Indstil bredden til næsten 0% for at bringe søjlerne tættere sammen og opnå den typiske tragtform.

Opret 3D-tragt-diagram
Til et mere komplekst eksempel vil vi oprette et 3D-tragt-diagram. Start med at vælge de relevante tal og brug genvejen "Ctrl + Q" for at åbne diagramvalget.

Standardvisningen viser en simpel søjlediagram. Højreklik på diagrammet og vælg "Skift diagramtype".

Her finder du mange repræsentationsmuligheder; vælg f.eks. muligheden "Stabling af 3D-søjler".

Bekræft valget i inputfeltet med "OK". I starten vises en stakket firkant, som vi nu vil tilpasse.

Klik blot på diagrammet og gå til "Formater dataserier". Her kan du ændre diagrammet fra et rektangel til en pyramideform.

Nu vil vi fokusere på den vertikale akse. Klik på den og gå til "Formater akse". Sæt en markering i "Værdier i omvendt rækkefølge".
Diagrammet vil justere sig for at afspejle den typiske tragtform. Hvis du ønsker det, kan du skjule hjælpelinjer eller ekstra elementer for at rydde designet op.

Fjern unødvendige grafikelementer, såsom akser eller gitterlinjer, for at gøre diagrammet mere overskueligt.

Nu kan du tilpasse diagrammet efter dine ønsker. Du kan f.eks. ændre farverne på de enkelte områder.
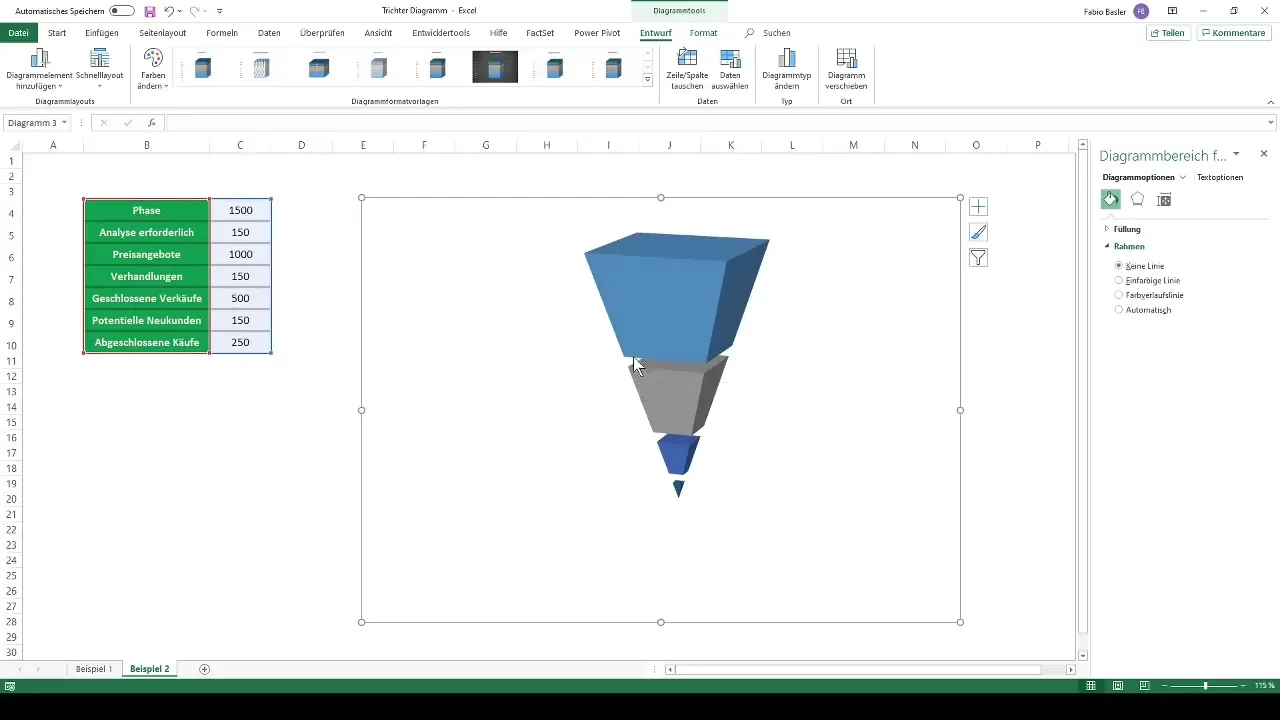
Vælg et tiltalende farveskema, f.eks. det øverste område i orange med sort omrids, det andet område i mørkeblå osv.
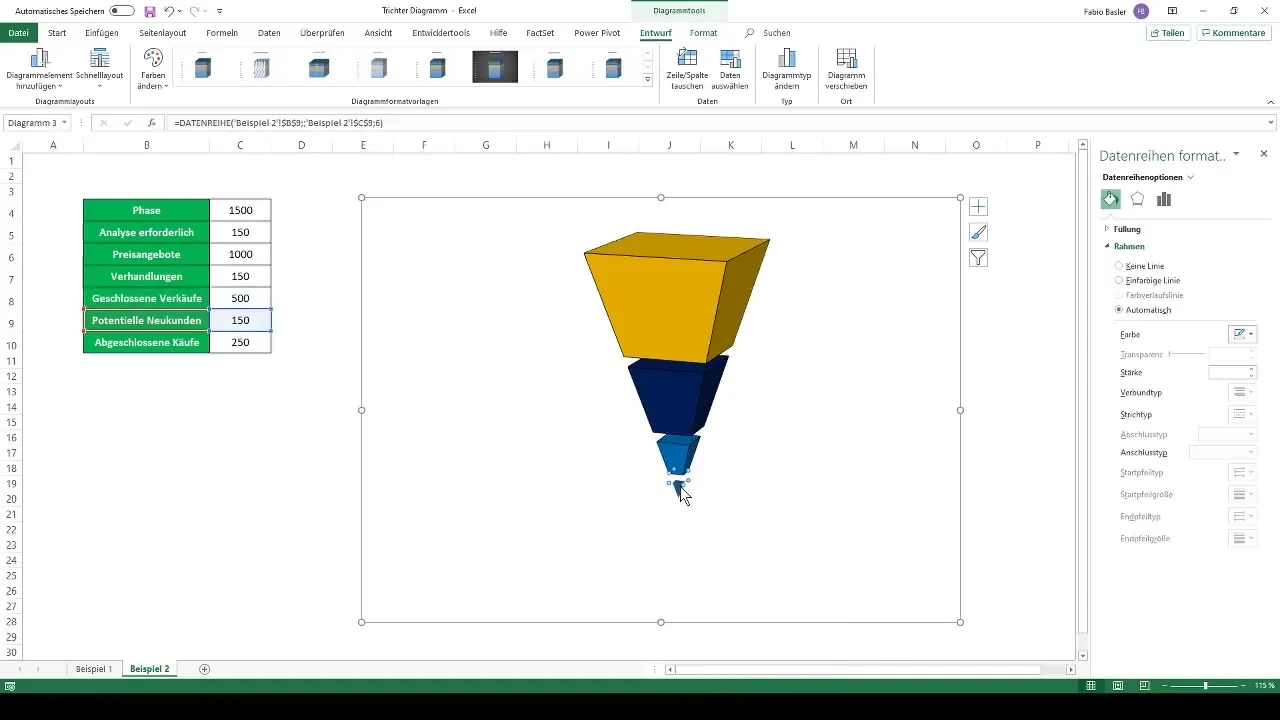
For at vise de endelige værdier, tilføj dataetiketter og sørg for, at de er letlæselige.
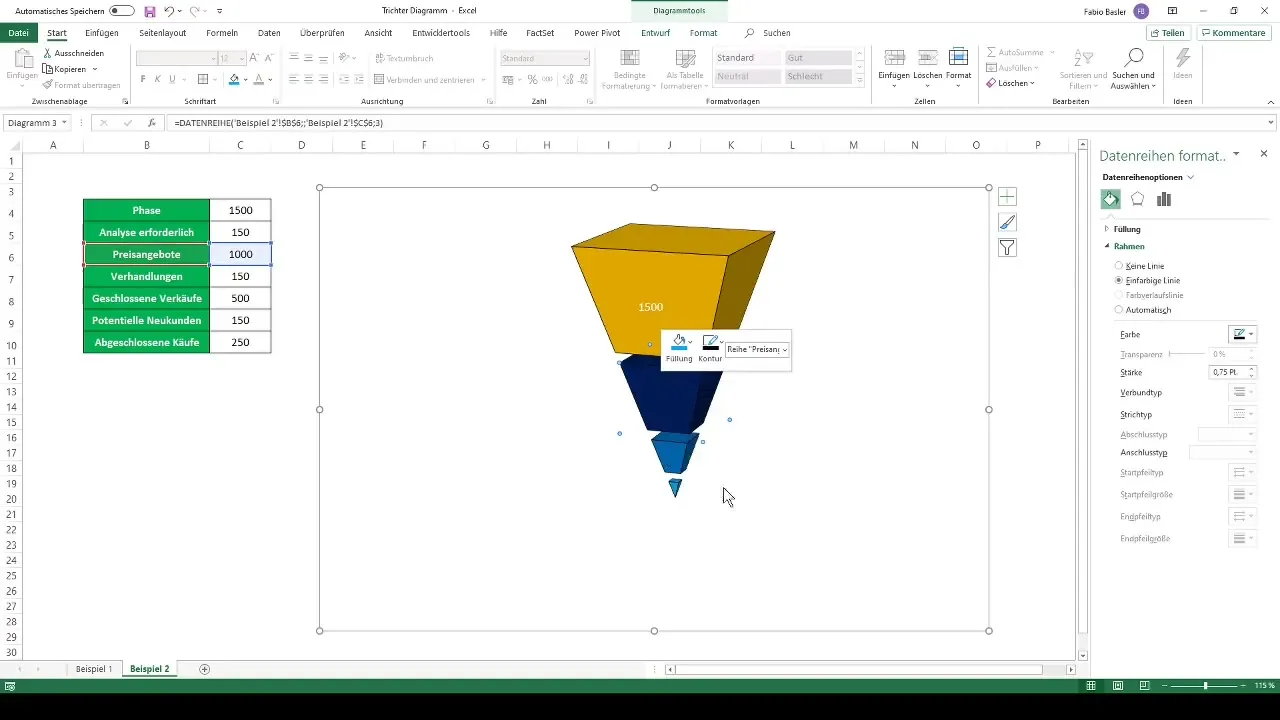
Færdig! Nu har du succesfuldt oprettet et attraktivt tragt-diagram i Excel.
Oversigt
I denne vejledning har du lært, hvordan du kan oprette både simple og komplekse tragt-diagrammer i Excel. Du har brugt Excel-menuen til at oprette diagrammer og lært at tilpasse de grafiske elementer og farver. Et visuelt redskab til din dataanalyse er nu i dine hænder!
Ofte stillede spørgsmål
Hvad er et tragt-diagram?Et tragt-diagram visualiserer værdier over flere faser af en proces for at vise reduktioner.
Hvordan opretter jeg et tragt-diagram i Excel?Gå til "Indsæt", vælg "Tragt-diagram" og følg de viste anvisninger.
Kan jeg oprette et 3D-tragt-diagram i Excel?Ja, du kan oprette et 3D-tragt-diagram ved at vælge et stakket 3D-søjlediagram og tilpasse det.
Hvordan kan jeg ændre farverne på mit diagram?Klik på diagrammet og rediger farvevalget i formateringsmulighederne.
Hvordan får jeg vist dataetiketter?Du kan tilføje dataetiketter ved at vælge den relevante mulighed i diagramværktøjerne.


