I denne vejledning vil du lære, hvordan du kan oprette et dynamisk statusdisplay i Excel. Denne visualiseringsteknik giver dig mulighed for hurtigt at få et overblik over forskellige værdier og justere dem gennem en simpel brugergrænseflade. Du vil se, hvordan du med få trin kan oprette et tiltalende diagram, der let kan tilpasses forskellige data. Lad os komme i gang!
Vigtigste erkendelser
- Du kan bruge et XY-diagram i Excel til at oprette et dynamisk statusdisplay.
- Displayet sker ved hjælp af en cursor, der kan flyttes i et defineret område.
- Excel tillader nem formatering og tilpasning af diagrammet for at visualisere forskellige værdiområder.
Trin-for-trin vejledning
Trin 1: Opret regneark
Begynd med at åbne et nyt regneark i Excel. Du kan gøre dette ved at bruge tastekombinationen Alt + F1 eller Shift + F11. Derved får du et tomt område, hvor du kan designe dit statusdisplay.

Trin 2: Fjern gitterlinjer
For at forbedre visualiseringen, fjern gitterlinjerne. Klik på "Visning" i menulinjen og deaktiver muligheden "Gitterlinjer". Dette vil give en klarere repræsentation af dit diagram, når det er færdigt.
Trin 3: Definer celle for værdien
Vælg en tom celle, hvor du vil definere den dynamiske værdi. For eksempel kan du bruge celle A1. Indstil først en værdi der, f.eks. 50. For at fremhæve cellen kan du tilføje en flot ramme.
Trin 4: Indsæt XY-diagram
For at oprette diagrammet, gå til menuen "Indsæt" og vælg XY-diagrammet. Vælg et simpelt punktdiagram, som er egnet til sammenligning af værdigrupper. Dette er vigtigt for senere visualisering af dit statusdisplay.
Trin 5: Tilføj data serie
I næste trin tilføjer du en ny dataserie. Klik på "Vælg data" og tilføj en ny post for X-værdierne. Sæt X-værdien til 50, som du har defineret i cellen, og bekræft dit input.
Trin 6: Tilføj cursor
For at fuldføre dit statusdisplay, tilføj en cursor. Dette kan gøres ved at klikke på "Indsæt" i menuen og vælge "Former". Vælg en form som en pil eller en trekant, og placer den det rigtige sted i diagrammet. Du kan tilpasse farve og form efter dine ønsker.
Trin 7: Fjern diagramtitel og gitterlinjer
For at forbedre præsentationen ytterligere, slet diagramtitlen og gitterlinjerne. Højreklik på de relevante elementer og vælg "Slet". Dette vil give dit diagram et ryddeligt udseende.
Trin 8: Indstil farveovergang for værdiområdet
Klik på tegnefladen i dit diagram. Højreklik på "Formatér tegnefladen" og vælg udfyldningsmulighederne. Tilføj en farveovergang fra grøn (0) over orange (50) til rød (100). Dette hjælper med at adskille de forskellige værdier visuelt.
Trin 9: Formater akserne
Højreklik på abscissen og vælg "Formater akse". Sæt det maksimale værdi til 100, så diagrammet kan afspejle hele værdiområdet. Dette vil gøre dit dynamiske statusdisplay endnu tydeligere.
Trin 10: Tilføj dropdown til indtastning af værdier
Du kan tilføje en dropdown til værdiindtastningen for at forenkle brugerinput. Gå til "Data" og derefter til "Datavalidering" for at oprette en liste over værdier fra 0 til 100. Dette sikrer en brugervenlig indtastningsmulighed.
Trin 11: Brug udviklerværktøjer for bedre styring
Aktivér udviklerværktøjerne, hvis de ikke allerede er aktiveret. Tilføj en drejeknap, som enkelt kan tilpasse værdierne. Placer kontrolknappen ved siden af cellen med din dynamiske værdi og indstil den sådan, at du kan øge eller mindske værdierne med 1 %.
Trin 12: Afslutning og tests
Nu kan du teste dit diagram. Indtast forskellige værdier eller brug drejeknappen, og se hvordan cursoren bevæger sig dynamisk i diagrammet. Dette giver dig øjeblikkelig feedback på de indstillede værdier og du kan se, hvordan de forholder sig til hinanden.
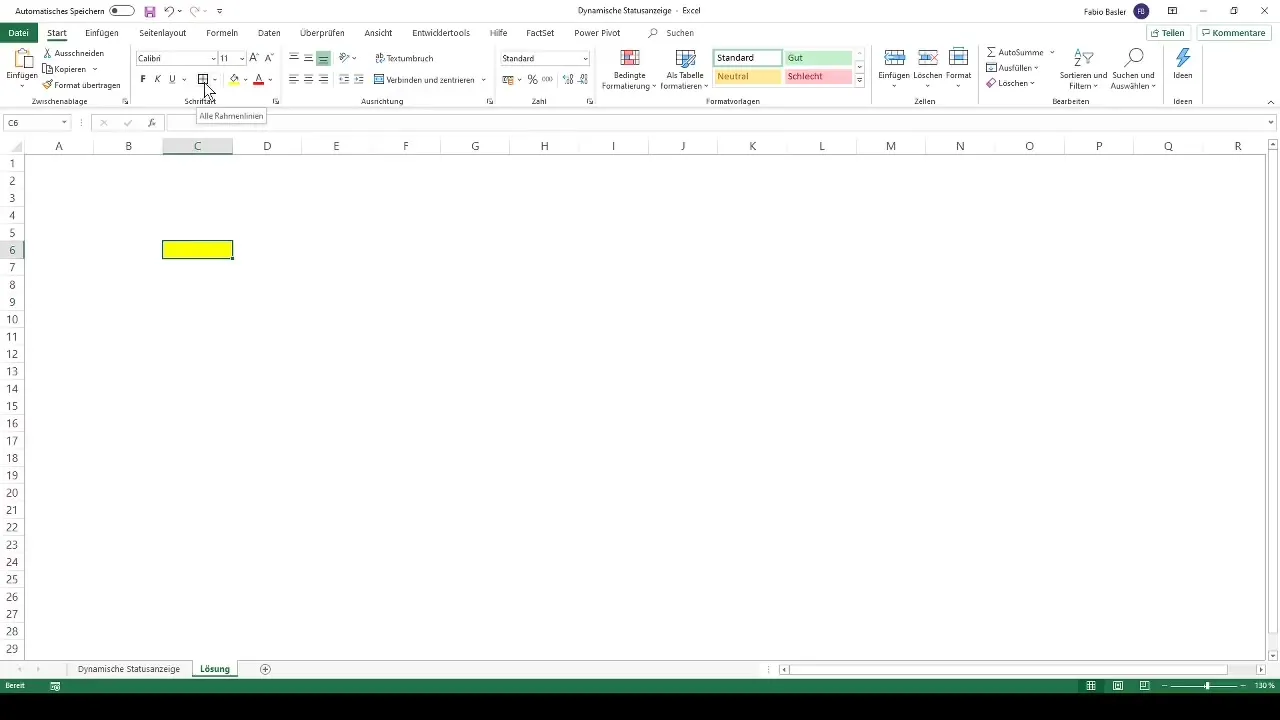
Oversigt - Oprettelse af dynamisk statusvisning i Excel
Du har nu en komplet vejledning i, hvordan du kan oprette en dynamisk statusvisning i Excel. Med få trin og justeringer er du i stand til at oprette et informativt og tiltalende diagram, der fleksibelt tilpasser sig dine data. Det gør visualisering af værdier særligt brugervenligt.
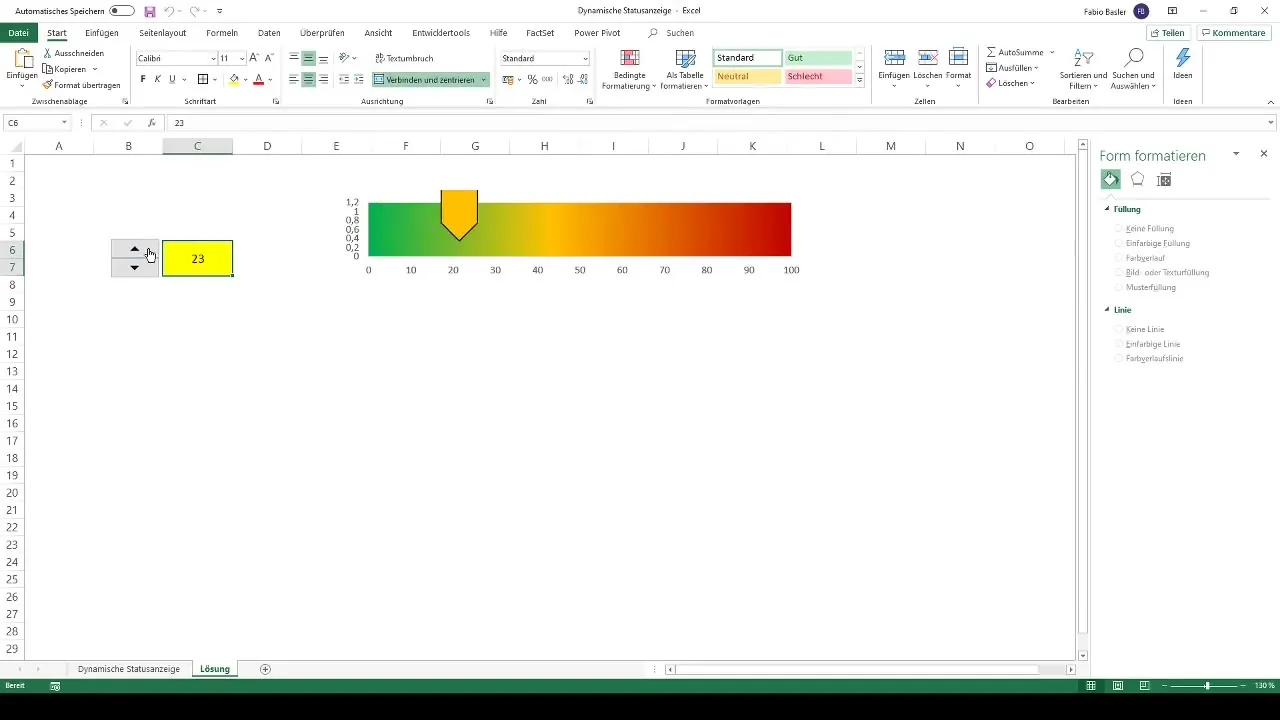
Ofte stillede spørgsmål
Hvordan kan jeg tilpasse diagrammet?Du kan vælge forskellige muligheder og tilpasse elementer som farver, former og ekstra informationer.
Hvad gør jeg, hvis jeg ikke kan se udviklerværktøjerne?Aktivér udviklerværktøjerne i Excel-indstillingerne under tilpasningsområdet i båndet.
Hvordan kan jeg ændre størrelsen på diagrammet?Klik bare på hjørnerne af diagrammet og træk dem for at tilpasse størrelsen.
Skal jeg nulstille diagrammet hver gang der er ændringer?Nej, diagrammet er dynamisk og opdaterer sig automatisk ved ændringer i de linkede celler.
Kan jeg indsætte ekstra tekst i diagrammet?Ja, via indsættelse af former kan du tilføje tekstbokse.


