En virksomheds omsætningsudvikling er en essentiel nøgleindikator, som ofte visualiseres for at identificere trends hurtigt. I denne vejledning viser jeg dig, hvordan du opretter en målkorridor-grafik i Excel, som effektivt visualiserer omsætningsudviklingen. Ved hjælp af et kombineret diagram kan du repræsentere både den aktuelle værdi og målkorridoren i et tiltalende grafik, der hjælper dig med at træffe vigtige beslutninger.
Vigtigste erkendelser
- Du lærer, hvordan man opretter et stablet arealdiagram i Excel.
- Du finder ud af, hvordan du omdanner dette diagram til et kombineret diagram.
- Du vil se, hvordan akserne kan formateres for en bedre præsentation af dataene.
Trin-for-trin-vejledning
Trin 1: Opret et nyt regneark
For at komme i gang med at oprette din grafik skal du først oprette et nyt regneark. Dette kan nemt gøres ved at bruge tastekombinationen Shift + F11 eller klikke på plusikonet for et nyt regneark.
Trin 2: Indtast og formater data
Når du har åbnet det nye regneark, skal du indtaste de nødvendige data til dit diagram. For at gøre din tabel mere overskuelig kan du bruge tastekombinationen Ctrl + T til at formatere dataene som en tabel. Dette gør det nemmere at arbejde med dataene senere.

Trin 3: Opret diagram
Nu, da dine data er organiseret i en tabel, er det tid til at oprette diagrammet. Vælg et stablet arealdiagram for at vise dine omsætningsdata. Flyt diagrammet til siden for at have tilstrækkelig plads, når du arbejder med dataene.

Trin 4: Vælg data til diagrammet
Nu er det tid til at vælge data til dit diagram. Højreklik på diagrammet og vælg "Vælg data". Vælg efterfølgende omsætningsværdierne, minimumsværdierne og spændvidderne. Spændvidden er forskellen mellem den maksimale og den minimale omsætningsværdi.

Trin 5: Tilføj akseetiketter
For at gøre forståelsen af dit diagram lettere skal du tilføje etiketter til den horisontale akse. Dette er tidsperioden, som din omsætningsudvikling repræsenteres over.

Trin 6: Opret kombineret diagram
For at skabe mere klarhed i dit diagram skal du igen gå til "Skift diagramtype". Vælg et kombineret diagram, som giver dig mulighed for at kombinere forskellige diagramtyper. Du kan repræsentere omsætningen som en linje, mens de andre værdier vises som områder.

Trin 7: Tilpas diagrammet
Nu kan du foretage yderligere tilpasninger af dit diagram. Du kan f.eks. skjule den nedre del ved at vælge "Ingen udfyldning". Dette øger den visuelle klarhed og gør de vigtige data mere tydelige.

Trin 8: Tilpas farver og linjer
For at forbedre den kunstneriske udformning af diagrammet skal du vælge en farve til området for spændvidden. En lyse farve, såsom Lysegrøn, kan være passende her. Ligeledes kan du farve konturen af omsætningslinjen grøn og øge dens tykkelse for at fremhæve den.

Trin 9: Formater akserne
Den vertikale akse kan også formateres for at sikre, at dataene er klart forståelige. Overvej at øge minimumet til 10 og justere maksimum til en værdi mellem 22 og 23. Disse justeringer sikrer en bedre læsbarhed af diagrammet.
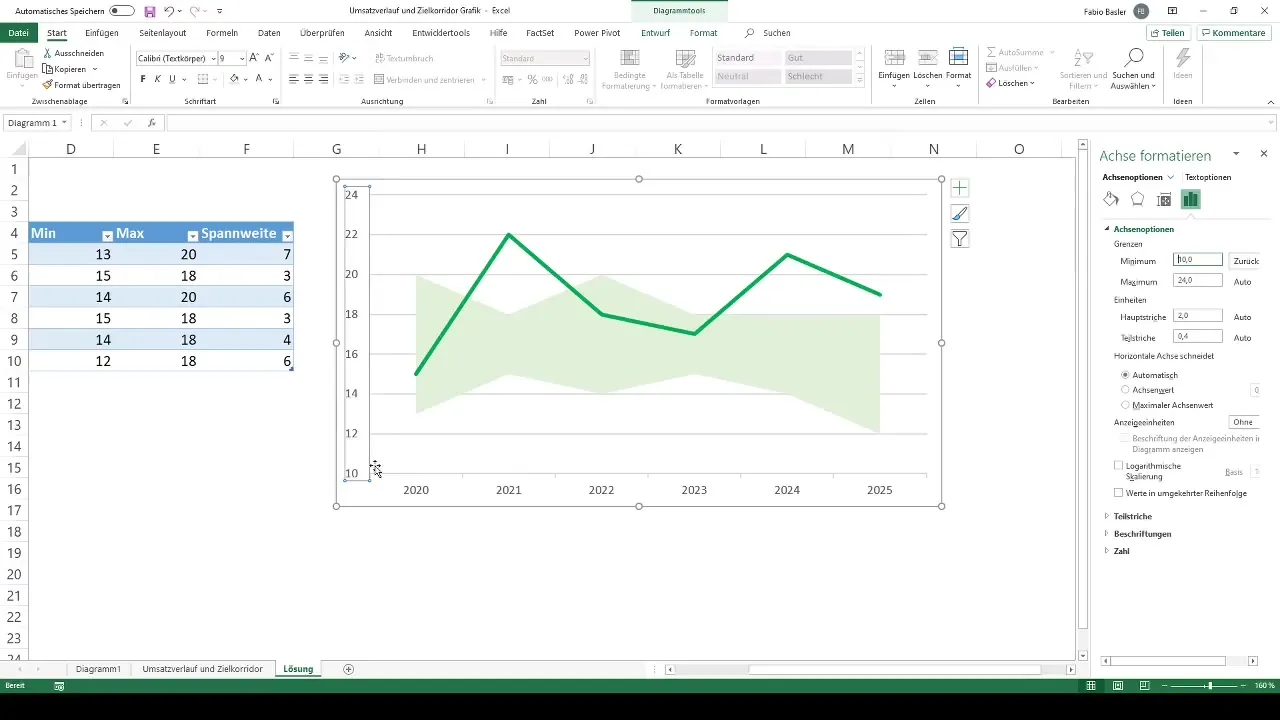
Trin 10: Dynamisk tilpasning af data
En af styrkerne ved denne visualiseringsmetode er muligheden for at ændre de underliggende data. Hvis du f.eks. angiver en ny spændvidde eller fastsætter en anden maksimalværdi, opdateres diagrammet automatisk. Dette sikrer overblikket, uanset størrelsen af værdierne.
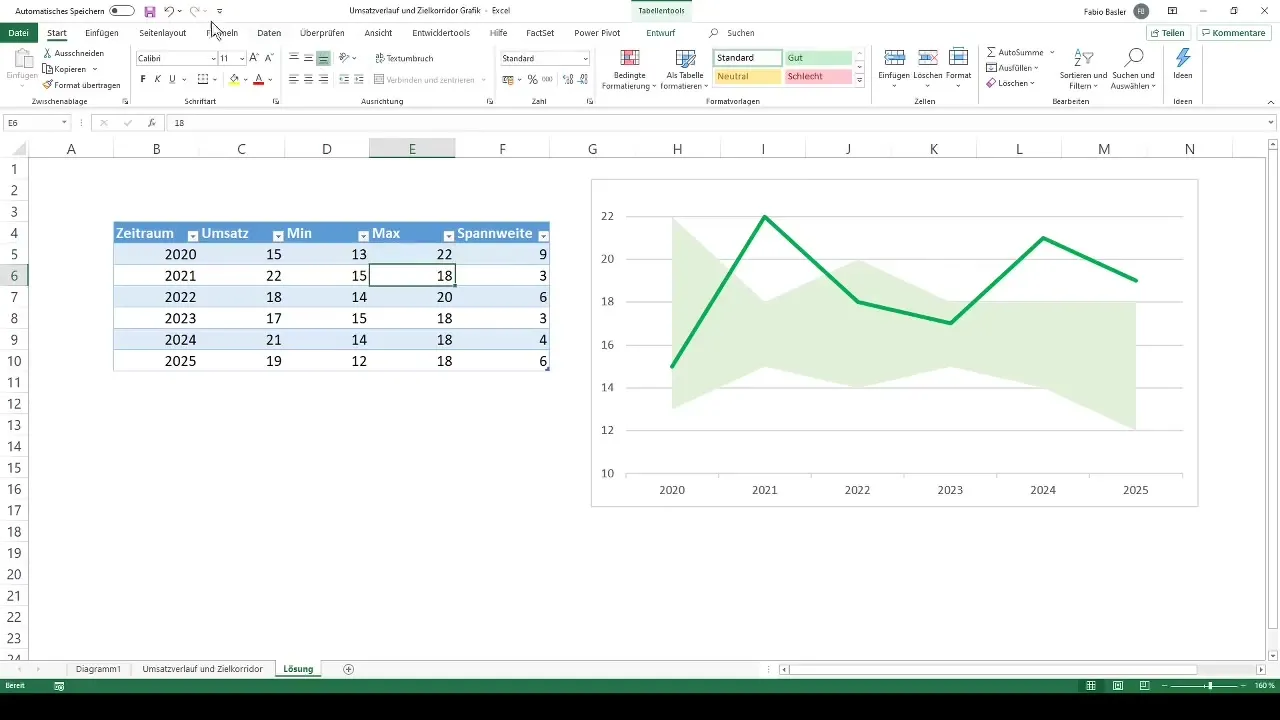
Opsamling
I denne vejledning har du lært, hvordan du kan oprette en omsætningshistorik som en målkorridor-grafik i Excel. Ved at kombinere et stakket områdediagram og en omsætningslinje opnår du en klar og informativ visualisering. Med de beskrevne tilpasninger kan du tilpasse diagrammet til dine behov og få værdifulde indsigter ud af dine omsætningsdata.
Ofte stillede spørgsmål
Hvad er en målkorridor i grafikken?Målkorridoren viser den maksimale og minimale omsætningsværdi, mellem hvilke de faktiske værdier visualiseres.
Hvordan kan jeg tilpasse diagrammet i Excel?Du kan let tilpasse akseetiketter, farver og diagramtyper via diagramværktøjerne i Excel.
Kan jeg opdatere diagrammet senere?Ja, hvis du indtaster nye data eller ændrer eksisterende, opdateres diagrammet automatisk.


