Vedhæftede filer
I visse tilfælde kan det være hensigtsmæssigt at vedhæfte en PDF-fil, f.eks. så modtageren kan bearbejde originalen (f.eks. en Word-fil). For at vedhæfte en fil skal du klikke på knappen med samme navn i navigationslinjen i venstre side. Dette åbner vedhæftelseslinjen. Klik nu på symbolet Tilføj ny vedhæftning øverst på linjen og søg efter den ønskede fil i den åbnende filudforsker.

Derefter vises vedhæftningen i linjen og kan åbnes med et dobbeltklik.
For at fjerne en vedhæftning fra en PDF-fil skal du markere den i vedhæftelseslinjen og derefter klikke på papirkurven.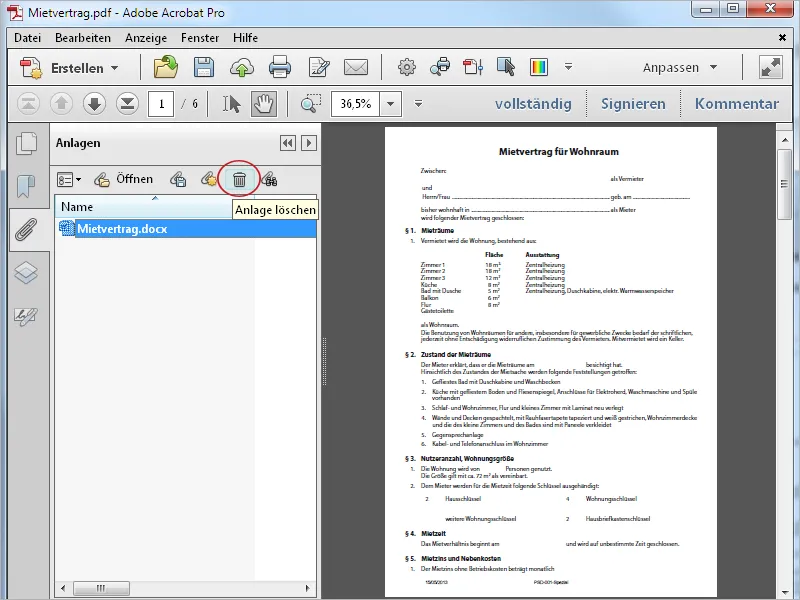
Indsæt lydfiler
Ud over at vedhæfte filer giver Acrobat også mulighed for at tilføje multimediale indhold direkte til et dokument. Først vil jeg vise dig, hvordan du tilføjer en lydfil til en PDF.
Åbn først i værktøjslinjen kategorien Interaktive objekter og klik derefter på værktøjet Tilføj lyd.
Træk nu med musen et rektangel, som skal indeholde linjen med kontrolknapperne (Afspil, Pause osv.). Ideelt set bør der allerede være plads til dette i layoutet. Når du har trukket rektanglet og sluppet musen, åbnes et vindue til søgning efter lydkildedokumentet. Acrobat forventer her en MP3-fil.
En indstilling i afkrydsningsfeltet Vis avancerede muligheder giver dig yderligere indstillinger til Aktivering, Deaktivering, Afspilningsform, Kantelement osv.
Efter at have klikket på OK indsættes lydfilen, og kontrolpanelet vises i en positionsrude. PDF-filen forstørres med lydfilens værdi.
Efter at have klikket på afspilningsknappen afspilles filen, og kontrolpanelet vises korrekt. Udover Afspil, Pause, Forrige og Næste kan lydstyrken også justeres i højre side.
Hvis du vil redigere kontrolpanelet senere, skal du bruge værktøjet Vælg objekt. Klik på det og åbn egenskaberne via højreklik-menu for at foretage ændringer.
For at fjerne lydfilen og kontrolpanelet fra PDF'en skal du markere dem og trykke på Delete-tasten.
Indlejring af videofiler
Et skridt videre er at indlejre videofiler. Proceduren er den samme som beskrevet ovenfor for indlejring af lydfiler. Når du aktiverer Avancerede indstillinger, vises udover Startindstillingerne to yderligere faner. Her kan du angive, hvilke kontrolelementer der skal vises med hvilken gennemsigtighed. Derudover kan du tilpasse dem til baggrundsfarven ved hjælp af en farvevælger.
Efter at have klikket på OK indsættes videofilen i det trukne rektangel og kan startes ved at klikke på afspilningsknappen. Kontrolpanelet skjules, når du fjerner musen.
Du kan også tilføje en knap til at afspille en video for at gøre det tydeligere for læseren, da en passende bemærkning kan placeres derpå.
Klik på værktøjslinjen under kategorien Interaktive elementer på Tilføj knap og træk med musen et rektangel til det ønskede sted. Angiv i egenskabsvinduet et navn og evt. en tekst som SnapTip under Mouseover.
På fanen Udseende kan du foretage justeringer af farver, Linjetykkelse og Linjestil samt indstillinger for skriftvisning af knappen.
På fanen Handlinger skal Udløseren for begivenheden (musseklik) og handlingen (Multimediehandlinger Acrobat 9 og nyere) vælges.
Klik derefter på knappen Tilføj.
Nu vises den allerede indlejrede videofil. Hvis der er flere indlejrede, vises de også her. Marker filen og vælg Handlingen fra rullemenuen Tilføj posten Afspilning.
Efter at have klikket på OK er du tilbage i egenskabsvinduet, som du nu kan lukke.
Nu har knappen sin funktion, og filmen starter med et klik på den.
3D-filer
Din PDF-fil kan også beriges med 3D-filer. Klik på tilføj 3D i værktøjslinjen og træk med musen for at oprette en rektangel i den ønskede størrelse.
Når du slipper musen, vises et vindue, hvor du kan vælge 3D-filen. Acrobat forventer *.u3d- (Universal 3D) eller *.prc- (Product Representation Compact Format) filer på dette tidspunkt.
Hvis du også viser de avancerede muligheder, kan du på fanen 3D foretage yderligere justeringer til visningen af 3D-objektet, såsom en baggrundsfarve, belysningsskema og renderstil.
Efter at have klikket på OK indsættes 3D-objektet i filen. Her kan du klikke for at aktivere det og dreje modellen ved at holde musen nede. Hvis du har aktiveret det i de avancerede muligheder, vises der også en 3D-værktøjslinje ovenover, hvormed brugerene kan tilpasse forskellige detaljer som baggrundsfarve, modelvisning osv.
Indsæt Flash-filer
På samme måde som med 3D, kan du også indsætte flash-filer i en PDF. Klik på tilføj SWF i værktøjslinjen, træk med musen for at oprette en ramme og find den ønskede flash-fil. Acrobat forventer SWF-filer her.
Nu placeres filen og kan aktiveres med et klik. Der er en afspilningsknap til rådighed for at afspille animationen.
Alle placerede multimedieindhold kan bearbejdes eller fjernes senere. Klik på vælg objekt i værktøjslinjen og markér derefter det pågældende objekt. Du kan nu slette det ved at trykke på Delete eller via højreklik kontekstmenuen og åbne egenskaber for at foretage ændringer.


