Et klart struktureret Excel-dokument kan gøre en forskel, når vigtig information præsenteres. En effektiv måde at øge overskueligheden og den visuelle tiltrækningskraft er ved at indsætte cellerammer. I denne vejledning viser jeg dig, hvordan du på få trin kan tilpasse rammerne omkring dine celler for at forbedre udseendet af dine tabeller.
Vigtigste erkendelser
- Cellerammer øger læsbarheden af et dokument.
- Der er forskellige indstillinger for rammelinjer, der kan tilpasses fleksibelt.
- At skabe individuelle rammer tiltrækker øjeblikkeligt opmærksomhed på bestemte datablokke.
Trin-for-trin-vejledning
Tilføj rammer til celler
Begynd med at åbne det dokument, du arbejder på. Du kan f.eks. vælge en datablok, som du gerne vil tilføje en ramme til. For at gøre dette, højreklik på de markerede celler.
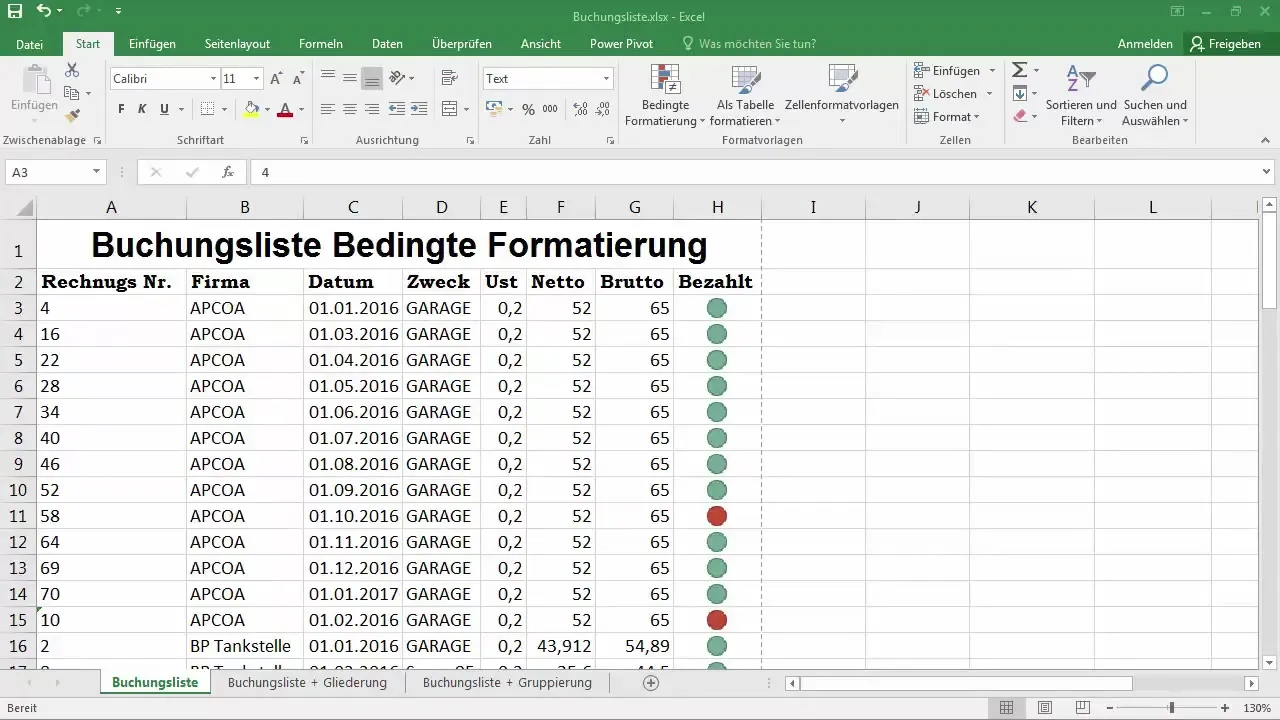
Derefter vises en kontekstmenu. Vælg muligheden "Formater celler". Dette åbner et nyt vindue, hvor du har mange formateringsmuligheder til rådighed. I den øverste bjælke finder du muligheden "Rammelinjer". Klik her for at begynde at indstille dine cellerammer.
Valg af ramme og formatering
Nu har du mulighed for at vælge mellem forskellige typer rammer. Ønsker du en ramme til alle sider af de valgte celler, skal du vælge muligheden "alle rammelinjer". Alternativt kan du også kun definere yderlinjerne, hvor kun cellens yderrammer er synlige.
For at ændre linjernes tykkelse, find mulighederne for tykke og dobbelte linjer. Det er også muligt at tilpasse linjefarven - vælg en farve, der passer godt til dit dokument.
Kontroller udskriftsforhåndsvisning
Når du har foretaget de ønskede justeringer, er det vigtigt at kontrollere dem i udskriftslayoutet. Klik på "Fil" og derefter på "Udskriv" for at se en udskriftsforhåndsvisning. Nu bør du kunne se rammelinjerne i forhåndsvisningen.

Her kan du se, at rammelinjerne nu vises ved hvert datablok. De hjælper med at definere data klart og forbedrer dokumentets visuelle struktur.
Tilpas rammer og vælg specifikt
Ønsker du at fjerne nogle linjer eller fremhæve specielle linjer? Du kan også fjerne individuelle rammer. Brug igen menuen "Rammelinjer" og vælg muligheden "Yderlinjer".
Hvis du f.eks. vil tilføje en tyk, rød linje mellem en hovedsektion og din datablok, skal du markere den række, du vil tilpasse.
Vælg farven "rød" til linjerne. Derefter kan du bruge blyanten i Excel til at tegne linjen. For en tyk rammelinje går du igen til formateringsmenuen og vælger "tyk linje". Sørg for at markere den rigtige række.

Foretag endelige justeringer
Når du har foretaget alle justeringer, vil dokumentet med de nye rammelinjer straks tiltrække opmærksomhed. Den enkle visuelle opdeling af datablokke forbedrer udseendet og læseligheden af dit Excel-dokument betydeligt.
Når du klikker på "Udskriv" kan du nu kontrollere, om den første linje, du tilføjede, er tyk og rød for at sikre, at alle ændringer er blevet korrekt implementeret.

Dette var stort set alt om rammelinjer. Der er et væld af muligheder for at tilpasse disse. Du er velkommen til at eksperimentere med indstillingerne for at opnå det ønskede resultat.
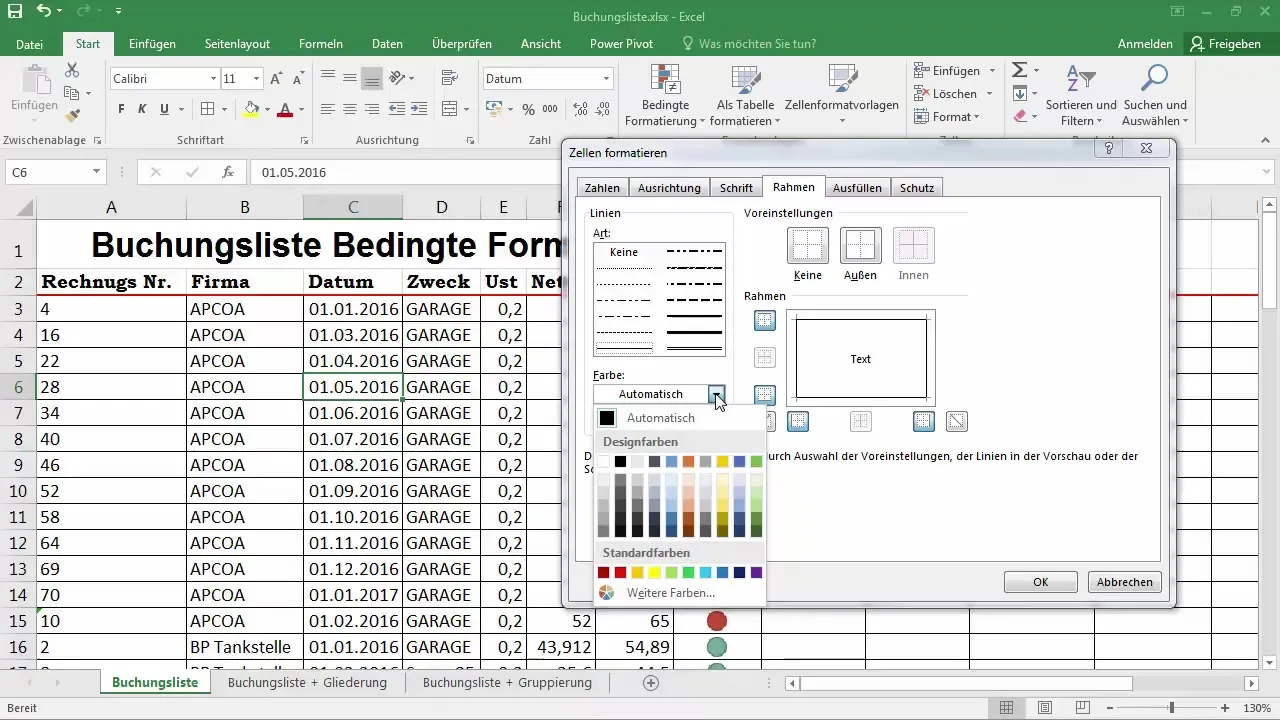
Opsamling
Ved at bruge rammer får dit Excel-dokument en klar struktur og en bedre læsbarhed. Ved at prøve forskellige optioner kan du gøre dit dokument visuelt tiltalende.
Ofte stillede spørgsmål
Hvad er fordelene ved cellegrænser i Excel?Cellegrænser øger læsbarheden og strukturen af dokumentet.
Hvordan tilføjer jeg en kant til en bestemt celle?Marker cellen, højreklik og vælg "Formater celler".
Kan jeg ændre farven på kantlinjerne?Ja, du kan nemt tilpasse farverne på kantlinjerne i formateringsmenuen.
Kan jeg ændre kantlinjerne efter print?Ja, du kan til enhver tid redigere kantlinjerne, selv efter at du har printet dokumentet.


