I denne tutorial handler det om at oprette et visitkort. Tidligere havde vi allerede oprettet det tilsvarende brevpapir til landskabs- og havearbejde i en anden tutorial. Der mangler selvfølgelig stadig et passende visitkort. Og det er slet ikke så svært at oprette det. Jeg vil dog gerne fylde denne tutorial ordentligt ud med gode tips og tricks. Derfor er det bedst, hvis I læser alt igennem til slutningen.
lad os komme i gang: Trin 1–10
Trin 1
Vores kollega Dennis har allerede oprettet flere varianter her.
Især havde jeg sagt til Dennis: Menneske, lav lige en lille legesyg variant, hvor man med det samme kan se, hvad det handler om, uden at jeg behøver læse noget.
Dette eksempel her viser blade og marihøne, hvor man med det samme tænker på natur og måske endda noget relateret til have- eller landskabsarbejde. Her ser I forsiden og de forskellige designede bagsider som eksempel.

I skal bare vælge, hvad I bedst kan lide. Der er mange variationer, jeg tror, der er noget for enhver smag.
Trin 2
Jeg begynder nu blot at lave kortet. Bagsiden, som jeg bedst kan lide, er denne her:
På bagsiden er logoet relativt stort og også navnet samtidig. Det er selvfølgelig stadig Møller, men I vil senere indtaste jeres eget firmanavn og logo. Jeg vil ikke engang vise jer, hvordan man opretter dette logo, det er ikke emnet her, og vi har andre tutorials til jer i den forbindelse.
Trin 3
Okay, så går vi til Fil> Ny> Dokument. Vi behøver ikke dobbeltsider. Jeg vil have siderne vist under hinanden. Jeg indtaster formatet efter eget valg i Bredde og Højde, det er 85 mm i bredden og 55 mm i højden. Det er også et standardformat for visitkort. Jeg beholder indstillingerne for Margener. De 3 mm beskæring er til trykkeriet, så de kan skære lidt og undgå hvide blitzere. 
Godt, det er formatet, så lad os komme i gang.
Trin 4
Den røde ramme er beskæringsgitteret. Fx skal baggrundsteksturen strækkes til der, så den dækker hele kortfladen. Den sorte ramme er det reelle format, hvor alle elementer senere indsættes.
Jeg begynder med at designe forsiden af kortet og vil placere logoet her. Så trykker jeg på Ctrl+D for at placere det og vælger det i filbrowseren.
Det er nu direkte på min mus, og jeg kan placere det, som jeg vil. Det fantastiske er, at jeg stadig kan flytte det, mens jeg ændrer størrelsen, hvis jeg holder mellemrumstasten nede. Hvis logoet skal tilpasses og forstørres lidt, kan jeg gøre det proportionalt ved at holde Ctrl+Shift-tasten nede.
Trin 5
Jeg vil helst have det ordentligt midtstillet, og det er ikke noget problem. Her ser I en linje, der vises, så snart jeg er midt på visitkortet.
Hvis I ikke ser det, skal I bare se under Vis>Gitter og hjælpelinjer>Intelligente hjælpelinjer. Jeg elsker disse hjælpelinjer, men jeg tror ikke, de har været med så længe. Jeg tror, det er siden CS5 eller måske endda CS4. Hvis I har en ældre version, vises det desværre ikke. I så fald skal I trække en hjælpelinje ud fra Målestokken og så napper den præcist i midten.
Trin 6
Trick nummer 2 kunne fx være, at jeg nu med Rektangelværktøjet laver en ramme (helst uden kant) og så kan jeg sige, at jeg vil have præcis halvdelen af bredden her. Jeg vil have referencepunktet til venstre og så siger jeg 50% af det. Det kan jeg indtaste direkte i Kontrolpanelet øverst, og så ser jeg, hvor linjen slutter, og der kunne jeg trække hjælpelinien. Præcis i midten.
Trin 7
Som sagt, mange veje fører til Rom eller til et godt resultat.
Jeg vælger tekstur med Strg+D i filbrowseren, placere den og kan trække den direkte så stor, at den går ud over den ydre ramme af beskæringsvisningen. Med Strg+Ö flyttes laget med teksturen bag logoet.
Hvis I ser misundeligt ud nu - Åh jeg har ikke nogen tekstur, hvordan kommer jeg videre herfra? - i kan selvfølgelig også selv oprette dem eller som et lille tip: Hvis I tilfældigvis har dvd'en Det store teksturpakke fra os, kan I også kigge her og se, om der er en passende tekstur. Hvis jeg f.eks. ser afsnittet "Træ" på denne dvd og siger - Åh, jeg vil gerne have sådan en fin trætekstur, så kan det selvfølgelig også lade sig gøre.
Trin 8
Bare indsæt den valgte tekstur i Photoshop. Jeg kopierer billedet, åbner Photoshop og kan forberede det derefter. Til det trykker jeg på Strg+N for Fil>Ny og kan nu indtaste størrelsen. Jeg gør det her i millimeter, da jeg sagde:
85 i bredden og 55 i højden. Dog skal jeg også tilføje 3 millimeter beskæringskant på hver side her, så har vi samme format, som vi har oprettet i InDesign inklusive beskæringskanten. Det betyder således 91 i bredden og 61 i højden og det hele i 300 dpi i opløsning, så det også bliver knivskarpt.
Trin 9
Så kan jeg indsætte teksturen og kan allerede se, at den er mindst lige så stor som det oprettede arbejdsområde. Grunden er jeg kunne faktisk allerede gemme den sådan. Hvis strukturen virker for stor for mig, kan jeg også formindske den. Til det aktiverer jeg Transformationskontrol og trækker den derefter mindre. Det gode er, at teksturerne fra vores cd er sømløst klinkbare. Når teksturen er mindre end arbejdsområdet, kan jeg med trykket Alt-taste flytte en kopi af teksturen nøjagtigt ved siden af og der vil her ikke være synlig overgang.
Trin 10
Og så siger jeg bare Fil>Gem som…, kalder filen "tekstur_ny.psd" og kan nu indsætte den straks i InDesign med kommandoen Strg+D. En filbrowser åbnes, hvorfra jeg vælger teksturfilen. Så har jeg et forhåndsvisningsbillede direkte ved min musemarkør, kan klikke direkte øverst til venstre i hjørnet og har nu straks den rigtige størrelse, fordi jeg tidligere havde forberedt det i Photoshop på denne måde.
For en bedre skærmkvalitet kan vi nu trykke på Strg+Alt+H, for InDesign viser standardmæssigt en gennemsnitlig visning, for at alt vises pænt hurtigt. På en hurtig computer med meget RAM kan den sagtens vise det med en bedre kvalitet. Strg+Ö flytter laget med den nye tekstur derefter gradvist til baggrunden igen. Der kan man også direkte sammenligne, hvilken tekstur man bedst kan lide.
Trin 11–20
Trin 11
Lille trick: I lagpaletten til højre kan jeg f.eks. blot skjule denne tekstur - ligesom i Photoshop; tryk bare på øjet.
I dette tilfælde synes jeg, at teksturen er for synlig. Men jeg kan - og det er det gode ved det -, uden at skulle gå ind i Photoshop nu, definere gennemsigtigheden her. Måske vil jeg have den til kun at være 25%, så ville det hele se ud som vist nedenfor. Jeg kan til enhver tid sige, at jeg måske hellere vil have den anden tekstur. Tryk én gang på øjet for det pågældende lag i lagpaletten, skjule og vise, og man kan se, hvilken variation man bedst kan lide.
Trin 12
Måske begge kombineret, for med gennemsigtigheden sat til 25% på laget med træteksturen, kan man stadig se det underliggende lag. Det kan I derfor gøre, som I bedst kan lide det. Men vi holder os til den oprindelige tekstur og skjuler laget med træteksturen. Nu har vi i skabelonen stadig navnet Have og Anlæg i skrifttypen Bitter Bold. Jeg kopierer teksten fra skabelonen med Strg+C og indsætter den formateringsfrit med Strg+Shift+H. Derefter vælger jeg Myriad Pro som ny skrifttype, og der er ret mange skriftsnit. Jeg vælger Bold her og centrerer teksten på siden.
Trin 13
I skabelonen har vi skrifttypen i grønt, og det vil jeg også gerne have her. Jeg kan vælge teksten nu, fange f.eks. pipetten og sige, at jeg gerne vil overtage nøjagtigt den grønne farvetone fra logoet med pipetten. Da jeg har brug for farven flere gange, opretter jeg farven direkte som et farvefelt i denne fil.
Jeg kalder derfor farvefelt-paletten til højre, vælger i paletmenuen nyt farvefelt, og så er den grønne farve automatisk indtastet. Jeg giver den også straks navnet grøn (jeg skal først fjerne markeringen ved navn med farveværdi) og så har jeg det her. Dog er hele tekstområdet nu fyldt med farve. Derfor vælger jeg i farvefelterne for forgrundsfarve ingen for at fjerne den igen. Hvis du har lyst, kan du f.eks. tilføje effekter som skygge, men det er en smagssag.
Trin 14
Jeg kan se, at i min skabelon er logoet stadig lidt større end det, vi hidtil har oprettet - ingen problem, der er flere tricks. Det første er faktisk meget nemt: Jeg klikker samtidig på venstre museknap og Ctrl+Shift, så kan jeg trække grafikrammen proportionalt større. Ulempen her er selvfølgelig, at logoet ikke længere er i midten af kortet. Tricket er (og nu bliver det kompliceret): Tryk også på Alt-tasten, så går det fra midten og jævnt udad på alle sider, og det forbliver der, hvor vi gerne vil have det.
Nu, hvor jeg er så langt, gemmer jeg det hele med Ctrl+S og kalder det "visitkort."
Trin 15
Forsiden er nu færdig, og vi kan gå videre til designet af bagsiden. Jeg går nu ind i sidesekspalette og klikker på knappen opret ny side. Den anden side, jeg havde valgt, var jo den, der var lidt legesyg, og der har jeg brug for den samme tekstur igen. Jeg kan kopiere den direkte fra forsiden oppefra, så trykker jeg på Ctrl+C der og tilbage på den anden side Ctrl+V.
Hvis jeg gerne vil have det præcis på samme sted på siden - her er en lille tip - så trykker jeg på Ctrl+Shift+Alt+V. Her skal logoet naturligvis også indsættes, det kopierer jeg også fra forsiden. I bund og grund kunne jeg også bare have kopieret den hele forrige side og flyttet alt tilsvarende, så hurtigt kan det gøres. Hvis jeg altså vil kopiere siden, trækker jeg den til symbolet ny- i sidesekspalette, og så har jeg en kopi af den. Så er alt lige der, hvad jeg har brug for.
Trin 16
Jeg trækker logoet lidt mindre ved at trykke på den venstre musetast og Ctrl+Shift og derefter til venstre. Fra skabelonen kan jeg se, at den har en bredde på 20 mm, det kan jeg også indtaste direkte i styringspaletten øverst ved B: Sørg for at bevare proportionerne, så aktiver venstre ved siden af forbindelsessymbolet. Derefter skal jeg naturligvis bare til højre i styringspaletten og sige, at indholdet her skal tilpasses rammen, og så passer det allerede.
Teksten "Mustermann Have- og Landskabsdesign" placeres til højre ved siden af logoet. Derfor trækker jeg det eksisterende tekstfelt lidt mindre. Logoet er lidt højere i skabelonen, ca. ved en Y-værdi på 21, og den værdi kan jeg også indtaste direkte i styringspaletten. Teksten kommer nu ved siden af logoet på samme højde (Y-værdi = 21) og skal også være vertikalt centreret. Ingen problem, jeg kan markere teksten med valgværktøj og klikke på centreret.
Trin 17
Nu kopierer jeg teksten fra skabelonen uden formatering herover. Den kan gøres lidt mindre og måske en smule tyndere i skriftsnittet. Der vælger jeg så Myriad Pro Regular. I skabelonen er alt venstrestillet, så det skal også være venstrestillet her. Skriftstørrelsen skal naturligvis også gøres mindre, så jeg vælger her 8 pt.
Okay, det ser godt ud. Hvad der følger nu er, som du allerede kan se her, en lille tekstblok med adressen, og til dette kopierer jeg den fra skabelonen og indsætter den nøjagtigt under logoet. Med de intelligente hjælpelinjer vises det mig også direkte, hvor langt jeg må gå, så det er på samme højde som logoet. Tekststørrelsen skal være mindre - ca. 6,5 pt - her vælger jeg også Myriad Pro-skriften igen og her kan jeg også gerne vælge en anden stil. Jeg vælger f.eks. Condensed, så passer det hele perfekt sammen, og farver teksten derefter med det tidligere oprettede farvefelt i grønt. For at lette teksten lidt, øger jeg linjeafstanden via styrings-paletten. Hvis jeg kun vil ændre afstanden på en linje, markerer jeg kun den pågældende linje.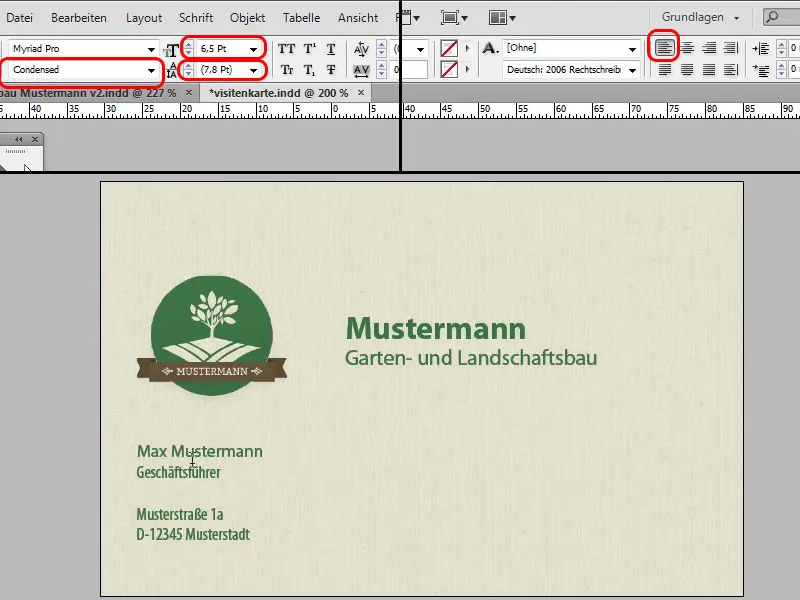
Trin 18
Det hele bliver virkelig homogent, når jeg har den samme afstand til venstre og nederst fra adressefeltet. Til dette kan jeg lave et hjælpeobjekt i form af en lille rektangel, som er lige så stort som afstanden mellem venstre kant og grafikrammen på logoet. Først måler jeg det til venstre, drejer det og placerer det derefter nederst ved kanten for at se, om afstanden er den samme.
Derefter indsætter jeg, som det også kan ses i skabelonen, en grøn linje. Til dette bruger jeg simpelthen Linjeværktøjet. Når jeg er på højde med tekstboksen ved siden af, ændrer cursoren sig. Så er jeg præcis på den horisontale linje og kan trække linjen lodret ned med tasten Shift holdt nede. Vi ændrer også ramme farven til grøn. Linjen er stadig lidt tyk, så vi ændrer den til 0,5Pt.
Trin 19
Og nu telefon, fax og web. Her kan jeg blot trække og kopiere den allerede eksisterende tekstboks med adressen med tasten Alt holdt nede. Fra den venstre Linjal trækker jeg en hjæpslinje ud for at kontrollere, om tekstblokken virkelig er på linje med den øverste. Jeg kopierer teksten fra skabelonen og indsætter den uformateret. Skrifttypen ændres igen til Myriad Pro - dog tager vi igen Regular.
Nu trækker jeg blot denne tekstblok igen til højre med tasten Alt holdt nede, kopierer teksten fra skabelonen og indsætter den uformateret. Her vil jeg tage en lidt tyndere skrifttype, denne gang Light, så det hele passer pænt sammen. Vi trækker tekstblokken lidt til venstre, så afstanden til den midterste tekstblok ikke bliver for stor.
Lad os se, hvordan det ser ud. Hvis man har lyst, kan man nu justere størrelsen på navn og firma.
Trin 20
Nu tilføjer vi de dekorative elementer. Med Ctrl+D vælger jeg den passende fil via filbrowseren og placerer først arket. Størrelsen kan tilpasses individuelt. Med Ctrl+Minus zoomer jeg ud, justerer arket og med musetasten + Ctrl+Shift forstørrer jeg det proportionalt. På bladene tilføjer jeg nu mariehønen, og hertil vælger jeg som tidligere Ctrl+D billedet af mariehønen til placering, og dette placeres derefter helt lidt på toppen.
Hvis man har lyst, kan man her give den en skygge via Effektpaletten. Så klikker man bare øverst på skygge og her kan man se, den er helt forkert placeret. Derfor klikker jeg i effektmulighederne (fx) på skygge, kan derefter ændre dens forskydning og også tilpasse skyggens blødhed.
De sidste trin
Trin 21
Visittkortet er nu færdigt, det ser meget godt ud, og så kan man tage det med til trykkeriet. Men hvad nu f.eks., hvis man har meget mange medarbejdere? Så skulle man konstant ændre Møller oppe, navnet forneden og telefonnummeret osv. Det er ingen problem med kun en person, men hvis man har mange medarbejdere, vil jeg ikke være praktikanten, der altid skal hamre det hele ind. Eller også kan man bruge et Excel-ark. Og ethvert andet regnearksprogram vil også være egnet, såsom f.eks. LibreOffice eller OpenOffice. Selv Google Cloud Sheets ville fungere.
Jeg viser det som et eksempel. Jeg har her kolonnerne med fornavn, efternavn, stilling, telefon, fax, e-mail og billede. Hvis man vil vise billeder på visitkortet, skal de være i samme mappe eller den korrekte sti skal angives i arket.
Trin 22
Yderligere forklaring om indsættelse af billeder. Der findes en kolonne med overskriften @Billede i tabellen med medarbejderdata. Man skal tilføje et @-tegn foran denne overskrift, så InDesign forstår, at det drejer sig om billeder. Hvis jeg nu går til Vindue og i Hjælpemidler>Sammensætning af data i InDesign, vises et tilsvarende ikon i den venstre kolonne. I modsætning til teksterne, hvor der altid står "T" foran. Måske ønsker man også at have medarbejdernes fotos på visitkortet.
Dette passer naturligvis ikke i størrelsen, som det bør være, men det er nødvendigt at fastsætte præcis, hvilken størrelse billederne skal have. I Photoshop beskæres billederne til den ønskede størrelse. Så det er selvfølgelig fantastisk, at det fungerer ikke kun med navne, men også med billeder.
Trin 23
Denne tabel gemmes derefter som en csv-fil. Som indstillinger har jeg valgt: "Feltseparator , (komma)," "Tekstseparator "(anførselstegn)". I Indstillingerne kan alt ændres, det er ikke noget problem. InDesign er så smart og genkender, hvor de forskellige indhold er placeret. Jeg trykker her OK, beholder standardindstillingerne og går tilbage til InDesign.
Her vil jeg nu gøre felterne lidt smartere, og jeg vil gerne have, at der ved Møller også kan stå Kvist, som i Excelfilen. Dertil går jeg til Vindue>Hjælpeprogrammer>Datafusion. Så kommer der et uskyldigt kontrolpanel. Her beskrives præcis, hvad der skal gøres.
Trin 24
Så jeg vælger i kontrolpanelmenuen Vælg datakilde… og vælger derefter den netop oprettede csv-fil. Man kan også indlæse tekstfiler, der er oprettet i henhold til det i trin 21 angivne mønster med de tilsvarende feltseparators. Jeg vælger dog altid at gøre dette som en csv-fil. Så siger jeg nu Åbn og så vises alle mine kolonnenavne i vinduet.
Derefter siger jeg, at jeg gerne vil have efternavnet i stedet for Møller, så kan jeg trække det direkte ind i det markerede tekstfelt her, og man kan nu se: Efternavn vises i stedet for Møller. Det gentager jeg derefter for de andre tekstfelter; jeg vil gerne have fornavnet, efternavnet, stillingen, telefonnummeret her, faxnummeret der og derefter e-mailadressen. Alle andre tekster som gadenavnet, teksterne "Telefon", "Fax" osv. forbliver uændrede.
Trin 25
Nu ser jeg lige, om det hele virker. Jeg klikker på Forhåndsvisning og ser så, at den første datapost blev indsat. Hvis jeg nu trykker på højrepilen, videre til den anden datapost, ser vi, at alle data er udskiftet. Hvis vi nu vil udskrive det hele f.eks. som en ny fil, skal vi bare klikke på Indstillingsmenuen øverst til højre i vinduet og derefter sige, at vi f.eks. ønsker at eksportere filen som en PDF.
Trin 26
Så kommer der en flot menu her, hvor I kan indstille en masse ting. Jeg går ikke videre ind i dette tutorial på dette tidspunkt. Vi lader det være uændret, klikker på OK, og så kommer der en anden PDF-indstillingsmenu. Her vælger I bedst kvaliteten Trykkvalitet under Adobe PDF-forslaget, så har I allerede den bedste kvalitet indstillet, og glem ikke at markere afkrydsningsfeltet Brug dokumentets beskæringsindstillinger under Mærker og beskæring. Under Udgang, alt efter hvilket profil jeres trykkeri ønsker, indstilles det tilsvarende, og derefter eksporteres det. Jeg gemmer det som "Visitkort" og kan så se den færdige PDF i Acrobat Reader.
Trin 27
Til sidst en mulighed, der er kommet til i CS6, nemlig at jeg meget hurtigt kan indstille, at jeg også gerne vil have visitkortet i stående format. Jeg går til Sidemenuen og her kan jeg sige under fanen Tilpasset, at jeg gerne vil have Alternativ layout. Og den er så smart, at den straks siger for mig: 'Nå, han ønsker helt sikkert stående format, så lige vippet.' Præcis sådan skal det være.
Og det kalder jeg bare her i dette vindue "Stående format". Nu kan jeg stadig vælge, hvis jeg f.eks. har oprettet Tekstformater, Tegnformater, Afsnitsformater, at de kopieres til en ny formateringsgruppe. Men det er ikke så vigtigt her, fordi vi hidtil ikke har oprettet nogen Tegnformater. Så siger jeg bare OK og så kan man se i Sidemenuen visitkortet i stående format.
Trin 28
Det passer naturligvis ikke helt med opdelingen, InDesign er heller ikke så intelligent, men det er ikke noget problem at placere teksturene lidt anderledes, gøre teksten lidt mindre eller ændre den, så den passer bedre. Så her er min alternative stående layout. På bagsiden skal der gøres lidt mere, men det er ikke noget problem, teksturen trækkes lidt op, og det hele skal formateres derefter. I stående format vil logoet måske se godt ud øverst i midten, og teksten vil blive placeret derunder. Så vil det hele se sådan ud:
Trin 29
Ved dette valg kan jeg straks spørge kunden, hvilket format der passer ham bedre. Måske liggende format her eller måske hellere stående format? Jeg kan oprette det hele med et enkelt klik, så jeg behøver ikke arbejde med flere dokumenter. Jeg kan også udskrive det som en PDF-fil med eksportkommandoen og med en af mulighederne: Alle sider, kun Stående format eller kun Liggende format. Jeg kan ændre sidebetegnelsen med to klik i sidepaletten hurtigt, hvis jeg ikke allerede har gjort det. Jeg udskriver alle sider nu, og så får vi PDF-filen med siderne både i Stående- og Liggende format.
Trin 30
I PDF-filen kan man nu kontrollere det hele igen og eventuelt foretage ændringer i InDesign. Hvis du vil, kan du f.eks. tilføje en hvid ramme. Der kan jeg vise en lille fin effekt igen. I Lagpaletten opretter jeg et nyt lag. På dette lag kan jeg trække et Rektangel over hele visitkortet med Rektangel-værktøjet. Uden udfyldning, men med en kant på 7 pt og farven Hvid. Så har du allerede en hvid ramme omkring visitkortet. Hvis du ikke kan lide det, kan du bare skjule laget igen eller slette det helt.
Trin 31
På det liggende visitkort kan du stadig anvende en lignende effekt. Vi kan faktisk tilføje den grønne farve fra logoet der. Til dette trækker jeg en smal ramme langs højre kant, men denne gang uden kant og i stedet med grøn udfyldning, og det gør visitkortet lidt mere interessant, synes jeg.


