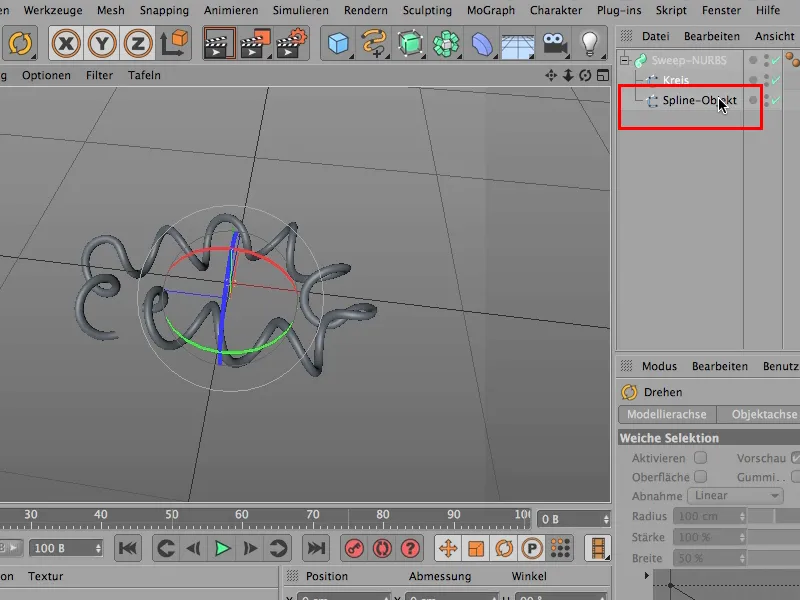Denne tip har noget at gøre med, hvordan man redigerer enderne af splines. Når I kigger på disse splines her, så har I de 6 orange splines øverst, altså dem I helt sikkert selv skal arbejde med: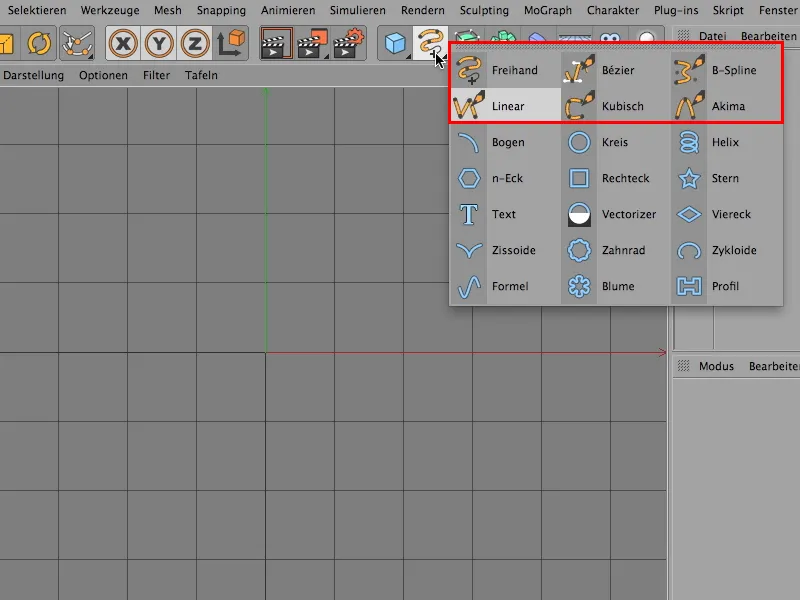
Og der er dem her nederst - såsom bue, cirkel, rektangel osv. - de er allerede færdige. Det er parametriske grundobjekter, hvor I let kan ændre de parametriske størrelser - altså gøre tingene højere, bredere.
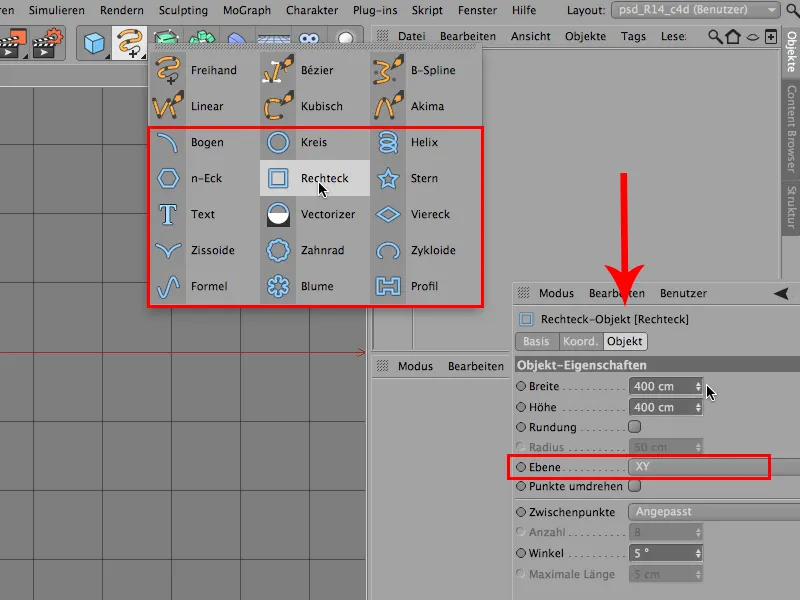
Alt dette kan indstilles her; også planet, hvor denne ting skal ligge.
Indtil videre meget godt. Nu vil man dog relativt ofte også gerne have nogle buede linjer, og for at kunne redigere dem, skal man i hvert fald konvertere denne spline fra det parametriske grundobjekt til et Polygon-objekt.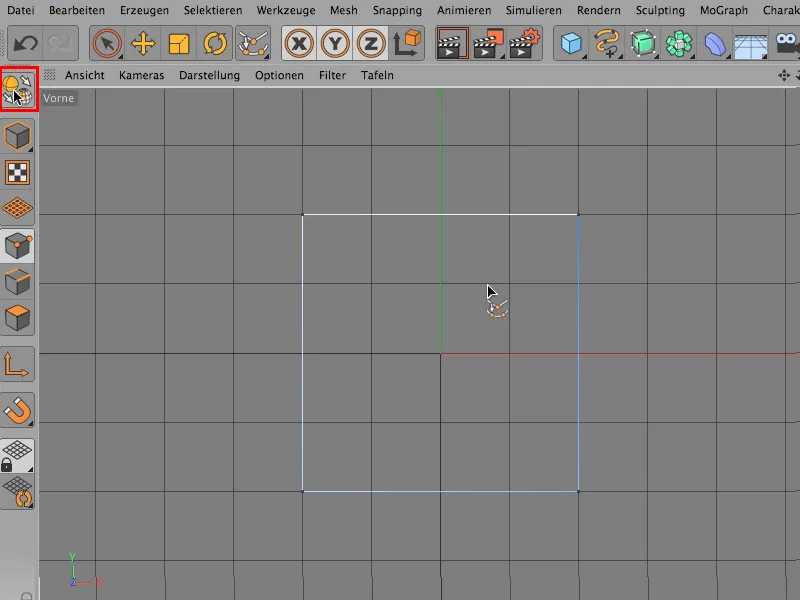
Nu ser vi også disse ender her. Vi ved præcist: Der er en hård og en blød interpolation ligesom ved ethvert andet stregværktøj også i ethvert andet program, hvor stier spiller en rolle.
Og vi behøver i virkeligheden kun at gøre følgende: Vi klikker bare på denne ting her, kun dette ene hjørne (pil), det er nok for nu.
Og nu kan jeg sige Mesh>Spline>Blød interpolation.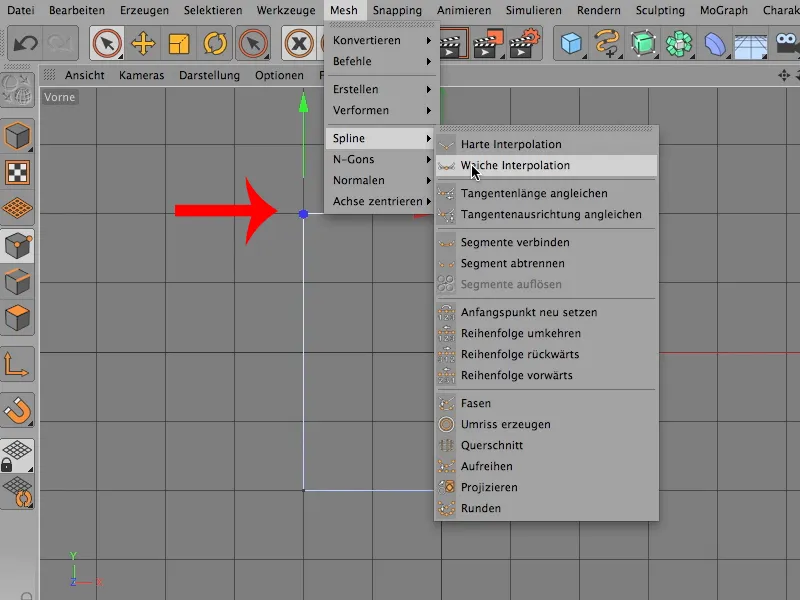
Sådan ser det så ud, og det er faktisk pænt bøjet.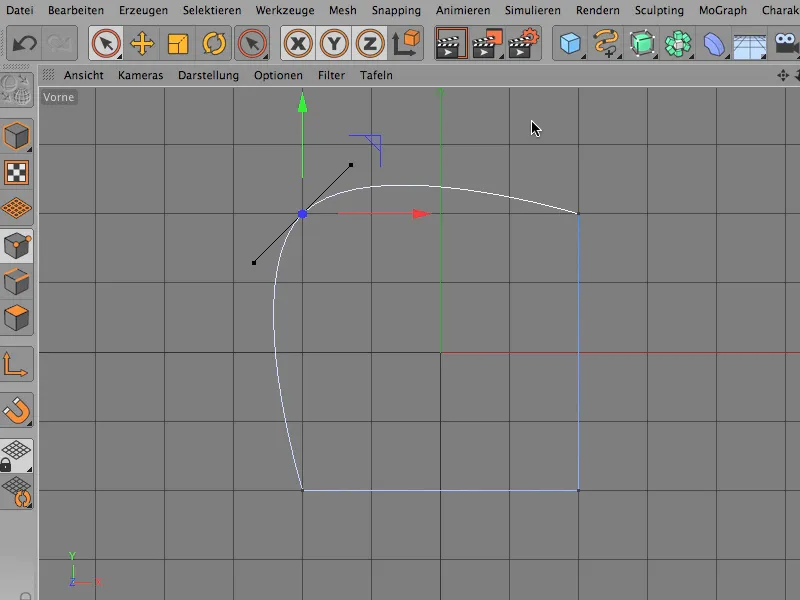
Derefter opdager man dog: Sådan vil jeg ikke have det. Jeg vil ikke have, at det når helt ned. Så vi går tilbage og tilføjer først nogle punkter.
Dem finder vi også her under Mesh>Opret>Opret punkt. Så klikker jeg på det …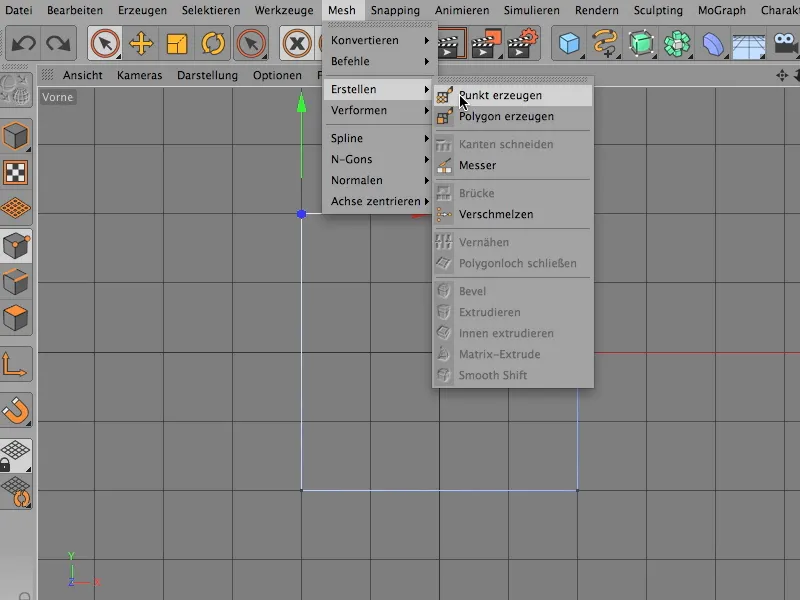
… og nu kan jeg med dette værktøj f.eks. placere disse to punkter her.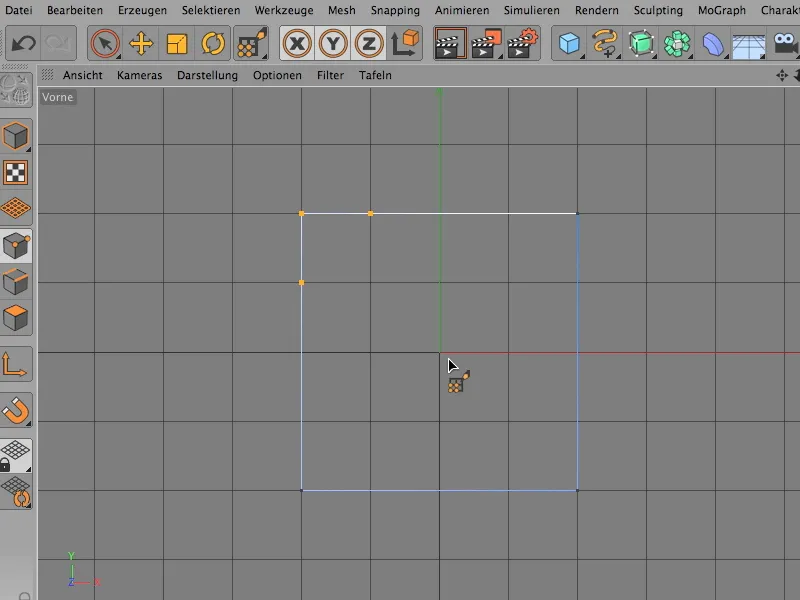
Jeg selekterer atter det ene punkt, for de andre to skulle jo nu relativisere det lidt, og siger Mesh>Spline>Blød interpolation.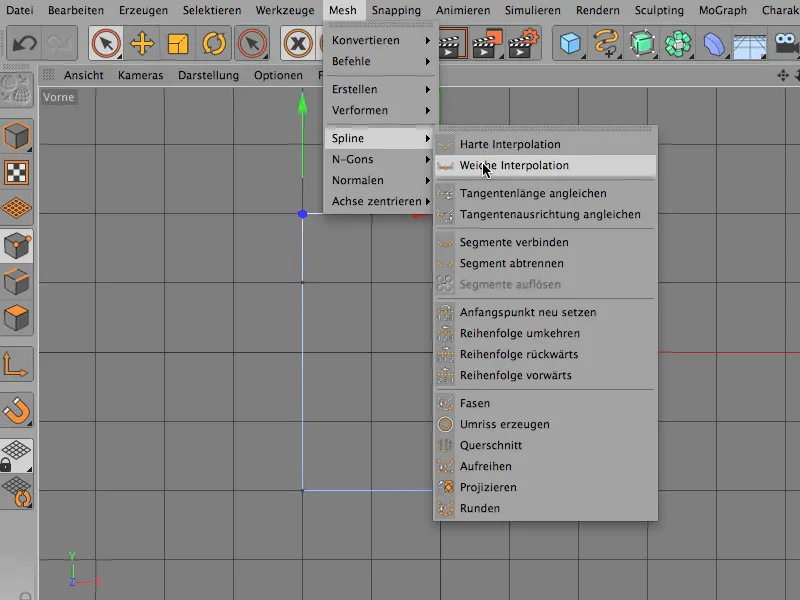
Og nu kan man se: Nu begrænses det hele kun til afsnittet mellem de punkter, jeg har sat.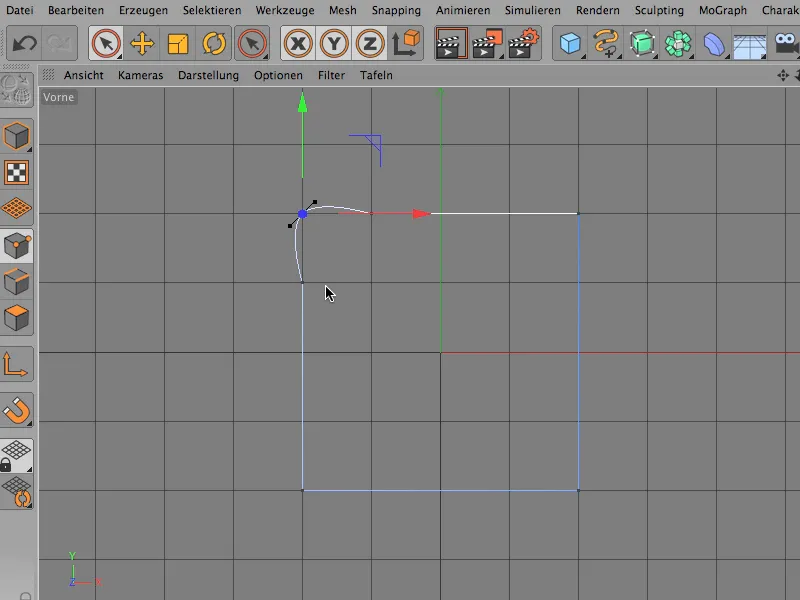
Hvis vi så flytter det lidt mere ind, ser det faktisk ret pænt ud, og man kan lade denne runding stå sådan. Og man kan stadigvæk meget individuelt forme den, hvis man gerne vil det, dog kun hvis man bruger Flytte-værktøjet til det..webp?tutkfid=69558)
Så, jeg lader det stå sådan.
Indtil videre er det klart, men det er sådan, at i mange tilfælde vil man faktisk ikke nødvendigvis have denne individuelle formning, man vil have en helt klart defineret runding. Og denne klart definerede runding kan man selvfølgelig også få, der er en anden kommando til det, som kaldes Fase. Det virker til at være noget, som mange mennesker ikke bruger eller kender, derfor vil jeg gerne vise jer det.
Jeg selekterer præcis som før et punkt, …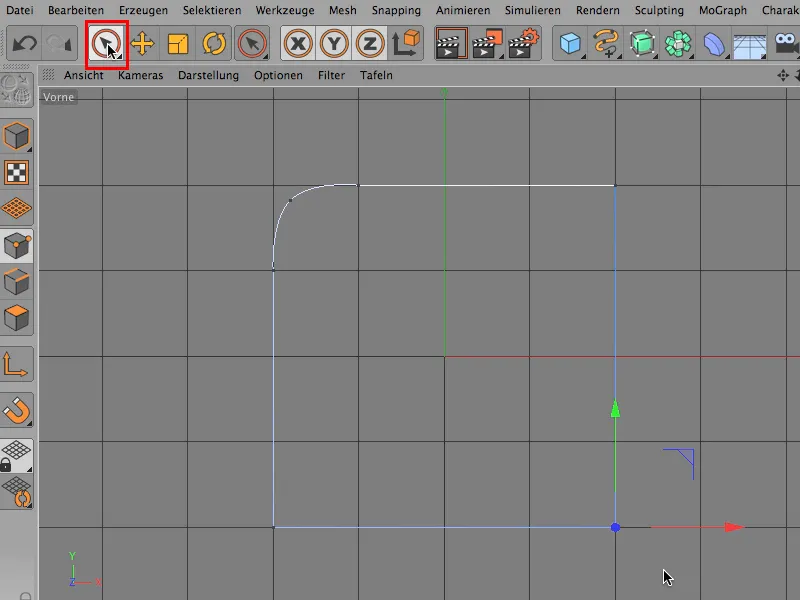
… og via Mesh>Spline finder jeg her nederst kommandoen Fase.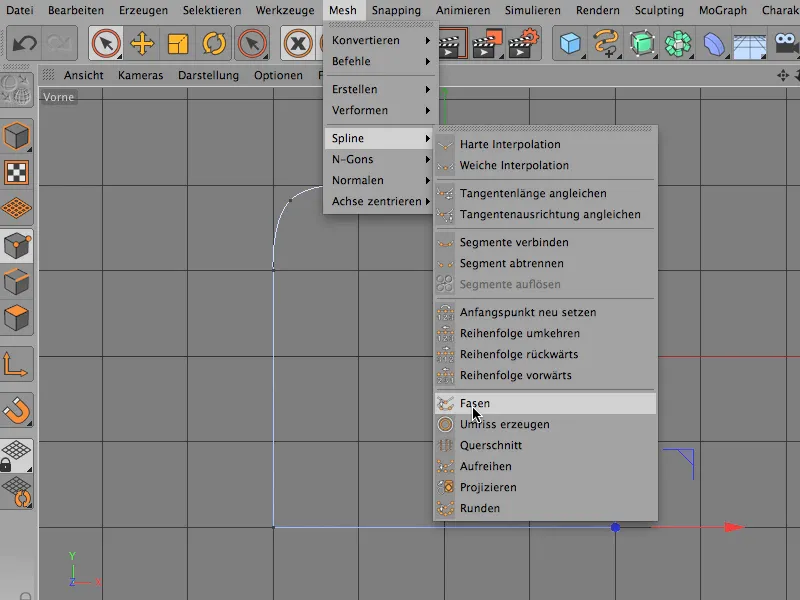
Normalt er den indstillet til 5 cm, medmindre man tidligere har brugt den. Jeg har brugt den før, sidste gang var vi på 110 cm. Vi klikker Lineær væk, det forklarer jeg lige om lidt, og vi går over til en værdi på 25 cm.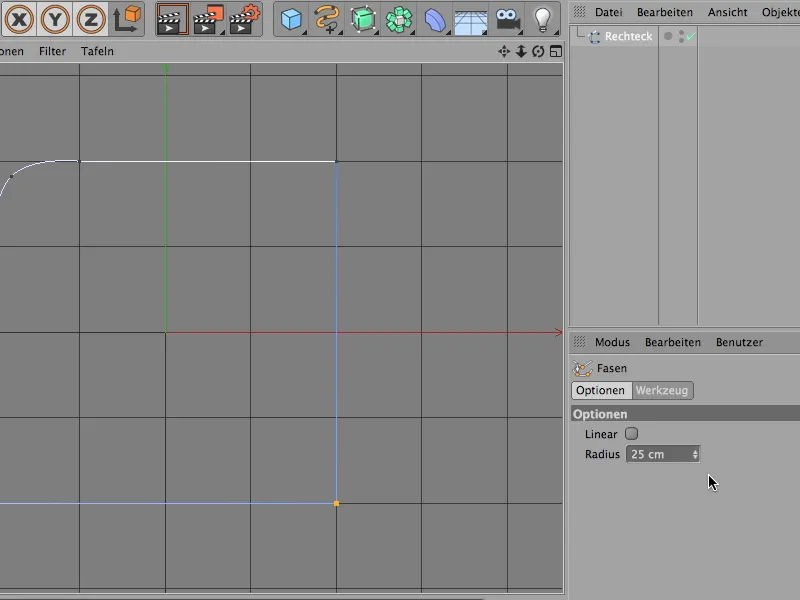
Som så ofte kan I se, at intet sker, fordi værktøjet endnu ikke er aktiveret. Et tip: Gør det med et Shift-klik. Så har I nemlig knappen Tildel også allerede i Attributstyreren. I tildeler og så er det klart, hvad disse 25 cm er til.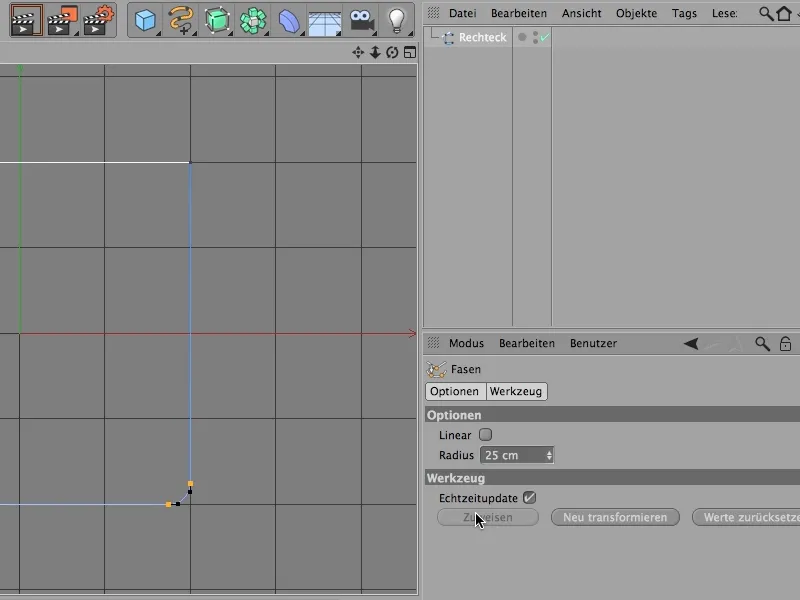
Måske er det stadig ikke nok, men det gør ikke noget, denne kommando er stadig aktiv, I kan stadig ændre den. I kan således til enhver tid gøre den større, få adgang til disse håndtag, men hvis det handler om at have en perfekt runding, måske nøjagtigt tage en radius på 200 cm, så er det helt sikkert klogere ikke at røre ved det, men beholde det, som det var, for nu er det perfekt - et cirkelsegment.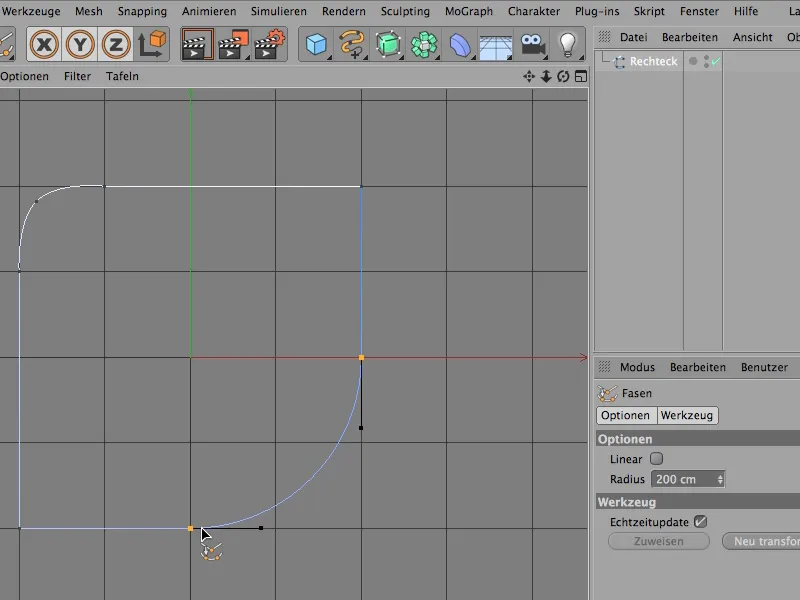
Lineær betyder bare, at det ikke bliver rundt, at der bliver lavet en lineær fasning her. Det ser sådan ud.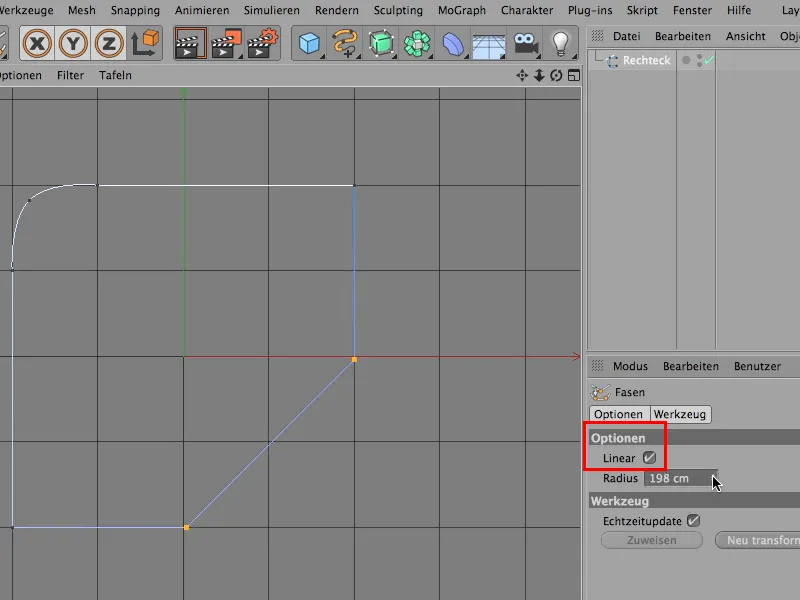
Måske også ret sjovt. For genstande, der er langt væk, og som ikke nødvendigvis skal have en helt skarp kant, er det helt i orden.
I kan virkelig arbejde med en lineær fase, I behøver ikke nødvendigvis lave det med en svungen en, men det er selvfølgelig smukkere, afhængigt af hvad man gerne vil lave, at arbejde med dette smukt cirkel-segmentagtige fase-værktøj.
Så hvis I har brug for en kant næste gang, der ikke er helt skarp og firkantet, men rund, så overvej, om I vil forme den præcist selv, eller om I bare vil bruge fase-værktøjet til at gøre den perfekt rund.
Spiralkabel
De fleste scener i CINEMA 4D lever af at se realistiske og virkelighedstro ud, så der også er en hel del kaos i dem. En af de ting, jeg ofte bruger til at lave kaos - altså mange små detaljer - er kabelrod, spiralkabler og sådan noget, og tidligere har jeg virkelig kæmpet med Deformers.
Det kan også lade sig gøre, man kan også gøre det, ved at placere en Spiral-Deformer ovenpå, men inden Deformerne alle er på rette plads, har man meget at gøre. Jeg vil her vise jer, hvordan man også kan gøre det på en anden måde, og går tilbage til vores Standard-visning …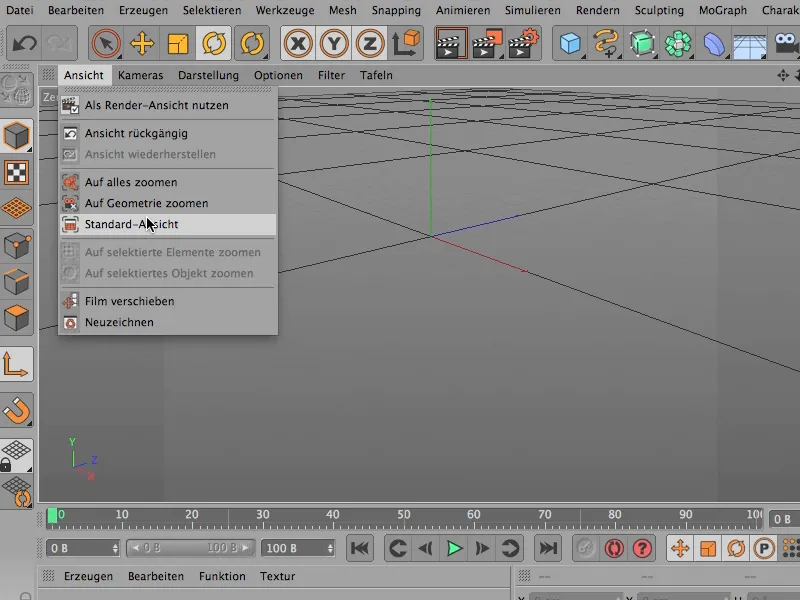
… sådan her ser det ud, når I åbner det …
… og starter med at få en topvisning, nemlig denne her.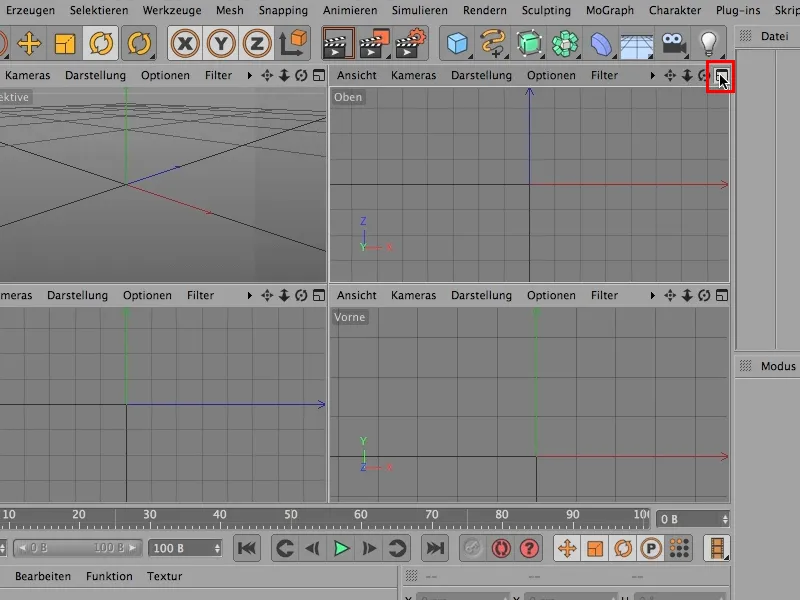
Så, og så starter jeg med en meget simpel Spline, en Cirkel-spline, der har en Radius på 200 cm. 20 er nok for mig, så jeg vil gerne gøre det betydeligt mindre.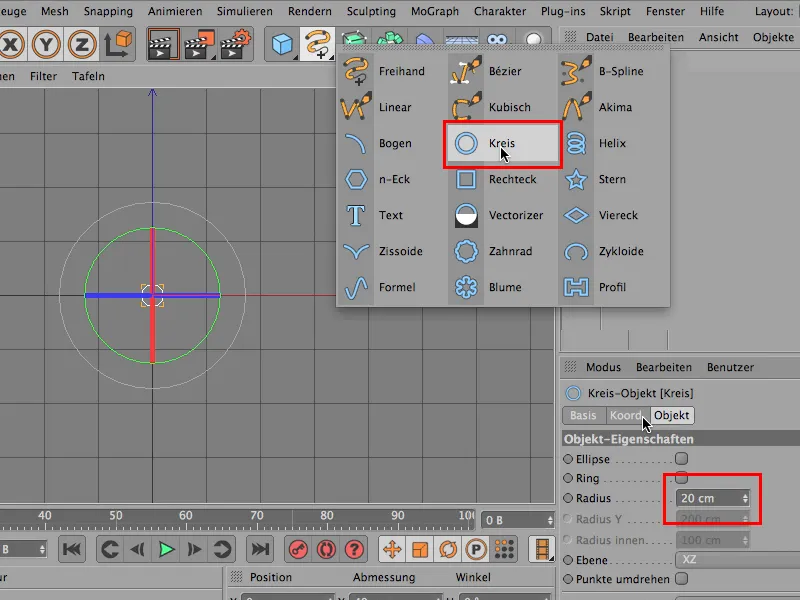
For det andet har man brug for en Bézier-spline, som jeg indledningsvis lægger i samme plan …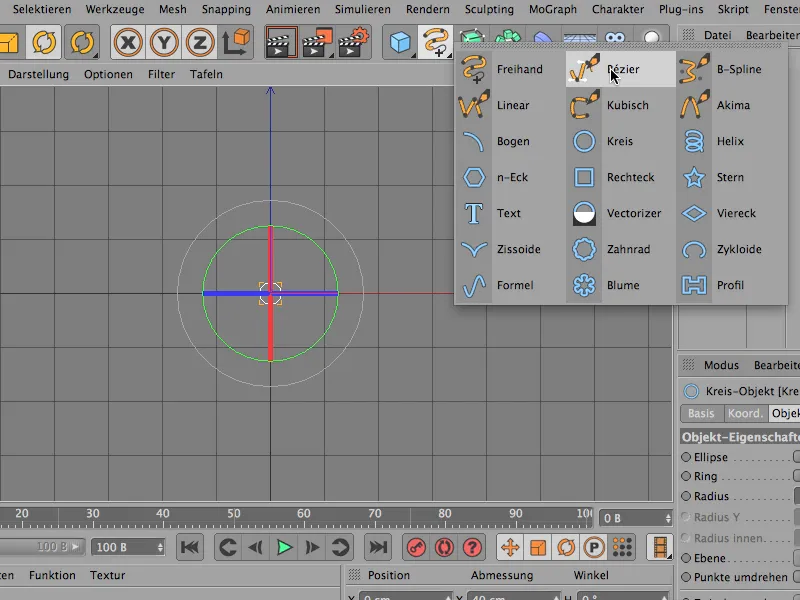
… cirka sådan, og lader den komme om hjørnet lidt. Skønt kaotisk - vidunderligt.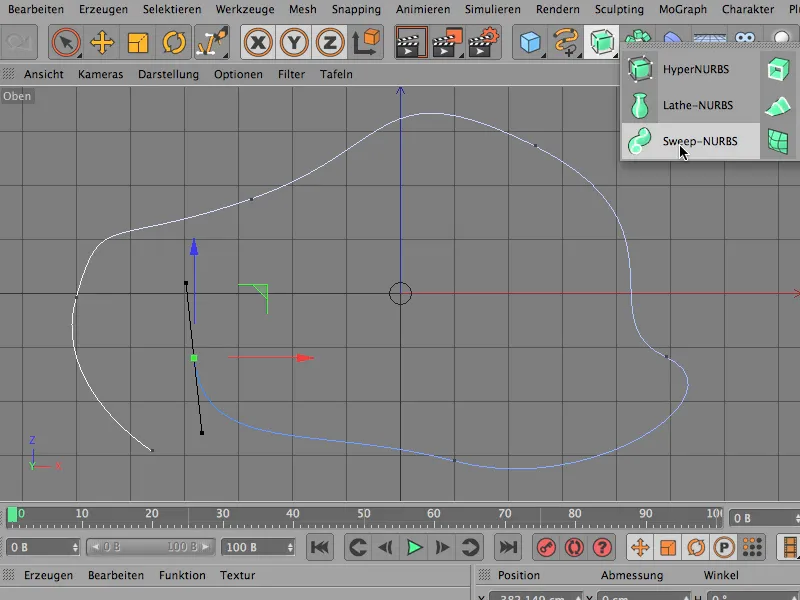
Så plejer man at kombinere disse to ting på en sådan måde, at de har noget at gøre med hinanden i et Sweep-NURBS, så man bare smider disse to ting derind. Det gør jeg også indledningsvis - ind i Sweep-NURBS.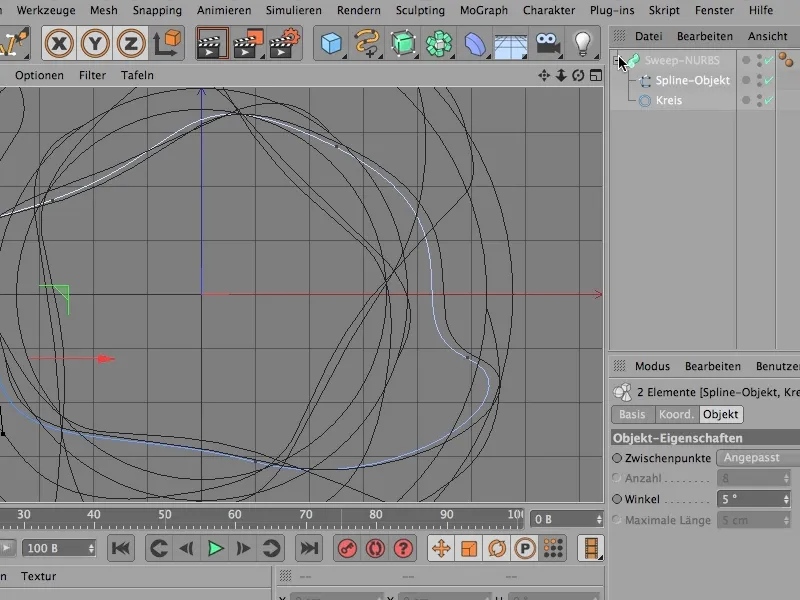
Sådan ser det ud oppefra. Og når man ser det her, ved man allerede: Der er nok noget gået galt, det har intet at gøre med vores form.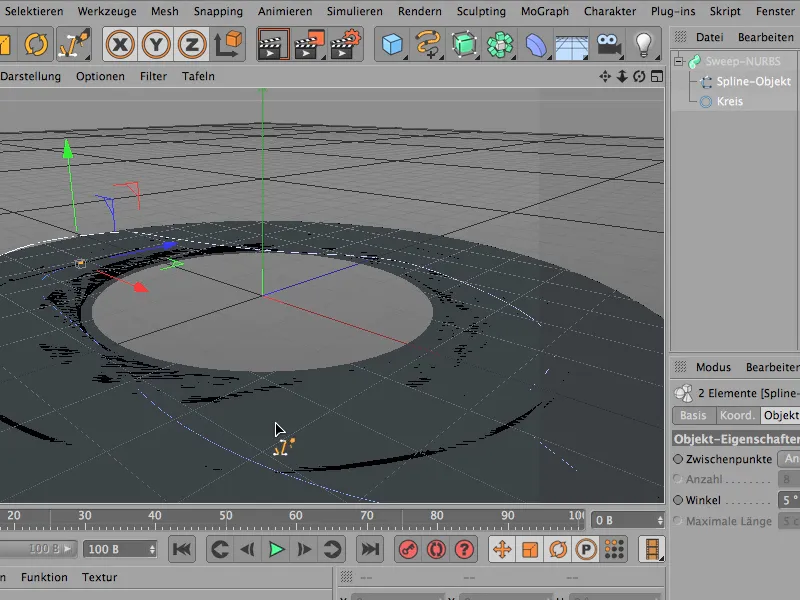
Jeg skal altså udskifte noget herinde (Pil). Så får vi dette syn: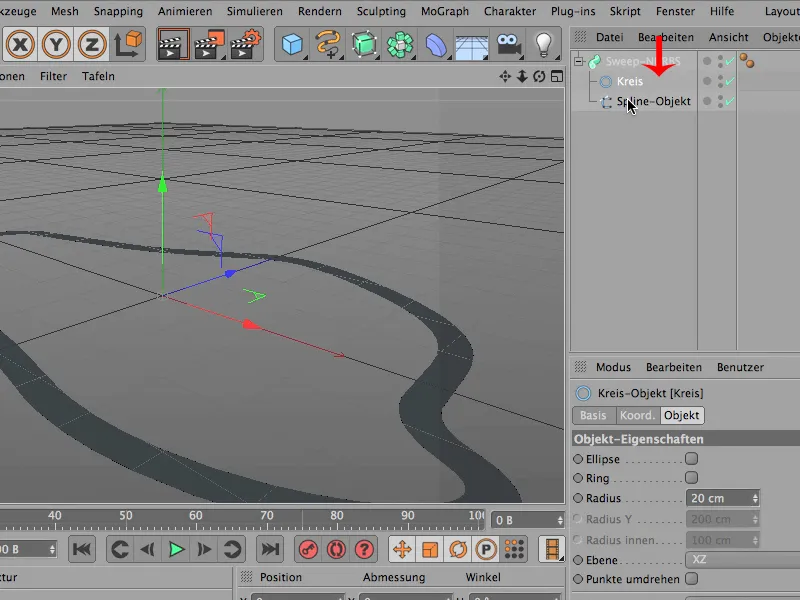
Her kan man se, det ligner allerede mere det, men vores form ligger fladt på gulvet, det kan ikke være rigtigt, så sandsynligvis har denne Cirkel her stadig den forkerte retning, ligger i den forkerte plan.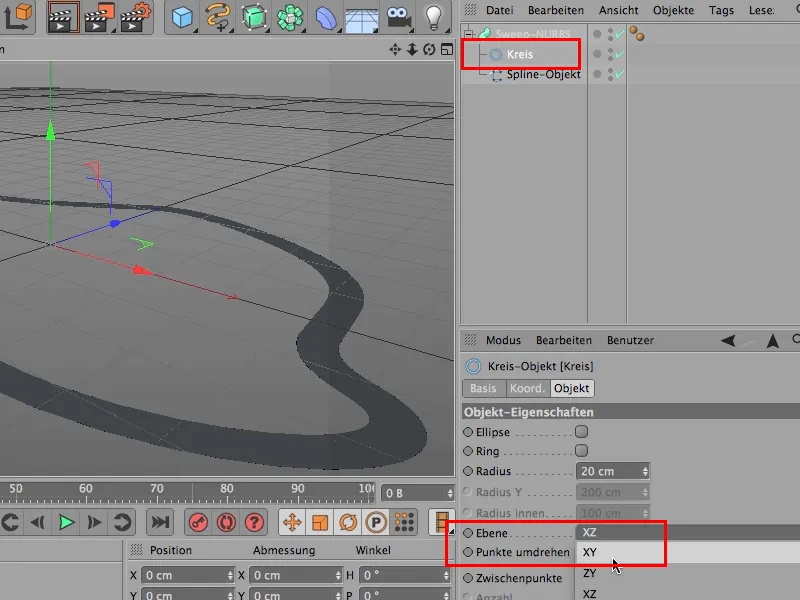
Jeg prøver XY og … glæder mig selvfølgelig.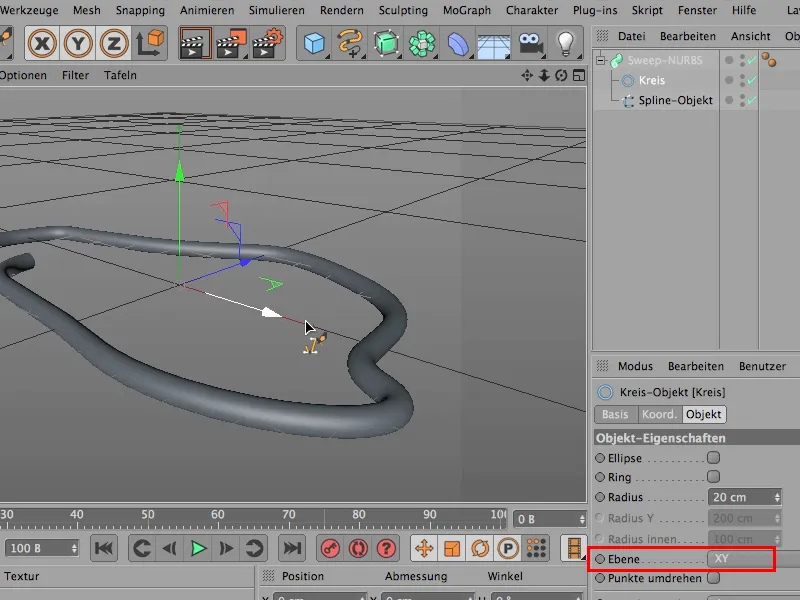
Så, nu kommer det første tip: Når jeg laver sådan noget, kigger jeg straks på det ved at klikke på Sweep-NURBS eller, …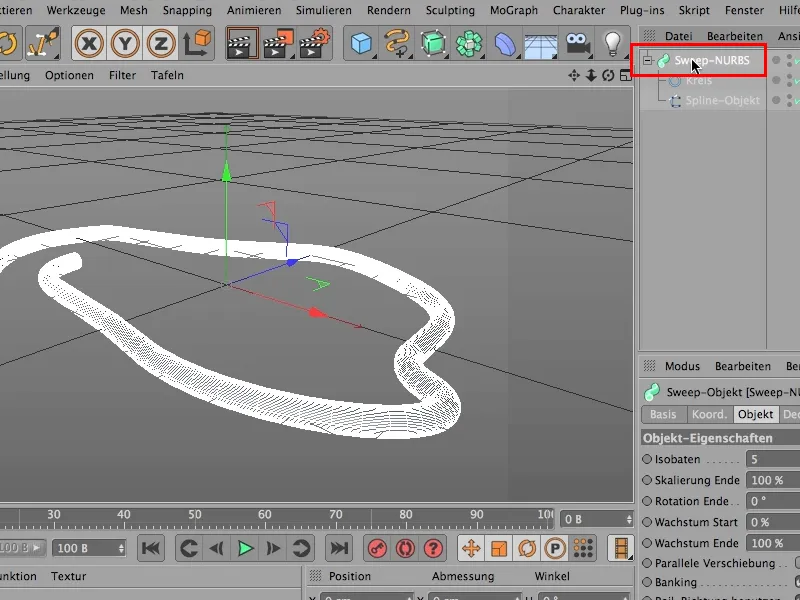
… ved at ændre mine visningsoptioner til Gouraud-shading med linjer, …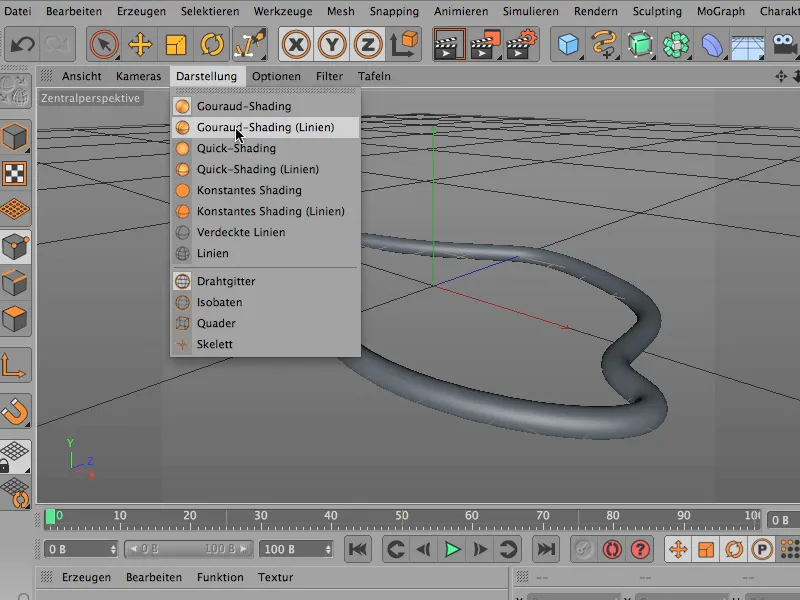
… og nu kig engang - det er næsten sort på grund af alle linjerne.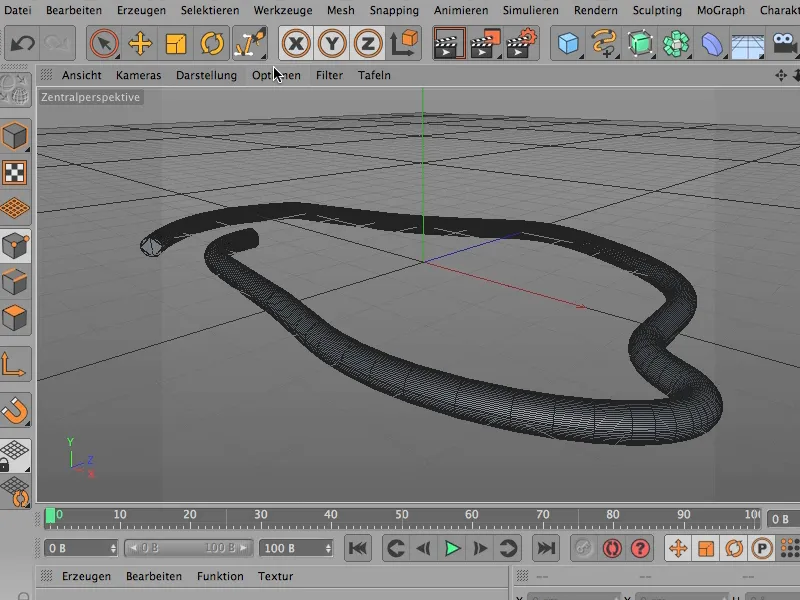
Jeg går tilbage til den normale Gouraud-shading i visningen.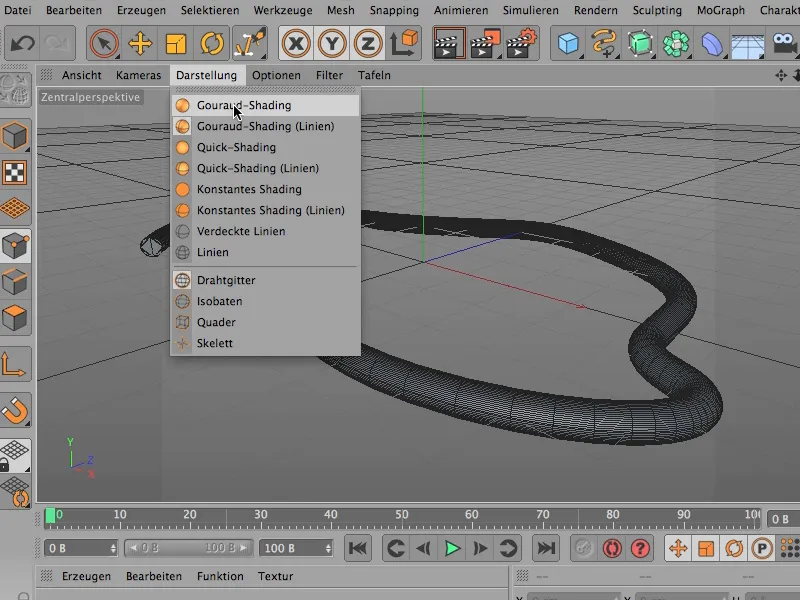
Og så kigger jeg på det igen og siger: Altså, der skal vi stadig gøre noget. Cirklen er alt for fint opløst.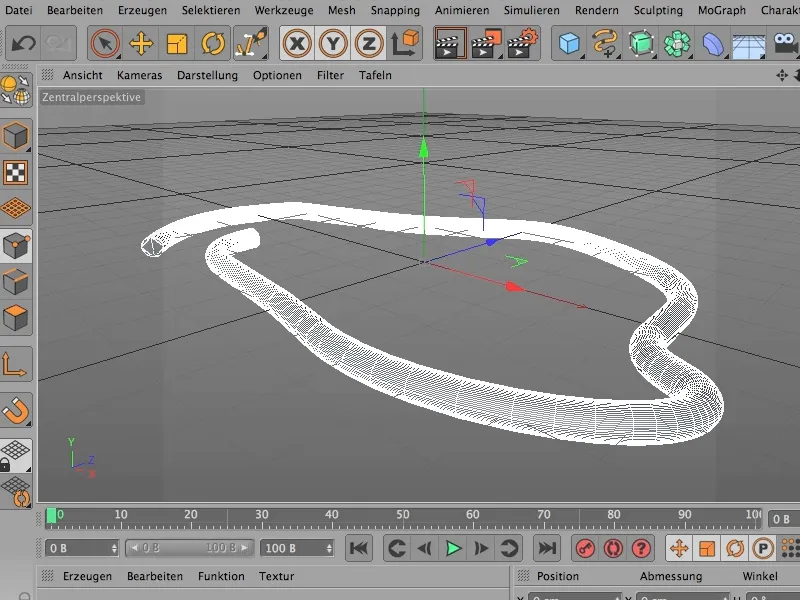
Med en vinkel på 5 grader kommer vi heller ikke langt. Jeg ville bare lave det til 20.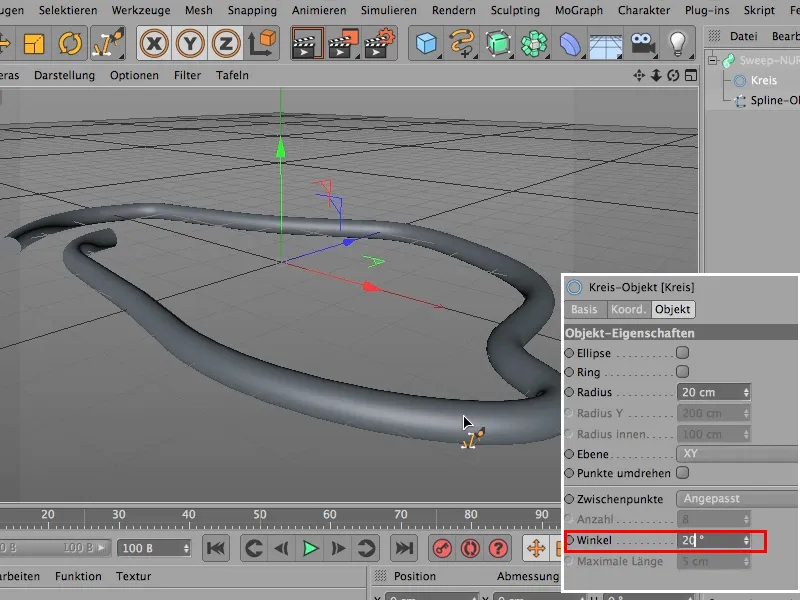
Det betyder, at denne Cirkel-spline nu er meget grovere opløst, og det er selvfølgelig stadig nok.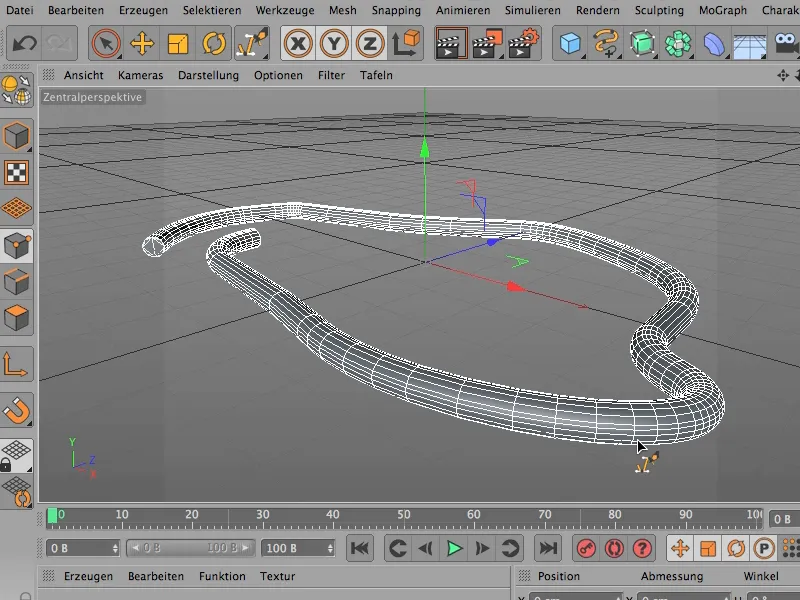
Næste skridt for mig, når jeg allerede ved, at jeg vil deformere dette objekt her, er at sikre, at min spline ikke er tilpasset, men derimod er ensartet.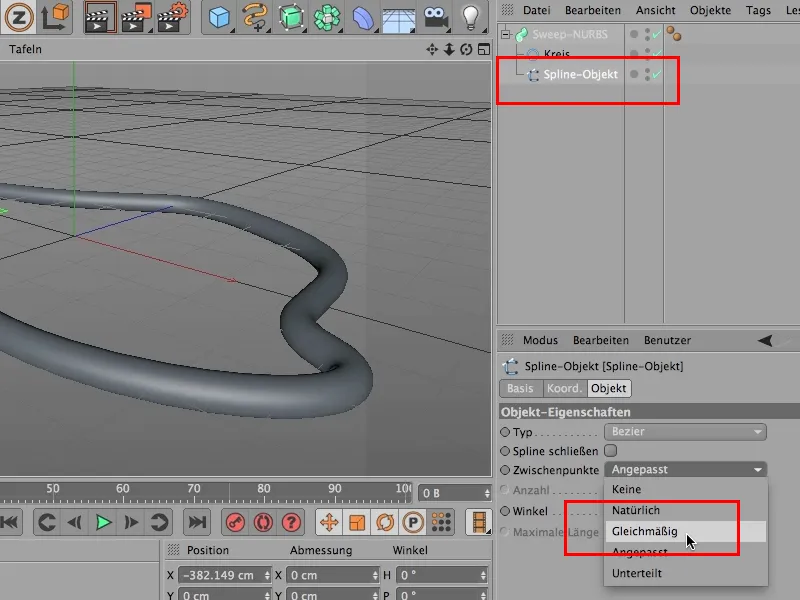
Nu kan man også se, at afdelingerne alle er pænt ensartede, så de drejninger, jeg senere tilføjer, er ens på kurverne ligesom her på de mere lige stykker. Med den lille grimhed, at vi har en skarp bøjning her.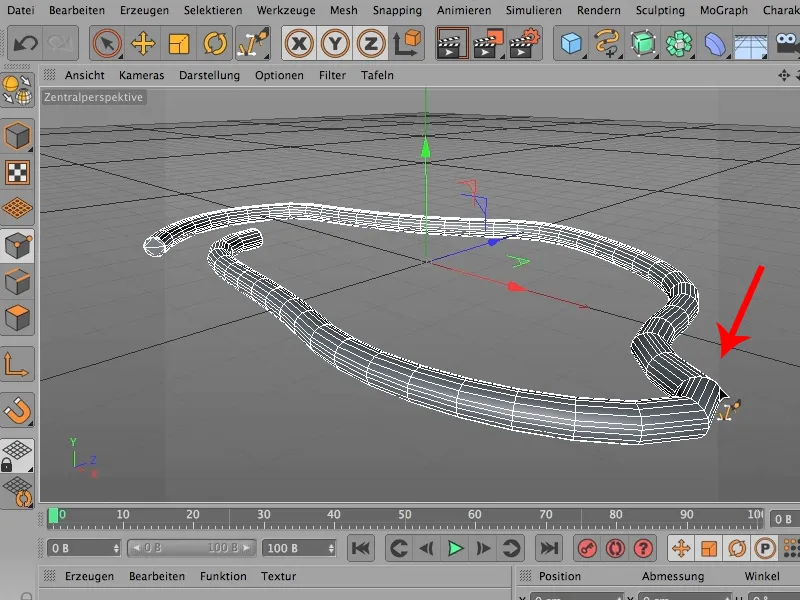
Men det kan vi let rette ud ved at øge antallet af disse ensartede opdelinger. Jeg skifter til en værdi på 40.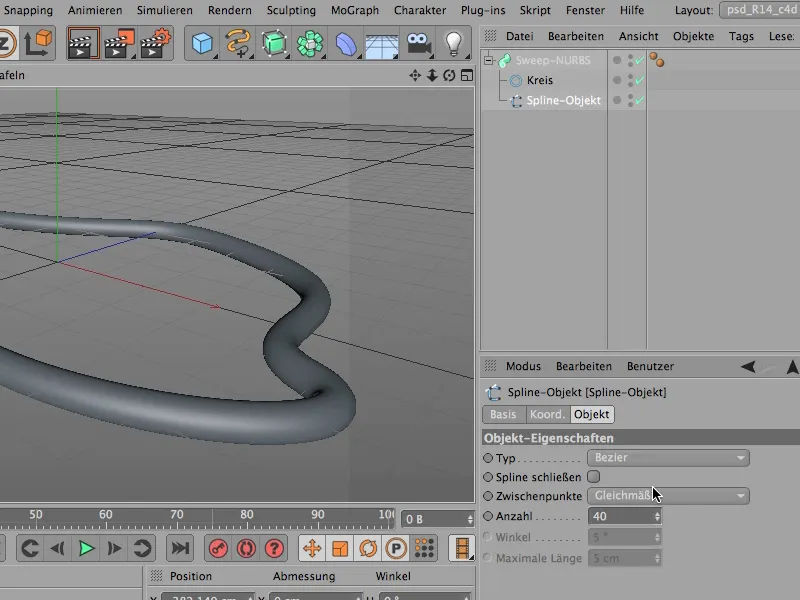
Det ser stadig ud på samme måde, men nu kan jeg begynde at dreje, og jeg drejer bare dette objekt 10 gange. Rotation slutning er ved 0 grader, hvis jeg sætter det til 360, vil det være en hel rotation, og 3600 grader er 10 helrotationer.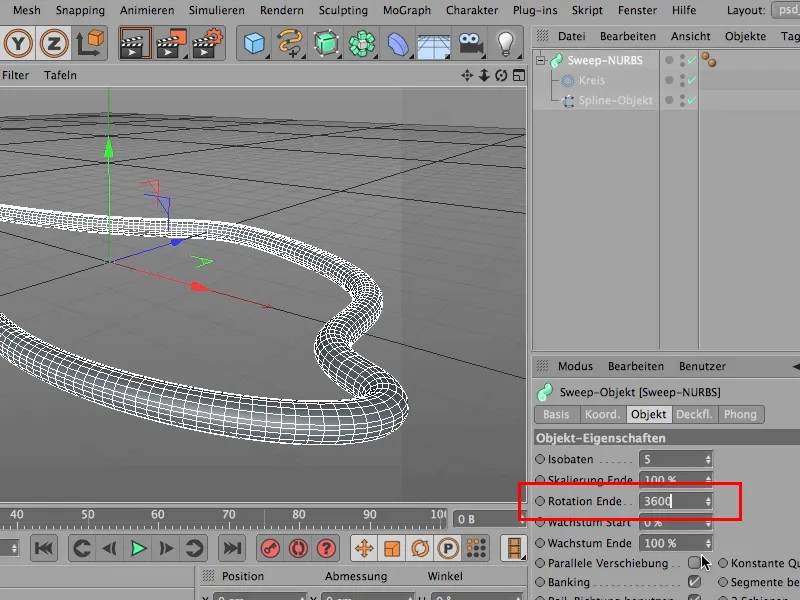
Når jeg ser på det igen - der har stadig intet ændret sig, og denne ændring sker nu - og det er det fantastiske ... med en lille ting kan man nu bygge et utroligt komplekst objekt. Jeg skal flytte denne cirkel til en lidt anden position, men jeg skal konvertere den først, ellers virker det ikke ...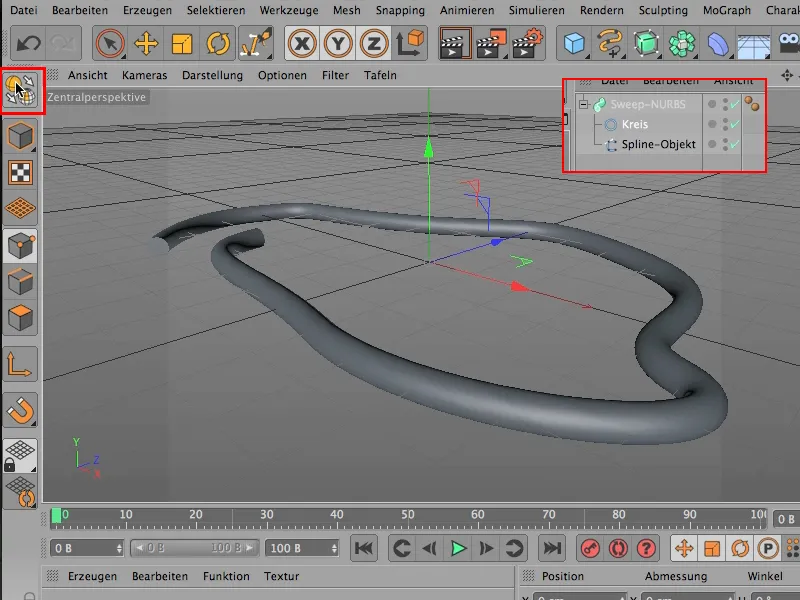
... skal bruge flytteværktøjet (1) nu og derefter objektændringsværktøj (2), og jeg vil kun bruge objektaksen (3). Det er det essentielle, det handler om.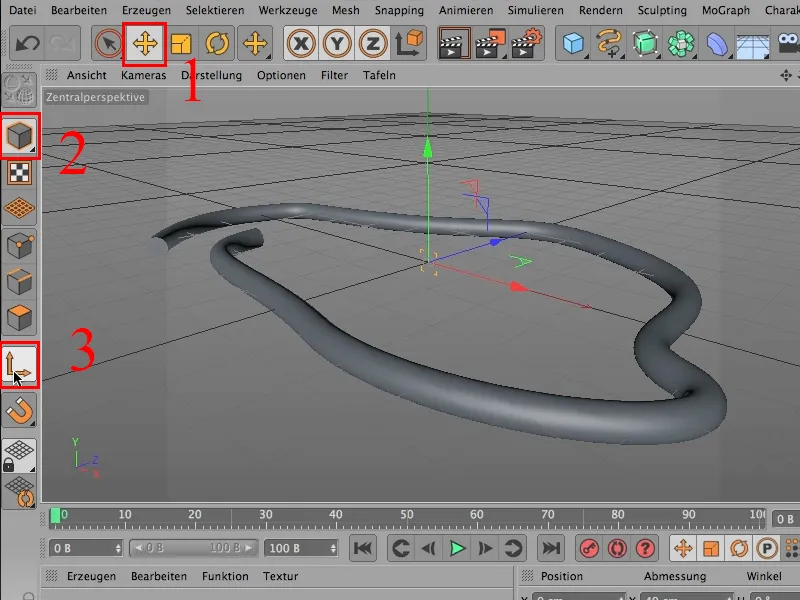
For hvis jeg nu flytter objektaksen, ser I, hvordan vi får denne spiralitet, dette kaos, som jeg gerne vil have.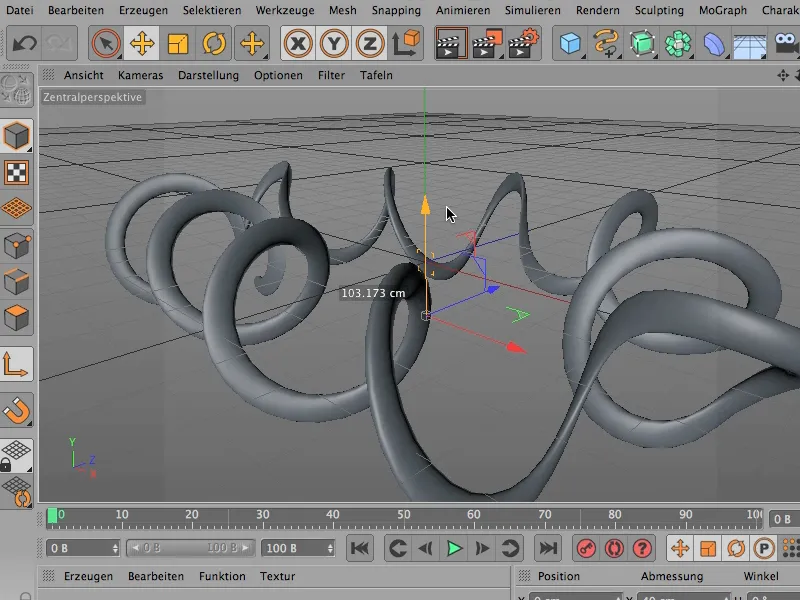
Hvis I synes, det er blevet lidt fladt nu - det er rigtigt. Jeg skal justere cirklen lidt mere med objektdrejeværktøjet, så vi har en ægte afrunding igen. Måske skal man lige teste det ... og jeg sætter det til 90 grader, så er det objekt igen dejligt tykt.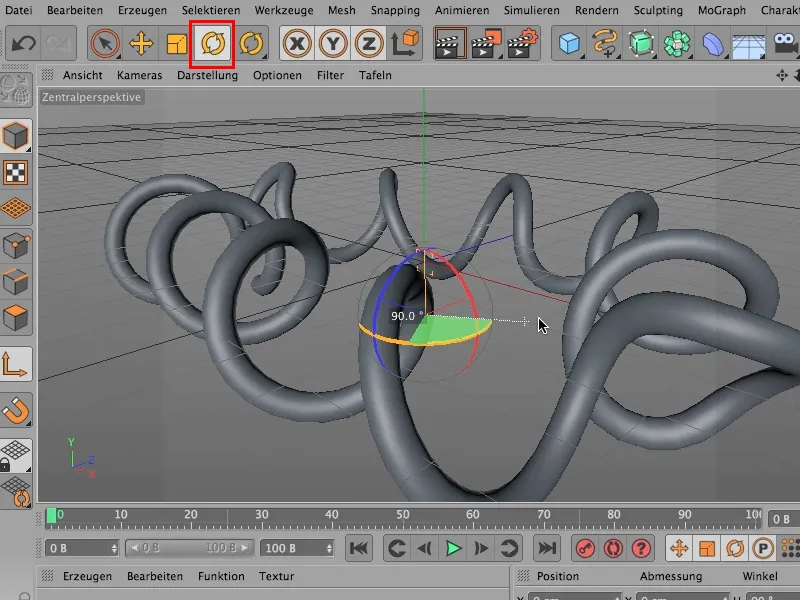
Lad os se det fra en anden vinkel. I kan ret hurtigt skabe en hel del kaos, og I kan selvfølgelig altid ændre spline, denne spline, der angiver objektets retning, for at få objektet til at starte og slutte præcist, hvor I ønsker det.