Excel er et kraftfuldt værktøj, der ikke kun hjælper dig med at organisere data, men også med at sikre dataintegriteten. En central funktion er Data validering, hvor du kan definere begrænsninger for Celler for at undgå fejlindtastninger. I denne vejledning vil jeg vise dig, hvordan du effektivt kan bruge denne funktion til at sikre, at kun korrekte data indtastes.
Vigtigste erkendelser
- Du kan definere inputbegrænsninger for celler i Excel.
- Data validering hjælper med at vise fejlmeddelelser ved ugyldige indtastninger.
- Du har mulighed for at validere data i bestemte formater som dato, tal eller klokkeslæt.
Trin-for-trin-vejledning
Trin 1: Åbn eksempelfilen
Før vi begynder at indstille, skal du åbne eksempelfilen "datasaldoverg King Example.xlsx". Denne fil indeholder allerede nogle spørgsmål, som vi vil bruge til vores data validering.
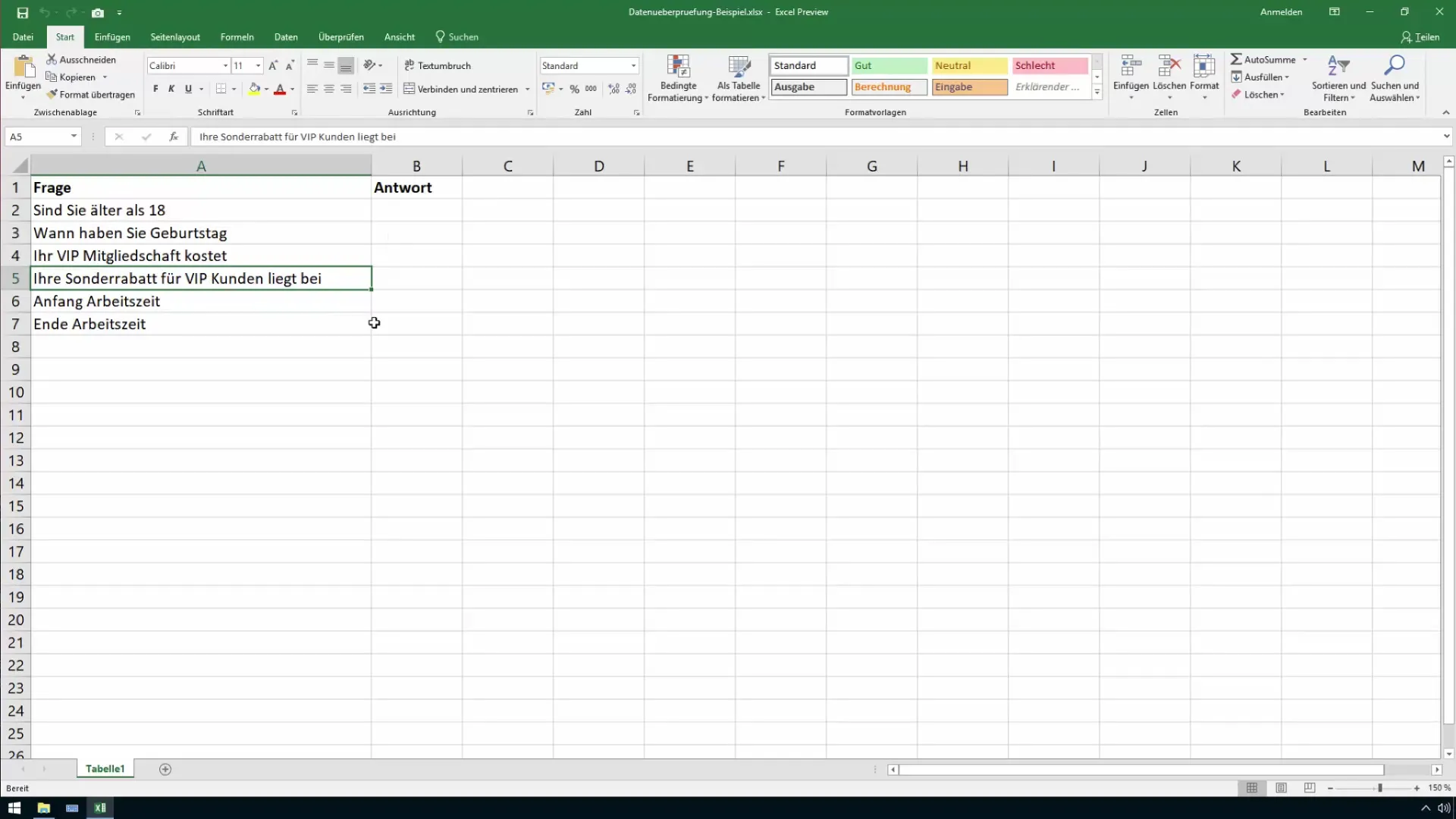
Trin 2: Vælg cellen til data validering
Fokuser på spørgsmålet "Er du ældre end 18?". Kun indtastningerne "Ja" eller "Nej" skal tillades. Vælg cellen, hvor dette svar skal indtastes.
Trin 3: Aktivér data validering
Gå nu til fanen "Data" i den øverste menulinje og find området "Dataværktøjer". Klik på "Data validering". Dette åbner et nyt vindue med indstillingerne for data validering.
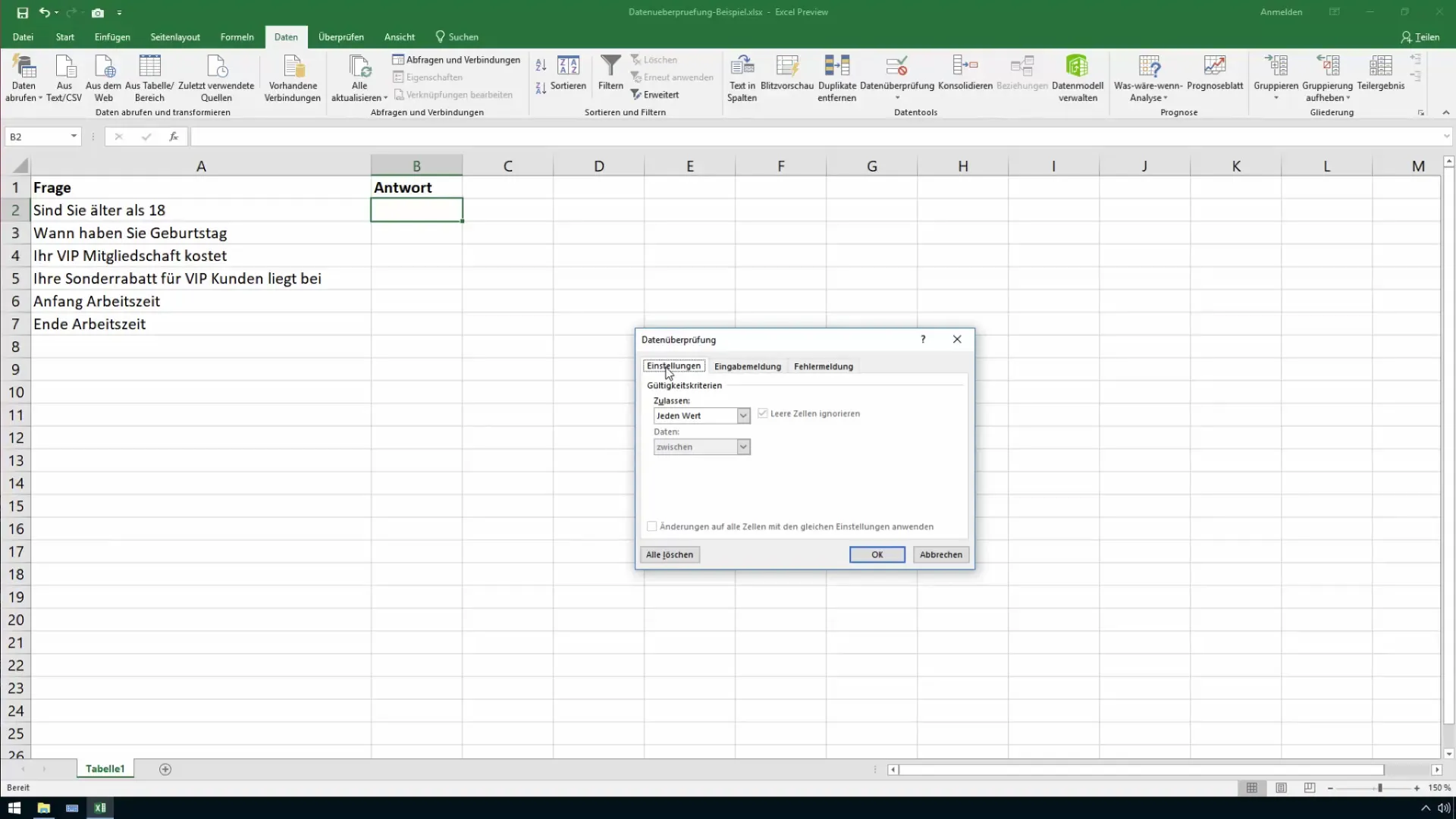
Trin 4: Definér inputbegrænsning
I data valideringsvinduet vælger du "Tillad" og derefter "Liste". Her kan du enten vælge et celleområde, hvor de tilladte svar er, eller indtaste værdierne direkte: "Ja, Nej". Klik på "OK". Dette opretter en rullemenu for indtastningen.
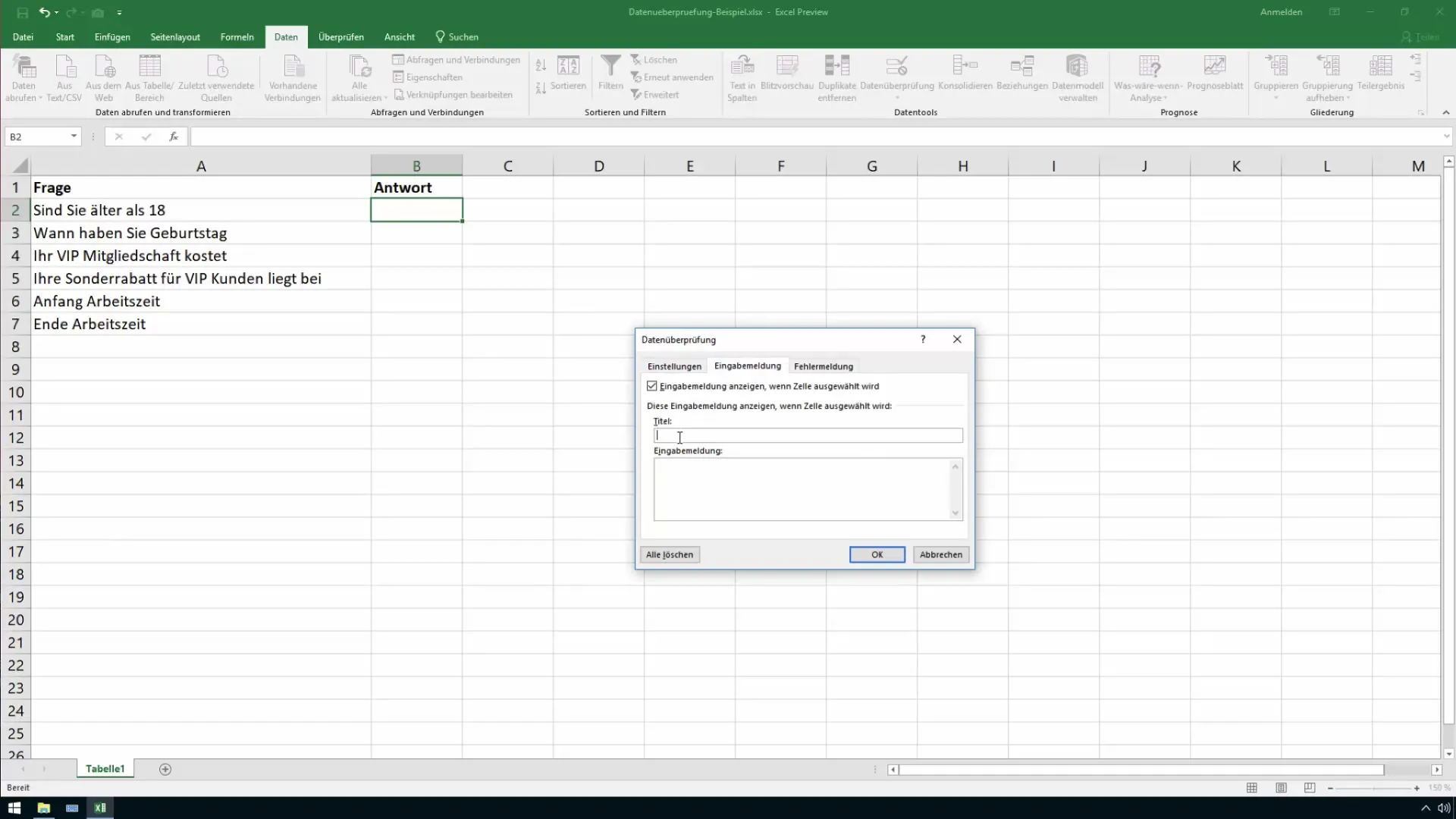
Trin 5: Tilføj inputmeddelelse
For at give brugerne en vejledning under indtastning kan du tilføje en inputmeddelelse. Aktivér "Inputmeddelelse" fanen i det samme vindue og skriv en titel og en passende meddelelse, f.eks. "Angiv venligst: Er du ældre end 18?".

Trin 6: Definér fejlmeddelelse
For at sikre, at ugyldige indtastninger opfanges, skift til fanen "Fejlmeddelelse". Her kan du konfigurere titlen og meddelelsen til fejlmeddelelsen, der vises, hvis nogen indtaster noget andet end "Ja" eller "Nej". Klik igen på "OK" for at gemme alle indstillinger.
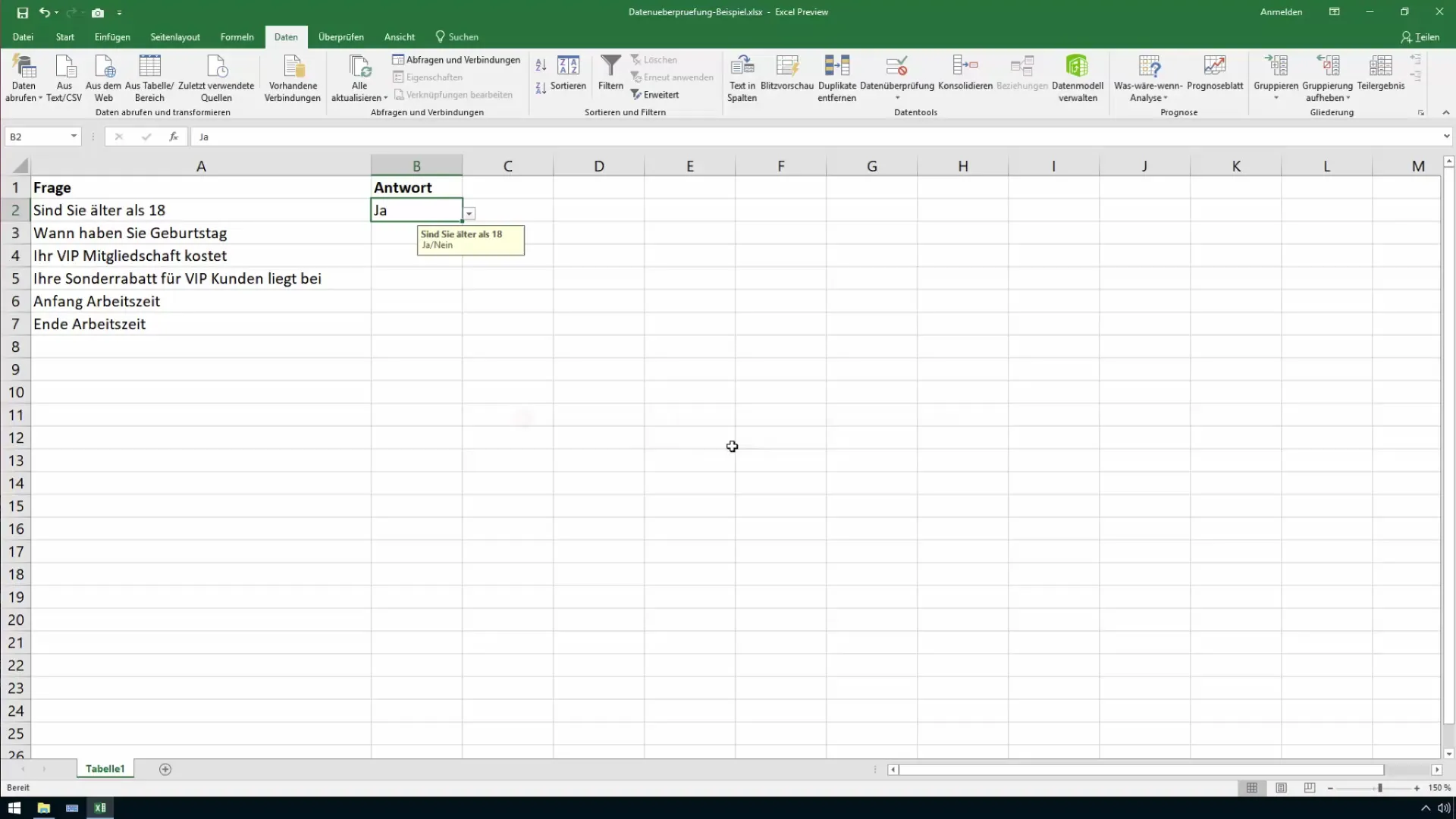
Trin 7: Sæt fødselsdagens dato
Nu vil vi definere indtastningen for fødselsdagen. Vælg cellen til fødselsdagen og gå igen til "Data" og derefter "Data validering". Vælg "Dato" under "Tillad" og angiv standardværdierne for datoen. For eksempel kan du angive en minimumsdato på 1.1.1900 og en maksimal dato som i dag.

Trin 8: Tilføj hint for dato
Her kan du også tilføje en inputmeddelelse, der fortæller brugerne, at de skal indtaste deres fødselsdag. Denne kunne f.eks. lyde: "Indtast din fødselsdag (Minimumalder 18 år)".
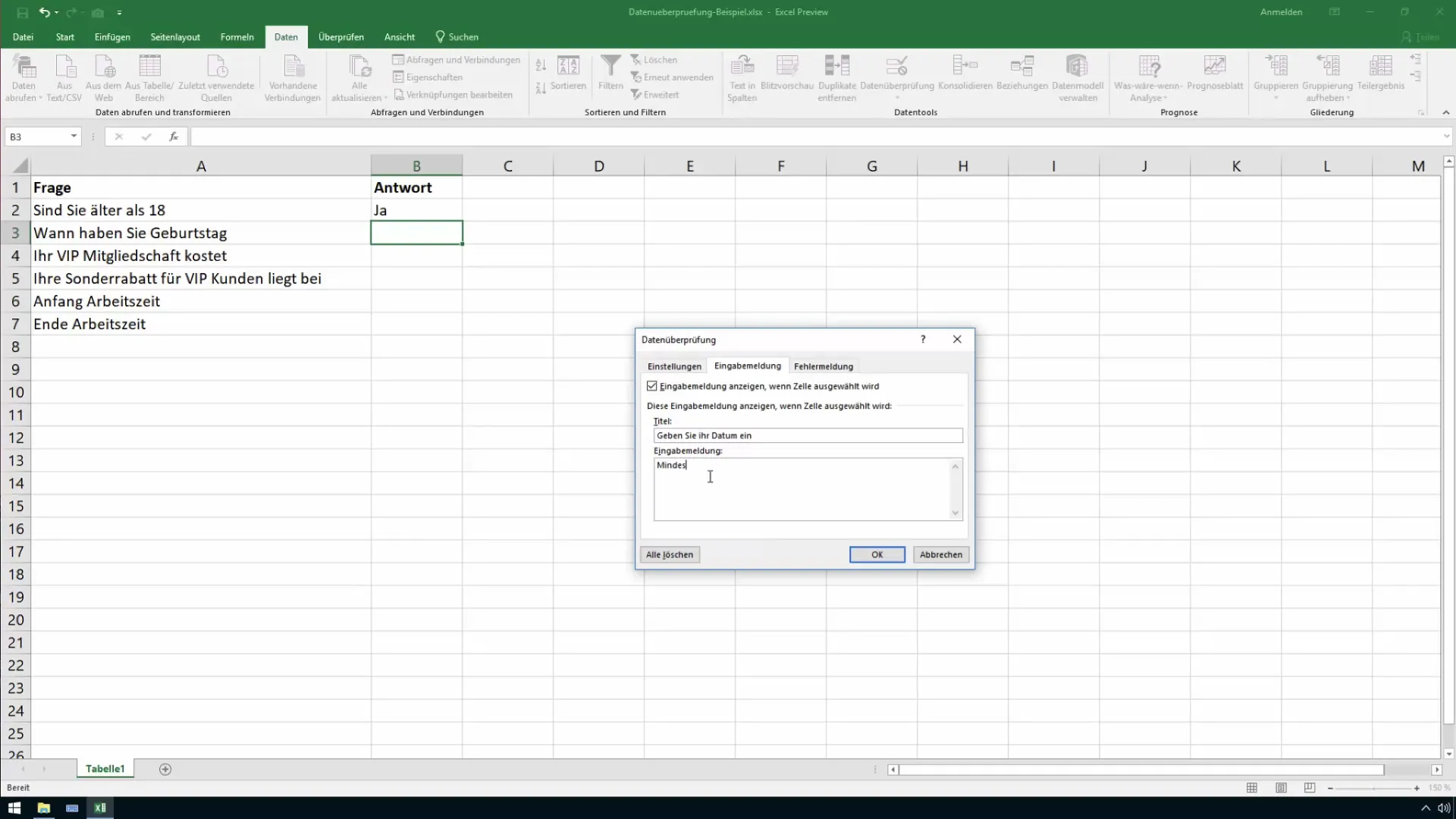
Trin 9: Sæt prisen for VIP-medlemskab
Den næste celle vedrører omkostningerne ved VIP-medlemskabet. Sæt data valideringen sådan, at kun heltal mellem 150 og 200 euro accepteres.

Trin 10: Definer specialrabatter for VIP-kunder
På samme måde som tidligere kan du nu tilføje muligheden for at indtaste decimaltal for specialrabatter, der ligger mellem 10% (0,1) og 30% (0,3).

Trin 11: Definer arbejdstider for starten
For at indtaste arbejdstider skal du finde den relevante celle, vælge "Tid" under datavalidering og indstille indtastningen til mellem kl. 6 og kl. 8.

Trin 12: Tilpas fejlmeddelelser for arbejdstider
Her har du også mulighed for at definere fejlmeddelelser, som advarer, hvis den indtastede tid ligger uden for det definerede interval.

Resumé
I denne vejledning har du lært, hvordan du med funktionen til datavalidering i Excel kan sikre, at kun gyldige data indtastes i dine celler. Dette reducerer fejlkilder og sikrer konsistente data i dine Excel-ark.
Ofte stillede spørgsmål
Hvordan aktiveres datavalidering i Excel?Du vælger cellen, går til "Data" og derefter til "Datavalidering".
Hvilke typer af indtastninger kan du validere?Du kan validere indtastninger som lister, tal, datoer, tider osv.
Hvad sker der, hvis nogen indtaster en ugyldig værdi?En fejlmeddelelse vises, og du kan vælge, om indtastningen skal afvises eller en advarsel udsendes.


