Farvepennenværktøjerne i Adobe InDesign giver dig mulighed for at tegne frie former og kreative linjer. De er ideelle til at designe håndtegnede elementer eller oprette individuelle stier i dine layout. Om det er til illustrationer, dekorative linjer eller skitser - disse værktøjer åbner op for en bred vifte af kreative muligheder. I denne guide viser jeg dig trin for trin, hvordan du effektivt bruger farvepennens og glatningsværktøjene til at forfine og personalisere dine designs. Lad os komme i gang og lade din kreativitet løbe frit!
Med Farvepennen (genvej N) kan du tegne åbne og lukkede stier som med en pen på papir. Det anbefales at bruge en grafisk tablet.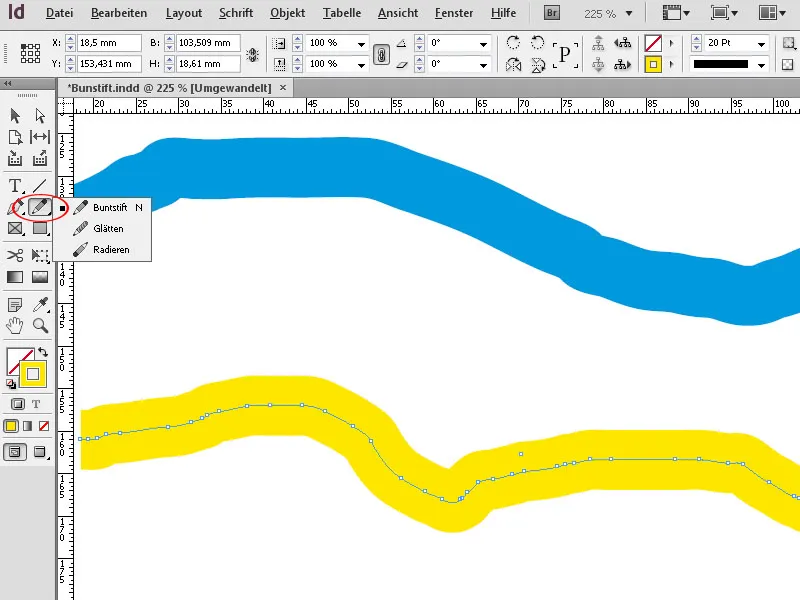
Farvepennen egner sig til hurtige skitser, der skal se ud som om de er tegnet i hånden.
Når du tegner, bliver der automatisk sat ankerpunkter, hvis placering afhænger af længden og kompleksiteten af stien. For farvepennen er den aktuelt indstillede Stregtype (solid, stiplet, skraveret linje osv.), Stregtykkelse og Farve til kontur og fyld indstillet som standard.
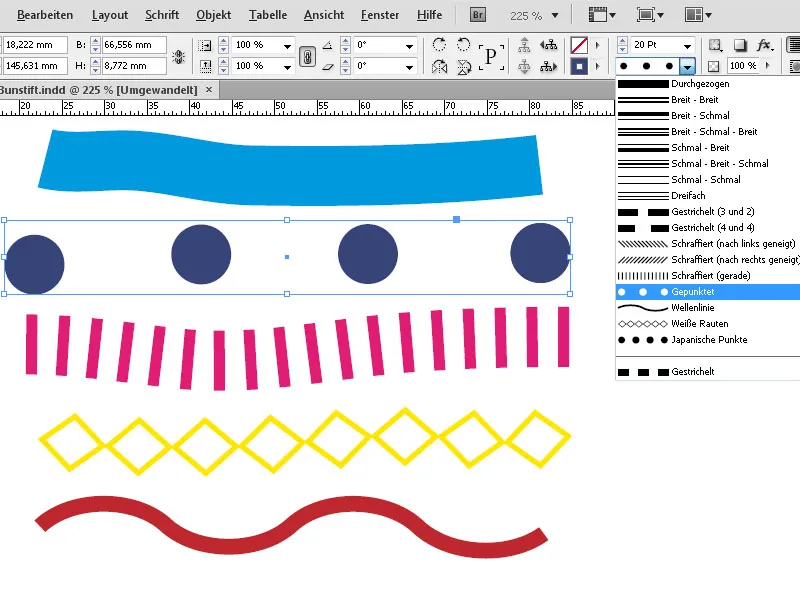
Dette betyder, at hvis du ændrer noget efter at have tegnet, vil attributten for den aktive sti ændre sig. Hvis du derefter tegner en ny sti, vil den modtage den tidligere standardindstilling.
For at ændre denne standardindstilling skal du først bruge et andet værktøj. Hvis du efterfølgende ændrer en indstilling som f.eks. Stregtykkelse eller Farve og derefter vælger farvepennen igen, vil de nu ændrede indstillinger være standard for den nye sti.
Egentlig består linjerne, der er trukket med Tegnepenn, kun af en kontur med en bestemt tykkelse. Men du kan ikke kun farve konturen, men også området indenfor den efter behov.
For lukkede stier er dette område logisk nok indeni konturen, mens InDesign forbinder start- og slutpunktet af stien og farver områderne mellem denne linje og konturen ved farvning.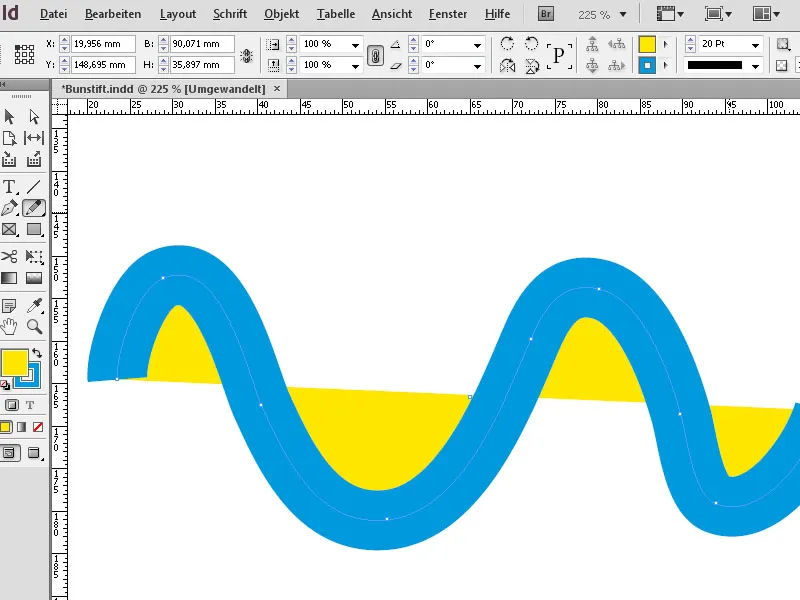
Ved små variationer under frihåndstegning sættes der mange ankerpunkter. Disse resulterer i et tilsvarende uroligt udseende af den tegnede form. For at forbedre dette en smule, er der nu Glatningsværktøjet. Når du kører med musen trykket ned over stien, vil ankerpunkterne blive flyttet eller slettet.
Jo færre ankerpunkter der er tilbage, jo glattere bliver formen. For at slette bestemte ankerpunkter kan du også bruge Ankerpunkt-sletningsværktøjet fra tegnepennepaletten.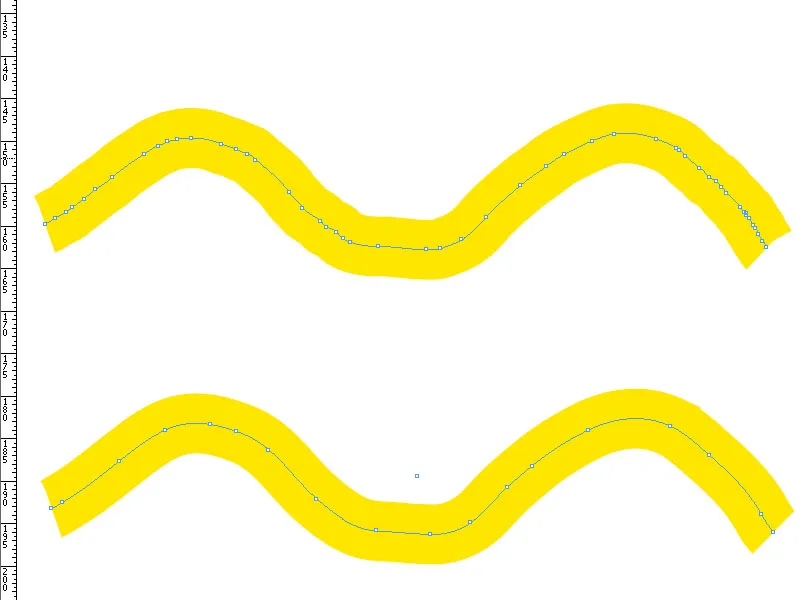
Til at ændre formen kan du også med Direkte Selection-værktøjet (A) håndtere ankerpunkterne og ændre stiens forløb ved at trække i dem.
Forraine dig et billede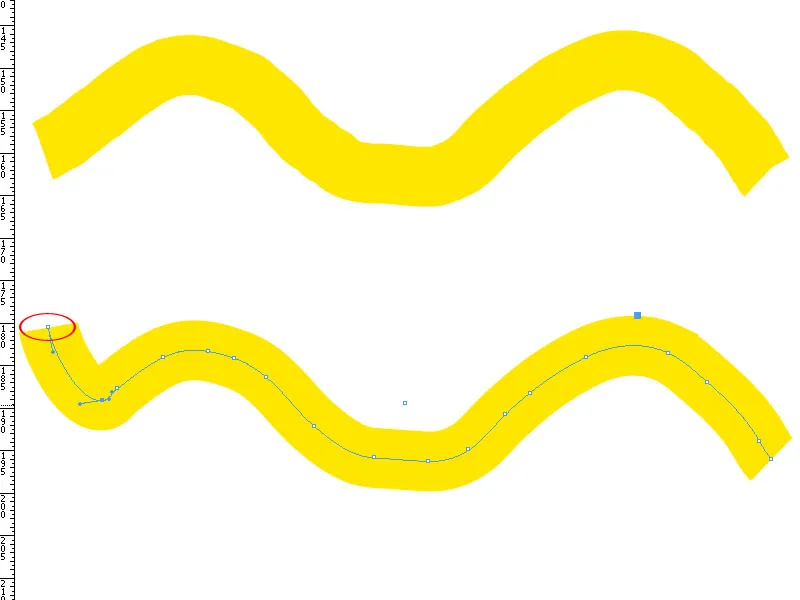
Hvis en del af den tegnede sti skal slettes, skal du vælge Gummen fra Farvepennemenuen. Når du kører over ankerpunkterne (med musen trykket ned), vil de blot blive slettet.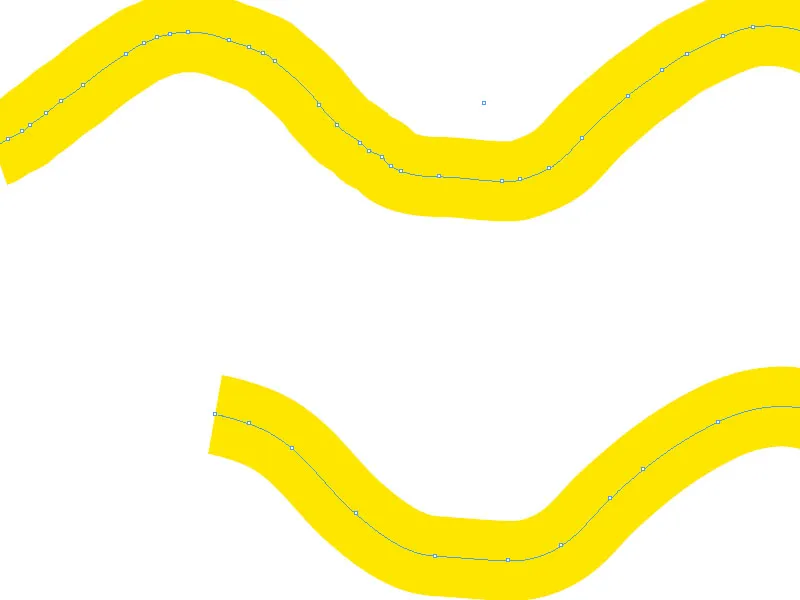
Tegnede former kan skaleres vandret og lodret efter behov ved at trække i hjørnepunkterne med Selection-værktøjet.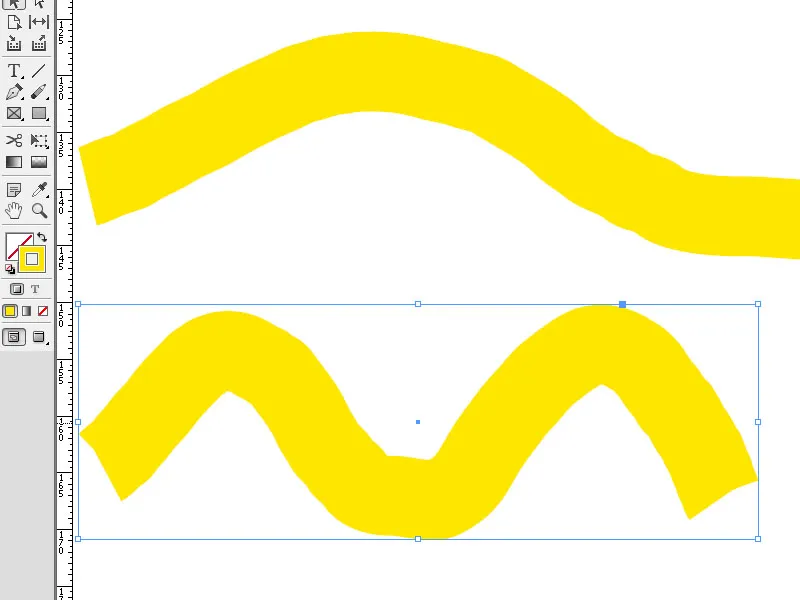
Ved at placere Selection-værktøjet lidt ved siden af et af hjørnepunkterne kan du med den venstre museknap dreje objektrammen om dens midtpunkt.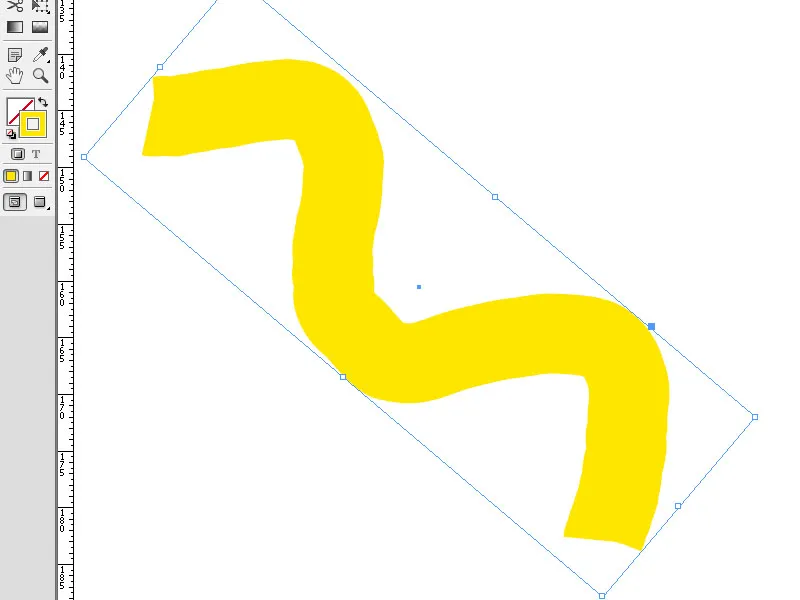
Ved at klikke på knappen Effekter i Styringspaletten kan du give din form en Skygge og andre tilgængelige effekter.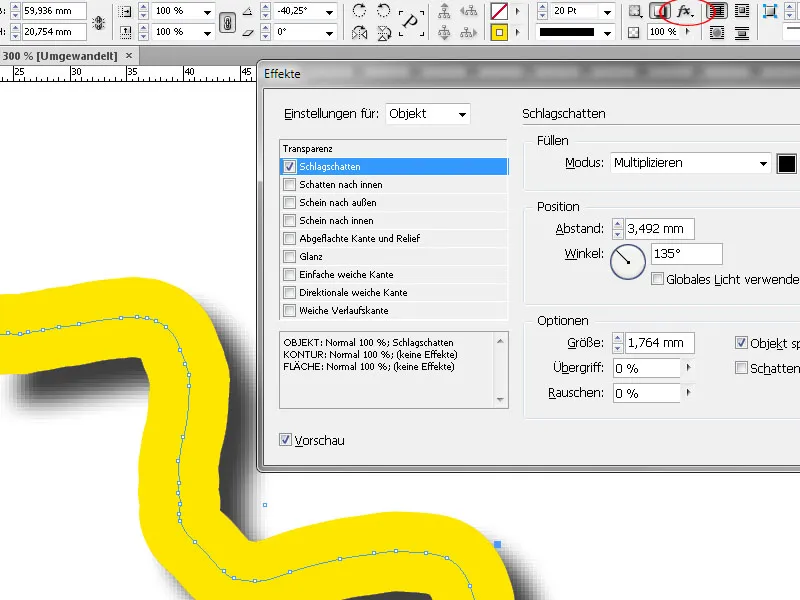
Indstillinger for farvepennen
Ved at dobbeltklikke på Farvepennenværktøjet åbner der sig en dialogboks, hvor forskellige indstillinger for præcision og følsomhed af dette værktøj kan ændres.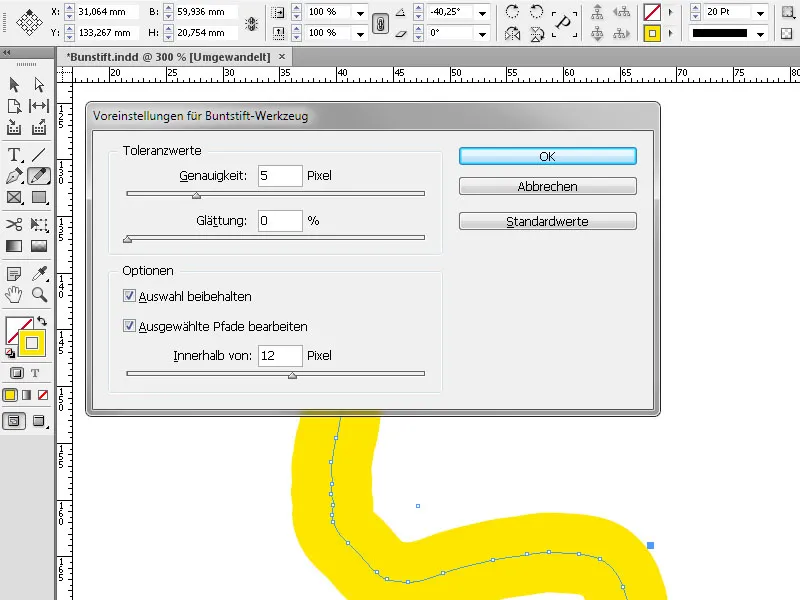
Med værdien for Præcision bestemmes, hvor langt musen eller pennen skal flyttes, inden der tilføjes et nyt ankerpunkt til stien. Jo højere værdien er, jo glattere og mindre kompleks bliver stien. Med lavere værdier følger kurver bevægelsen af pegefeltet bedre, hvilket resulterer i skarpere vinkler. Her kan værdierne indstilles mellem 0,5 og 20.
I punktet Glatning kan du indstille, hvor meget der skal glattes, når værktøjet bruges. Værdierne ligger mellem 0 % og 100 %. Jo højere værdien er, jo glattere bliver stien. Jo lavere værdien er, jo flere ankerpunkter oprettes, og jo mere vil uregelmæssighederne i linjen blive bevaret.
Med Bevare valg bestemmes det, om stien forbliver valgt efter tegning. Denne indstilling er standardmæssigt aktiveret.
En markering i afkrydsningsfeltet Redigere valgte stier bestemmer, om en valgt sti kan ændres eller forbindes, når du er inden for en bestemt afstand fra den. Målet fastlægges med værdien Inden for: X Pixel.
Det bestemmer, hvor tæt musen eller pennen skal være på en eksisterende sti for, at en stibehandling med Farvepennenværktøjet er mulig.


