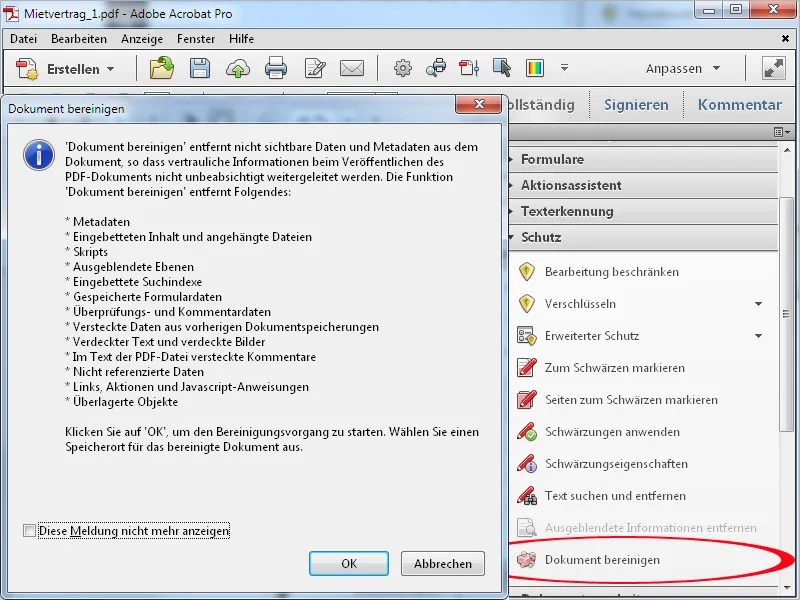Censur
For at gøre visse indhold i PDF-filer ulæselige, kan du censurere dem. Åbn kategorien Beskyttelse på værktøjslinjen og klik derefter på posten Marker til censurering.
Derefter markerer du de ønskede tekststeder ved at trykke og holde venstre museknap nede.
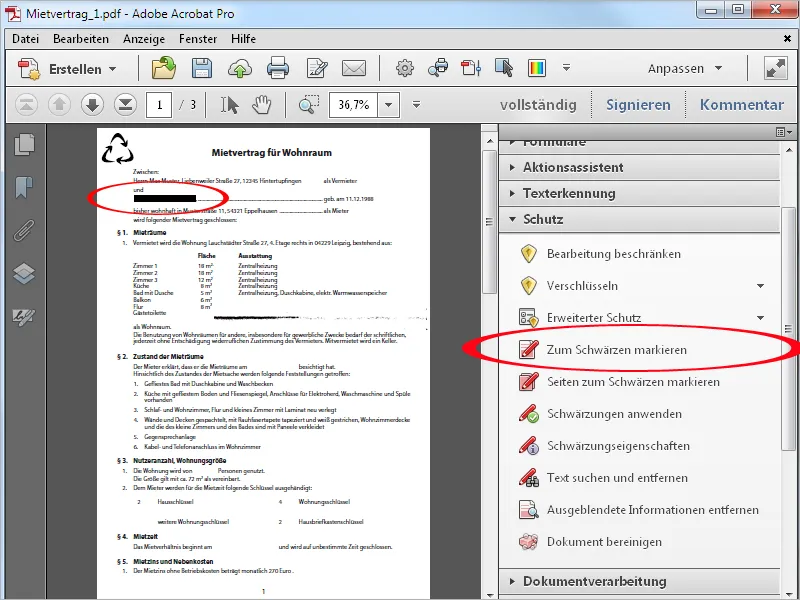
I stedet for en tekst kan en hel side eller et sideområde i en PDF-fil også censureres. Klik på Marker sider til censurering. I det åbnede vindue kan du nu definere dette område som et alternativ til den aktuelle side.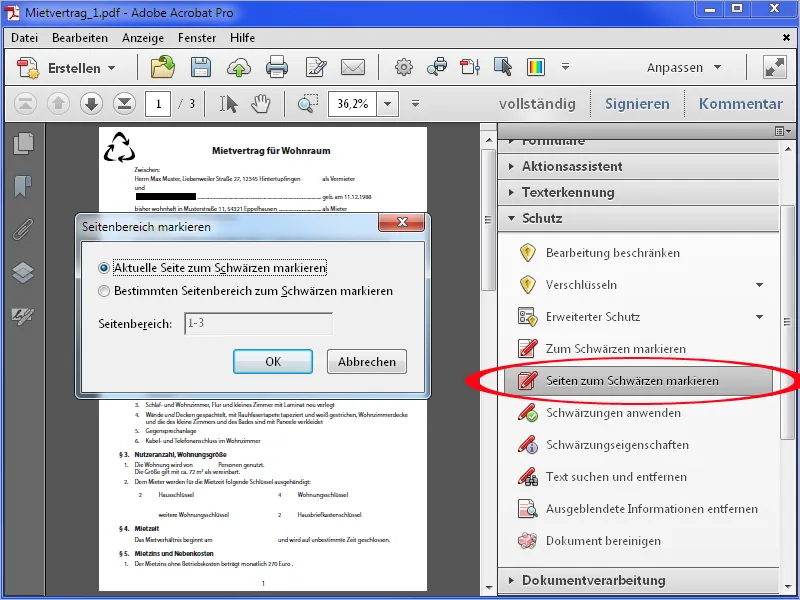
Efter at have klikket på OK, vil den aktuelle side eller det valgte område blive markeret til censurering.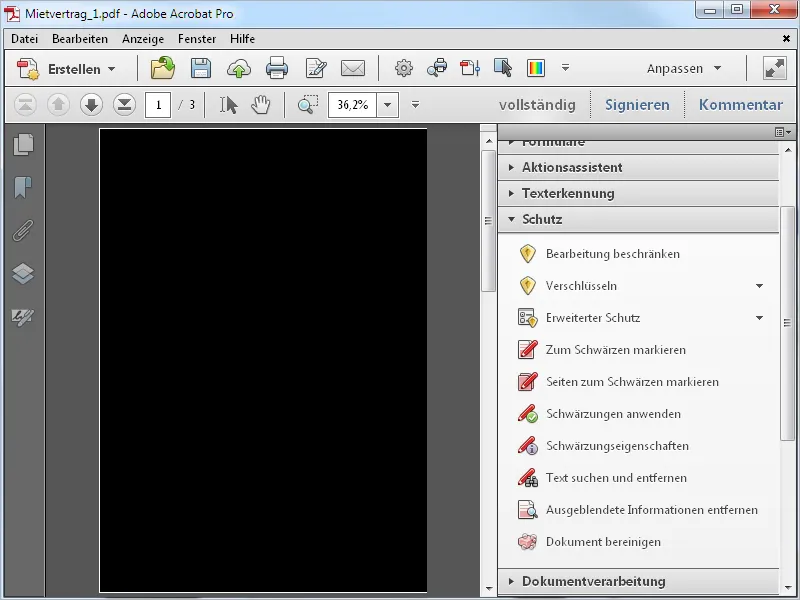
For at anvende censuren skal du klikke på den tilsvarende indgang på værktøjslinjen og bekræfte sikkerhedsspørgsmålet med OK.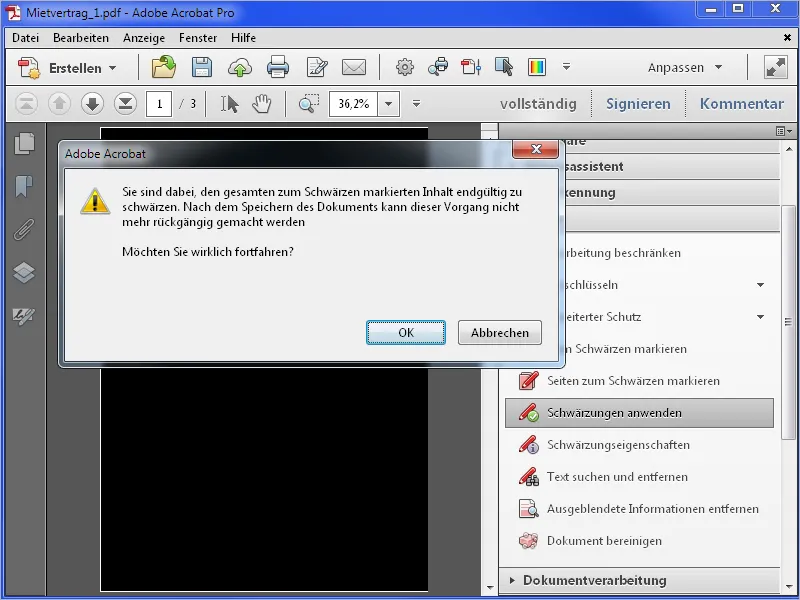
Derefter anvendes censuren, og Acrobat tilbyder desuden at søge efter skjulte oplysninger for at fjerne dem.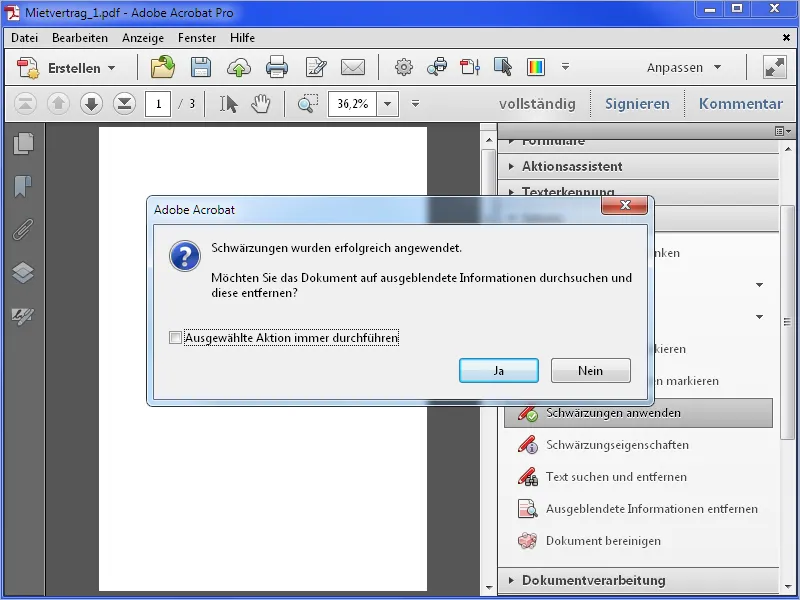
Dette inkluderer metainformationer som titel, forfatter, nøgleord, eventuelle vedhæftede filer osv. Efter at have klikket på Fjern scanner Acrobat derefter dokumentet …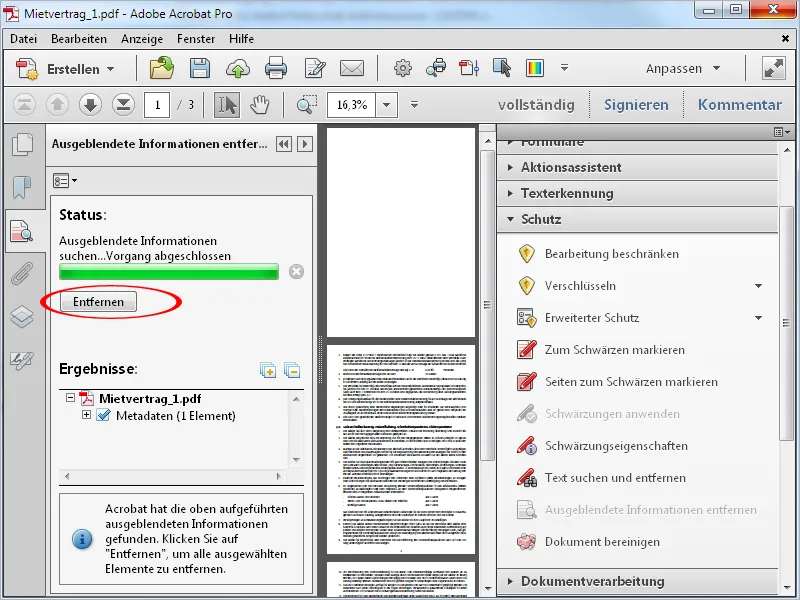
… og rapporterer status efter fjernelsen. Disse ændringer anvendes først efter at dokumentet er gemt.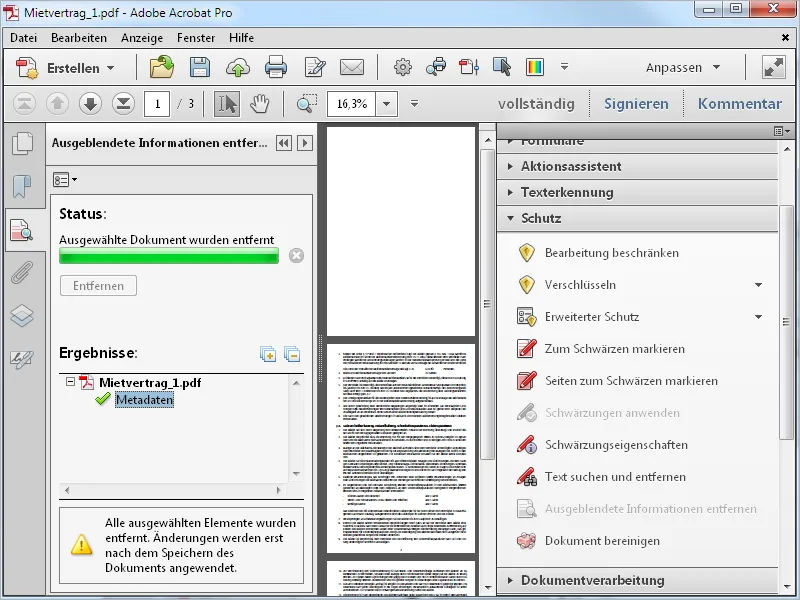
For at fjerne skjulte oplysninger som f.eks. e-mail-adresser, skal du klikke på Søg og fjern tekst på værktøjslinjen og vælge E-mail-adresser som mønster i det åbnede billede.
Efter at have klikket på knappen Søg og fjern tekst …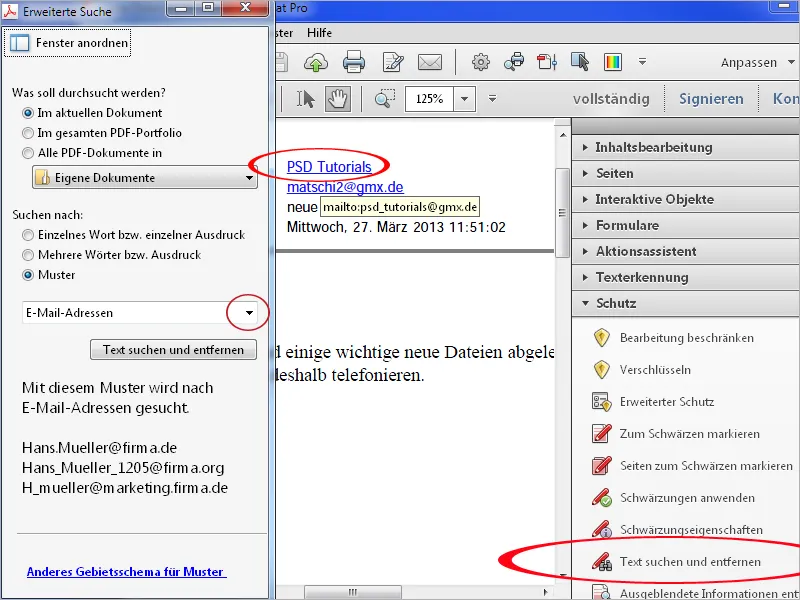
… finder den først de synlige e-mail-adresser. Efter at have klikket på Marker alle …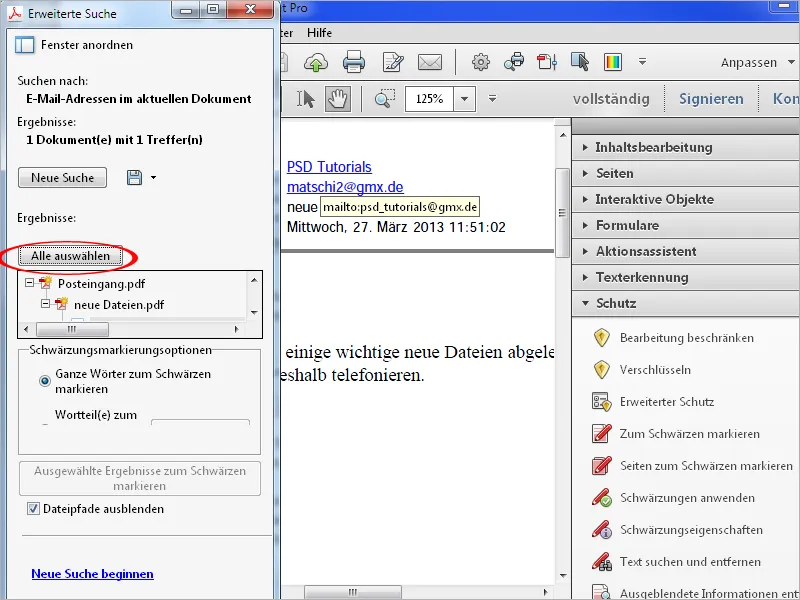
… og derefter på Marker valgte resultater til censurering …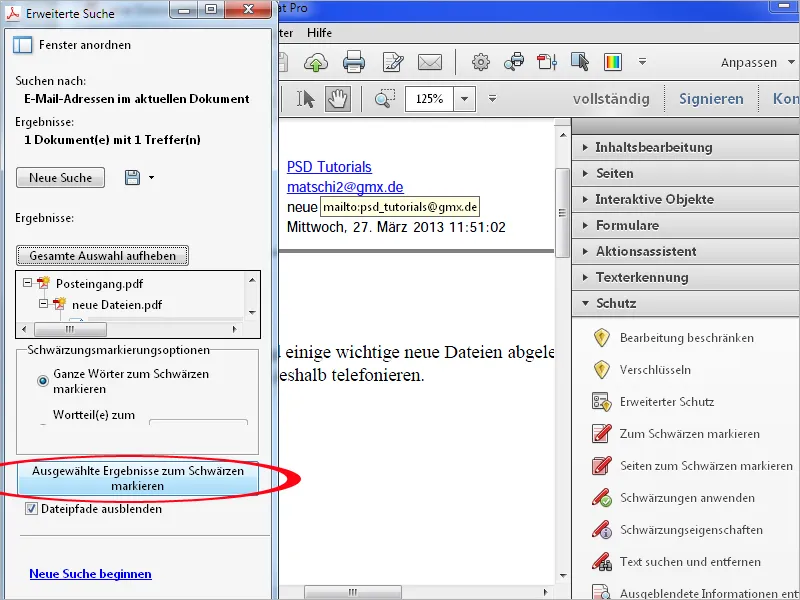
… markeres de fundne synlige e-mail-adresser derefter til censurering - men ikke de skjulte.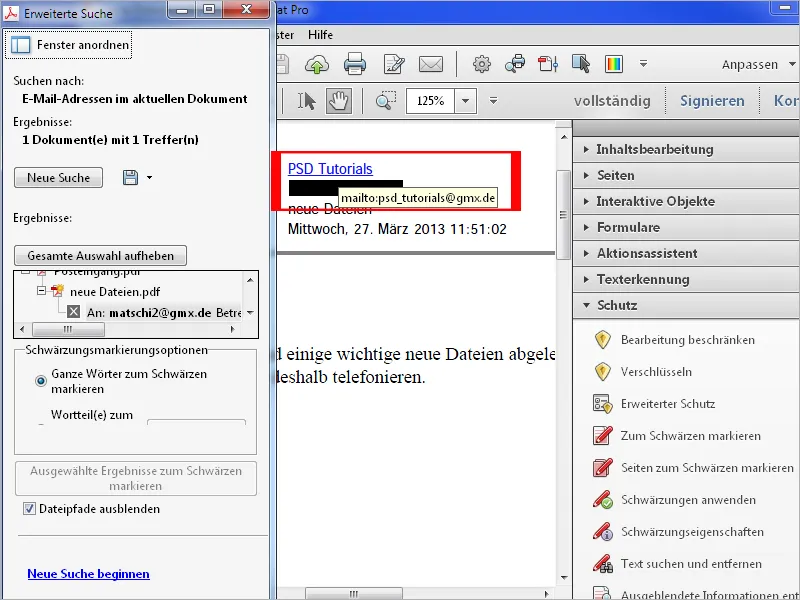
Efter at have klikket på Anvend censurering på værktøjslinjen, tilbyder Acrobat dog også at søge efter skjulte oplysninger. Klik nu på Ja …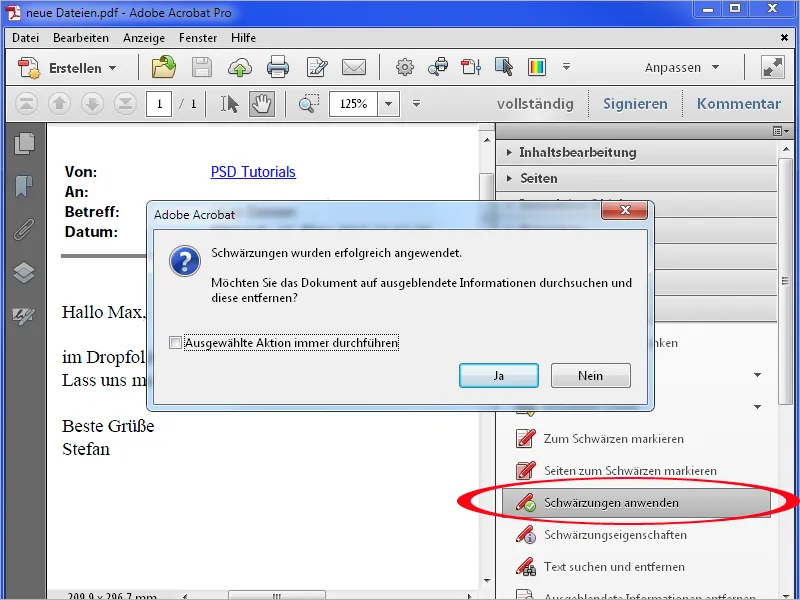
… og derefter på Fjern.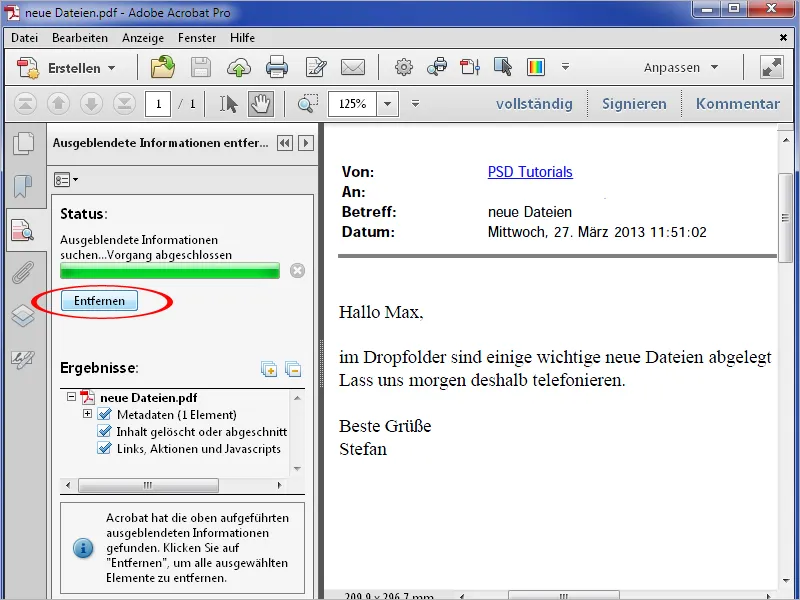
Nu fjernes også de skjulte oplysninger, og e-mail-adressen er ikke længere synlig eller klikbar.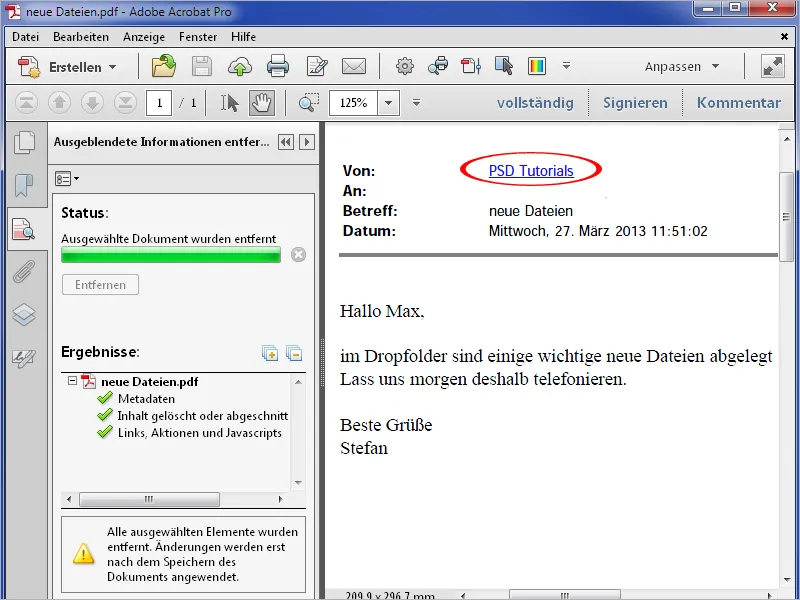
Du kan dog også tilpasse censurværktøjet og fjerne vilkårlige elementer i en PDF-fil. Klik på Censureringsegenskaber på værktøjslinjen og derefter på Fyldfarve for censureret område. Vælg hvid i den åbnede farvepalet og bekræft indstillingen med OK.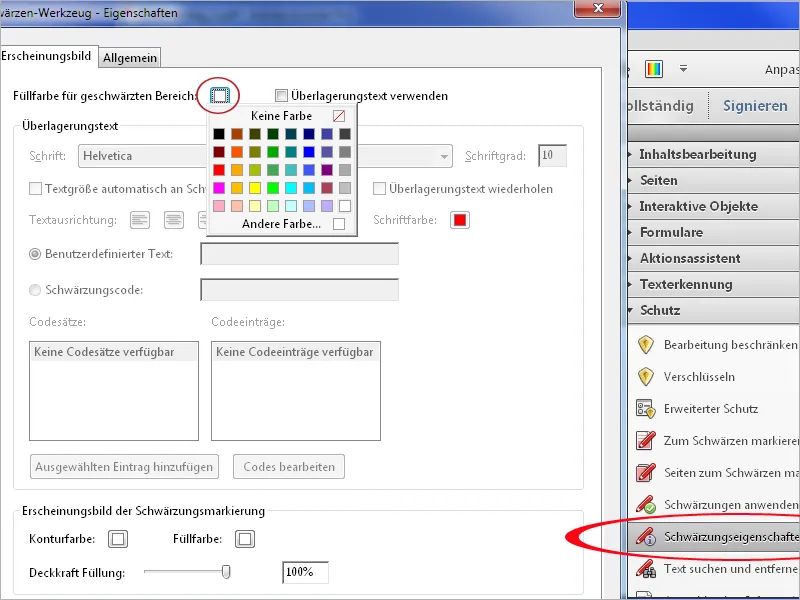
Nu kan du med Censurværktøjet også let fjerne grafiske elementer eller urenheder som f.eks. fra scannede dokumenter …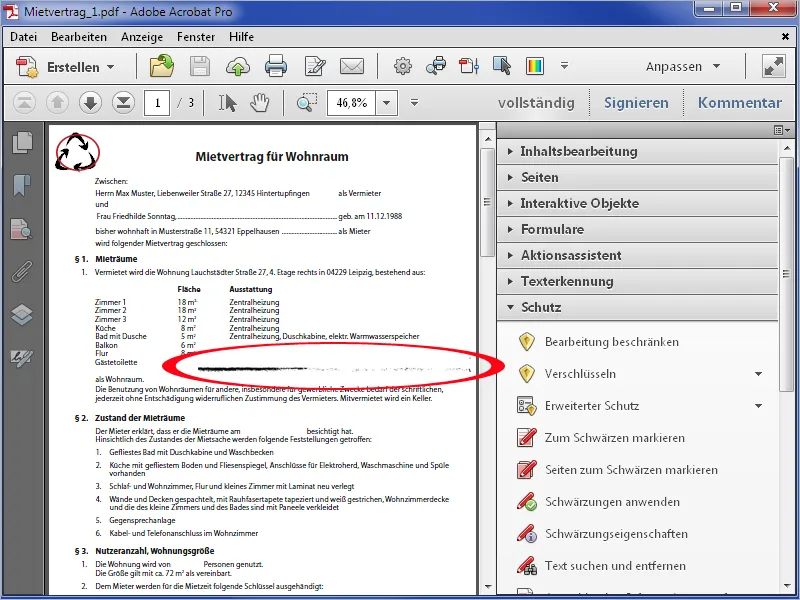
… meget let.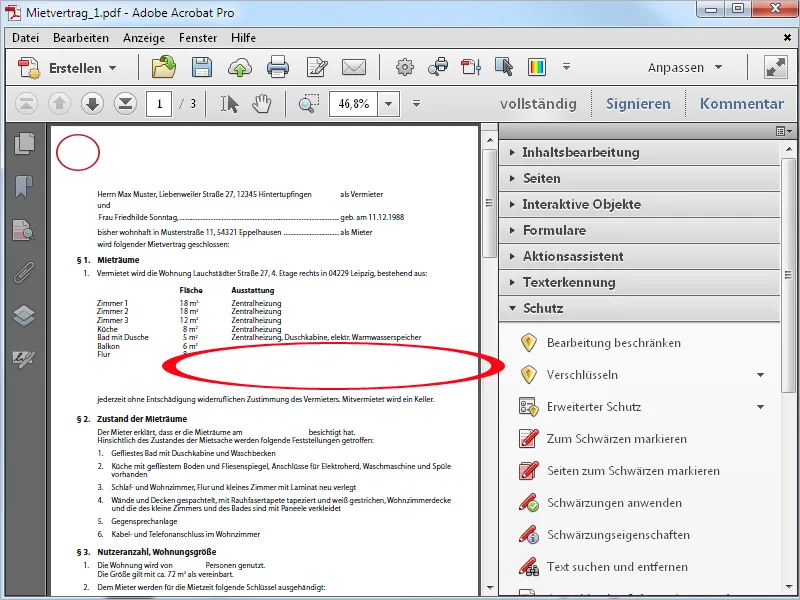
En anden mulighed i Censureringsegenskaber er brugen af Overlægningstekst. Når du aktiverer denne afkrydsningsboks, kan du indtaste en brugerdefineret tekst i det angivne felt og definere skrifttype, størrelse, justering og farve.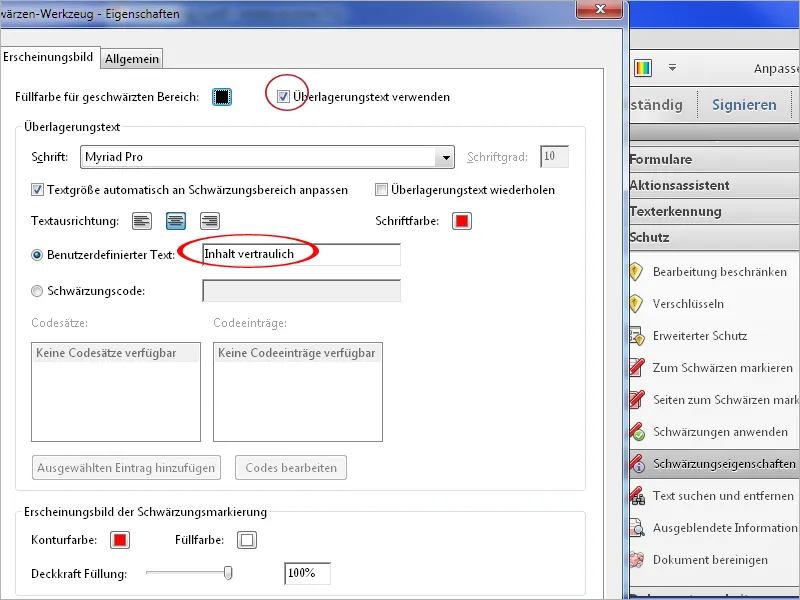
Efter at have klikket på OK vises de censurerede områder med denne Overlægningstekst.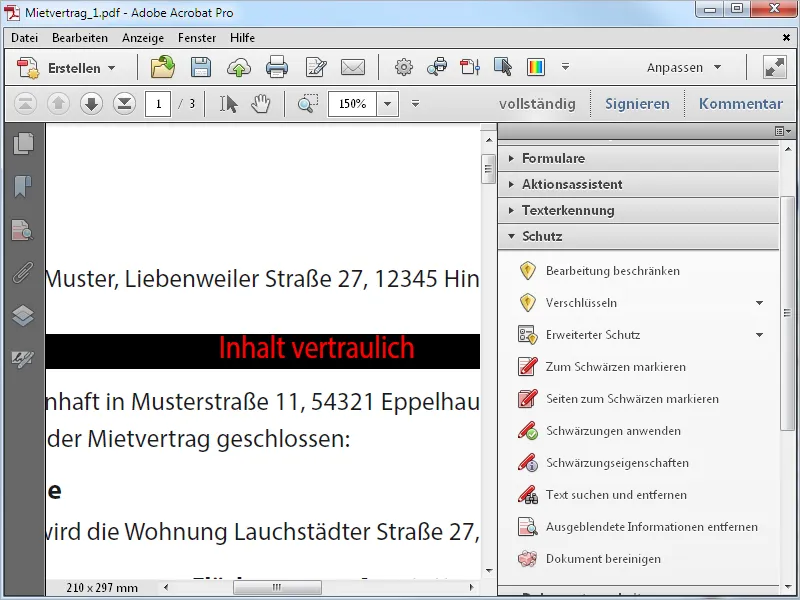
Fjern skjulte oplysninger
For blot at fjerne metadata såsom titel, forfatter, kommentarer, skjult tekst, slettede indhold osv. fra en PDF-fil skal du klikke på posten Fjern skjulte oplysninger på værktøjslinjen. Acrobat analyserer derefter dokumentet og viser de fundne oplysninger i baren til venstre. Her har du mulighed for at kontrollere dem igen og eventuelt fjerne enkelte elementer - som f.eks. bogmærker - ved at fjerne markeringen i rengøringsproceduren.
Efter at have klikket på Fjern slettes alle andre skjulte oplysninger fra dokumentet.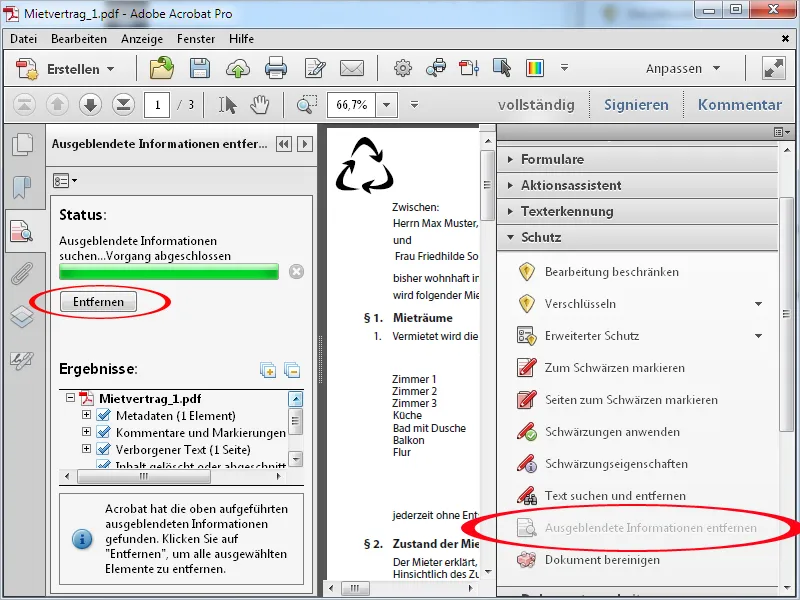
Ryd op
Valgmuligheden Ryd dokumentet op går et skridt videre. Med den bliver generelt alle metaoplysninger, skjulte indhold, links, filvedhæftninger, bogmærker osv. fjernet fra filen; en valgmulighed er ikke længere mulig her. Efter et klik på OK skal filen først gemmes igen. Derefter vil dokumentet blive grundigt rengjort.