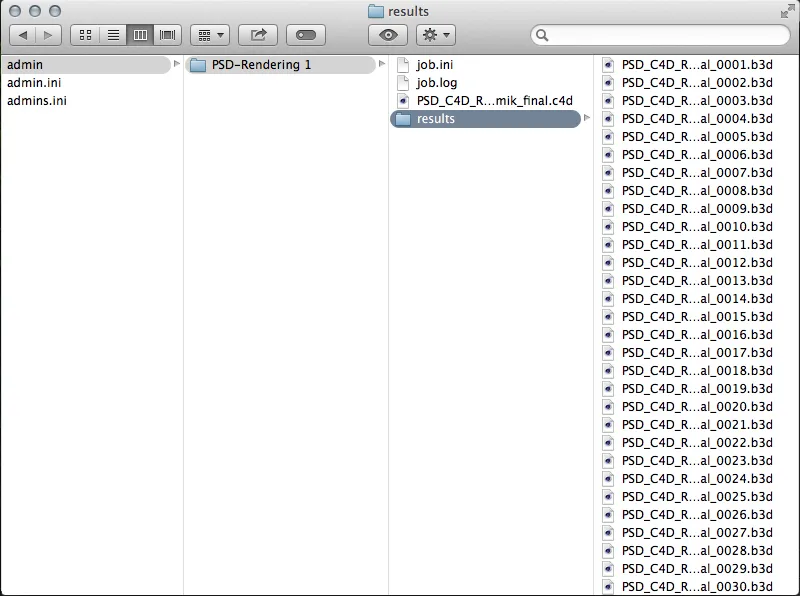Hold Render Server fra udgivelse 16 er et selvstændigt program, som alle brugere af Cinema-4D-varianterne Broadcast, Visualize og Studio kan bruge. Antallet af tilgængelige klienter - her er intet ændret - er stadig begrænset til 3 for Broadcast og Visualize, Studio-brugere er ikke begrænset her.
Hvis du allerede havde erfaring med NET Render før version 15, vil du hurtigt kunne finde dig til rette med Hold Render Server. Serveren håndterer organisationen og distributionen af renderjobs og er tilgængelig overalt på nettet via et webinterface.
Efter opstart af Hold Render Server præsenteres den reducerede brugergrænseflade med de aktuelle oplysninger om serverens tilstand og tilgængelighed.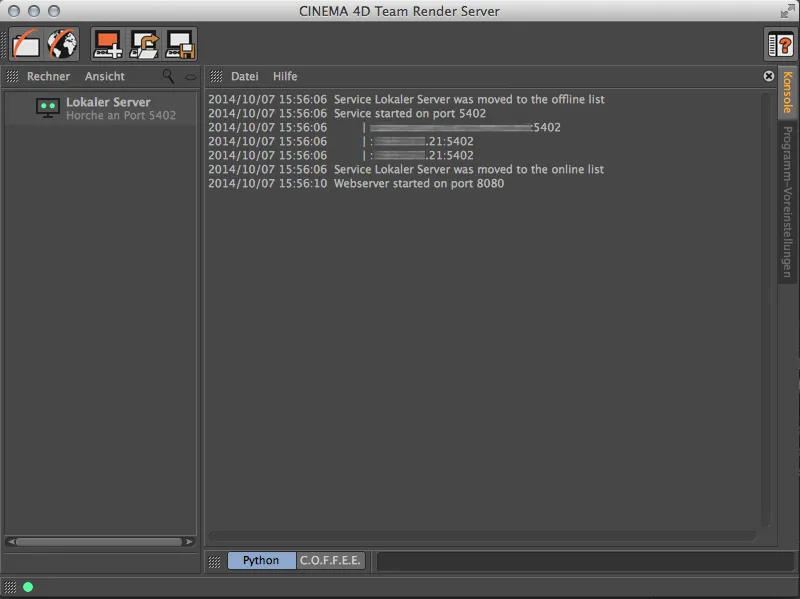
Opsætning af Renderklienter
Nu skal vi introducere serveren til de Renderklienter, som den senere skal distribuere renderjobs til. For at gøre dette klikker vi simpelthen dobbelt på et frit sted i computerlisten i venstre kolonne. Så bliver vi bedt om IP-adressen eller værtsnavnet for klientcomputeren. Før vi kan tilmelde en renderclient her, skal denne dog være tilgængelig.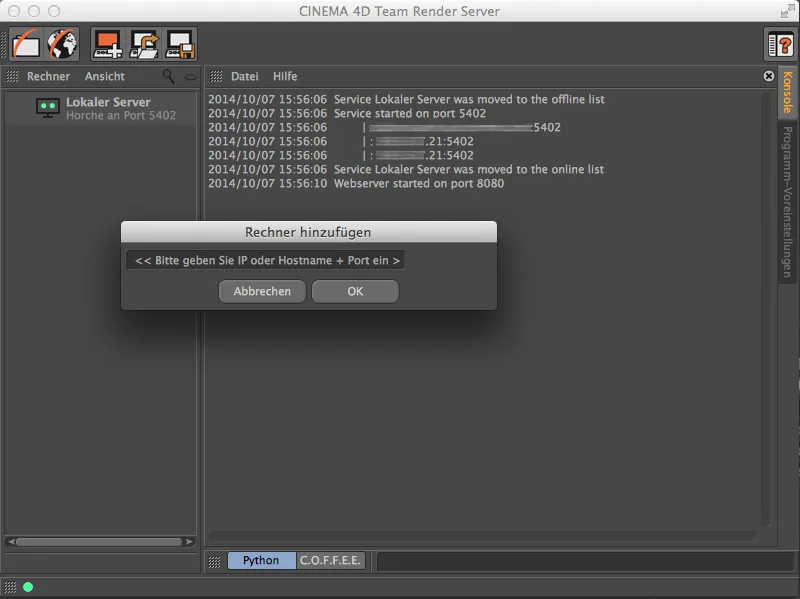
En renderclient kan enten være en kørende Cinema-4D-applikation eller en reduceret renderclient, som også kan installeres via program-DVD'en. Den reducerede renderclient findes ligesom Hold Render Server i Cinema 4D's programmappe.
Hvis vi ønsker at tilføje en computer med en kørende Cinema-4D-installation som renderclient, skal vi først aktivere Hold Render via Programindstillingerne i menuen Rediger.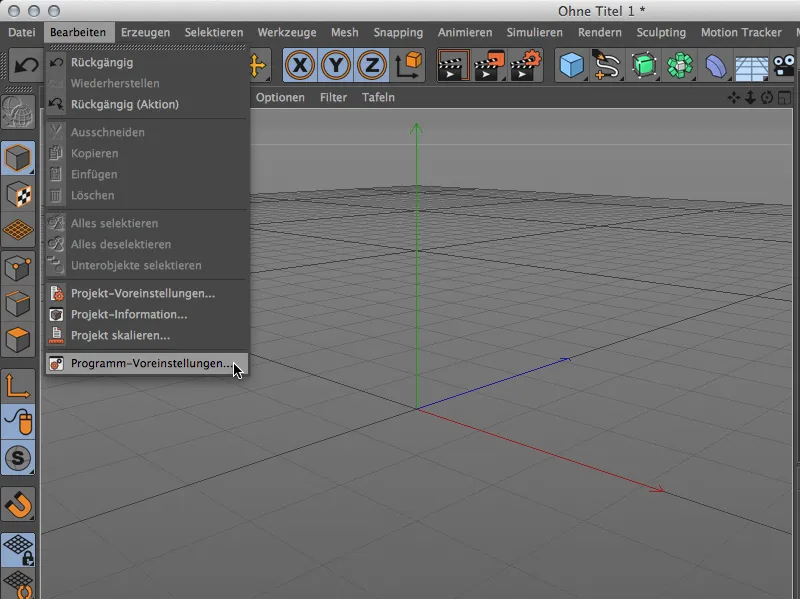
Indstillingerne for Hold Render findes under Renderer. Her aktiverer vi Hold Render og tildeler et passende navn til renderclienten. Derudover har vi brug for den angivne sikkerhedsnøgle, som vi skal bruge til at godkende forbindelsen mellem klient og server.
Under lokale indstillinger kan vi med det samme frigive computeren til netværksrendering. Dertil aktiverer vi muligheden for Del computer via netværk.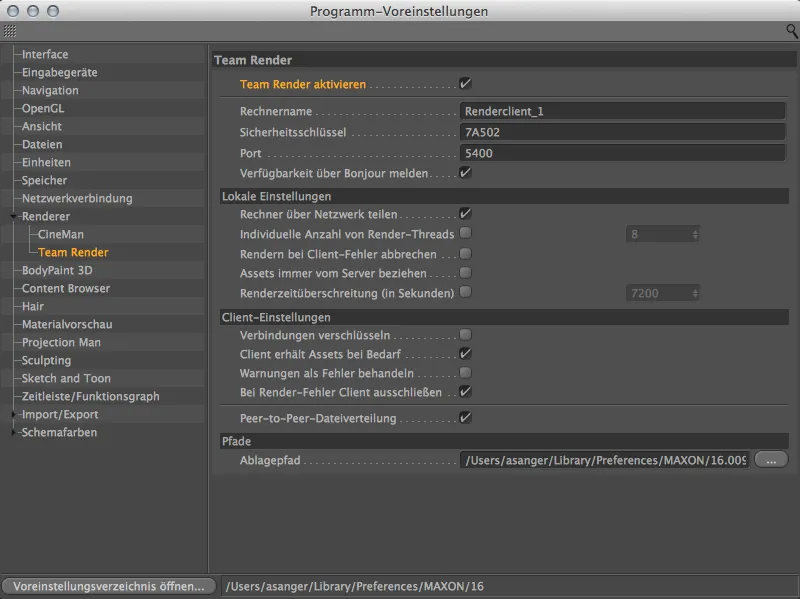
Alternativt findes denne kommando også i Render-menuen. På denne måde kan du meget hurtigt give tilladelse til din lokale computer som Hold Render-klient eller fjerne computeren fra render-netværket.
Ved det grønne punkt nederst til venstre i statuslinjen kan vi altid se, om vores computer er en del af et Hold Render-netværk.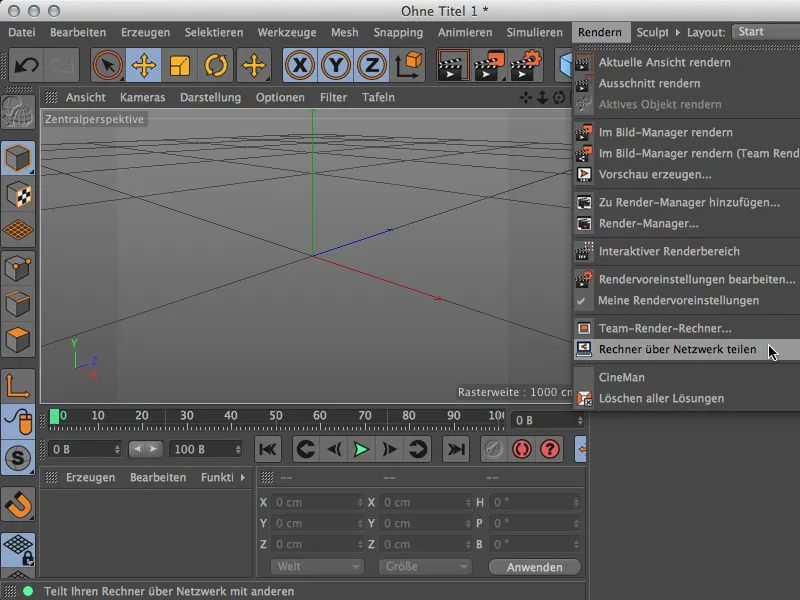
Tilbage i Hold Render Server kan vi nu introducere renderclienten til serveren. Dertil indtaster vi IP-adressen for renderclienten sammen med port 5400.
Efter at have klikket på OK bliver vi bedt om sikkerhedsnøglen, som blev angivet i Programindstillingerne for renderclienten. Efter vellykket indtastning af nøglen ...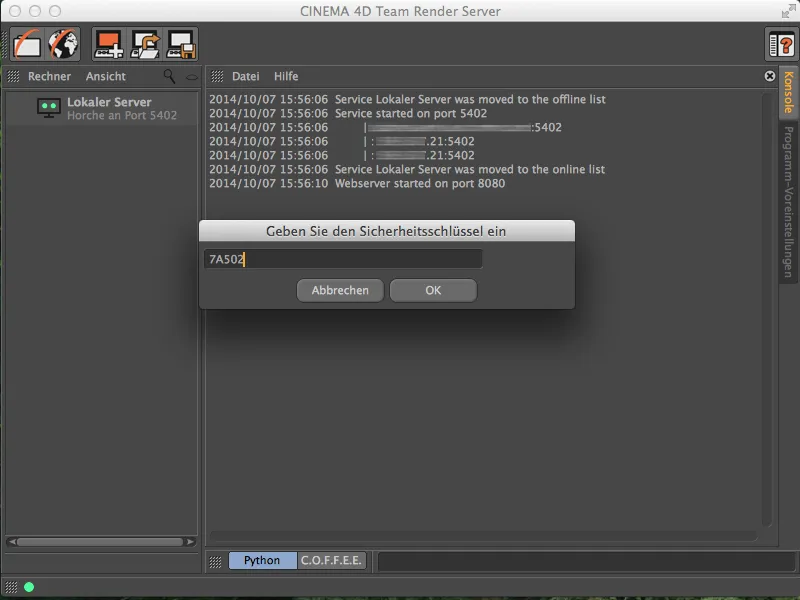
... endelig kan vi se vores aktive renderclient i den venstre kolonne af Hold Render-computerne. 
På samme måde kan vi nu tilføje flere renderclients til vores render-netværk. Som nævnt tidligere er der kun en begrænsning på maksimalt tre renderclients i Broadcast og Visualize versionerne.
Opsætning af et Renderjob
Når render-netværket er oprettet, kan vi begynde at konfigurere renderjobs. Vi klikker på symbolet Åbn webinterface i Hold Render Server for at komme i gang.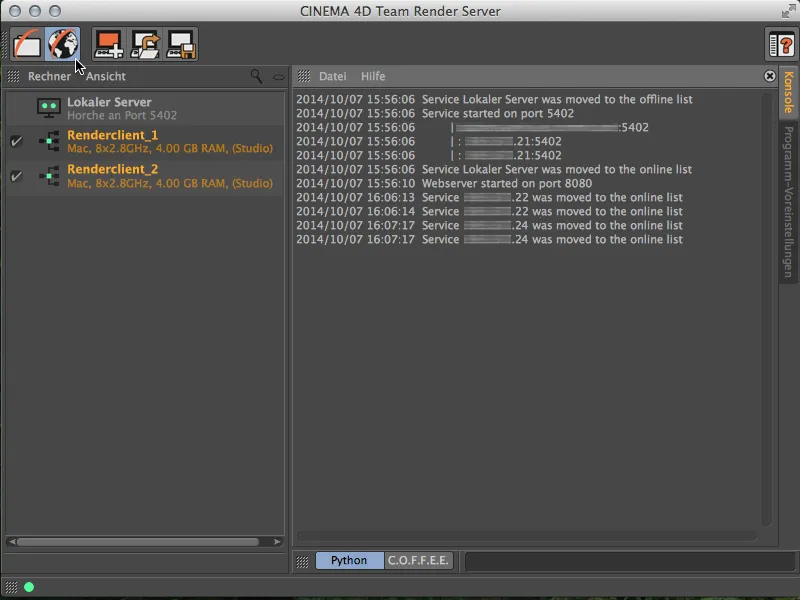
Der åbnes en internetbrowser med startssiden for Hold Render Server. Hvis ikke andet er defineret, kan du logge ind med "admin" som brugernavn og adgangskode.
Efter vellykket login er vi nu på online-hovedkvarteret for Hold Render Server. Her kan vi oprette, organisere og overvåge renderjobs, men også se netværket og administrere brugere.
For at oprette et nyt renderjob går vi til siden Jobs og klikker på knappen Tilføj job.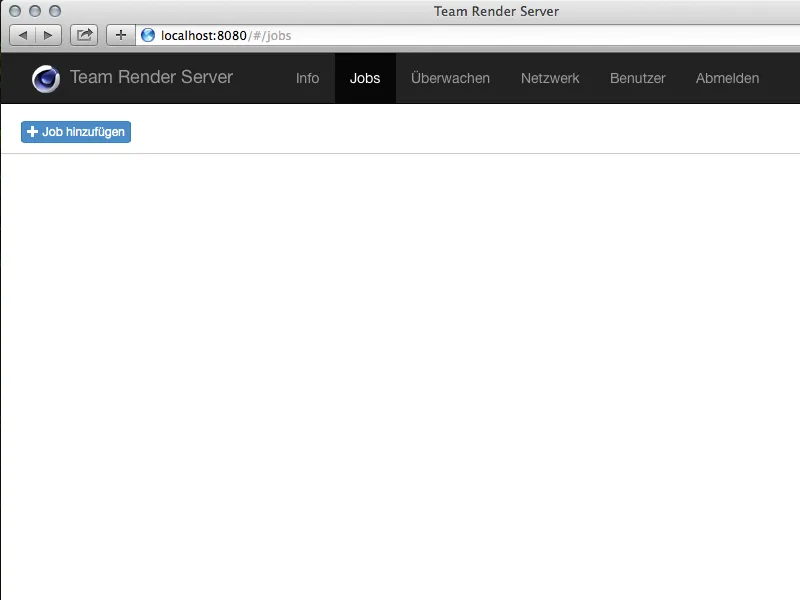
For det nyoprettede renderjob skal vi først give det et navn i første trin. Med dette navn kan vi senere finde renderresultaterne i mappen.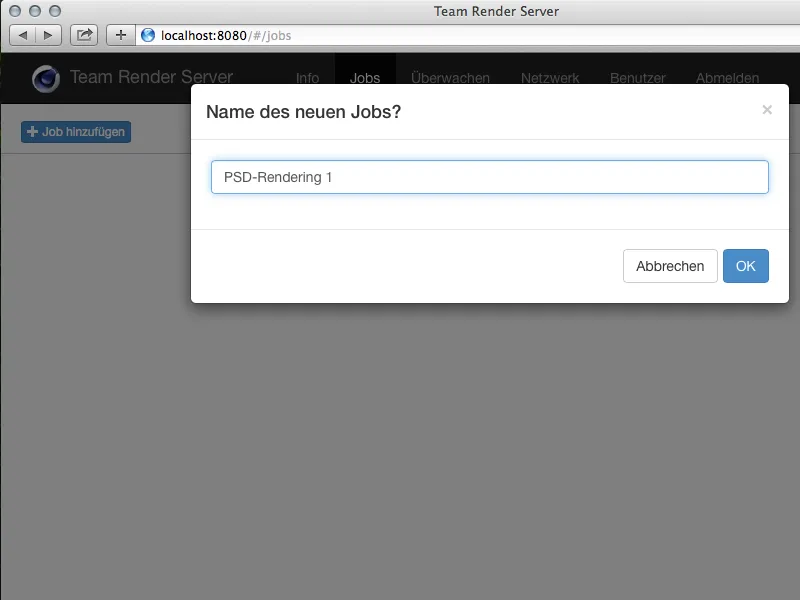
På denne måde har vi oprettet renderjobbet og kan uploade de nødvendige aktiver (C4D-dokumenter, teksturer osv.) på den tilhørende side. Dette gøres i bunden via knappen Tilføj filer.
Det anbefales at samle hele projektet fra Cinema 4D til en pakke med eksterne aktiver i mere komplekse scener (kommandoen Gem projekt inklusive aktiver… findes under menuen Fil).
Efter at have tilføjet de nødvendige aktiver skal disse kopieres til serveren via knappen Upload.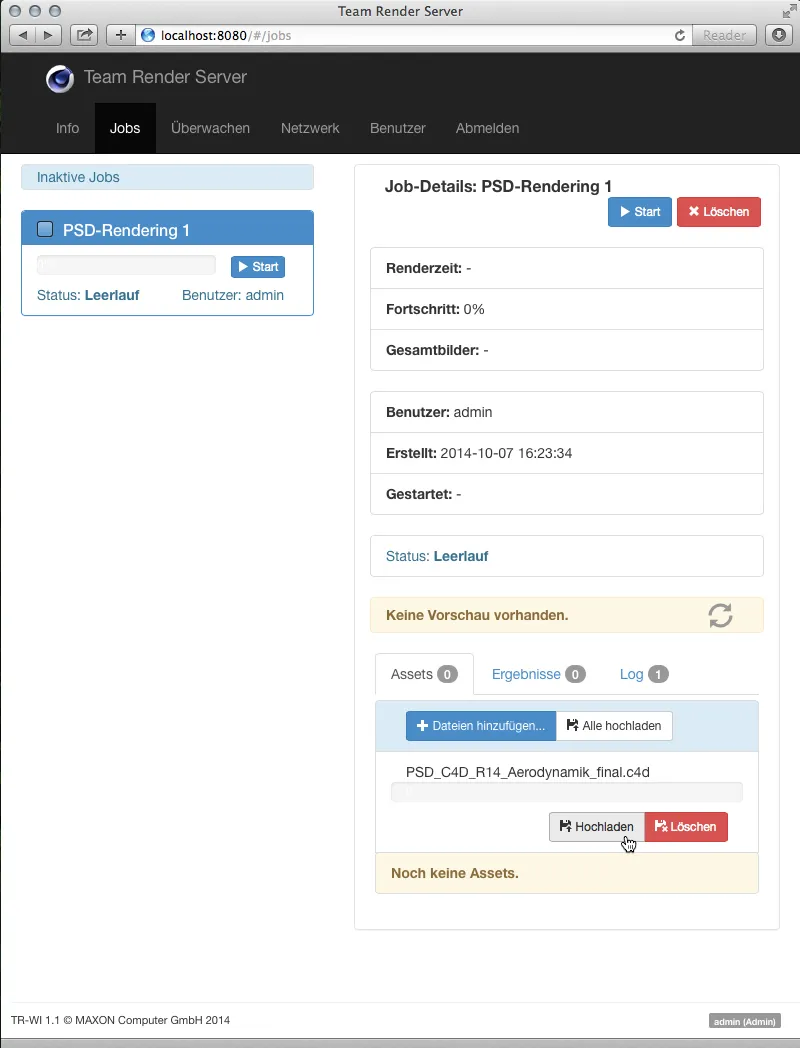
Start af renderjobbet
Efter en vellykket upload ser vi allerede en forhåndsvisning af scenen på renderjobbets side. Med et klik på den blå Start-knappen i renderjobboksen til venstre starter vi endelig renderjobbet.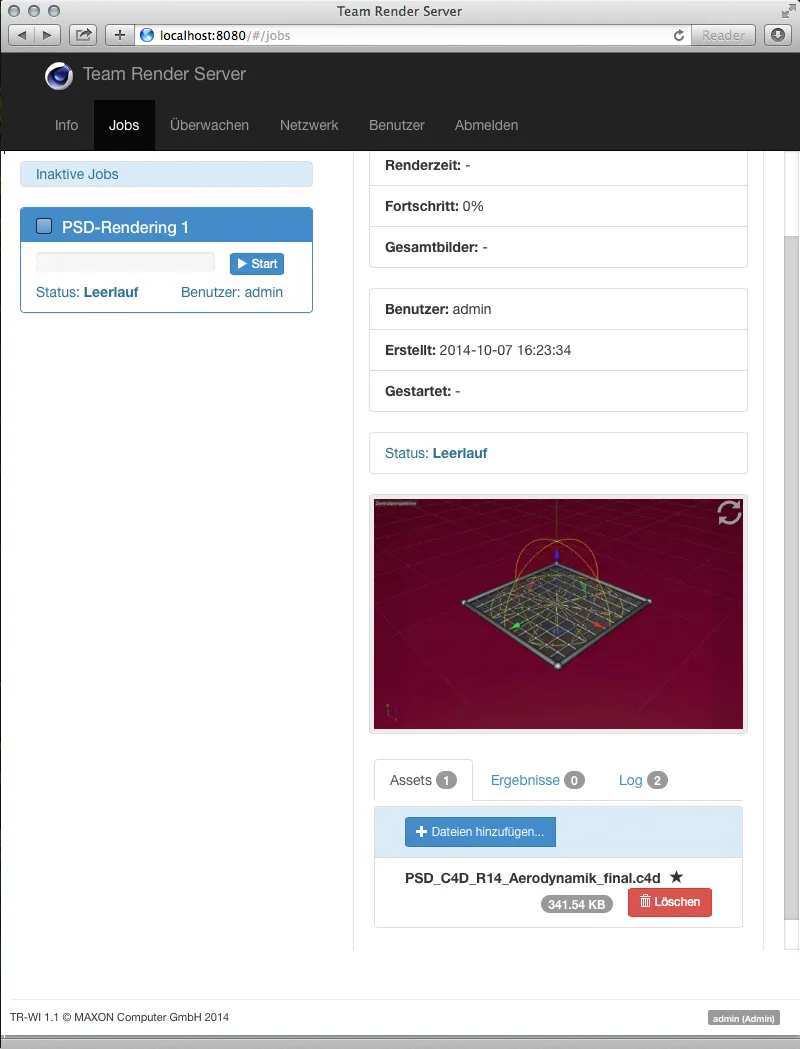
Efter starten af renderjobbet udfyldes informationerne om den kørende rendering også via Team Render Server. Udover den procentvise fremskridt ser vi blandt andet også, hvilket billede netværksrenderen aktuelt arbejder på.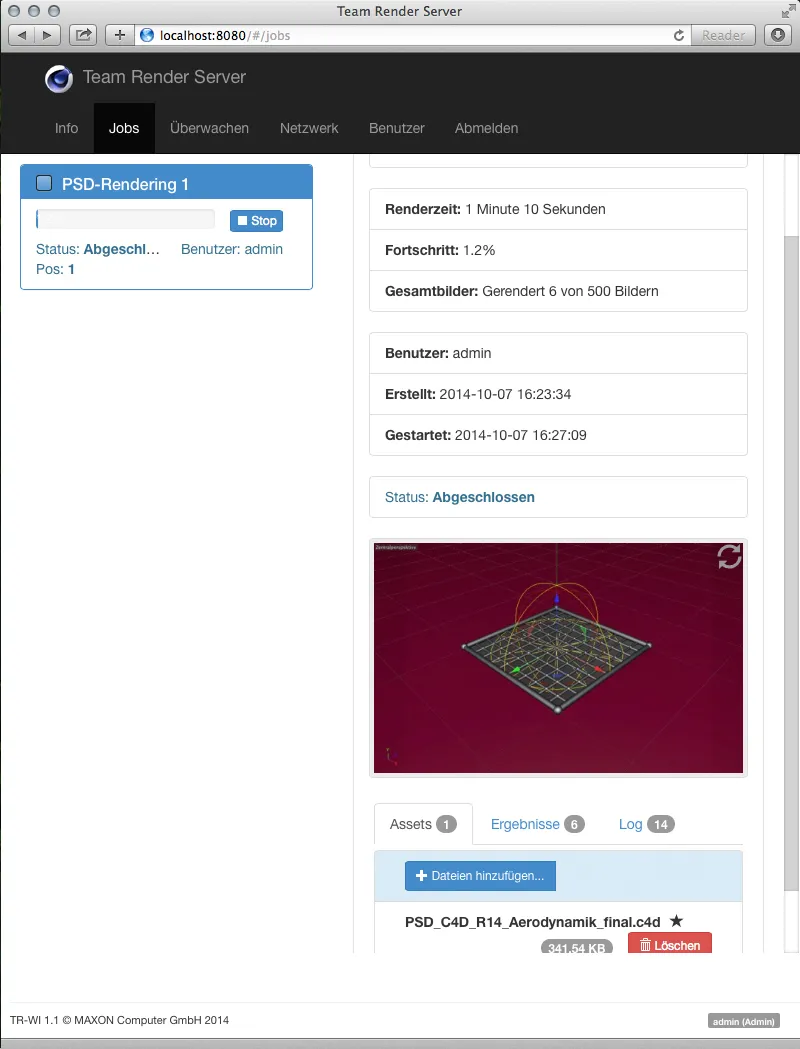
Hentning af renderresultaterne
Længere nede på renderjobbets side finder vi de færdige resultater opført som den midterste af de tre faner. Med knappen Download kan vi downloade disse billedfiler fra enhver computer via webinterfacet og undersøge dem.
Knappen .ZIP forberede pakker alle de opførte resultater i en ZIP-mappe og gør den klar til download.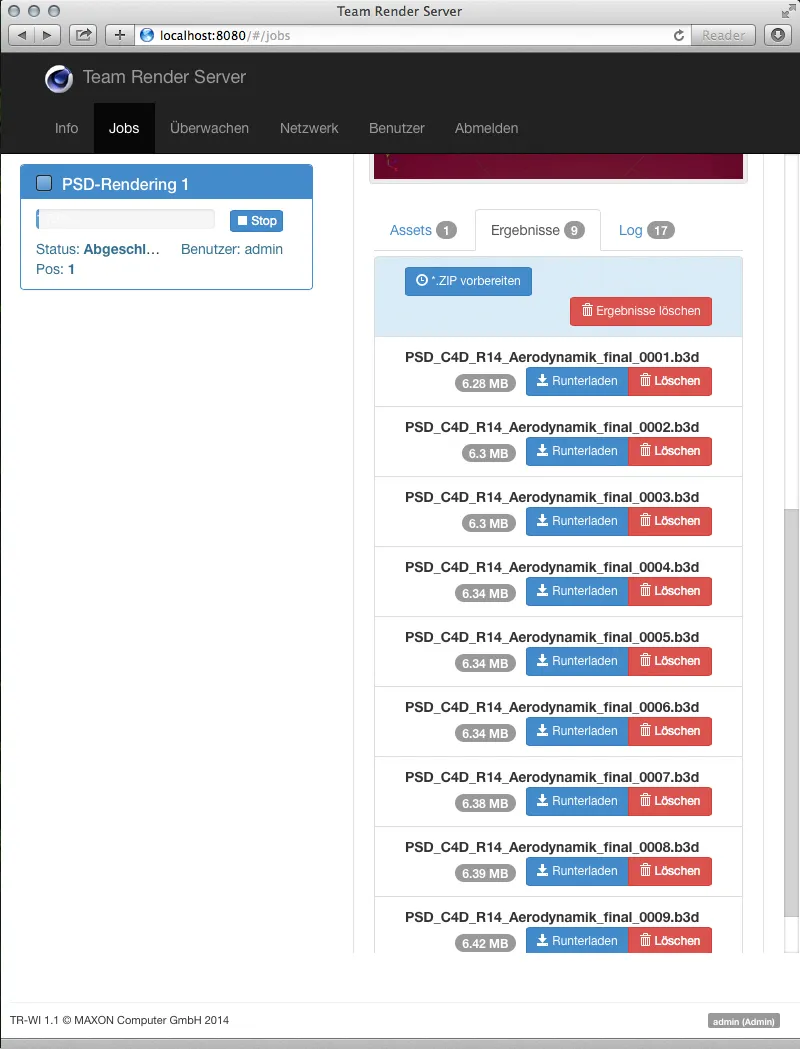
Hvis man ikke ønsker at få adgang til renderresultaterne via webinterfacet, men med Team Render Server, kan man klikke på symbolet Åbn i stedet stien der for...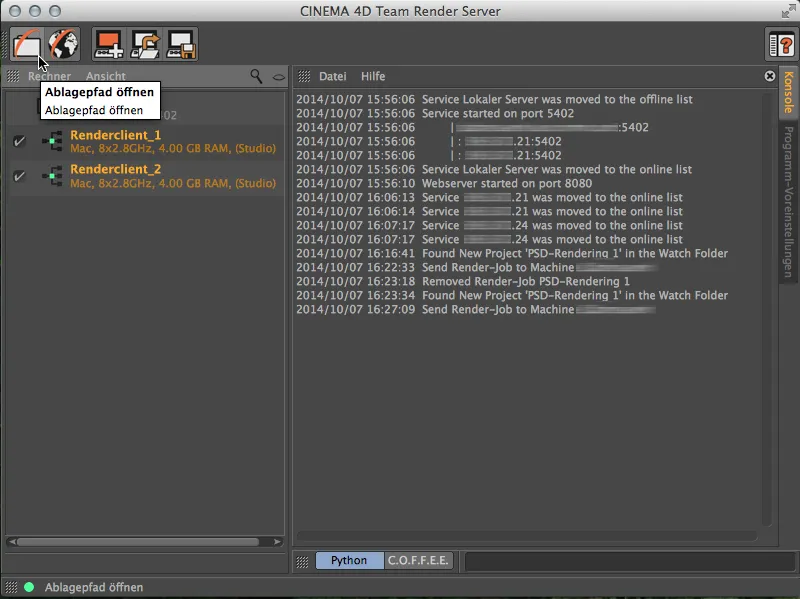
... og man vil finde sig selv i brugerens mappe på Team Render Server. Her ligger alle renderjobbene klar til brugerens adgang, opdelt efter ansøgning.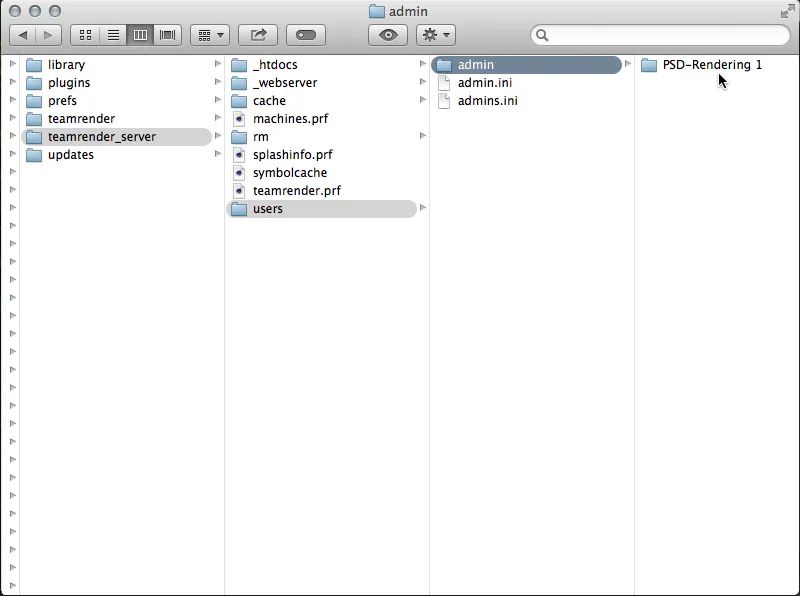
I renderjobbmappen finder vi ud over de uploadede aktiver også mappen "resultater" med alle de rendrede billeder fra jobbet.
Forresten overvåges brugerens mapper af Team Render Server, så vi også kan oprette og starte et nyt renderjob ved simpelthen at kopiere et samlet projekt som en mappe til denne brugermappe.