En præcis arbejdstidsoptegnelse er afgørende på mange kontorer. Excel tilbyder en enkel og effektiv måde at korrekt optælle dine arbejdstimer. I denne vejledning vil du lære, hvordan du opretter en arbejdstidsoptegnelse og undgår fejl ved at summere timerne korrekt. De følgende trin er velegnede både for begyndere og avancerede.
Vigtigste indsigt
- Korrekt formatering af celler i Excel er afgørende for korrekt visning af arbejdstider.
- Brug funktionen "Sum" til effektivt at summere timerne.
- Celleformateringer giver et bedre overblik over arbejdstiden.
Trin for trin vejledning
Trin 1: Opret skabelon til arbejdstidsoptegnelse
Åbn en ny Excel-fil. Du kan enten bruge en eksisterende skabelon eller designe din egen tomme tabel. Sørg for, at tabellen er godt struktureret for at lette indtastningen af arbejdstider. Tilføj kolonner til kundens navn, type af aktivitet og de tilhørende arbejdstimer.
Trin 2: Indtastning af arbejdstider
Begynd nu at indtaste arbejdstider for forskellige projekter og kunder. Du kan f.eks. indtaste timer for træning eller rådgivning. Sørg for, at indtastningerne er konsistente, f.eks. i timer og minutter.
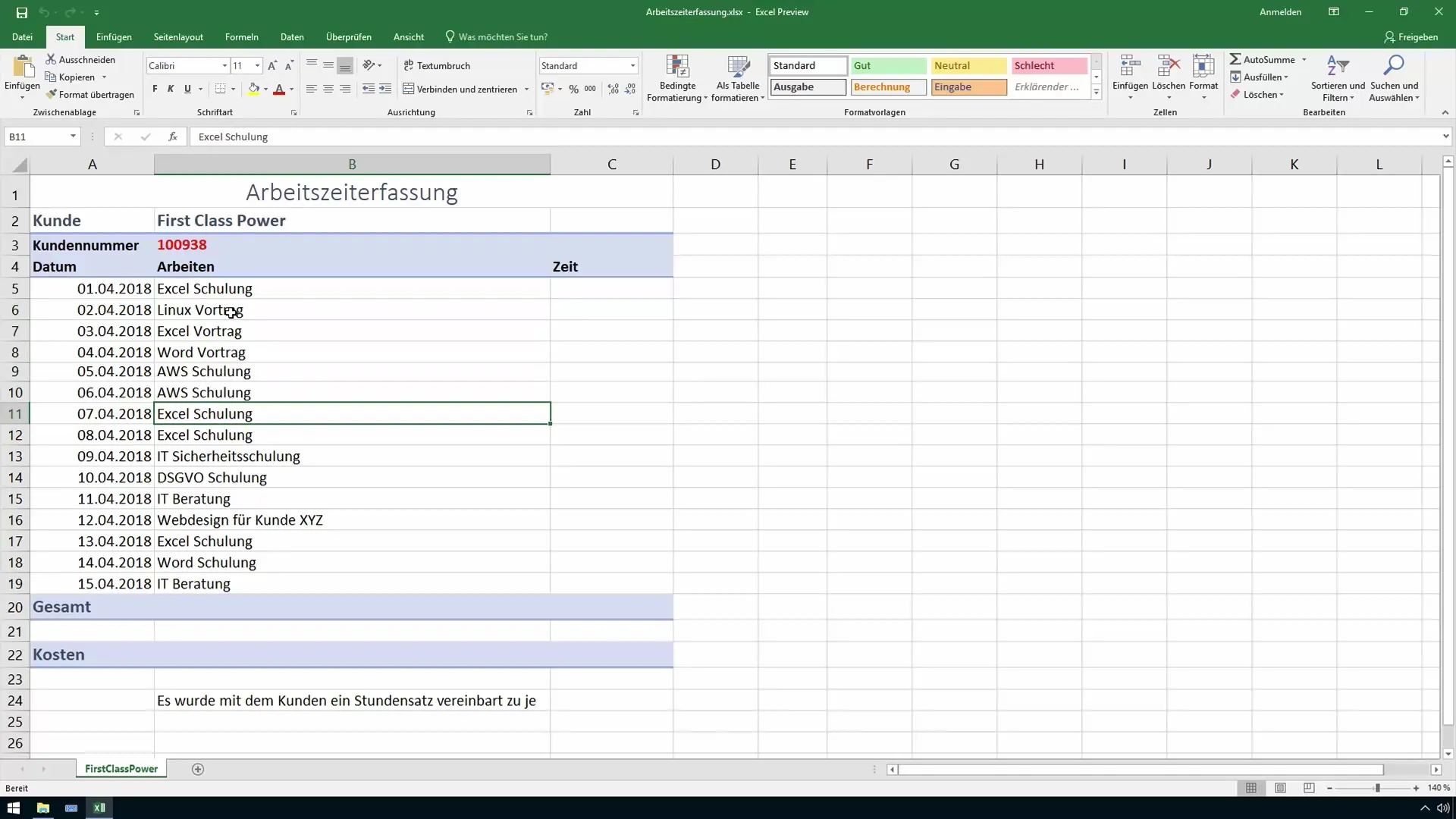
Trin 3: Brug af sumfunktionen
For at beregne de samlede timer kan du bruge sumfunktionen. Vælg cellen, hvor resultatet skal vises, og skriv "=SUM(" efterfulgt af området af celler, du vil addere. Tryk på Enter for at se resultatet.
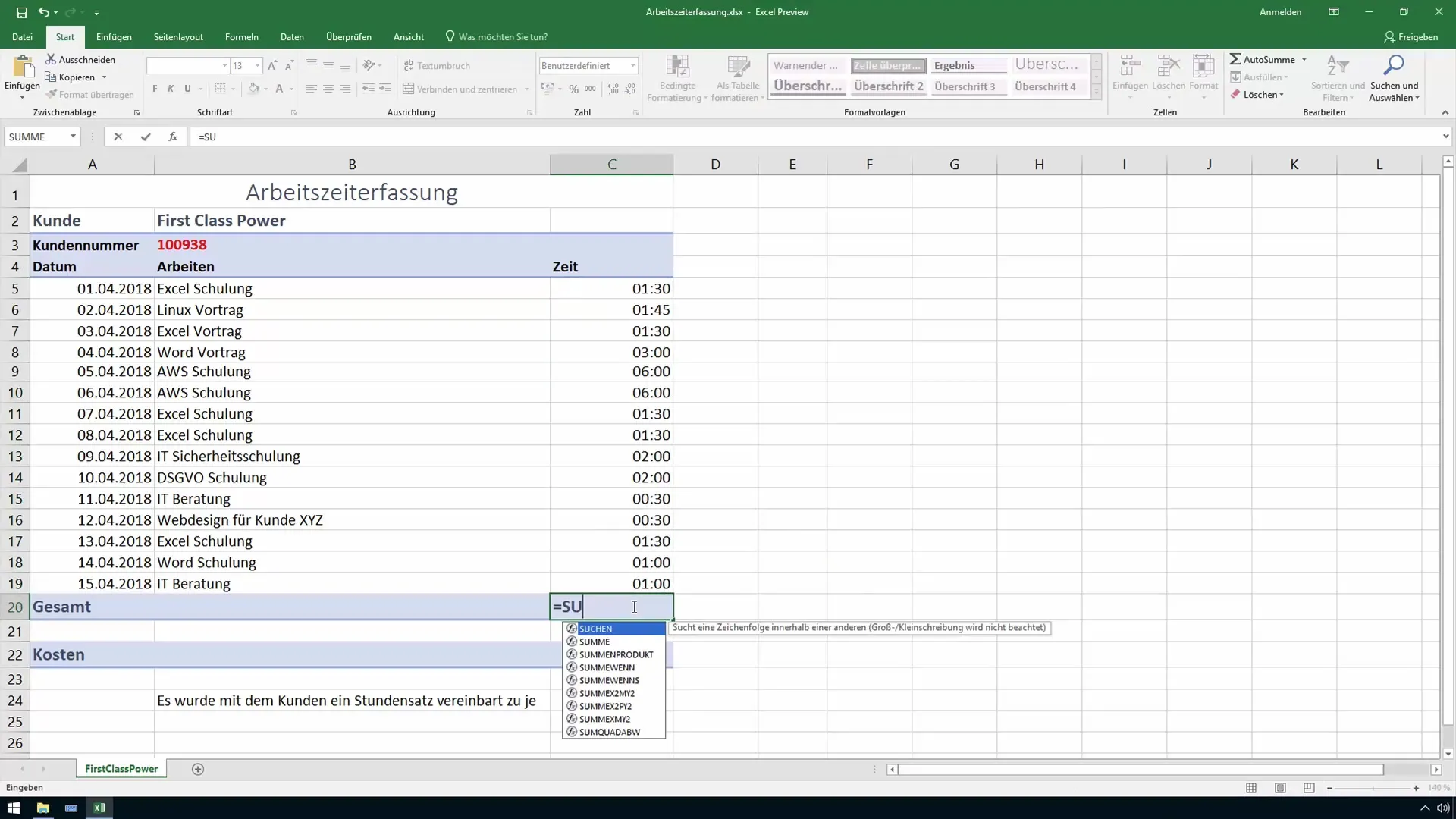
Trin 4: Kontrollér beregningen
Efter at summen er blevet beregnet, kontroller værdierne, der repræsenterer de samlede timer. Ofte kan der opstå fejl i beregningerne på grund af forkerte celleformateringer. Dette bliver især relevant ved behandling af tider efter 24 timer.
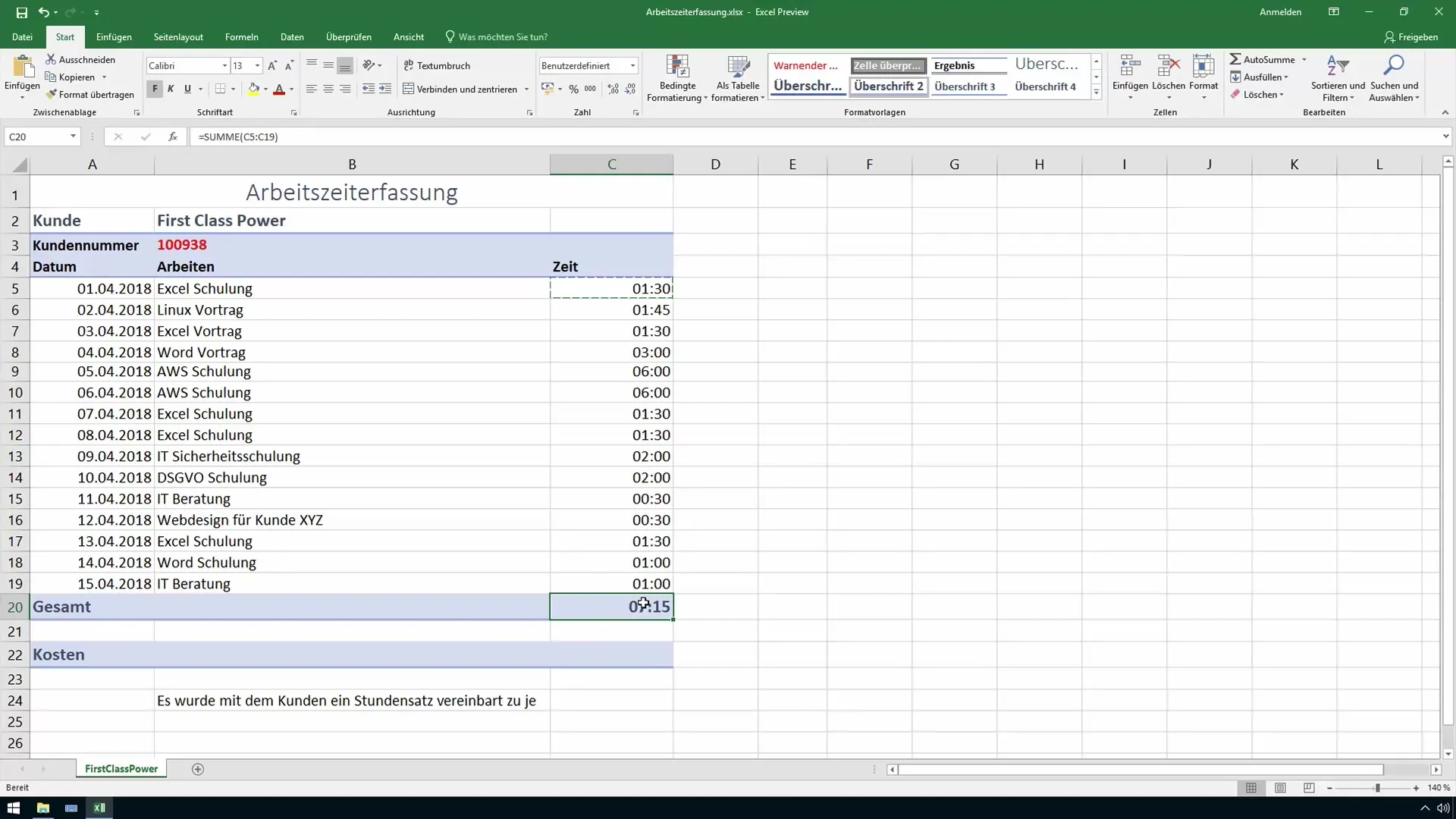
Trin 5: Juster celleformatering
For at sikre at Excel korrekt summerer timerne, skal du justere celleformateringen. Højreklik på den relevante celle og vælg "Formater celle". Under kategorien "Brugerdefineret" kan du tilpasse formatet, så timerne vises i et timesformat (f.eks. [tt]:mm).
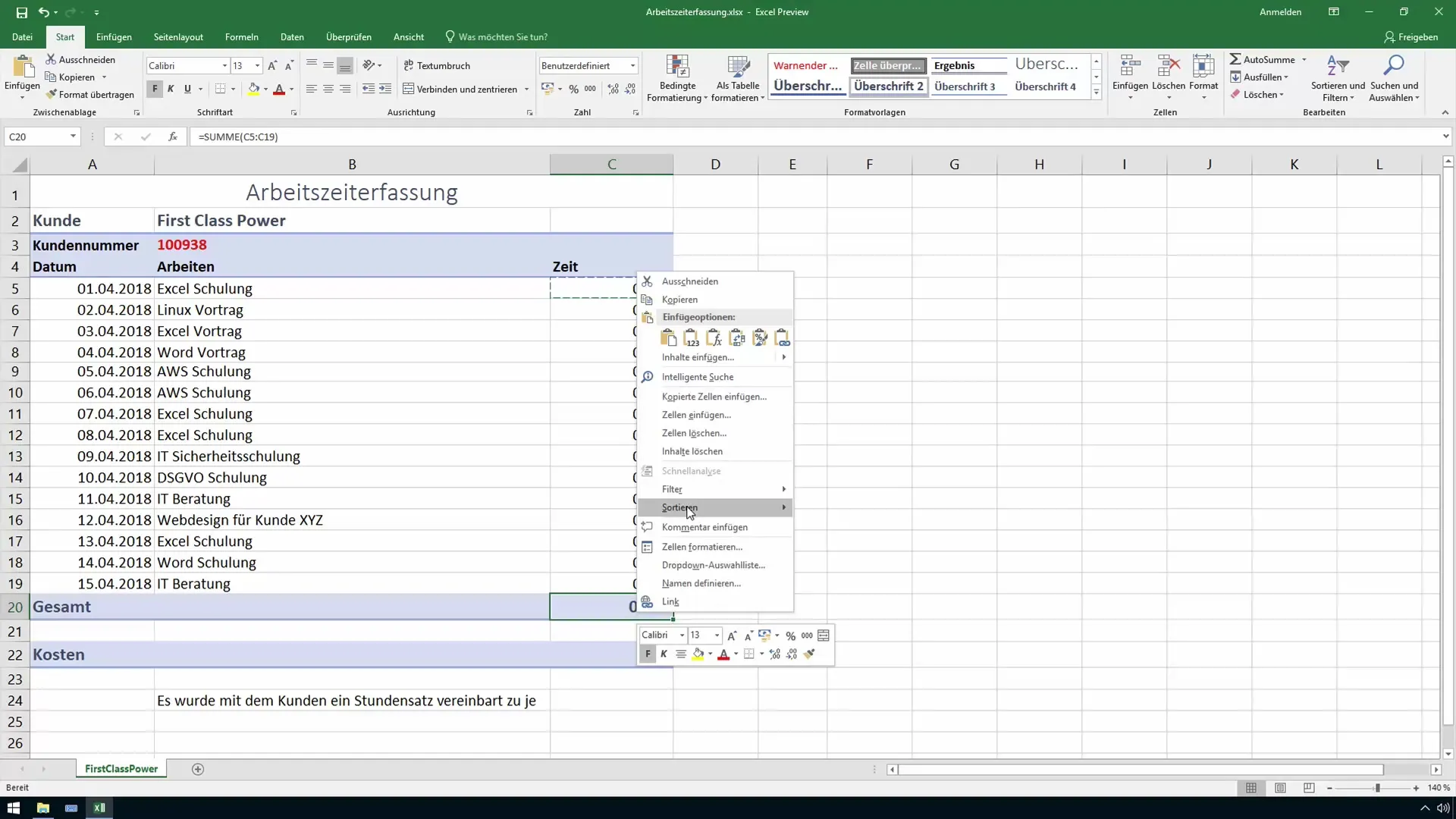
Trin 6: Kontroller korrekt visning
Efter justering af celleformateringen bør summen nu vises korrekt. Kontroller, om resultaterne for de enkelte projekter og den samlede sum svarer til de indtastede data.
Trin 7: Kundebaseret beregning
Hvis du har flere kunder og gerne vil analysere arbejdstiderne kundebaseret, kan du gentage det samme for hver kunde. Hold tabellen ryddig for at undgå forvirring. På den måde kan du altid holde styr på de udførte timer og få adgang til dataene efter behov.
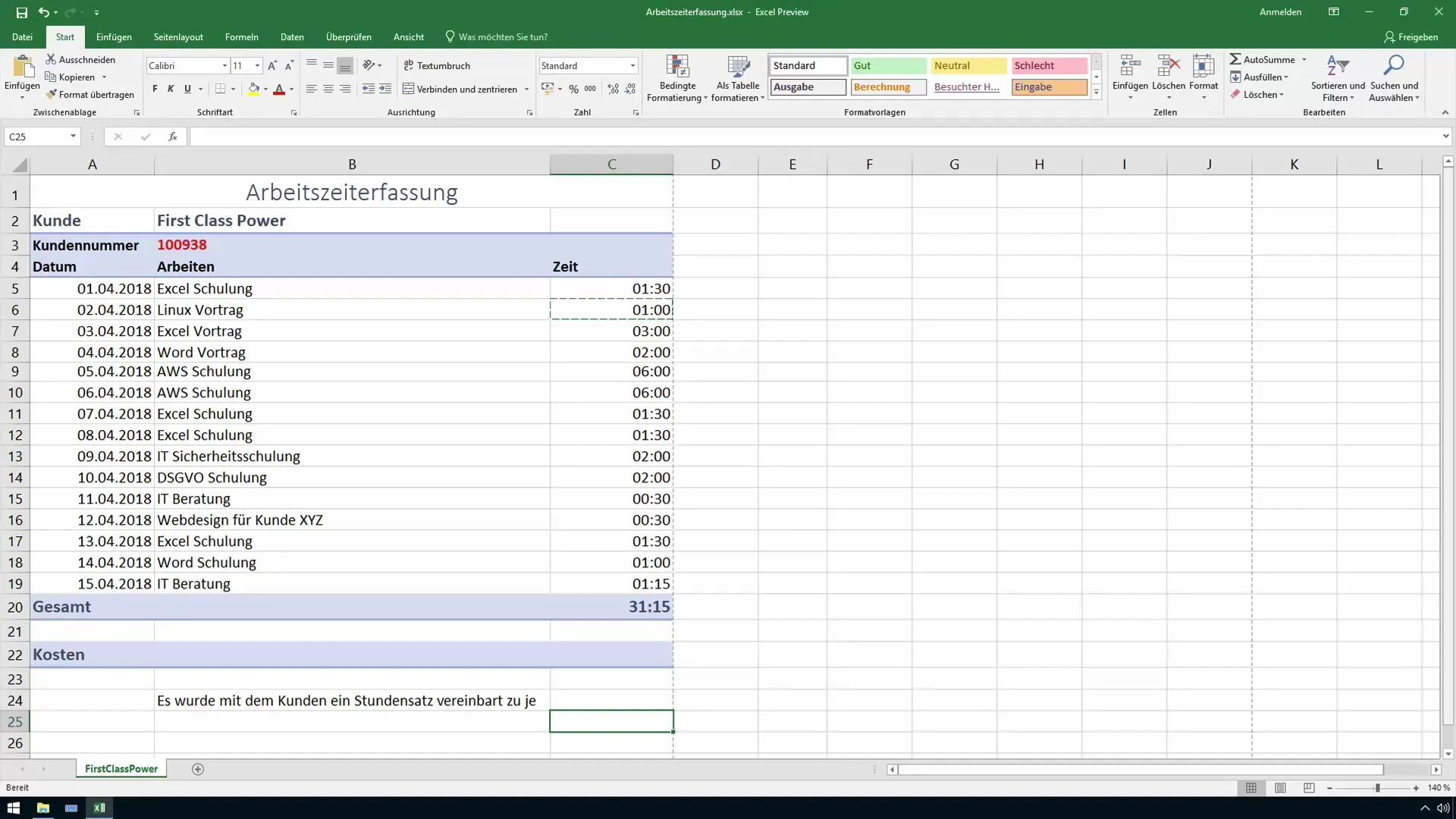
Opsamling
De præsenterede trin hjælper dig med at oprette en struktureret og fejlfri arbejdstidsoptegnelse i Excel. Korrekt celleformatering er afgørende for at vise og summere de korrekte værdier. Du kan anvende de lærte funktioner både til din individuelle tidsregning og til projektplanlægning.
Ofte stillede spørgsmål
Hvordan justerer jeg celleformateringen i Excel?Højreklik på cellen > Formater celle > Vælg Brugerdefineret.
Hvad gør jeg, hvis sumfunktionen ikke giver de ønskede resultater?Check celleformateringen, det er muligt, at formateringen ikke er korrekt.
Hvordan kan jeg adskille arbejdstider for forskellige kunder?Brug separate rækker eller kolonner til hver kunde og summer timerne derefter.
Kan jeg redigere allerede indtastede værdier senere?Ja, du kan til enhver tid ændre værdierne; sørg dog for, at formateringen bevares.
Hvordan gemmes timerne i Excel?Excel gemmer tidsangivelser i et specielt format; forkert formatering kan føre til beregningsfejl.


