Organigrammer er en værdifuld værktøj til at visuelt vise strukturen af virksomheder og organisationer. De gør det muligt at præsentere hierarkier klart og effektivt. I denne vejledning vil du lære, hvordan du opretter en attraktiv organigram ved hjælp af Microsoft Excel og SmartArt. Jeg vil dykke ned i de enkelte trin, så du straks kan implementere det, du har lært.
Vigtigste Erkenntnisse
- SmartArt i Excel muliggør en nem oprettelse af organigrammer.
- Du kan tilpasse strukturen og farverne i dit organigram individuelt.
- Hierarkiske niveauer kan nemt tilføjes eller flyttes.
- Excel tilbyder forskellige layoutmuligheder til udformning af dit organigram.
Trin-for-trin vejledning
1. Åbn Excel-dokument og vælg SmartArt
For at oprette en organigram skal du først åbne et tomt Excel-dokument. Gå derefter til fanen "Indsæt" i den øverste menulinje. Her finder du muligheden "SmartArt". Klik på den for at åbne SmartArt-grafikvinduet. Vælg derefter kategorien "Hierarki" for at se de forskellige organigram-layouts.
2. Vælg organigram-layout
I SmartArt-vinduet vil du se forskellige organigram-skabeloner, herunder det simple organigram og specialiserede varianter som "Organigram med navne og titler". Vælg det layout, der passer bedst til dine behov. Klik på "OK" for at indsætte det valgte organigram i dit Excel-dokument.
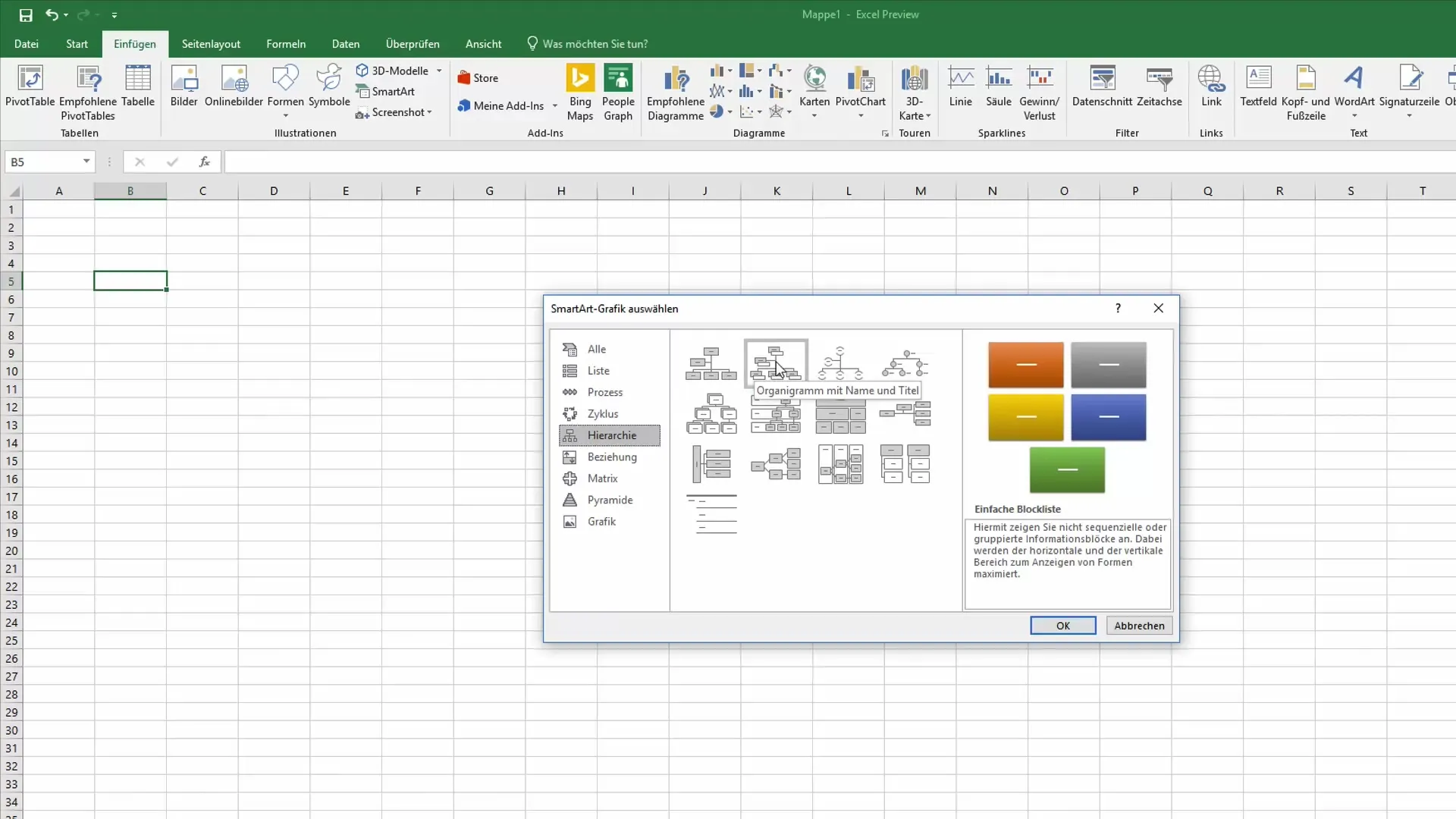
3. Tilpas organigrammet
Når organigrammet er indsat, kan du tilpasse det efter behov. Klik på organigrammet for at ændre størrelsen. Du kan gøre hele organigrammet større eller specifikke områder for at tydeliggøre din struktur.
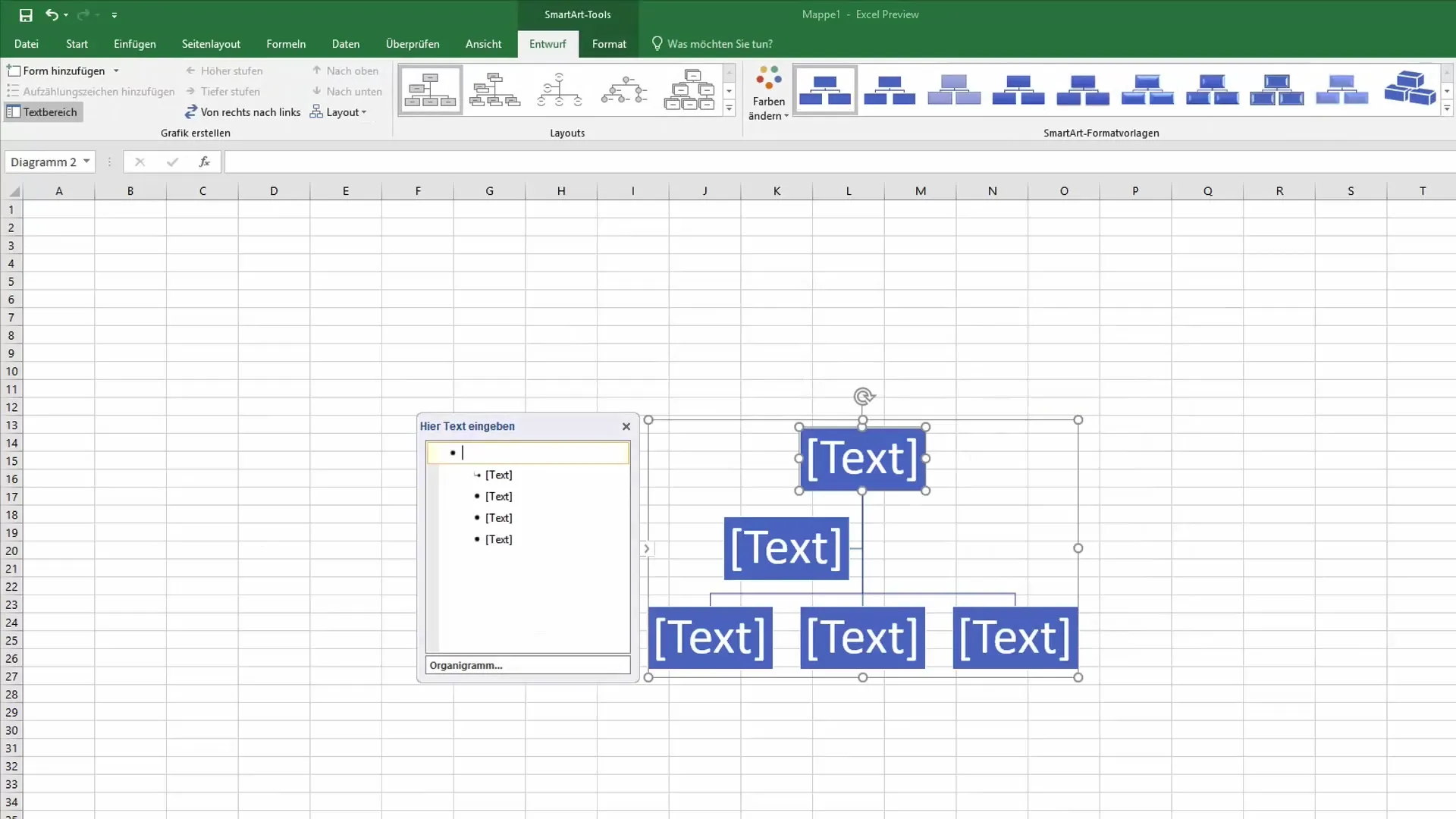
4. Indsæt hierarki og medarbejdere
Det er nu tid til at udfylde de enkelte positioner i dit organigram. Begynd med den øverste hierarkiske niveau, typisk administrerende direktør eller øverste ledelse. Indsæt den relevante titel.
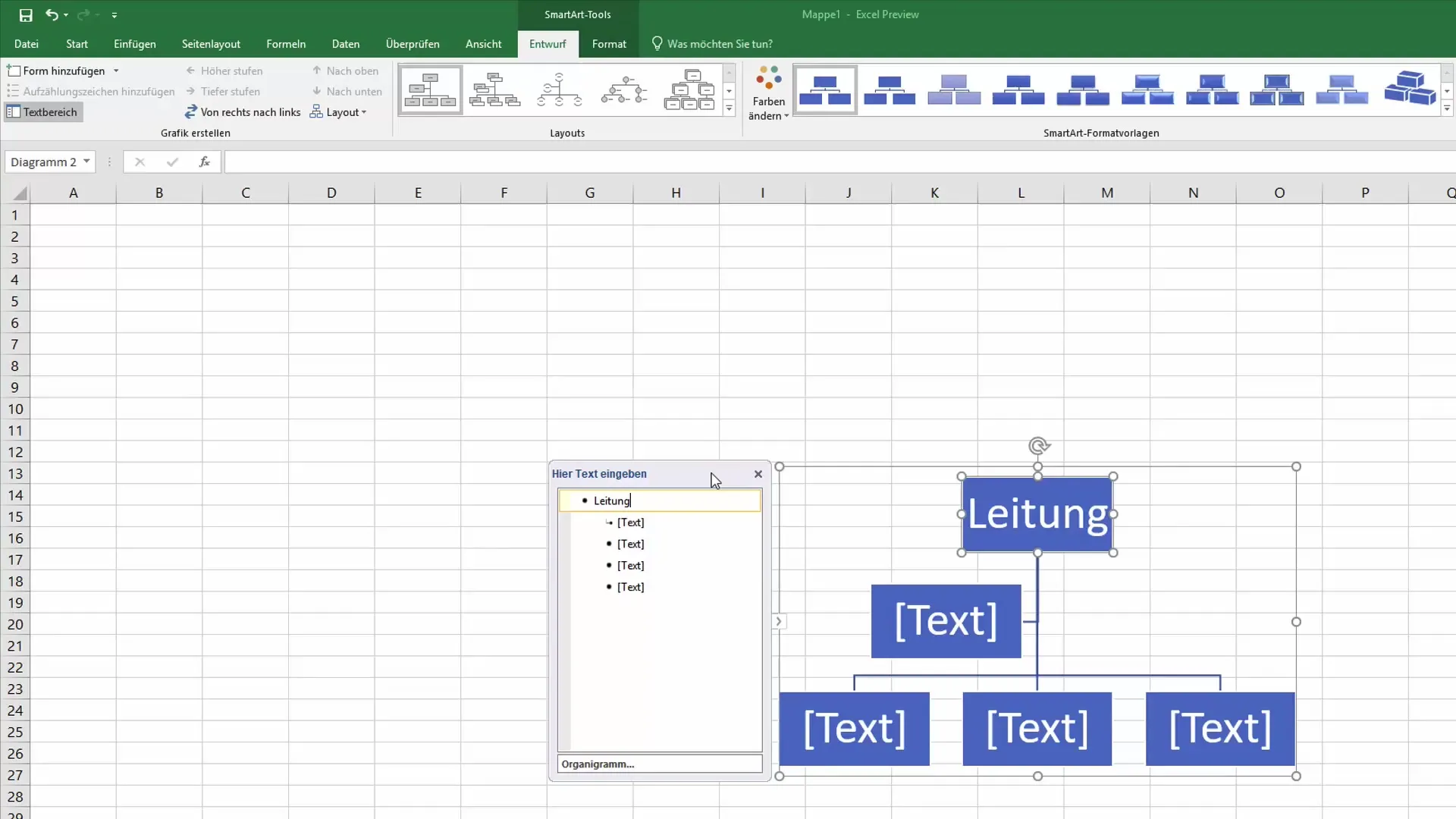
Efter ledelsen følger normalt vicedirektøren eller assistenten. Placer markøren på det næste hierarkiske niveau og udfyld denne tekst. Klik bare i tekstfeltet og skriv titlen.
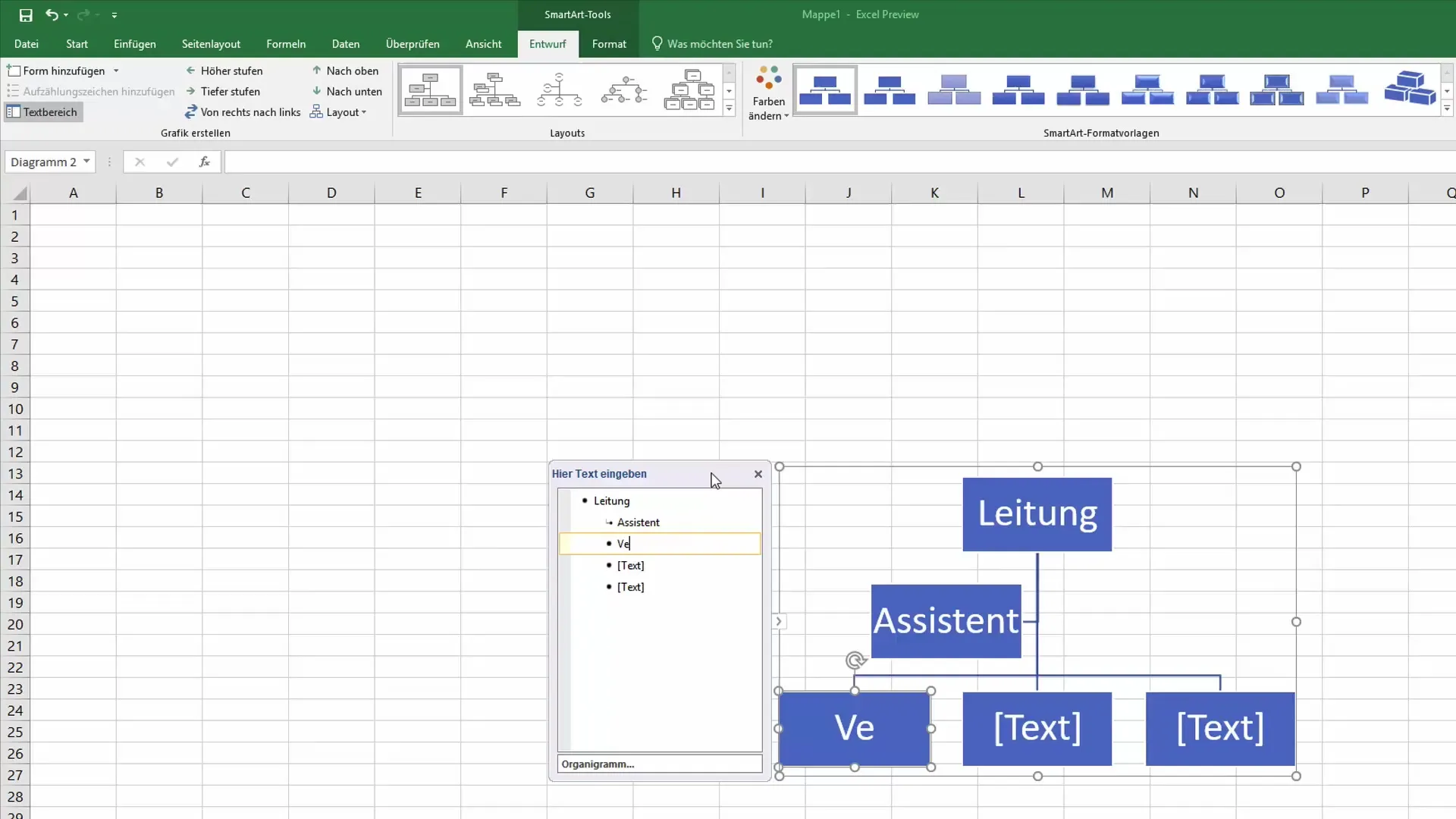
5. Tilføj flere hierarkiske niveauer
For at tilføje flere positioner, f.eks. for salg og support, brug "Enter"-tasten. Dette indsætter en ny linje på samme niveau. For at tilføje en position under en anden titel (f.eks. under salg), tryk på "Tab"-tasten for at flytte den nye position nedad. Gå tilbage til det forrige niveau med Skift + Tab. Gentag dette trin for alle nødvendige positioner.
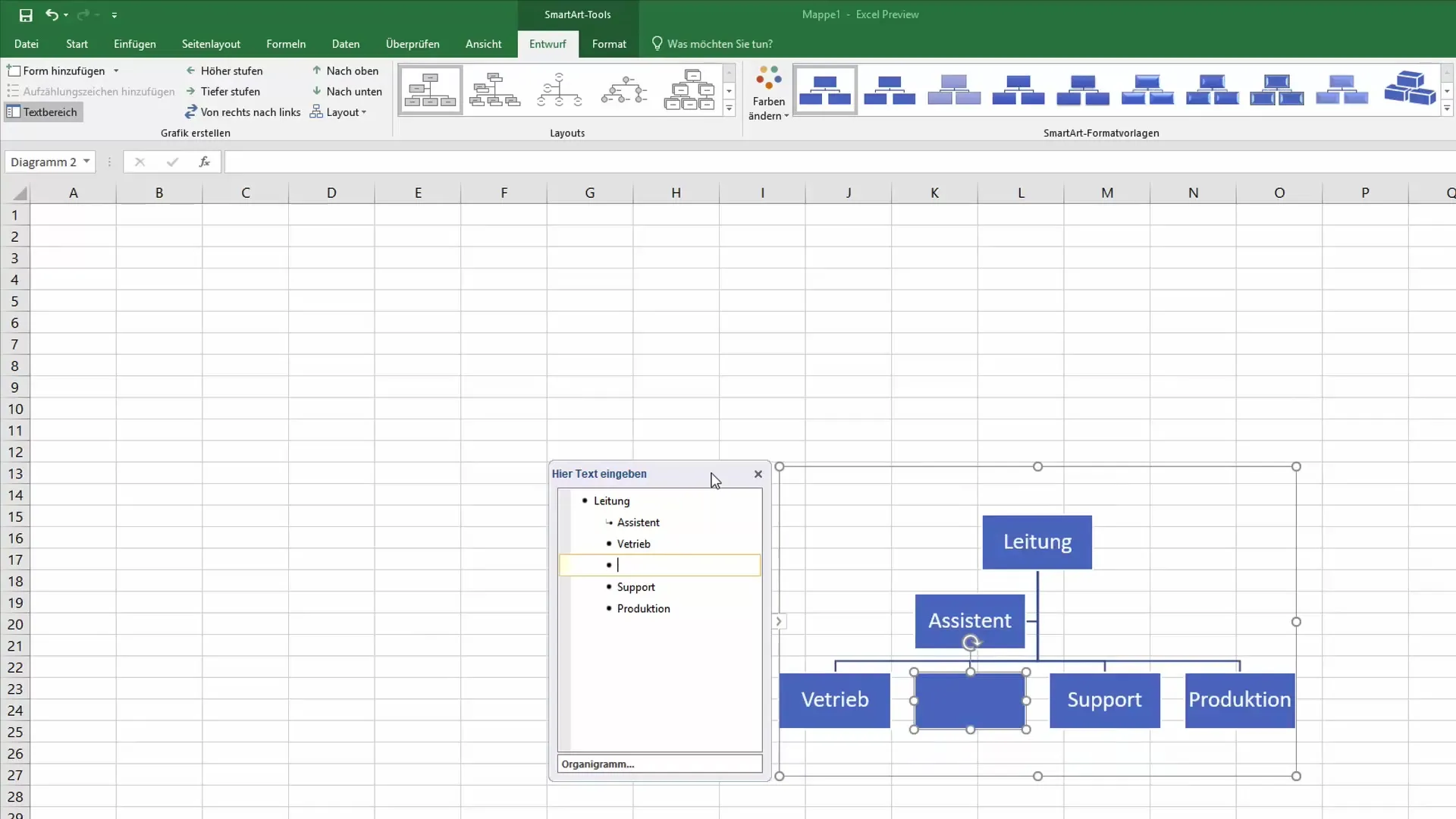
6. Justering af farver og designs
Excel giver dig mulighed for at tilpasse farven og designet af dit organigram. Klik på organigrammet, derefter på "SmartArt Design" i menulinjen. Her kan du vælge forskellige farver og designstile, der giver dit organigram et tiltalende udseende.
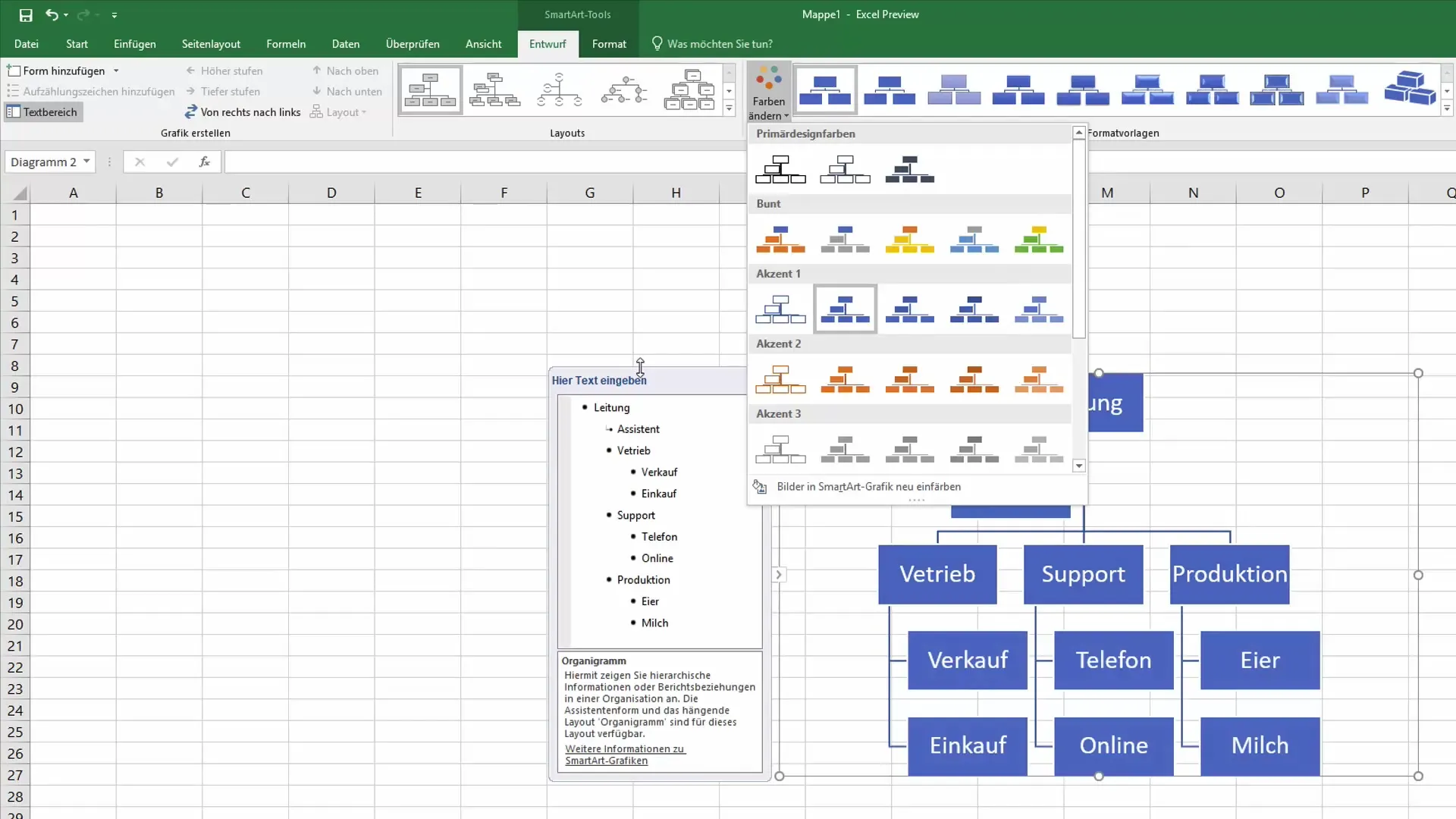
7. Gennemgå layouts og visninger
Du kan også prøve forskellige layouts og visninger af organigrammet for at finde det bedst egnede format til dine behov. Prøv de tilgængelige muligheder for at sikre en klar struktur.
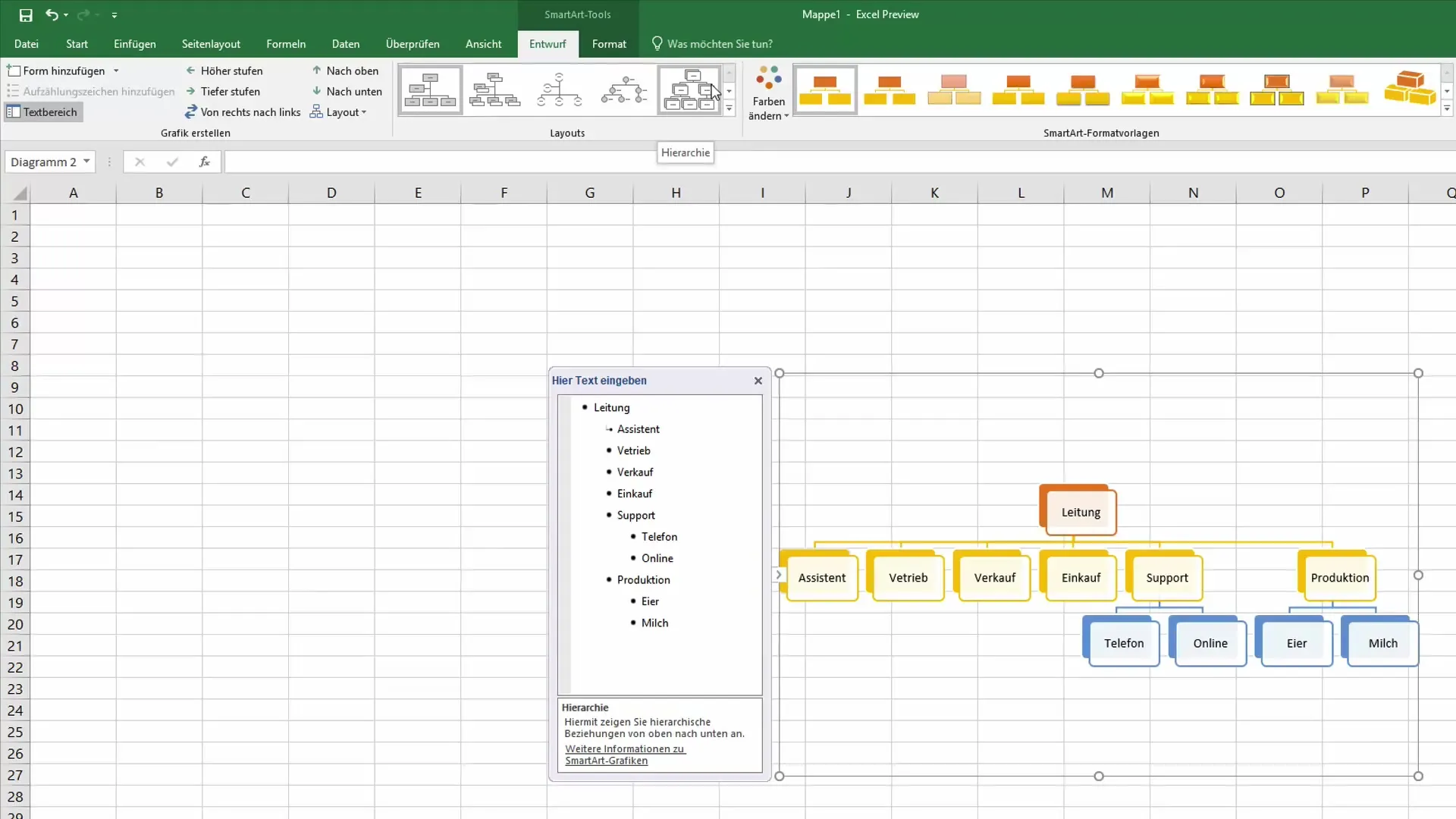
8. Endelig tjek og gem
Gennemgå dit organigram for fuldendthed og korrekthed. Sørg for, at alle positioner er arrangeret som ønsket, og at det er klart og overskueligt. Gem dit Excel-dokument for at sikre dit arbejde.

Oversigt
At oprette et organisationsdiagram i Excel ved hjælp af SmartArt er nemt og effektivt. Du skal blot følge de relevante trin for at oprette et klart og appellerende diagram, der afspejler din organisations struktur.
Ofte stillede spørgsmål
Hvordan indsætter jeg et organisationsdiagram i et eksisterende Excel-dokument?Gå til "Indsæt", vælg "SmartArt" og derefter kategorien "Hierarki".
Kan jeg ændre farven på organisationsdiagrammet?Ja, du kan nemt tilpasse farverne i SmartArt-Designfanen.
Hvordan tilføjer jeg underordnede stillinger til mit organisationsdiagram?Tast "Enter" for at oprette en ny linje, og brug tabulatortasten til hierarkisering.
Kan jeg redigere organisationsdiagrammet senere?Ja, du kan til enhver tid foretage ændringer i strukturen og stillingerne.
Findes der foruddefinerede layouts til organisationsdiagrammer?Ja, Excel tilbyder forskellige SmartArt-layouts specielt til hierarkier.


