Nu handler det om at få bolden til at efterlade sine point eller bevægelsesstien, så det klart bliver, at det virkelig handler om animation. Det skal være tydeligt, at bolden skal bevæges fra A til B, og animator har overvejet præcis hvordan. Det skal antydes, at alt er animeret manuelt. Derfor vil vi vise alle nøglepositioner.
Trin 1
Vi kan oprette stien via effekten Maling animere.
Men først skal vi oprette en ny farveflade. Vi sætter den til Som sammensætningsstørrelse (1) og placerer den under laget "Bouncing Ball 02" (2).
Laget skifter derfor fra hvid til blå, fordi vi har udført Skift farver.
Jeg omdøber også laget til "Linjer Bouncing Ball 02".
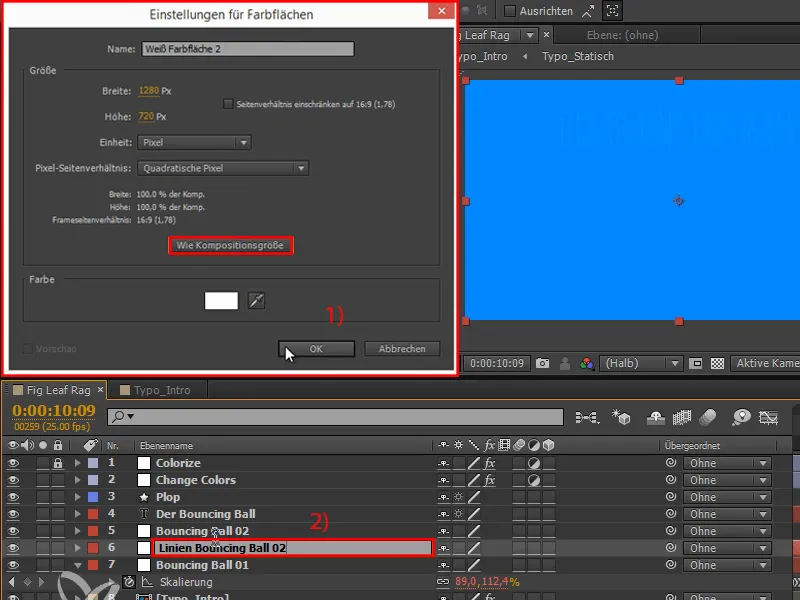
Trin 2
Med Højreklik får vi også tilføjet en effekt: Generer>Maling animere.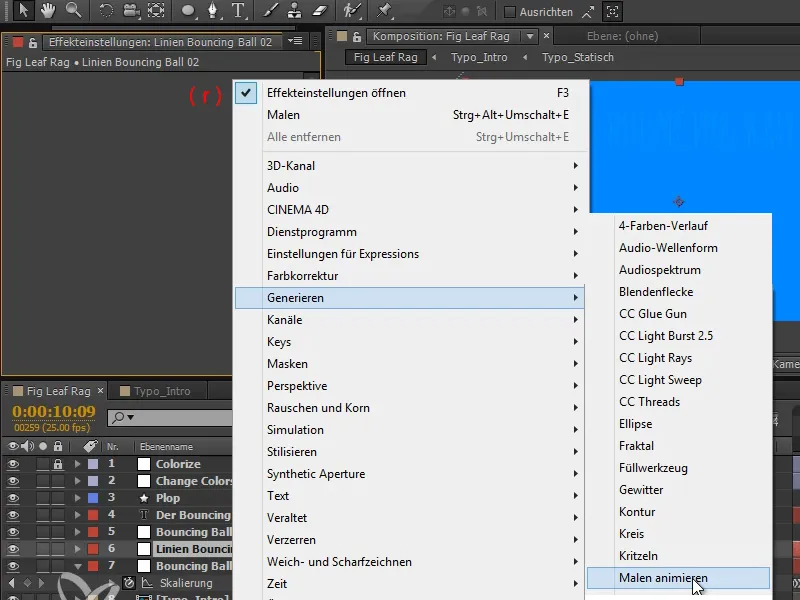
Trin 3
Vi indstiller malestilen til Gennemsigtig.
Nu har vi en Position, som vi kan animere og male punkter imellem, når vi bevæger bolden fra venstre mod højre. For at kunne se det bedre, justerer vi bredden af punkterne lidt.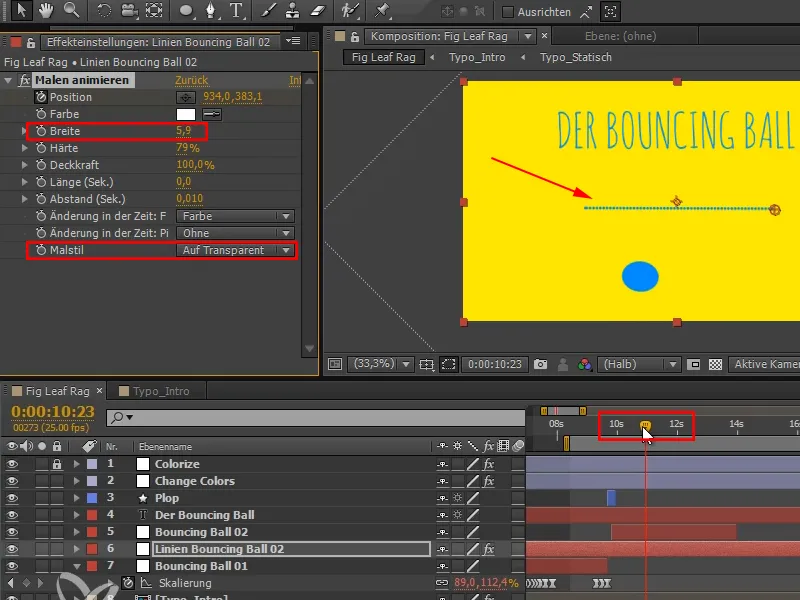
Trin 4
Problemet lige nu er, at positionerne er adskilt på "Bouncing Ball 02" laget - og på "Linjer Bouncing Ball 02" laget er Positionen igen slået sammen.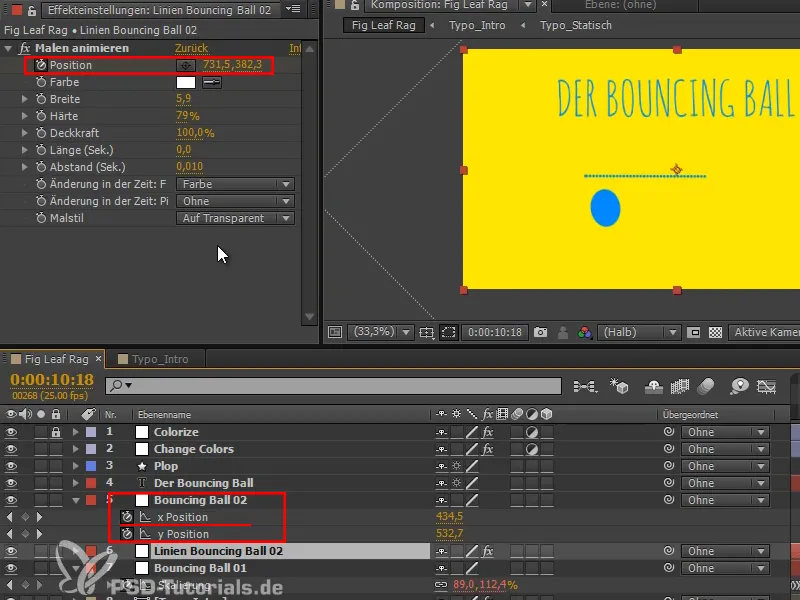
Men hvad nu hvis vi flytter laget?
Trin 5
Jeg vil gerne vedhæfte en effekt til et andet lag. Og dette kan gøres med det mest nyttige Udtryk, som After Effects har at tilbyde. Jeg kan virkelig anbefale det, når det handler om at forbinde effektpositioner eller punkter med lagpositioner: Udtrykket toComp.
Dette Udtryk tager et lag og konverterer dets koordinater til kompositions koordinaterne: Øverst til venstre er 0, 0 og nederst til højre er 1280, 720. Så vi går 720 pixels ned og 1280 pixels til højre.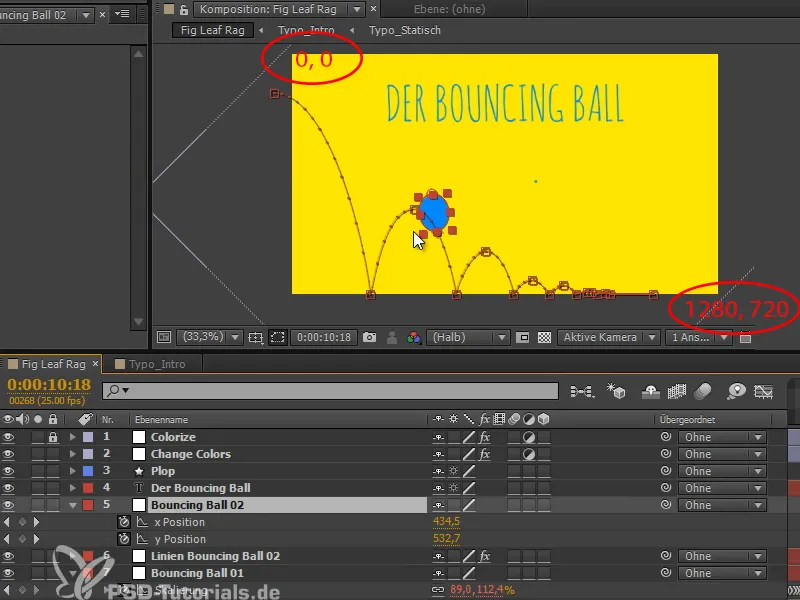
Denne konvertering fungerer for alle lag, uanset om de er underordnede på nogen måde, og selvom det er et 3D lag.
Trin 6
After Effects konverterer dette til skærmkompositionskoordinater, og det er præcis de koordinater, som effekten tilfældigvis har brug for her.
Dvs., vi klikker på det med Alt-tasten, skriver lagenavnet "e = " og vælger derefter laget "Bouncing Ball 02" ud.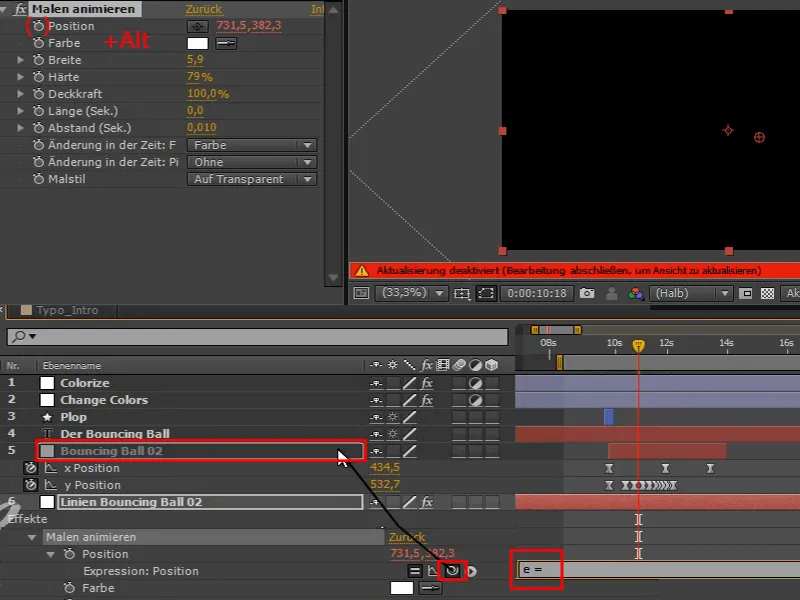
Dette er en Udtryksfejl, så jeg klikker bare på OK.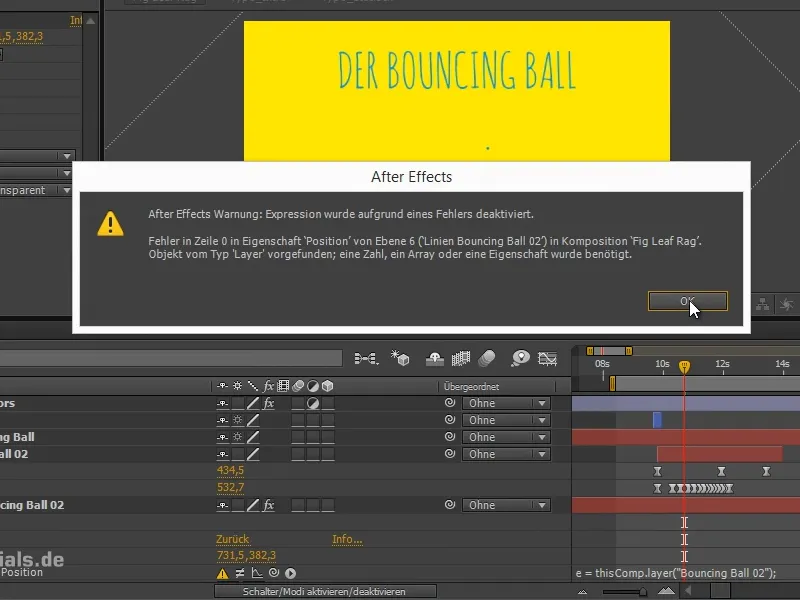
Trin 7
Her vil jeg gerne have en dimensionsskift fra dette lag.
Vi går ind i lagets transformationsrum ved at skrive "toComp" efter.
Så vil vi konvertere et punkt, nærmere bestemt lagets ankerpunkt. Så vi tilføjer "e.anchorPoint" i parenteser.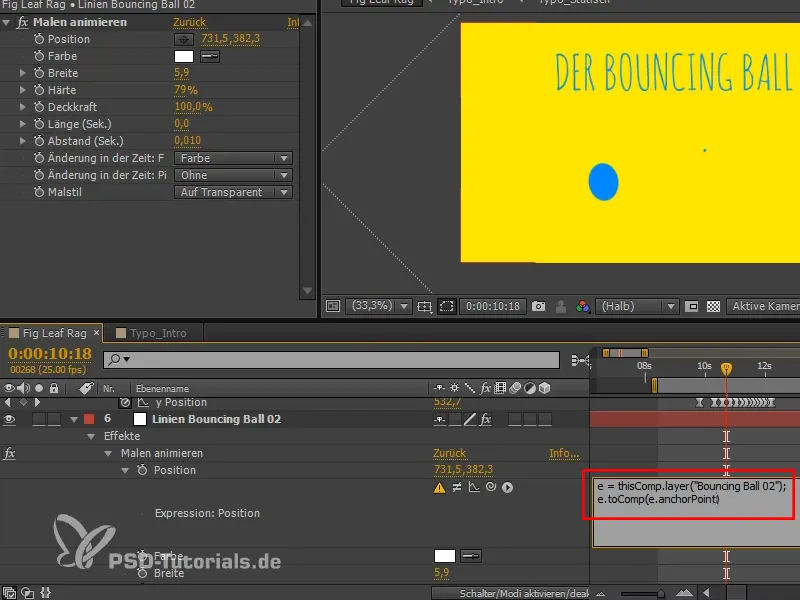
Trin 8
Og dette fungerer rigtig godt.
Lagets ankerpunkt transformeres til kompositionsrummet ud fra dette lag, og dermed får vi disse punkter.
Der er dog stadig for mange punkter, så vi kan justere tidsafstanden, som punkterne tegnes med, ved at ændre Afstand (Sek.). 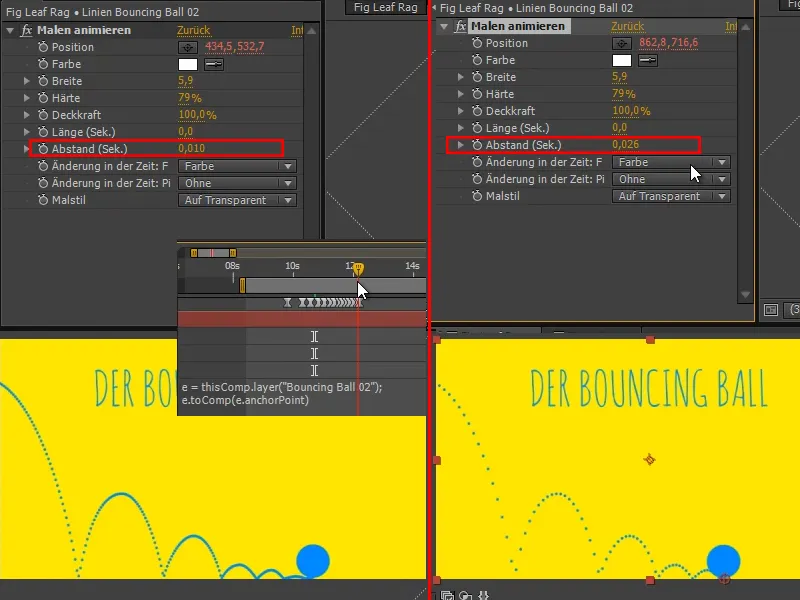
Trin 9
Jeg kan godt lide det nu, jeg justerer det lidt mere og gør de enkelte punkter lidt større.
Man kunne også indtaste "[0,0,0]" her, det ville være toppen af bolden. Skulle jeg indtaste "[50,50,0]", ville det f.eks. være præcis midten..webp?tutkfid=70740)
Det er også muligt, men vi vil have buen pænt på jorden, derfor beholder vi indstillingen ved "(e.anchorPoint)".
Trin 10
Der skal også ændres tekst, når farven ændres. Det vil sige, at der ikke længere bør stå "Bouncing Ball", men en anden tekst.
Vi omdøber laget "Skift farver" til "Skift farver 01" og duplikerer det. Kopien kalder vi "Skift farver 01 - MASKE 01". Masken kan nummereres, da vi har brug for flere masker.
Da masker ikke fungerer sammen med justeringslag, fjerner jeg justeringslagsymbolet.
Vi behøver heller ikke omvendt funktionen her, så det fjerner vi.
Vi ønsker bare denne maske, bare de samme nøgleframes på samme tid fra maskeremmen..webp?tutkfid=70741)
Trin 11
Derefter klikker jeg på laget "Bouncing Ball" igen på Knap/Tilstand aktiver/deaktiver.
Nu sætter jeg - ligesom da vi tegnede streger og lod teksten dukke op - Bevægende maske til Omvendt alpha-maske.
Så er Bouncing Ball kun der, hvor masken ikke er. Når masken er færdig, kan Bouncing Ball også afsluttes..webp?tutkfid=70742)
Trin 12
Husk altid at beskære lagene. Her igen - jeg trykkede ved et uheld på Windows-tasten, og det sneg sig ind. Alt+Ö for at beskære, Alt+Ä for at afslutte.
Nu passer det igen.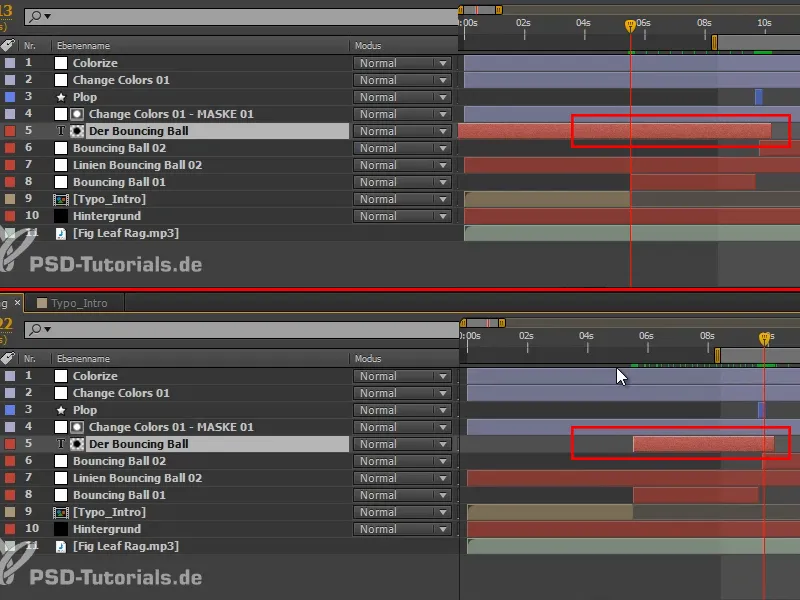
Hvorfor beskærer jeg overhovedet lagene? Det er ikke nødvendigvis After Effects-ydelse, for programmet forstår allerede, at det ikke behøver at rendere det, der er bagved. Men hvis jeg skal ændre noget på laget og det går hele kompositionstiden, kan jeg få problemer. Lad os prøve:
Jeg laver en RAM-forhåndsvisning med et lag, der går hele kompositionstiden. Først ser alt godt ud, men på et tidspunkt vil jeg gerne have afstanden lidt større. Men hvis jeg ændrer den nu - Boom - er hele RAM-forhåndsvisningen væk. Det kan være meget irriterende.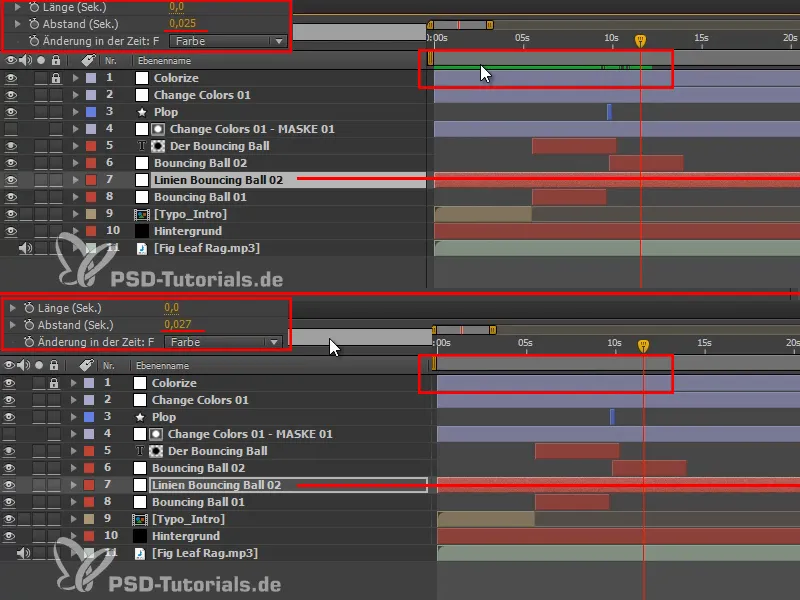
Og det er anderledes, når lagene er beskåret. Hvis jeg har en RAM-forhåndsvisning og nu ændrer afstanden, forbliver RAM-forhåndsvisningen i den forreste del og forsvinder først fra begyndelsen af det aktuelle lag. Det behøver ikke beregnes helt forfra.
Det er den egentlige fordel ved at beskære lagene.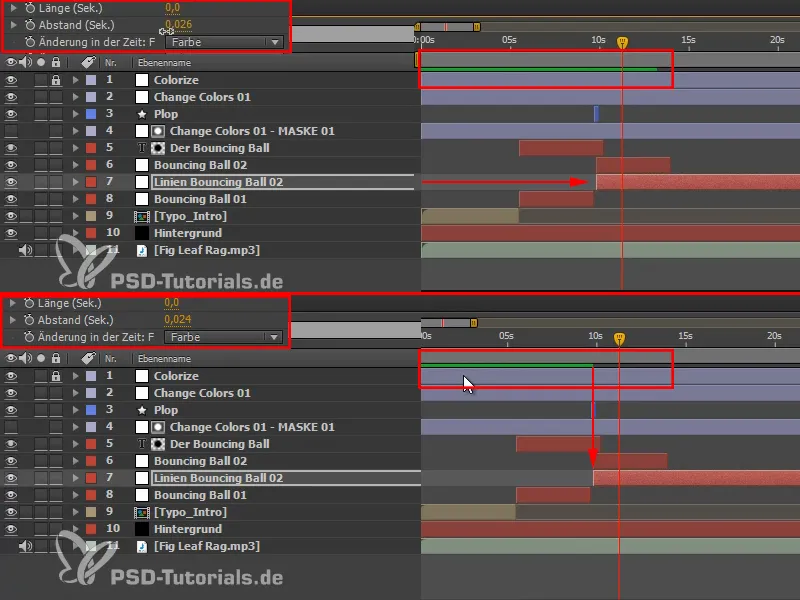
Også på disse to steder bør man beskære lagene igen for at holde overskueligheden.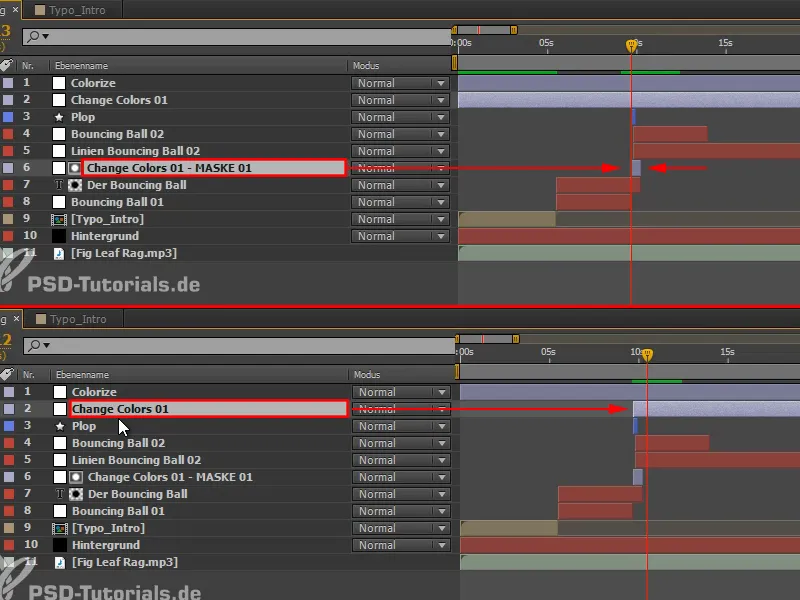
Trin 13
På det sted, hvor bolden springer ind igen, har vi brug for den anden tekst.
Det betyder, at vi duplikerer de to lag "Change Colors 01 - MASKE 01" og "Bouncing Ball" og flytter kopierne opad (1).
Derefter flytter vi indstillingsslaget med farvestriben til det rigtige sted (2) og forlænger den (3) først til slutningen af kompositionen; det beskærer vi derefter mere nøjagtigt senere.
Vi sætter kopien af laget "Bouncing Ball" til Alfakanal og så står der "DEN FØRSTE OG VIGTIGSTE ØVELSE" (4).
Jeg gør tekstfeltet lidt mindre og tilføjer mere linjeafstand, alt sættes højere op.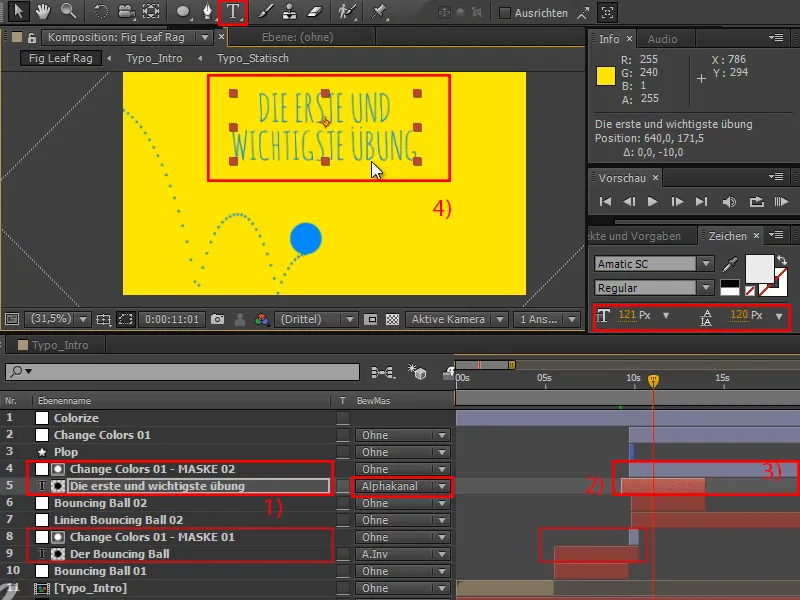
Trin 14
Lad os lave en RAM-forhåndsvisning igen - og pludselig giver hele stribe- og farveskiftningen mening, fordi den strukturerer videoen. Den adskiller mellem spørgende og forklarende position og introducerer dermed et nyt kapitel. Og det ser også godt ud, især fordi det sker midt i bevægelsen og bevægelsen overhovedet ikke stoppes af det.
Næste gang skal denne bold ikke sprøjte - den del kan vi straks slette - i stedet skal bolden tippe til højre.
Vi har heller ikke en anden "Plop" til det. Laget "Plop" flytter vi direkte til "Bouncing Ball 01".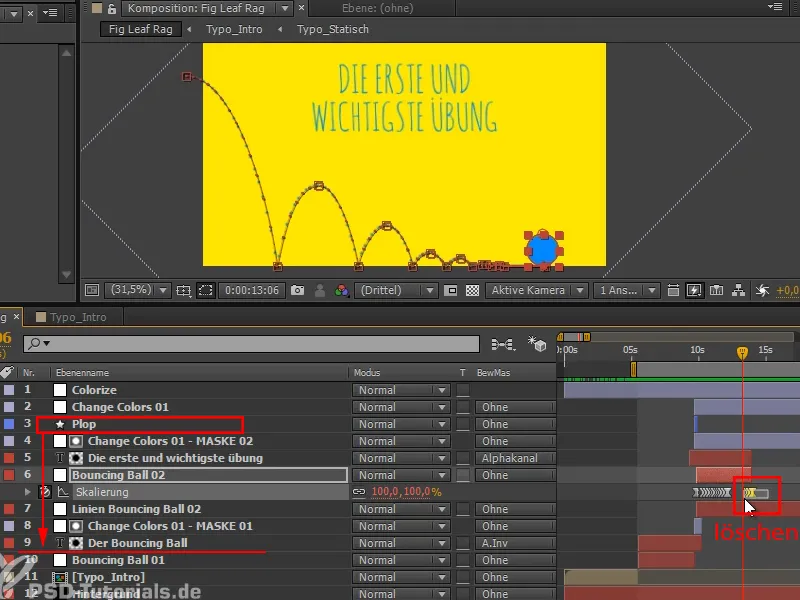
Og så ses vi i den næste del af tutorials-serien, når det handler om at lade bolden tippe ned her: "Tippende bold - Overlapping af animationer".


