I denne vejledning handler det om at indsætte 3D-kugler i en filmsekvens efterfølgende. Kuglerne skal dog ikke forblive statiske i scenen, men rulle ned ad den filmede gyde. Se det indlejrede video (ikke synligt i PDF-visning).
Filmsekvensen, vores "Footage", der blev brugt til dette formål, kan findes sammen med en startfil og det endelige dokument i pakken med arbejdsfiler.
Automatisk rekonstruktion
Som man er vant til fra Cinema 4D, sker sådanne komplekse opgaver som rekonstruktion af kameraposition, -retning og brændvidde fra en filmsekvens i vid udstrækning automatisk og behageligt. Vi aktiverer kommandoen Fuld rekonstruktion fra Motion Tracker-menuen.
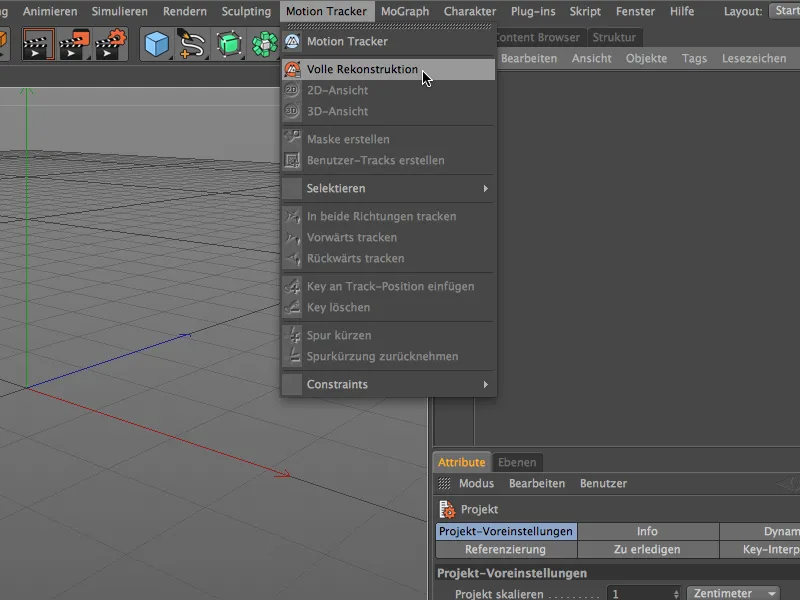
Vi bliver nu ført gennem Motion-Tracking-arbejdsgangen trin for trin. Først angiver vi filmsekvensen til rekonstruktion. Til vores fælles vejledning er det filmen "Gasse.mov" fra pakken med arbejdsfilerne.
Afhængigt af størrelsen og længden af filmsekvensen - og selvfølgelig computerens ydeevne - vil det tage noget tid, indtil vores Footage er indlæst, analyseret, tracket og rekonstrueret. Heldigvis holder statuslinjen os ajour i nederste venstre hjørne.
Når meddelelsen 3D-rekonstruktion fuldført vises der, har Motion Tracker afsluttet sit arbejde. Kameradata kunne rekonstrueres succesfuldt fra filmsekvensen.
Når vi kigger ind i 3D-editoren, ser vi et animeret kamera placeret ved nulpunktet og en farvet punktsky, kaldet Features. Disse Features er sporingpunkter, der gemmes som Null-objekter for at rekonstruere kameradata. Grønne Features indikerer en god trackkvalitet, mens røde tracks er mindre hjælpsomme til at læse kamerainformationerne. De fleste ubrugelige tracks eller Features filtreres faktisk automatisk på forhånd.
Lad os også se på Objektmanager. I det overordnede Motion Tracker-objekt findes de vigtigste kommandoer og indstillinger for tracking og rekonstruktion. Som underobjekter er det rekonstruerede kamera og de tidligere nævnte Null-objekter oprettet i en separat gruppe kaldet Auto-Features.
Indstillingsdialogen for Motion Tracker-objektet er opdelt i sektionerne Footage, 2D-Tracking og Rekonstruktion. I princippet er dette de tre trin i Motion Tracking-arbejdsgangen, der automatisk er blevet udført. I sektionen Footage er den valgte filmsekvens med alle vigtige oplysninger gemt.
Sektionen 2D-Tracking viser os indstillingerne, der blev brugt til den allerede udførte automatiske tracking. Vi vil komme tilbage til manuelt tracking, men først ser vi filmsekvensen sammen med sporepunkterne i Editor-visningen. For at gøre dette aktiverer vi det rekonstruerede kamera ved bare at klikke på Kamera-Symbolet i Objektmanageren.
Manuelt tracking
Ved den automatiske trackingprocedure har Motion Tracker allerede fundet mange markante punkter. På den anden side vil vi med sikkerhed også bemærke steder i filmsekvensen, som vi selv anser for velegnede til tracking. Især til kalibreringen eller integrationen af 3D-elementer anbefales det at lade yderligere spor eller Features blive rekonstrueret ved manuel trackning.
Når vi starter afspilningen af filmsekvensen ved at klikke på afspilningsknappen, kan vi følge sporingspunkternes vej eller sti. Der er ingen afvigelser, som vi bliver nødt til at slette, fordi de opfører sig helt anderledes og dermed ville være forstyrrende.
I stedet sætter vi tidskontrollen tilbage til starten og integrerer nogle manuelle spor via editoren. Dette gøres ved at klikke med holdt ned Ctrl-tasten på det ønskede sted i filmsekvensen.
Kontrastfulde overgange som dem her ved de indmurede kassers hjørner er altid meget taknemmelige trackingpunkter.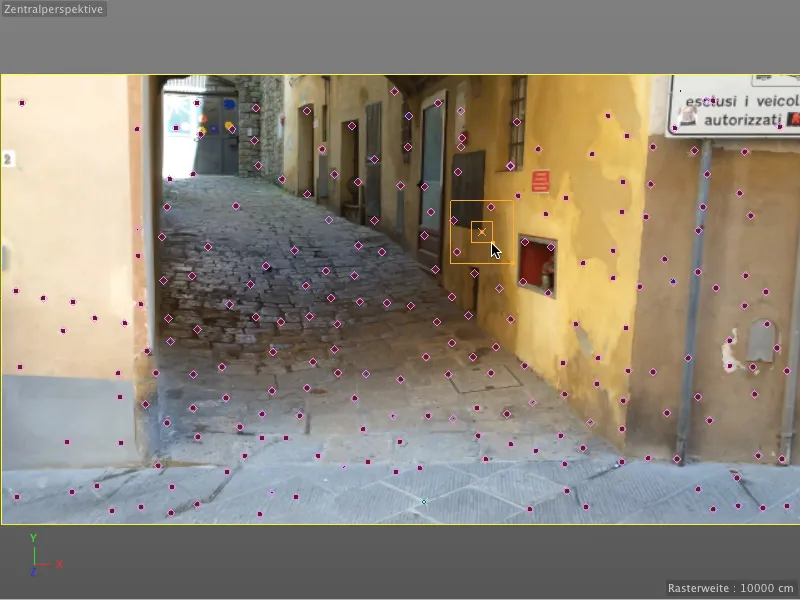
Trackingpunkter kan også være nyttige til senere integration eller til modellering af 3D-elementer. Til dette har jeg for eksempel valgt hjørnepunktet på bagsiden af indgangen til huset. Ved at holde Alt-tasten nede samtidig får vi forstørret udsnittet, så det bliver lettere for os at positionere os.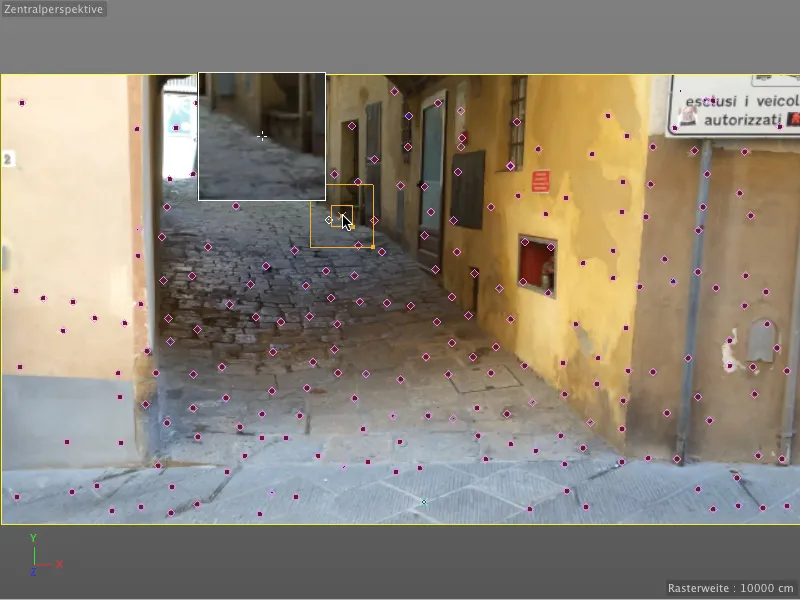
Manuelt placerede trackingpunkter vil blive markeret som turkise krydser i editoren. Jeg har blandt andet placeret nogle flere trackingpunkter specielt langs gaden opad for at lette opbygningen som 3D-objekt senere.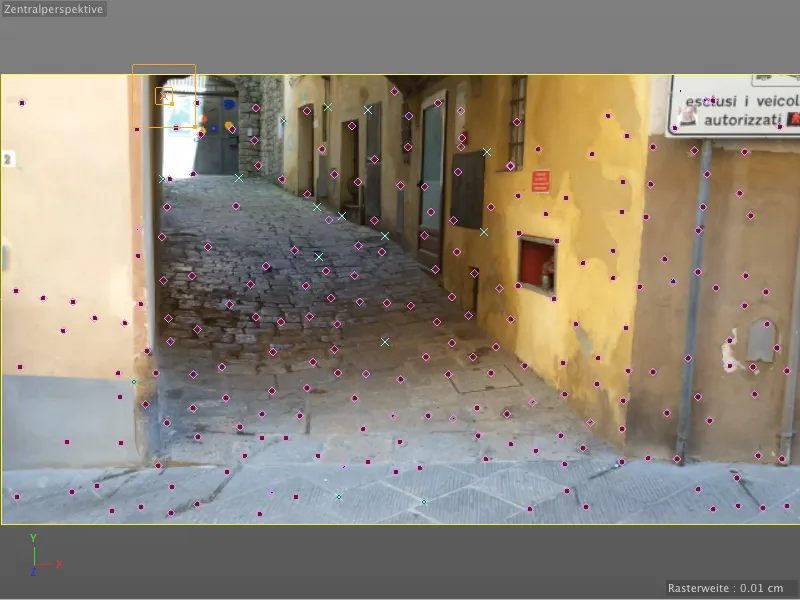
For at beregne disse manuelt placerede trackingpunkter og omdanne dem til Features, åbner vi indstillingsdialogen for Motion Tracker-objektet i 2D-Tracking-området og starter med at kigge på Indstillingerne. Her kan vi se standardindstillingerne for Mønster- og Søgestørrelse af Tracks, samt nogle ekstra muligheder. Ved at vælge indstillingen Ekstrapolere søgeposition kan vi hjælpe lidt til, så størrelsen af Søgestørrelsen anses for at blive skubbet lidt fremad i den forventede bevægelsesretning.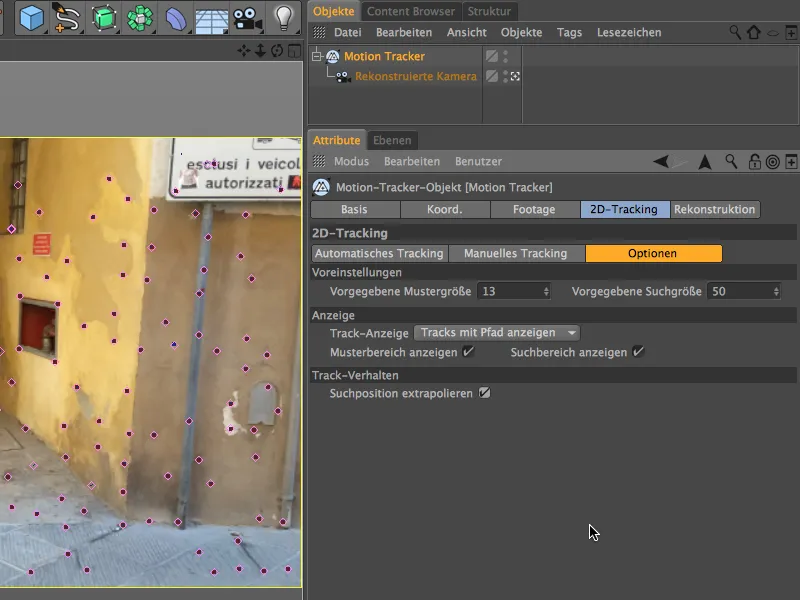
Nu skifter vi til siden Manuel tracking. I feltet Tracks kan vi se alle de trackingpunkter, vi har oprettet. Hvis ikke nogen af Bruger-Tracks er valgt, vil et klik på knappen Manuelt Tracking betyde, at alle de listede trackingpunkter beregnes, ellers kan vi også vælge individuelle trackingpunkter og tracke dem separat.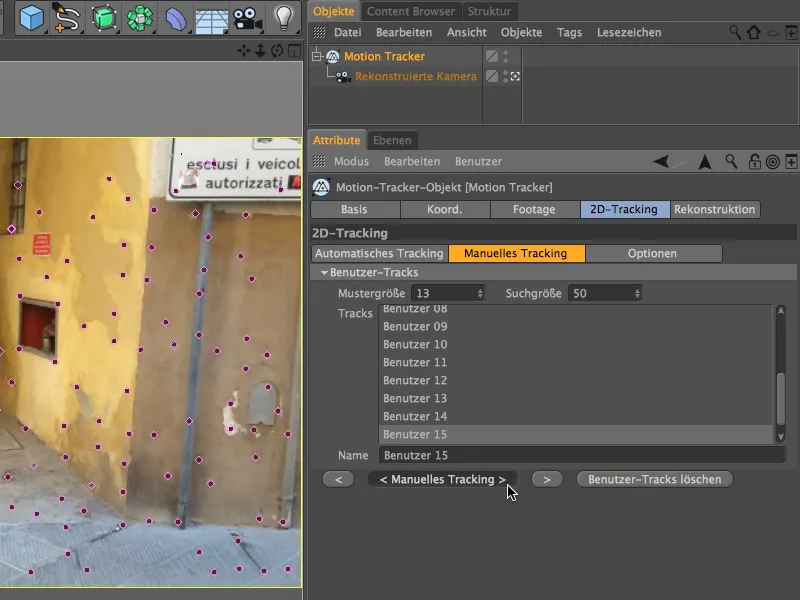
Hvis man har observeret Objekt-Manageren opmærksomt, vil man have bemærket, at de underordnede Auto-tracks ikke længere er til stede efter det manuelle tracking.
Vi skal efter det gennemførte Manuelle Tracking opdatere 3D-rekonstruktionen igen. Dette gøres med knappen 3D-rekonstruktion i området Rekonstruktion i Motion Tracker-indstillingsdialogen.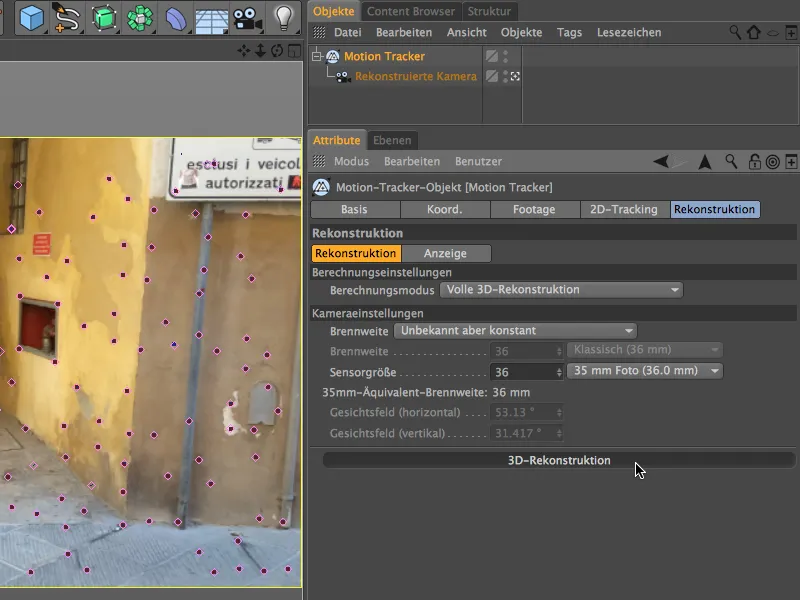
Efter den vellykkede rekonstruktion finder vi under Motion Tracker-objektet ikke kun vores Auto-features igen, men også de manuelt placerede og trackede punkter som Bruger-features.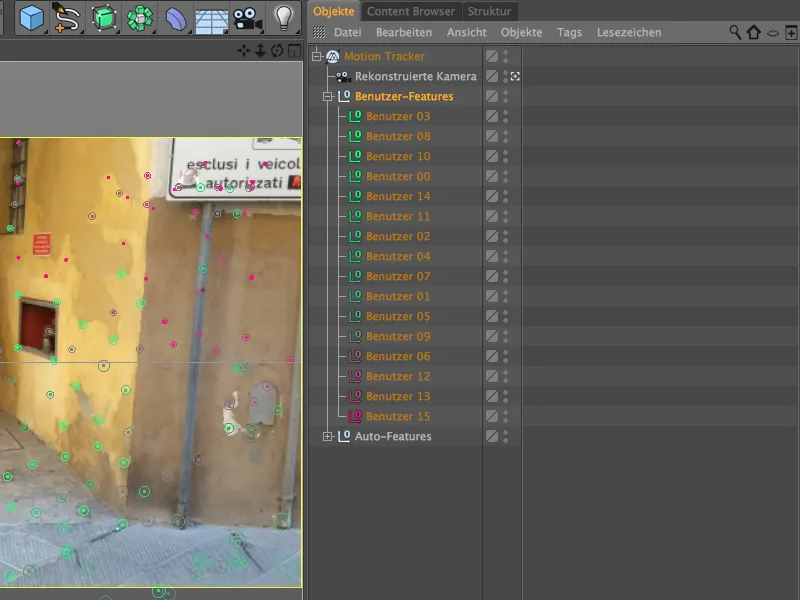
Kalibrering af scenen
Som nævnt kort efter den automatiske rekonstruktion, er vores rekonstruerede kamera i øjeblikket stadig på positionen af ophavsstedet med retning direkte mod de trackede Features. Dette er naturligvis meget upraktisk for orientering og positionering i de næste arbejdstrin. Derudover har vi brug for en korrekt rettet scene til senere animation. Derfor skal vi kalibrere scenen ved hjælp af såkaldte Constraint-tags, som vi finder under Motion Tracker>Constraints menuen.
Lad os starte med at fastsætte sceneudgangspunktet; dette gøres gennem et Positions-constraint.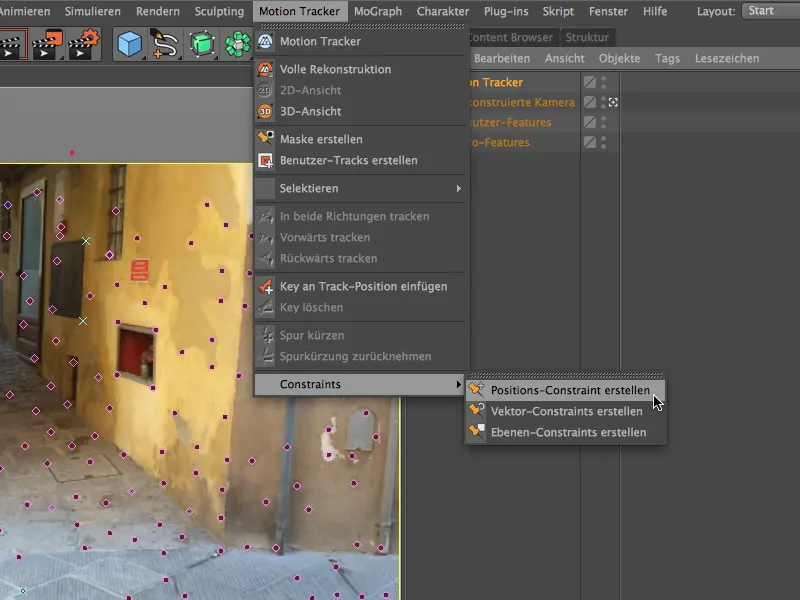
Til at fastsætte udgangspunktet kan vi nu bruge ethvert tracked Feature i vores 3D-visning. Når vi har aktiveret kommandoen Opret positionsconstraint, skal vi bare klikke på den udvalgte trackingpunkt. Jeg har valgt det nederste venstre hjørnepunkt af gaden, det ligger præcist på scenens filmete gulv.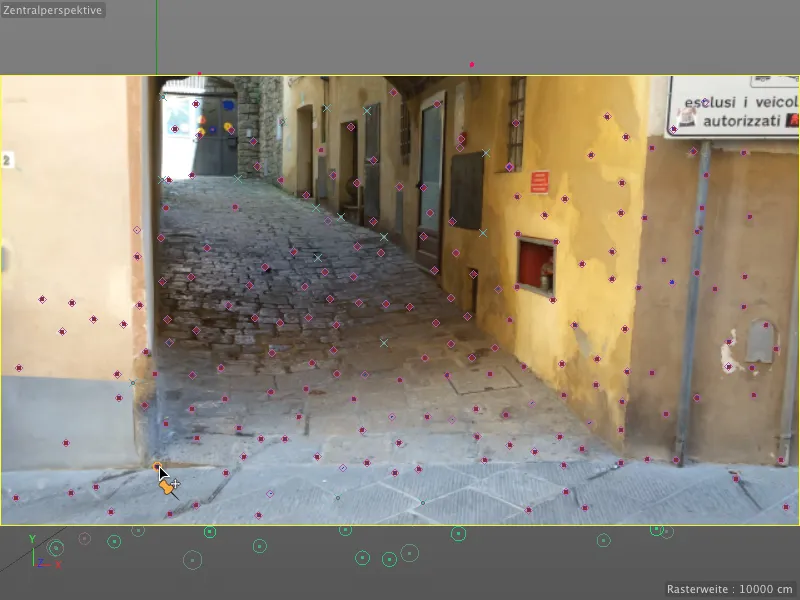
I indstillingsdialogen for Positions-constraint-taget kan vi se, hvilket Feature der skal være målet for Constraint, og der kan vi fastsætte, hvilke positionsværdier der skal være der. Da vi gerne vil sætte ophavsstedet her, beholder vi alle værdier på 0.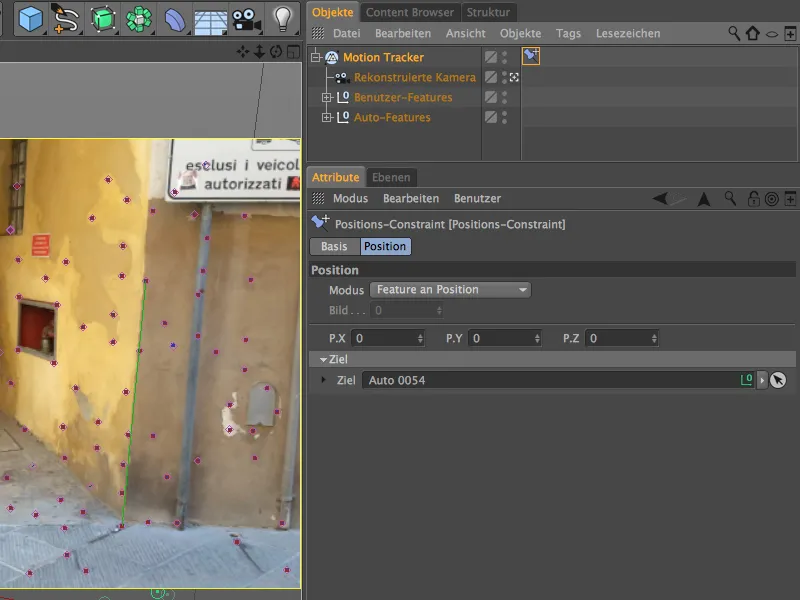
For at justere kameraets retning og dermed de trackede Features på en brugbar måde, opretter vi en Lagt-Constraint gennem samme navngivne kommando under Motion Tracker.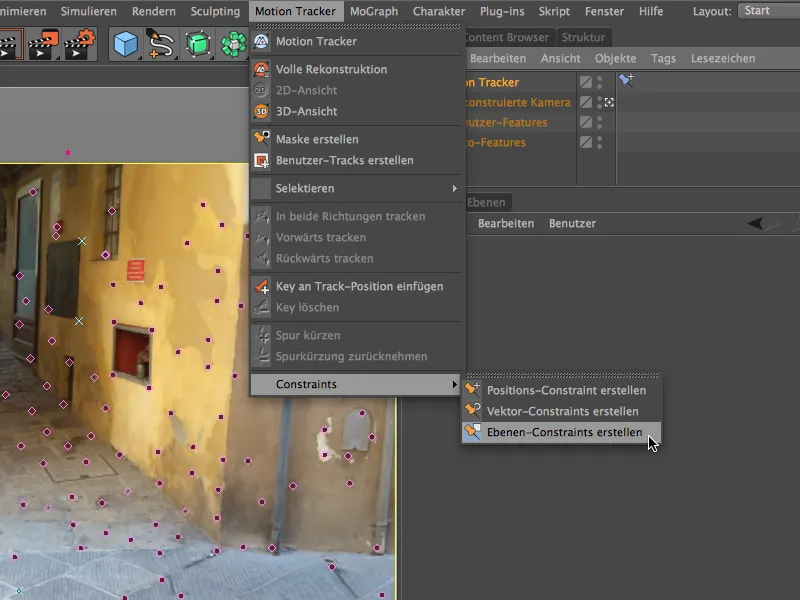
Med dette værktøj tegner vi nu en trekant mellem de Features, der skal ligge på samme plan i vores scene. Hvem der kender de små italienske gyder, ved, at sådanne flade steder er ret sjældne, men for vores formål er de tre viste Features til Lagt-constraintet helt tilstrækkelige.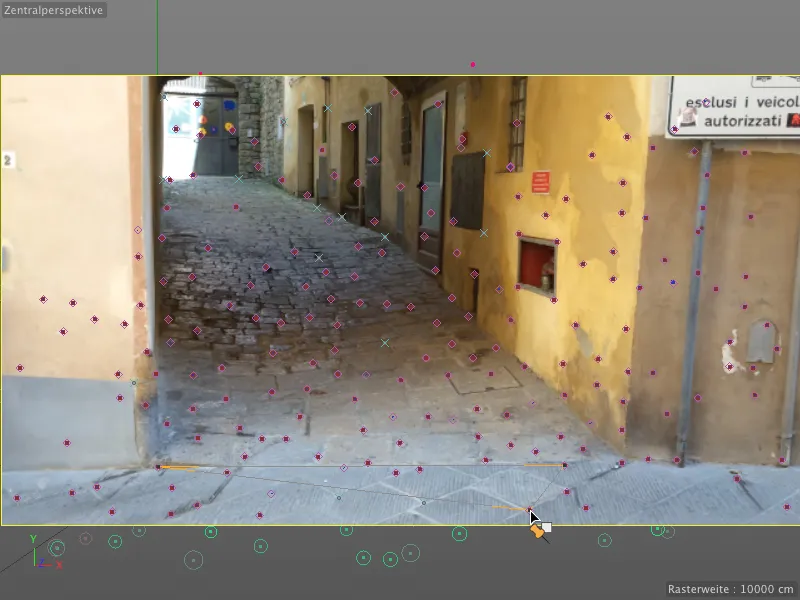
I indstillingsdialogen for Lagt-constraintet skal vi nu angive, på hvilken Akse planet, vi har tegnet, står vinkelret. I vores tilfælde Y-aksen.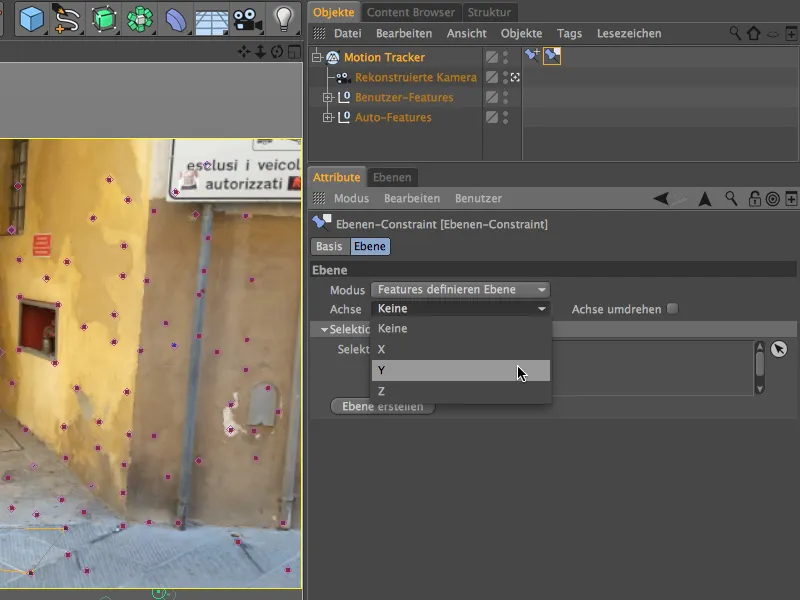
Lad os efter dette kalibreringstrin se, hvordan positionen af den rekonstruerede kamera og de tilhørende funktioner ser ud i 3D-visningen. Ved at klikke på kamera-symbolet ved siden af kameraet i objektmanageren skifter vi hurtigt til redigeringskameraet. Som vi kan se, er kameraet i øjeblikket vendt på hovedet, fordi udover oprindelsen og aksen af en verdenskoordinatplan har vi ikke yderligere oplysninger gemt.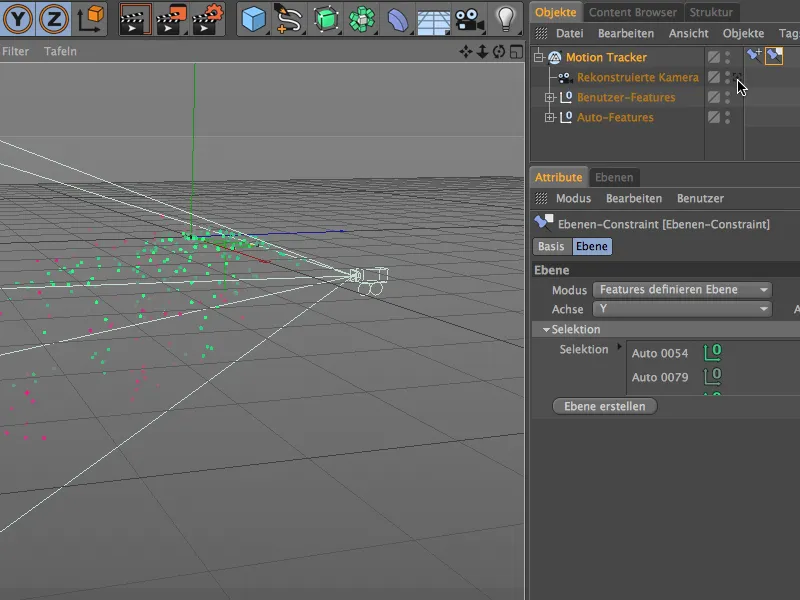
Denne fejl kan vi dog hurtigt rette ved at aktivere muligheden Vend akse i indstillingsdialogen for lagconstraint. Nu er kameraet korrekt drejet i redigeringsvinduet. Fra denne vinkel kan vi også følge gangen af gyden ved hjælp af funktionerne, som vi straks vil eftermodellere på en enkel måde i næste trin.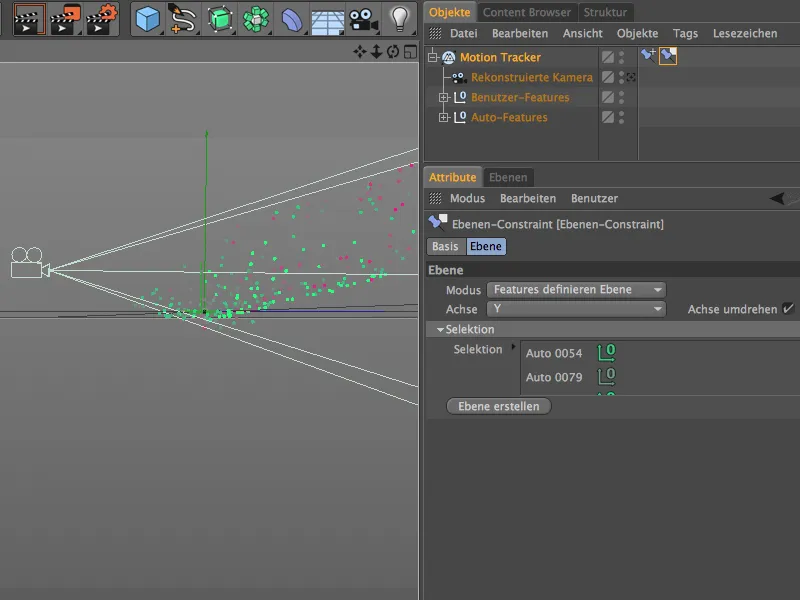
Efterligning af den trackede scene
Cinema 4D Release 16 tilbyder med Polygon-pennen et vidunderligt værktøj til eftermodellering af en simpel scene. Vi begrænser os naturligvis til de absolut nødvendige dele, når det gælder vores gyde, det vil sige stengulvet, højre sidevæg og en lille del af den venstre mur, så vi kan skjule emitteren af kuglerne bagved.
Vi skifter tilbage til visningen af det rekonstruerede kamera ved at klikke på kamera-symbolet i objektmanageren, aktiverer punktedit-tilstand via redigeringsmodusbjælken og kalder Polygon-pennen fra menuen Mesh>Opret.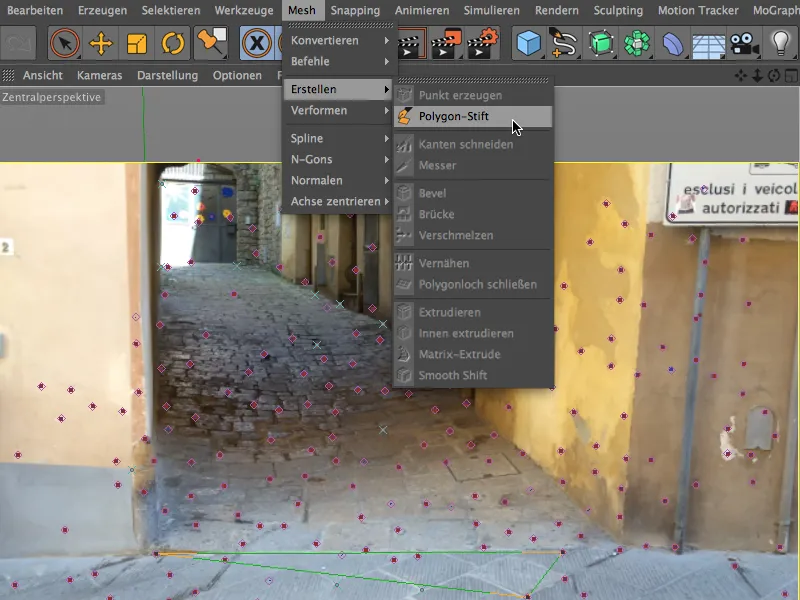
For at kunne bruge Polygon-pennen til arbejdet, aktiverer vi også tilsnapning for punkter og akser via tilsnapningsbjælken.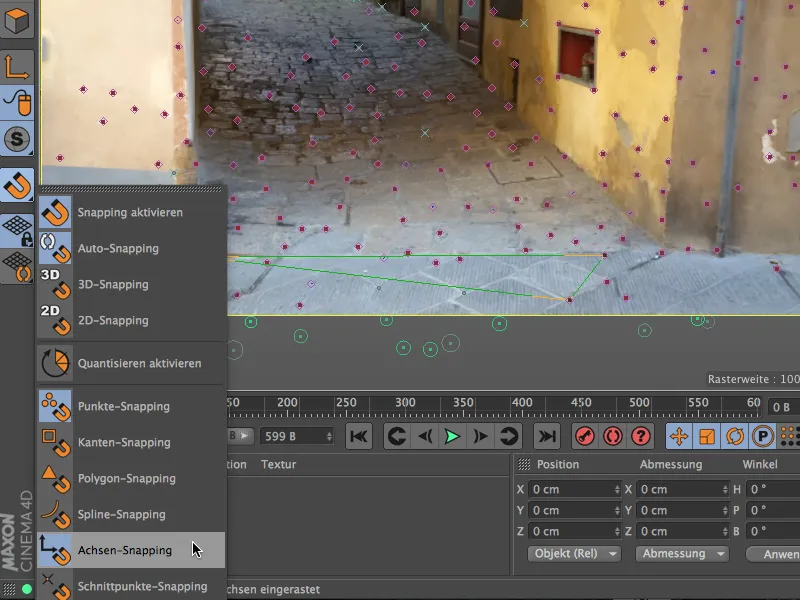
Nu kan vi begynde at eftermodellere gyden med Polygon-pennen. Takket være aktiveret punktsnapning og aksesnapning kan vi endda modellere grundmodellen fra kameraets visning. Jeg starter ved scenens oprindelse, som vi ved ligger på jorden og ved den venstre kant af husmuren.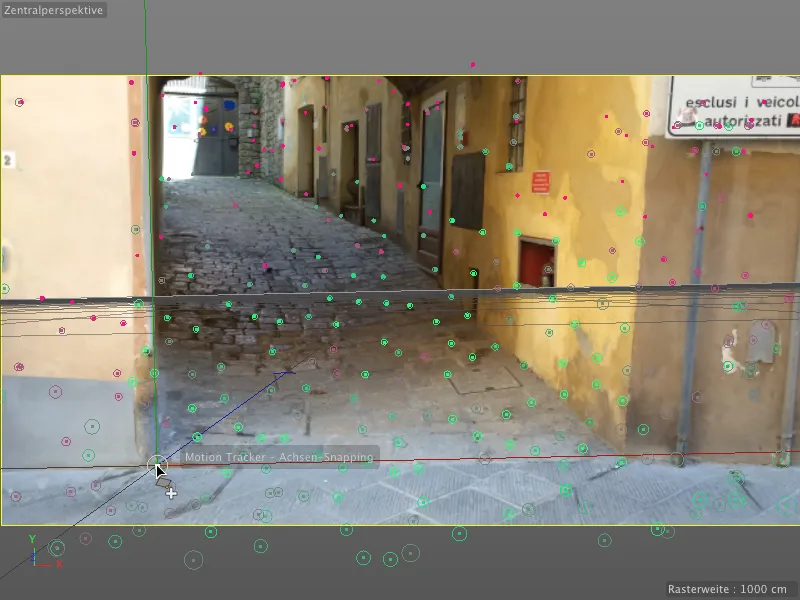
Med nogle hurtigt placerede punkter med Polygon-pennen har vi allerede tegnet grundformen af gyden.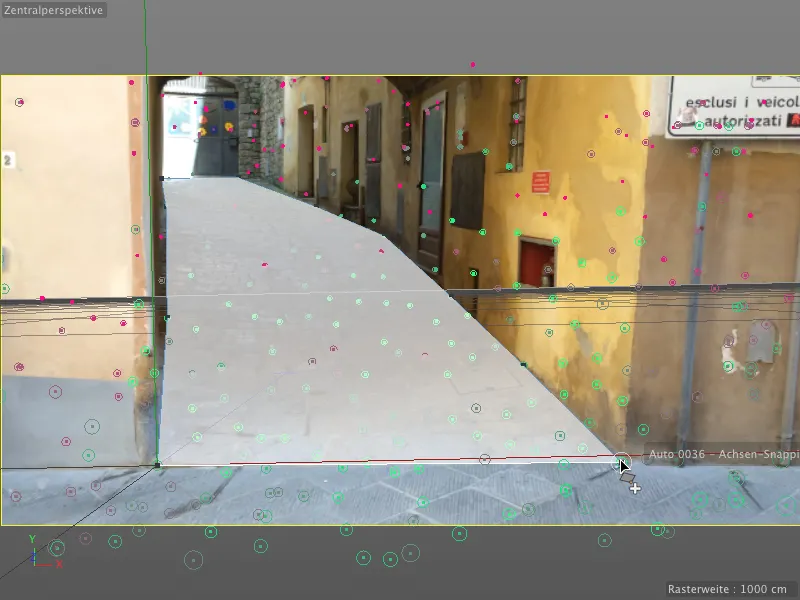
Ved at klikke på de modsatte yderkanter opretter vi de første opdelinger med Polygon-pennen. Vær opmærksom på, at punkterne så præcist som muligt følger gydens forløb, og juster om nødvendigt lidt.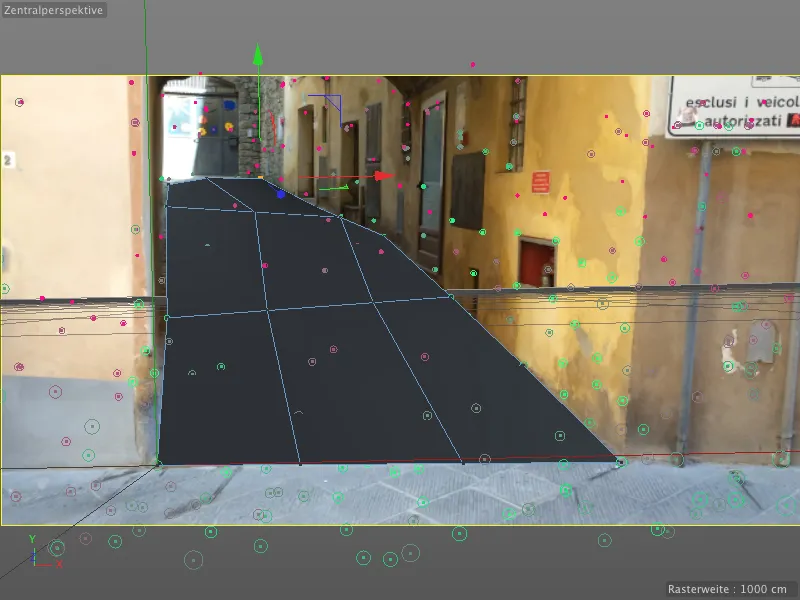
Vi opdeler bunden af gyden ved hjælp af kommandoen Opdel i menuen Mesh>Kommando for at få flere punkter til at tilpasse Polygon-objektet efter de trackede funktioner. Vælg den polygonpunkt, der er tættest på trackingpunktet, og træk den hen mod funktionsobjektet, indtil punktet klikker på det.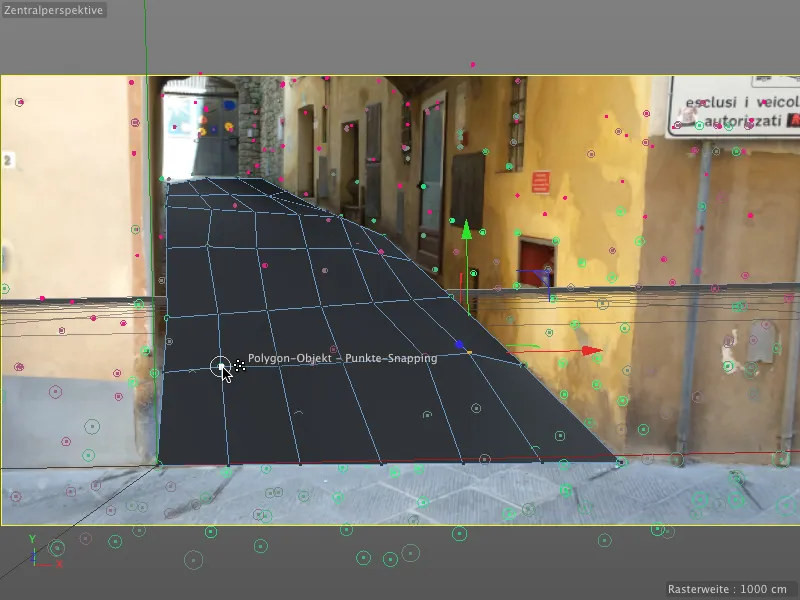
Når du er færdig med bunden af gyden, skal du med Polygon-pennen tegne kanten af bunden opad. Der skal være tilstrækkeligt mange trackingpunkter til rådighed for at bygge husvæggen på en rudimentær måde.
Vær opmærksom: Vi har brug for dette Polygon-objekt mindre til rendering, men primært til animationen med kuglerne. Vi skal dog arbejde rimeligt præcist, da skyggeområderne ellers ikke vil blive kastet korrekt.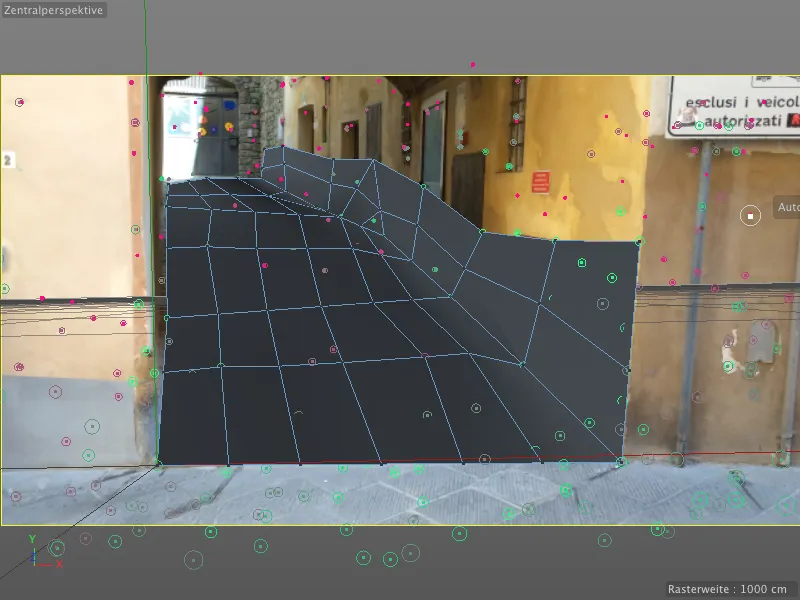
Vi skal også skabe et skjul til emitteren. Det skal se ud, som om kuglerne ruller ud fra en sideindgang til venstre. Skift derfor til standardvisningen af redigeringskameraet for bedre overblik.
Derefter ekstruderer vi den bagerste kant på venstre side lidt opad ved hjælp af Polygon-pennen i kanteredigeringsmodus ved at trække med holdt Ctrl-tasten.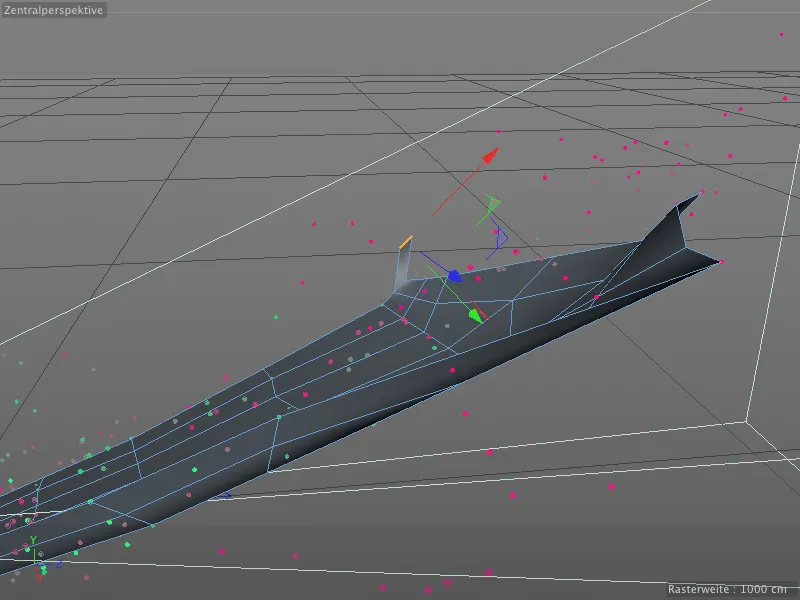
Ved at skifte til visningen af det rekonstruerede kamera ekstruderer vi forreste kant på samme måde til venstre med Polygon-pennen. Lige bag dette fremspring placerer vi emitteren til kuglerne.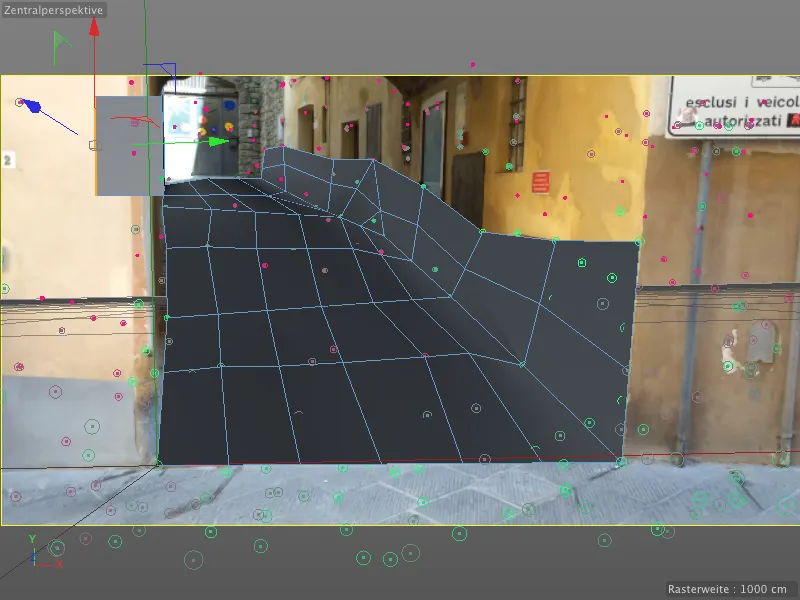
Vi skal også bygge en vej for at føre de nedrullende kugler fra gyden videre. Ved hjælp af de trackede funktioner kan vi nemt tilføje nye polygoner til vejen ved hjælp af Polygon-pennen i punktedit-tilstand.
Det er en god ide at afspille filmsekvensen undervejs for at se, om der er områder, der ikke er dækket af kamerabevægelsen, eller ikke er tilstrækkelige. En ekstra ekstruderet række af polygoner er sikkert tilstrækkelig her.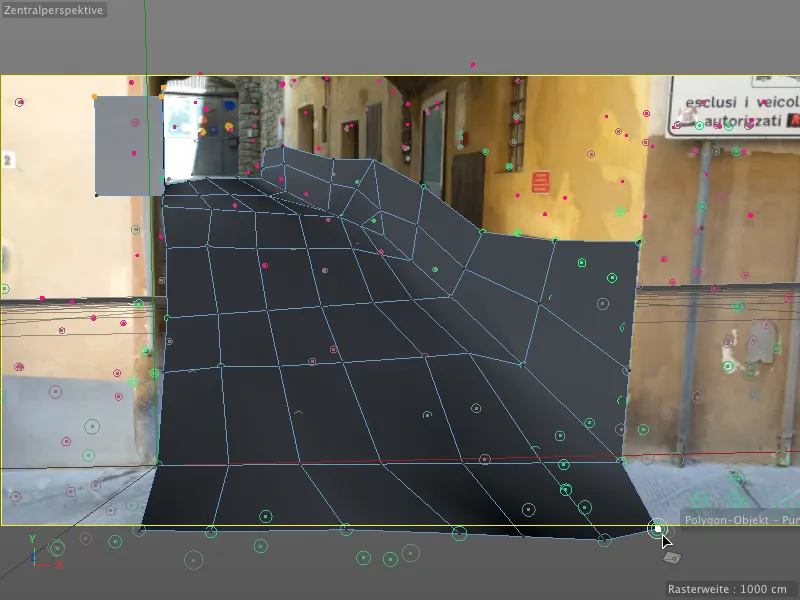
Her er mit færdiggjorte polygonobjekt for stien i kompletvisning. I øverste venstre hjørne kan man se fremspringet til emitteren. Til animation via Dynamics kunne vi faktisk bare skjule dette polygon, men så kunne vi ikke generere skygger til kuglerne. Derfor texturerer vi bare dette polygonobjekt med et material, der indeholder vores optagelse.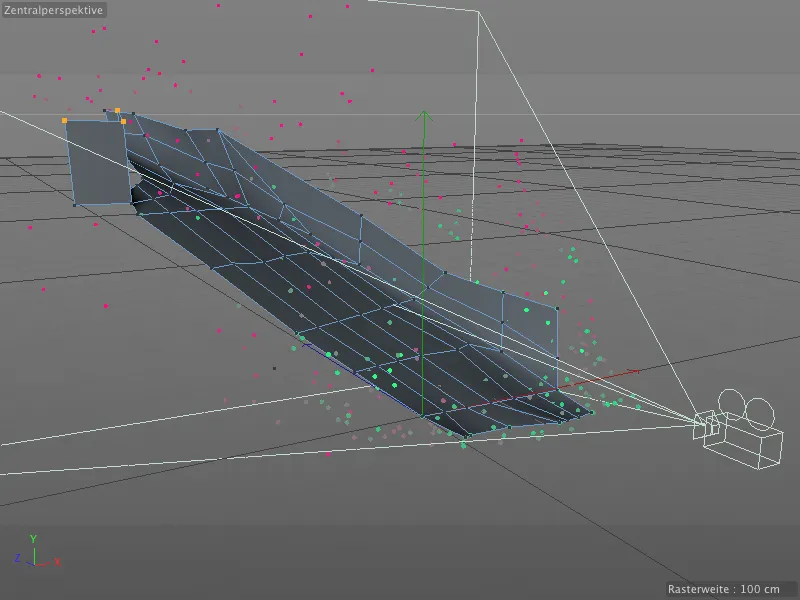
Texturering af den genskabte scene
Hvis I på noget tidspunkt har klikket på Render-knappen, ved I allerede, at der på trods af det omfattende arbejde med Motion Trackeren endnu ikke er nogen egentlig renderingsresultat. Løsningen finder vi i indstillingsdialogen for Motion Trackeren. Via knappen Opret baggrundobjekt laver Motion Trackeren et nyt baggrundobjekt til os og map-er straks dette objekt med optagelsesmaterialet.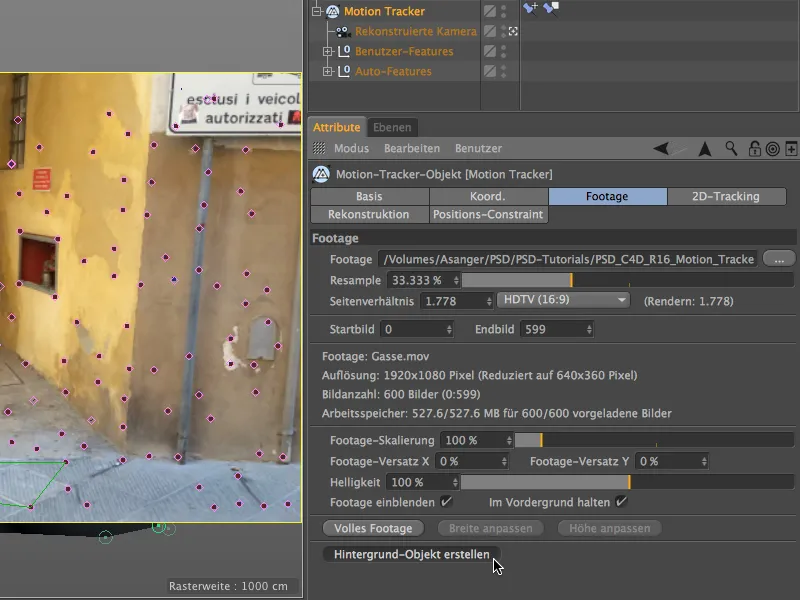
Præcist dette for baggrundobjektet oprettede texturtag kan vi nu også direkte bruge til vores modellerede polygonobjekt. Vi trækker det simpelthen op i Objektmanageren med Drag&Drop og mens vi gør det, holder vi Ctrl- eller Cmd-tasten nede.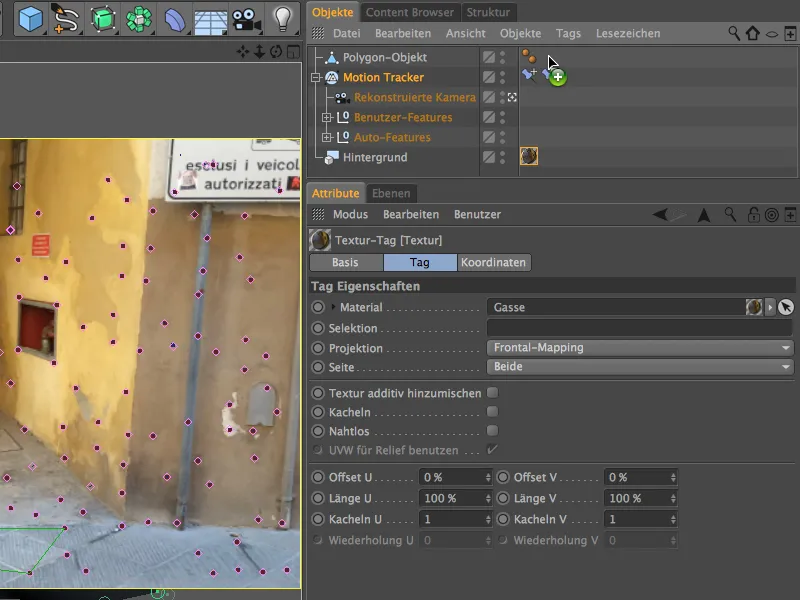
For at vores texturerede polygonobjekt kun modtager skygger, men ikke reagerer på belysning eller kaster skygger, tildeler vi det i Objektmanageren via højrekliksmenuen fra CINEMA 4D Tags-menuen en renderingtag.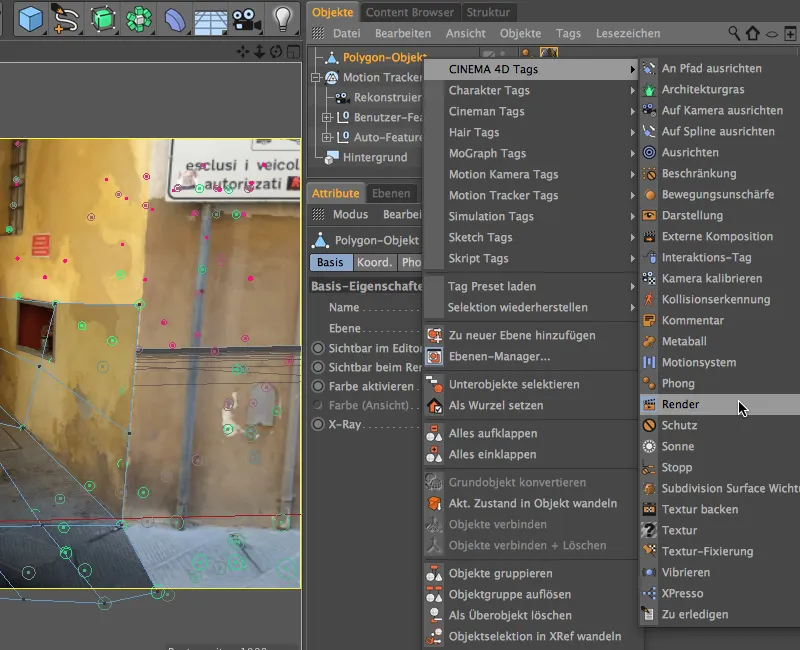
I indstillingsdialogen for renderingtaget deaktiverer vi muligheden for at kaste skygger, mens vi aktiverer muligheden for baggrundssammensætning. På den måde integreres polygonobjektet ubemærket i scenen og er klar til at kaste skygger, som ønsket.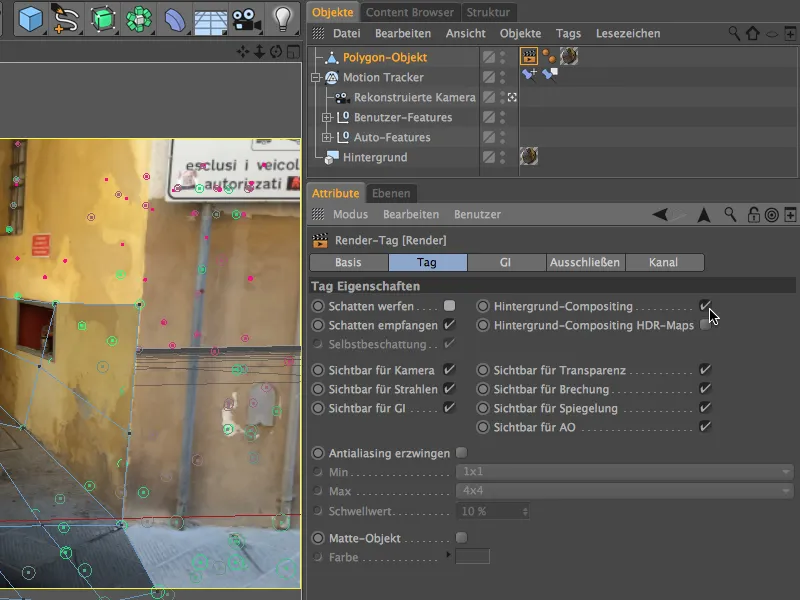
Et kig på 3D-visningen fra kameraets synsvinkel viser, at optagelsestexturerne passer præcist sammen. Dette sikres gennem projektionstypen frontprojektion via texturtaget.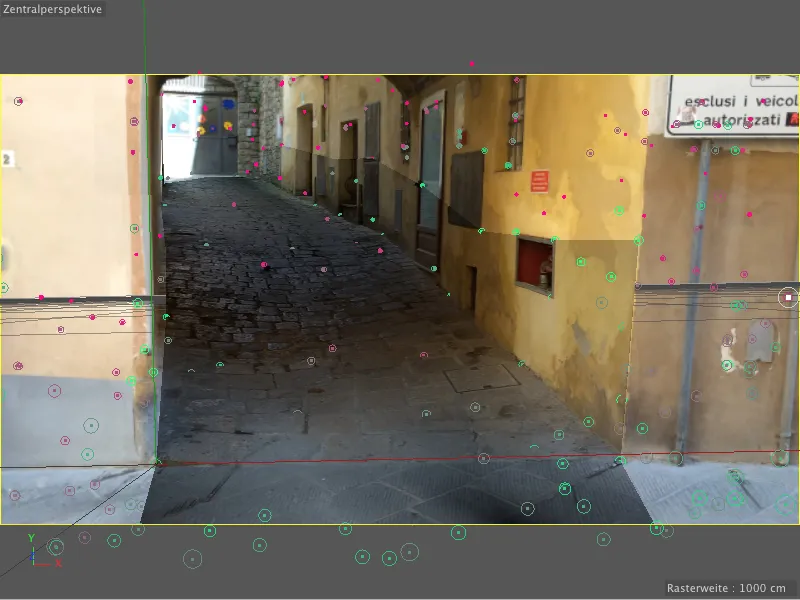
Indlejre de rullende kugler via et partikelsystem
Med et lille partikelsystem lader vi nu kuglerne rulle ned ad stien. Hvis I ikke selv vil opbygge partikelsystemet med kuglen, kan I finde det i dokumentet "PSD_C4D_R16_Motion_Tracker_start.c4d" under arbejdsfilerne til at indlæse.
Det standard partikelsystem fra Cinema 4D er helt passende her. Så lad os først hente en emitter fra Simulering>
Partikelsystemmenuen ind i scenen.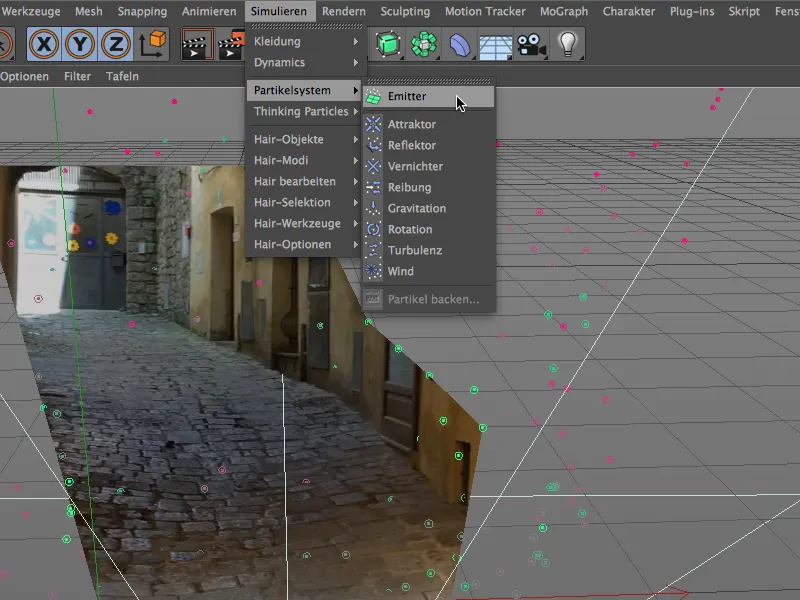
Som partikler opretter vi via Grundobjekter-menuen eller paletten et kugleobjekt med de viste egenskaber og tilføjer det til emitteren i Objektmanageren.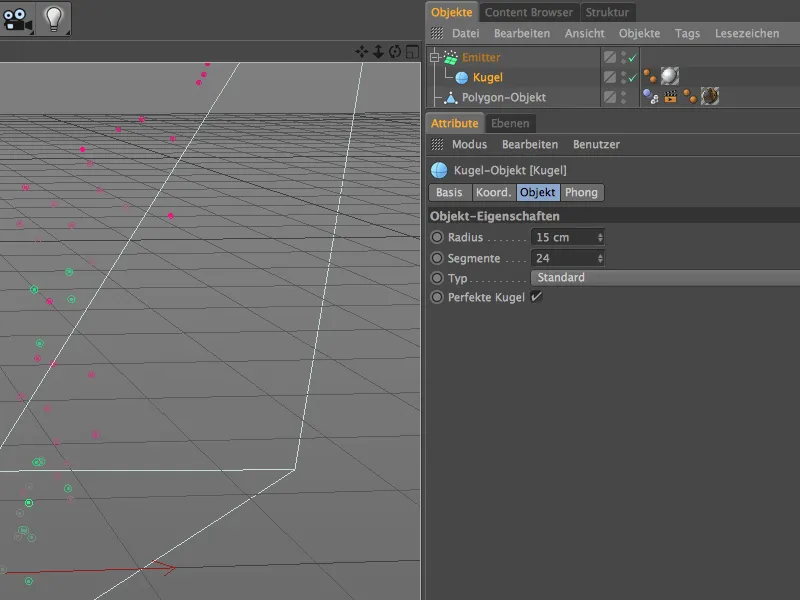
Optagelsescenen blev skabt i den toscanske by Volterra. I næsten hver anden butik i centrum kan man købe kunstværker af alabast. Det viste materiale skal med sit mønster lidt minde om dette materiale.
I farve-kanalen har jeg valgt støjshaderen elektrisk og indstillet den som anden farve ud over hvid til en lys grågrøn farve. Den globale størrelse er sat til 500%, så den naturlige åretegning kommer tydeligt frem.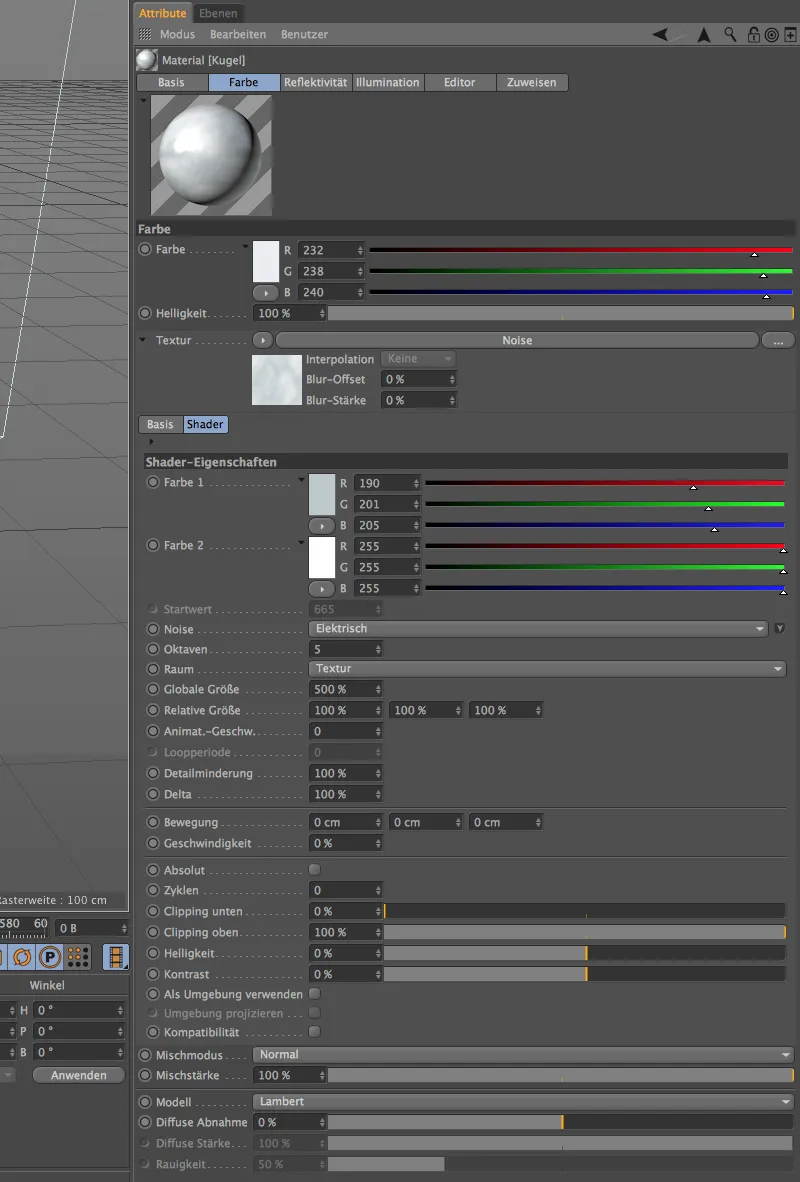
Til reflektivitets-kanalen har jeg valgt den gammeldags standard skinnende og den gamle spejling som lag med de viste indstillinger. Selvom dette materiale virkelig er meget simpelt, kommer det ret tæt på det ønskede indtryk af alabast.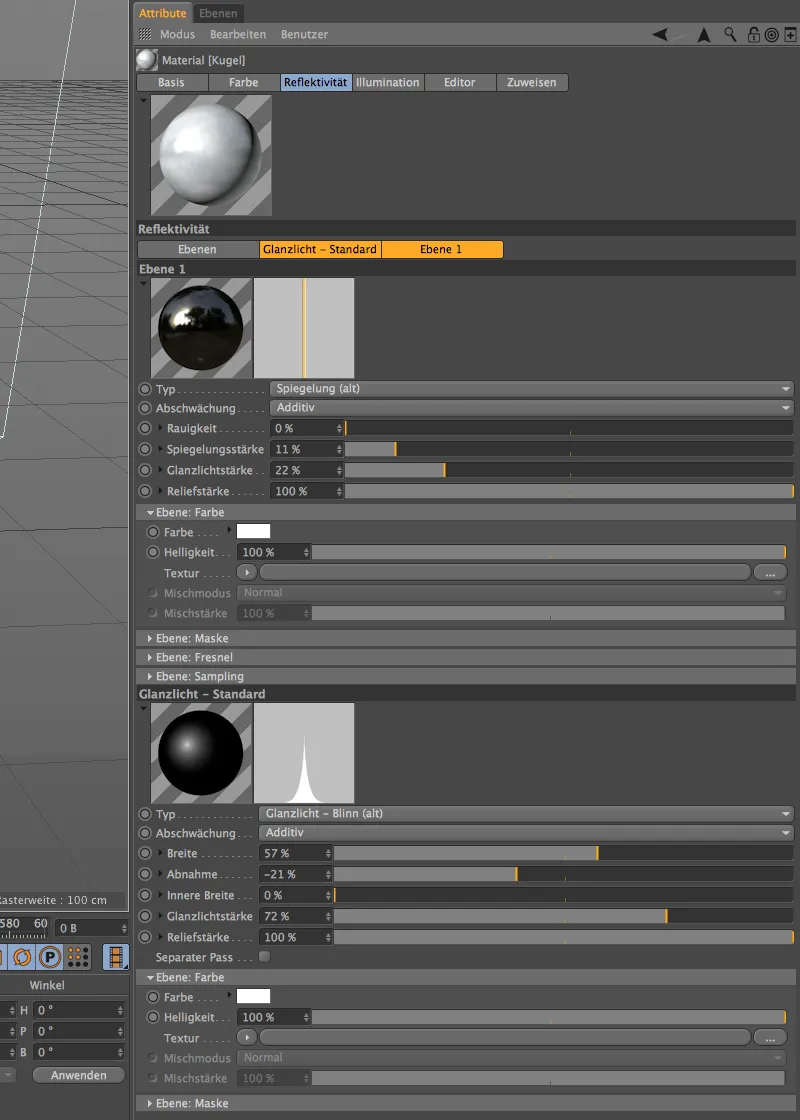
Når nu også partiklerne eller kuglerne er textureret, kan vi nu tage os af opsætningen af emitteren. I dens indstillingsdialog angiver vi en lav fødselsrate på 3, så stien ikke oversvømmes af kugler. Produktionen skal starte ved billede 0, og ved billede 450 skal produktionen sluttes, så alle kugler kan rulle ned ad stien mod slutningen af filmsekvensen.
En levetid på 200 billeder er tilstrækkelig, kuglerne behøver ikke længere tid til at bevæge sig gennem stien. En hastighed på 200 cm giver kuglerne et godt skub, men vi lader et variation på 50% give plads til afvigelser.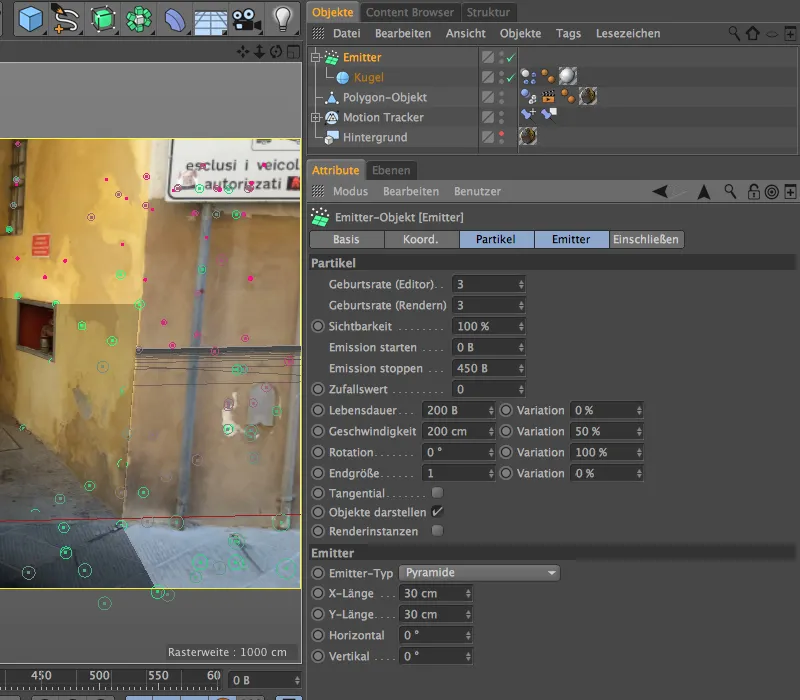
Opsætning af Dynamics-simulering
For at de udsendte kugler kan deltage i vores fysiske simulering, skal de have en Dynamics Body-tagg som Rigid Body. Vi tildeler det Kugleobjektet enten gennem menuen Tags>Simulations Tags i Objekt-manageren eller gennem kontekstmenuen ved hjælp af højreklik.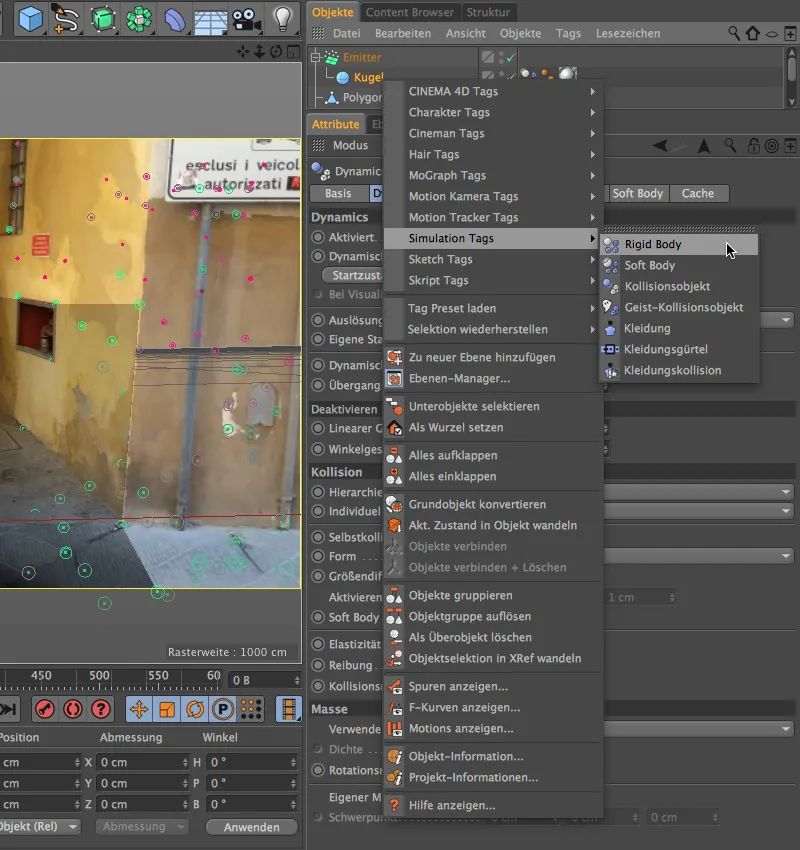
I opsætningsdialogen af Dynamics Body-tagg kan vi lade standardværdierne stå i områderne for Dynamics og Kollision. Kun på masse-siden angiver vi en eget masse på 20, så kuglerne også virker tunge nok.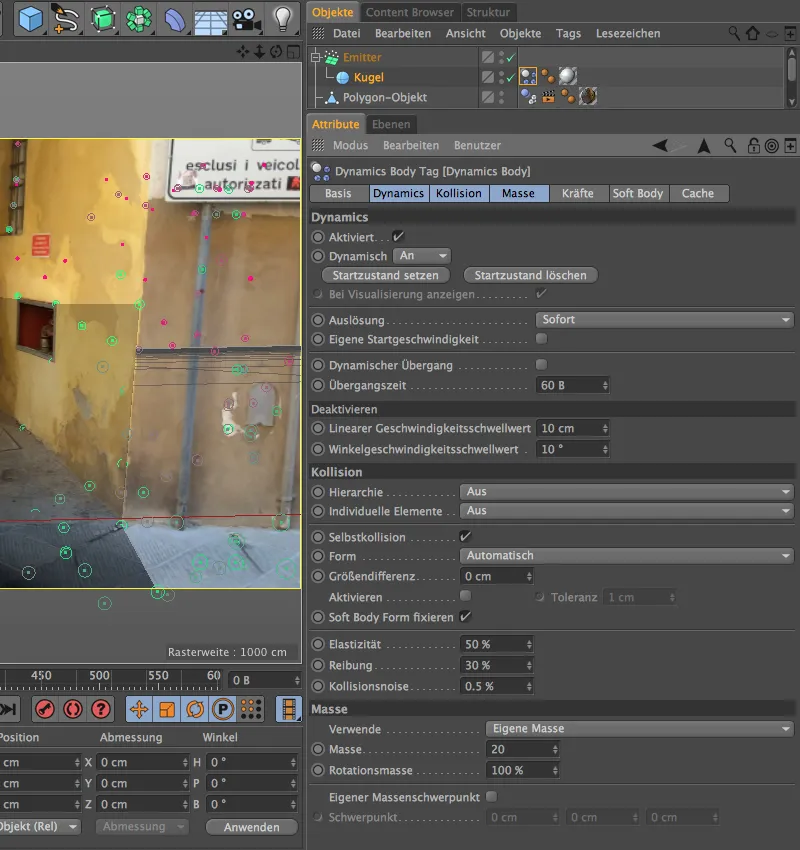
Også Polygon-objektet i vores modellerede gyde kræver en Dynamics Body-tagg, dog kun for at fungere som gulv for kollisionen af kuglerne. Derfor tildeler vi dette Polygon-objekt en Dynamics Body-tagg af typen Kollisionsobjekt.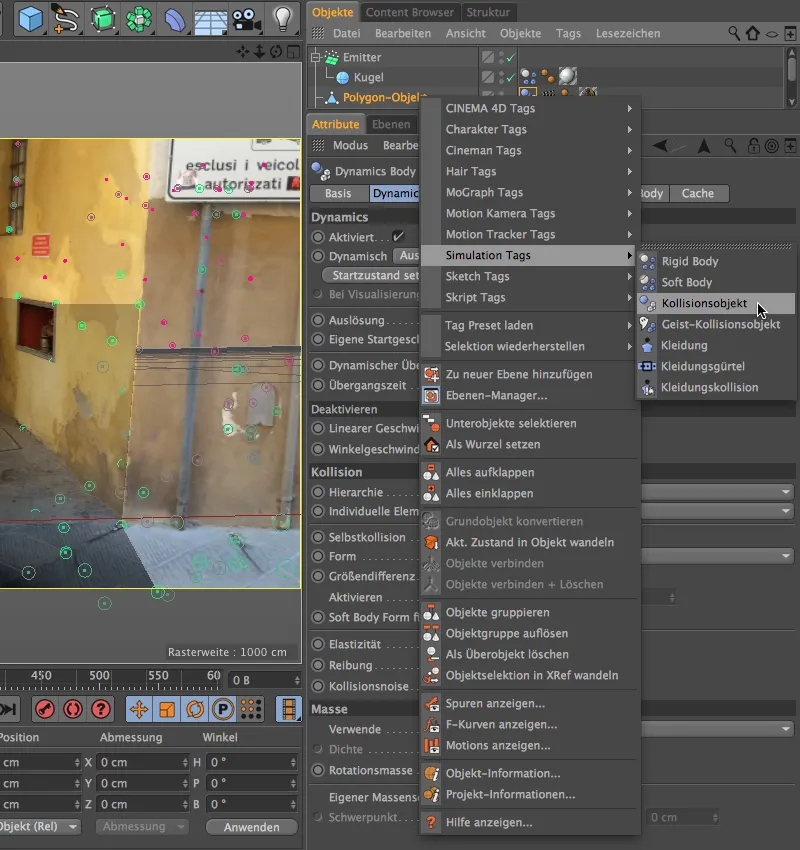
Her er også kun en lille justering nødvendig i opsætningsdialogen af Dynamics Body-tagg. Parametrene i områderne Dynamics og Masse forbliver på standardværdierne, mens vi på kollisionssiden vælger Statiske Mesh for Form. Med den meget specielle form på den modellerede gyde ville der ellers ikke være mulighed for korrekt kollision.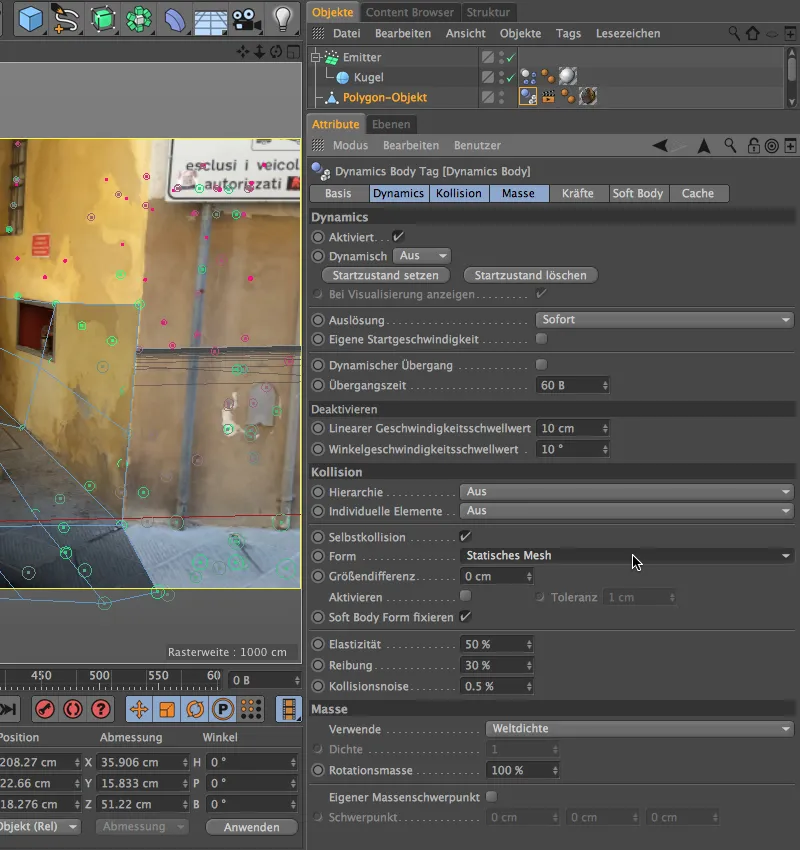
For at ikke alle kugler har samme størrelse, laver vi simpelthen to eller flere kopier af den færdigt indstillede kugel og ændrer deres Radius. Jeg har i min version tilføjet en kugle med 10 cm og en kugle med 22 cm Radius.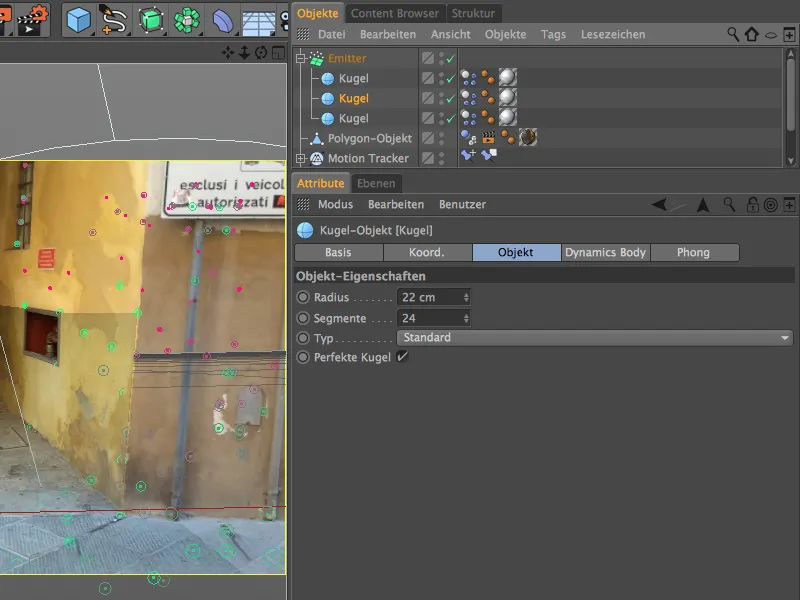
Placering af partikelsystemet
Partikelsystemet er dermed fuldt funktionsdygtigt, så vi skal blot placere det passende i scenen. Dette er bedst at gøre, når vi slår den rekonstruerede kamera fra for at arbejde i standardeditorvisningen.
Vi har allerede skabt plads til emitteren under modellering af gyden. Vi placerer den simpelthen lidt over gadebunden bag fremspringet og roterer den, så den udsender sine partikler over sin Z-akse ned i gyden.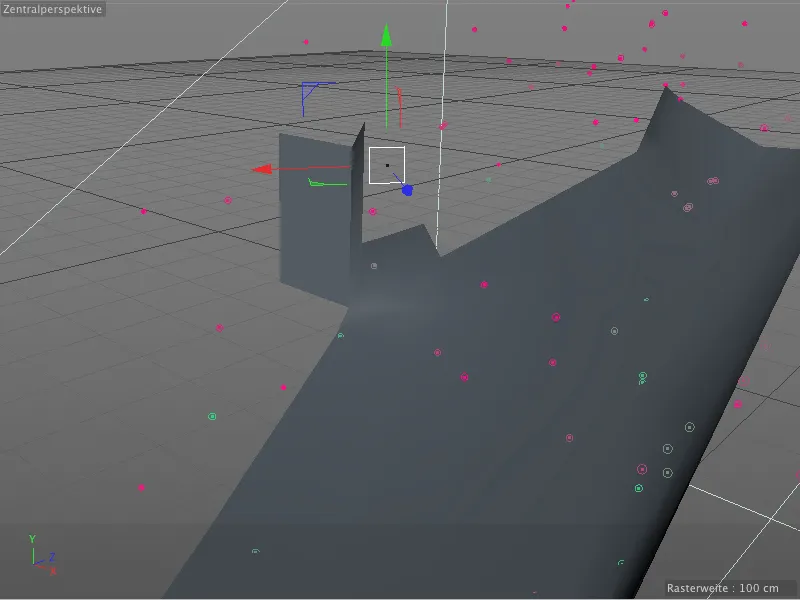
Når vi vender tilbage til visningen af det rekonstruerede kamera, er det nu tid til at tjekke den fysiske animation. Med et klik på afspilningsknappen starter vi animationen og ser, om alle elementer opfører sig som forventet.
Opsætning af skygger og belysning
Som I kan se i overskriften for dette trin, tager vi først fat på skyggerne, som vores kugler kaster på gaden eller på væggen. Da der primært er indirekte lys i denne scene, genererer vi skyggeområderne omkring kuglerne med renderings-effekten Ambient Occlusion. Vi åbner derfor Renderindstillingerne gennem menuen Render …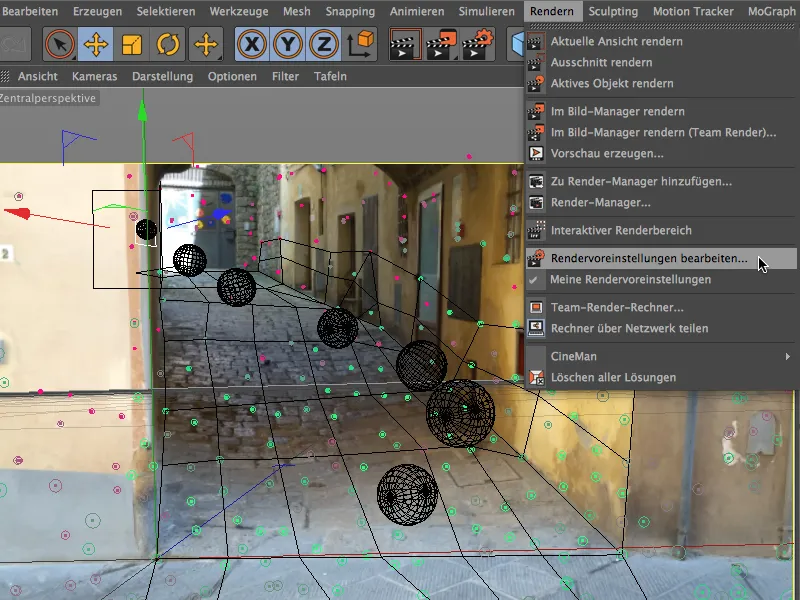
… og bringer renderings-effekten Ambient Occlusion ind i vores scene via knappen Effekter i venstre kolonne.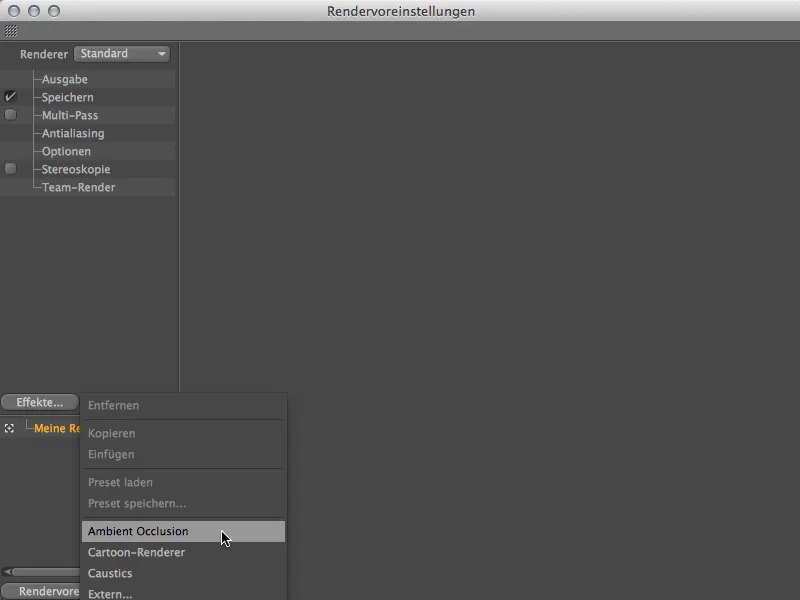
Vi lader indstillingerne for denne renderings-effekt forblive på standardværdierne, kun trækker vi den sorte del af gradienten til højre for at forstærke skyggeeffekten lidt.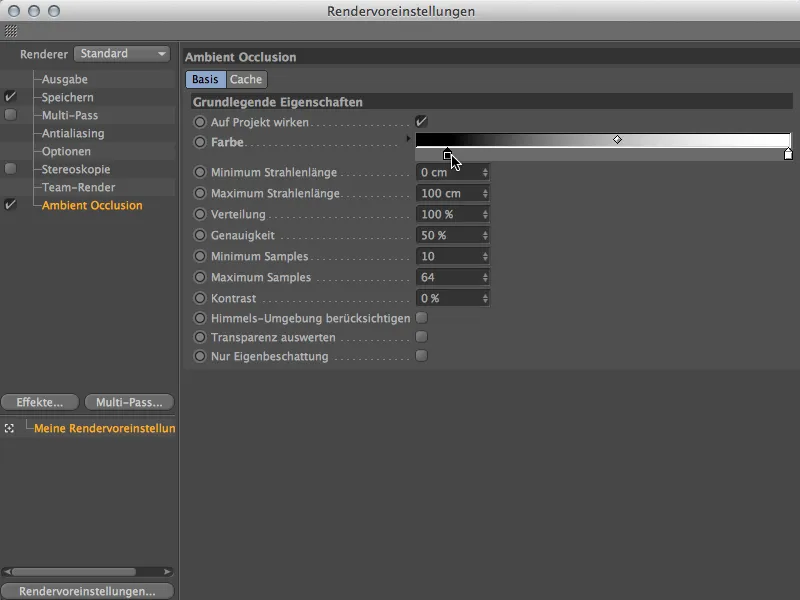
Med en test-rendering kan vi straks verificere virkningen af Ambient Occlusion. Der dannes en flot skygge under kuglerne på gaden, hvilket i princippet kan forblive sådan.
Kuglerne er dog endnu ikke helt integreret i scenen, for selvom de delvist befinder sig i en gyde, bliver alle kugler belyst ens. Med et par lyskilder kan vi gøre det meget mere autentisk.
Helt bag enden af gyden har vi direkte sollysindfald. Det ville derfor være passende, hvis de frisk udsendte kugler også blev oplyst oppefra. Vi henter derfor en Spot-lyskilde fra paletten med Lysobjekter og indstiller spotens ydre vinkel til 40°. Spotten hjælper med at lade belysningen virke kun på dette område øverst i gyden.
Skyggerne er allerede håndteret via renderings-effekten Ambient Occlusion, så vi behøver ikke beskæftige os yderligere med lyskilderne i denne sammenhæng.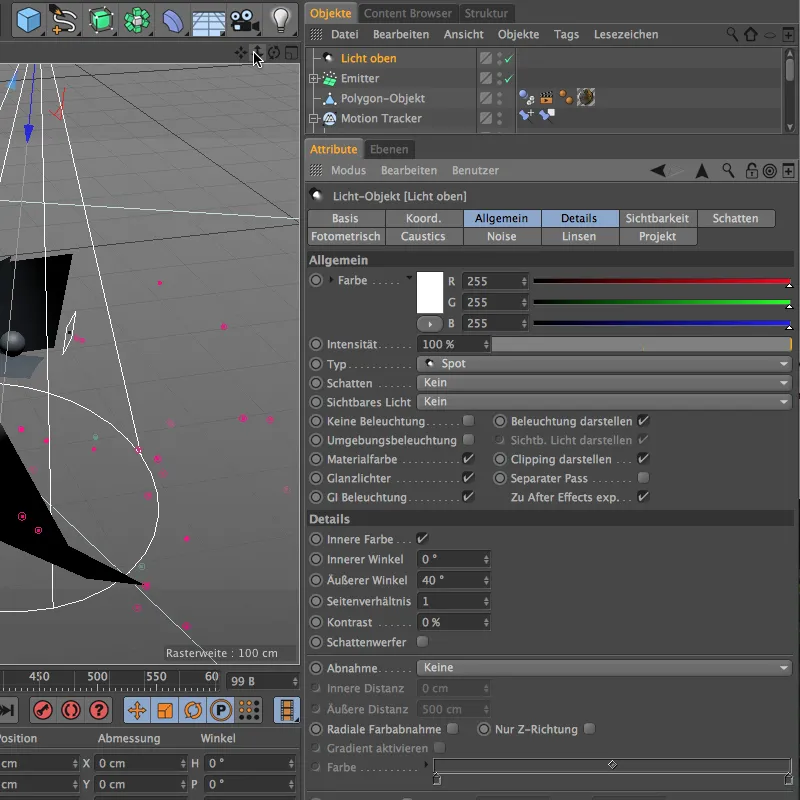
Placeringen og positioneringen af denne første lyskilde sker igen via standardeditor-kameraet. Vi placerer Spot-lyset direkte over det sted, hvor emitteren udstøder kuglerne ind i gyden.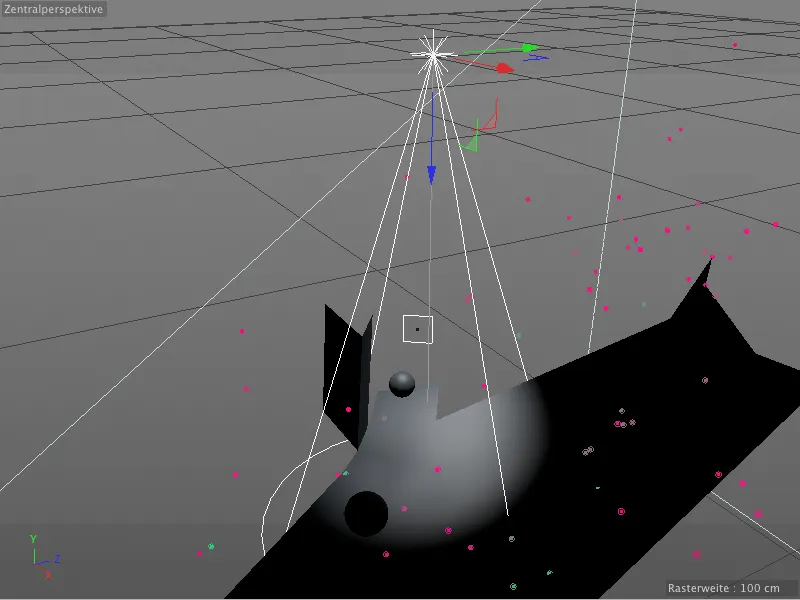
En anden lyskilde skal opfange kuglerne, der ruller ned fra gyden. I bund og grund efterligner vi den skrå lysindfald ind i gyden, så kuglerne realistisk set ikke oplyses direkte mellem de to lyskilder.
Her bruger vi også en Spot-lyskegle med en ydre vinkel på 50°, så vi nøjagtigt kan styre lyseffekten. Med en let blålig lysfarve efterligner vi også himlens blå farve lidt.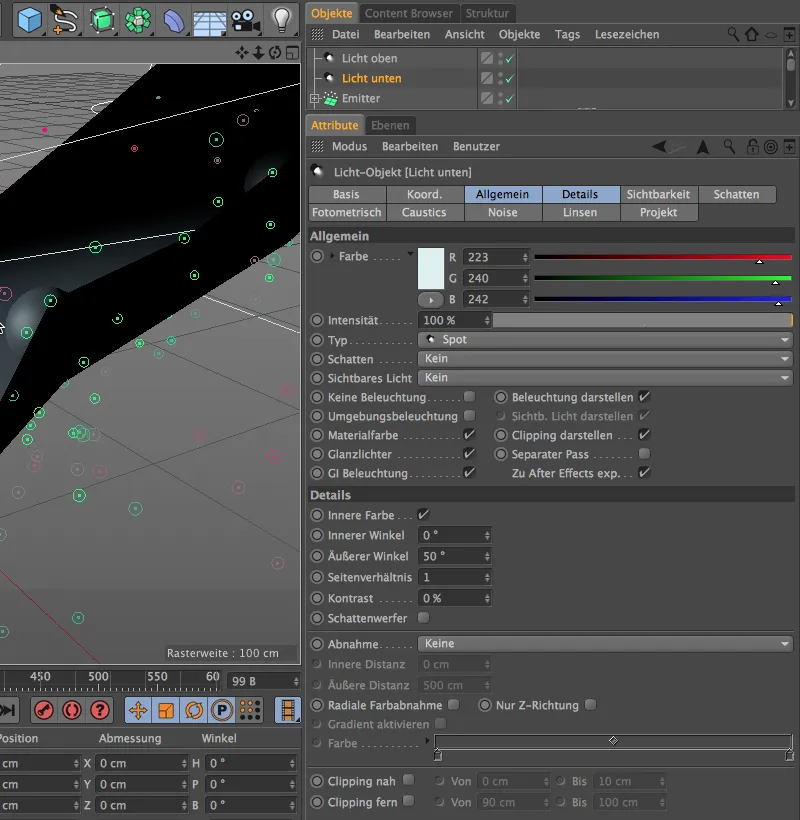
Som allerede nævnt ønsker vi med dette andet Spot-lys at simulere det skrå lysindfald i gyden. Vi positionerer derfor lyskilden en god distance over scenen og retter den lidt mod højre i analogi med filmsekvensen.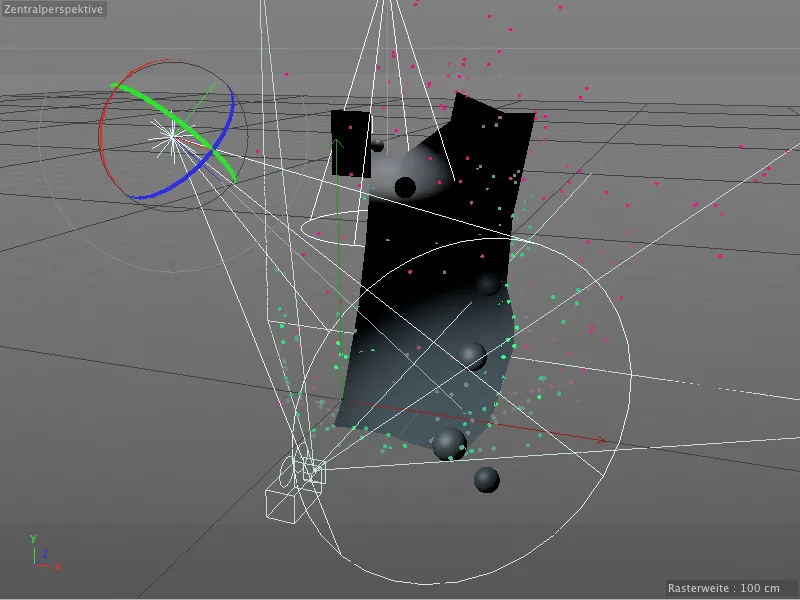
Med et par ekstra Punk-lyskegler simulerer vi nu det indirekte lys, som rammer kuglerne fra væggene og den modsatte side af vejen. Den første af lyskilderne får en gul farve med en Intensitet på 60%. Glanseffekter er ikke nødvendige for denne belysning. Vi placerer den til højre og lidt forskudt i bunden af gyden, hvor den gule farve på væggen kommer tydeligst til sin ret.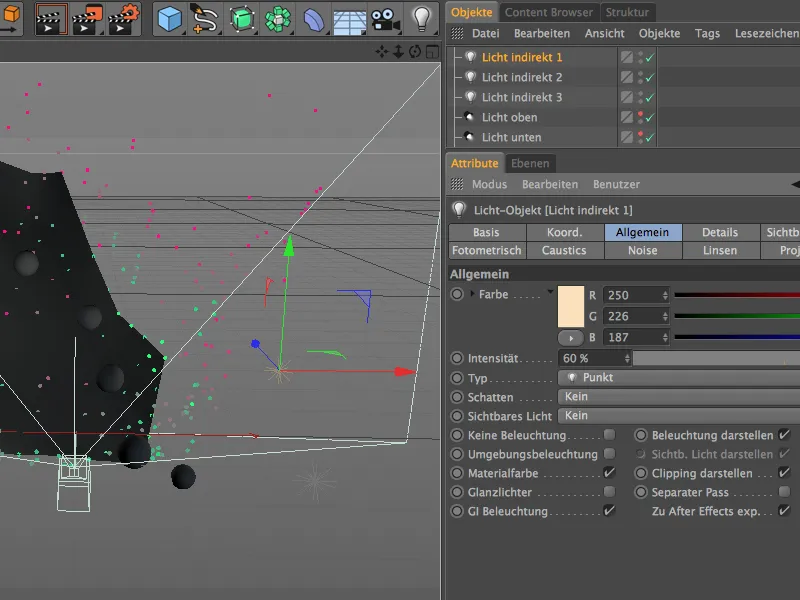
Den anden af de Punkt-lyskegler får en lidt svagere gul lys. Heller ikke dette lys skal producere Glanseffekter, da det kun skal simulere det indirekte lys, der kastes fra den venstre væg. Vi placerer derfor lyskilden omtrent midt på den venstre side af gyden.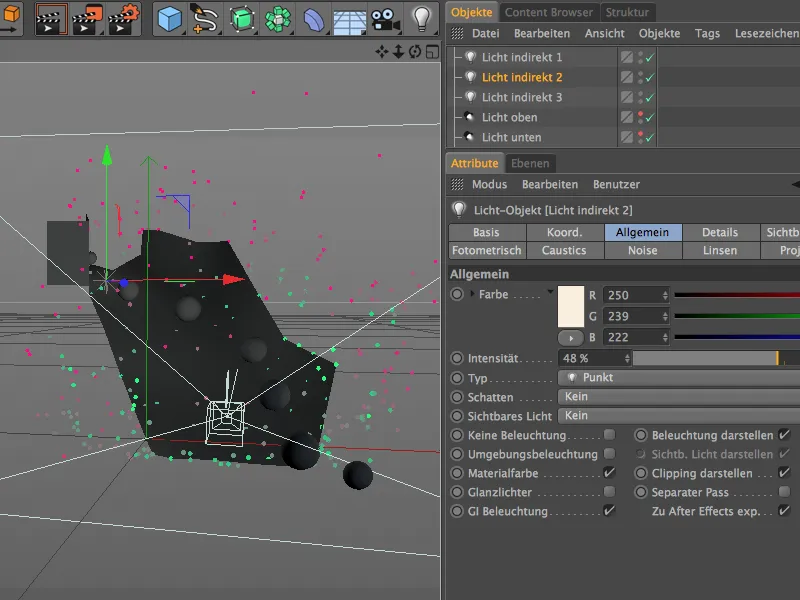
Det sidste af de tre Punk-lyskegler fungerer så at sige som udfyldningslys og skal oplyse kuglerne, der ruller ned fra højre side. Her bruger vi en let blålig lysfarve med en Intensitet på lidt over 50%. Igen undlader vi Glanseffekter, da også dette lys kun skal genskabe det indirekte lys.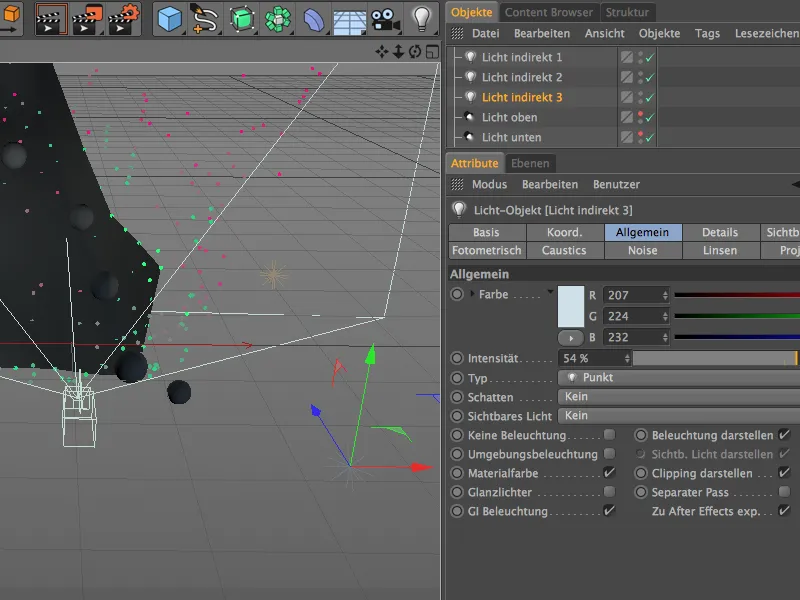
Til sidst starter vi simuleringen igen og kontrollerer vores belysning på et tidspunkt, hvor kuglerne befinder sig ved alle tre belysningsstationer. Øverst sørger vores Spot-lys for lys ovenfra, mens kuglerne i bunden opfanges og oplyses af det nedre Spot-lys, når de bevæger sig ind i lysfaldet. I midten af gyden modtager kuglerne som ønsket kun lidt lys.
Med disse sidste finjusterings skridt er integreringen af de nedrullende kugler via Match-Moving afsluttet, og vi kan starte rendertilingen af den komplette animation.


