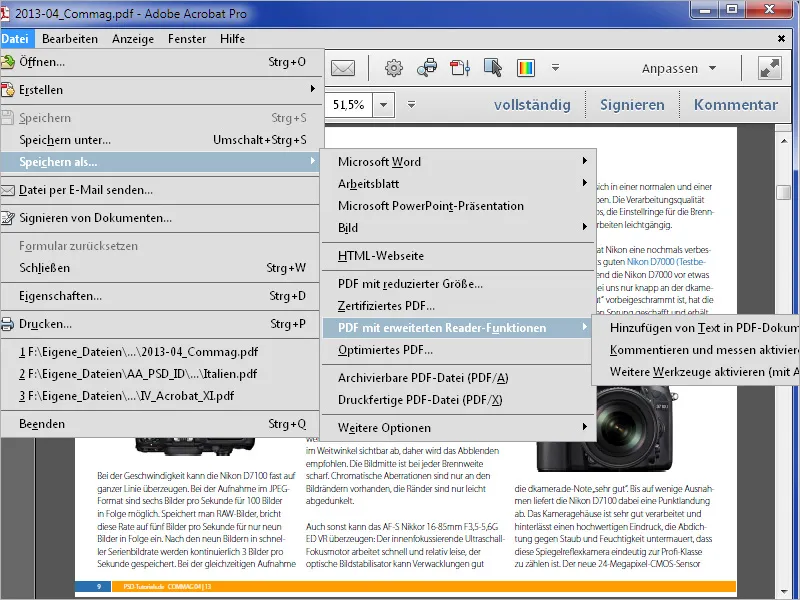For at hente et enkelt billede fra en PDF-fil, markerer du det først med Objekt redigeringsværktøjet. Dette findes i værktøjslinjen under kategorien Trykproduktion. Hvis du har brug for det ofte, kan du også placere det i området for Hurtigværktøjer for nem adgang.
Det markerede billede får nu en positionskant.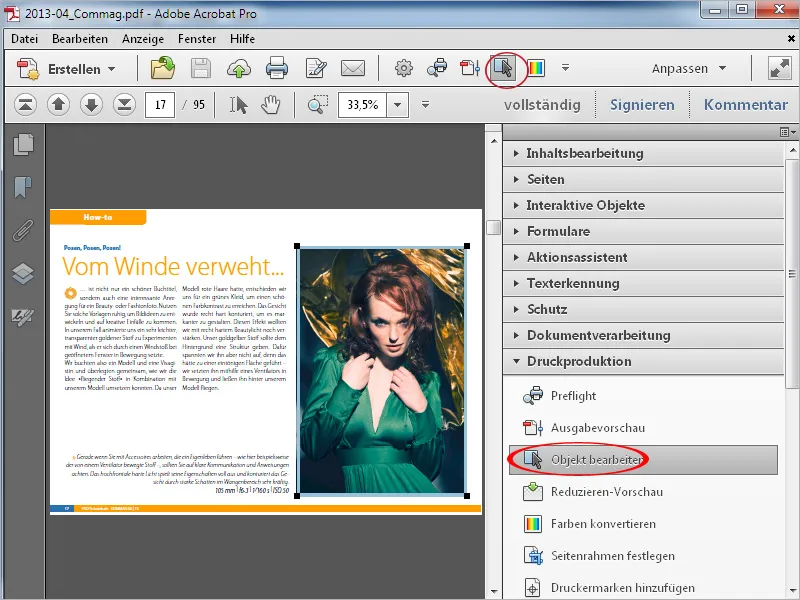
Klik derefter med højre museknap på det og vælg Billede redigere fra kontekstmenuen.
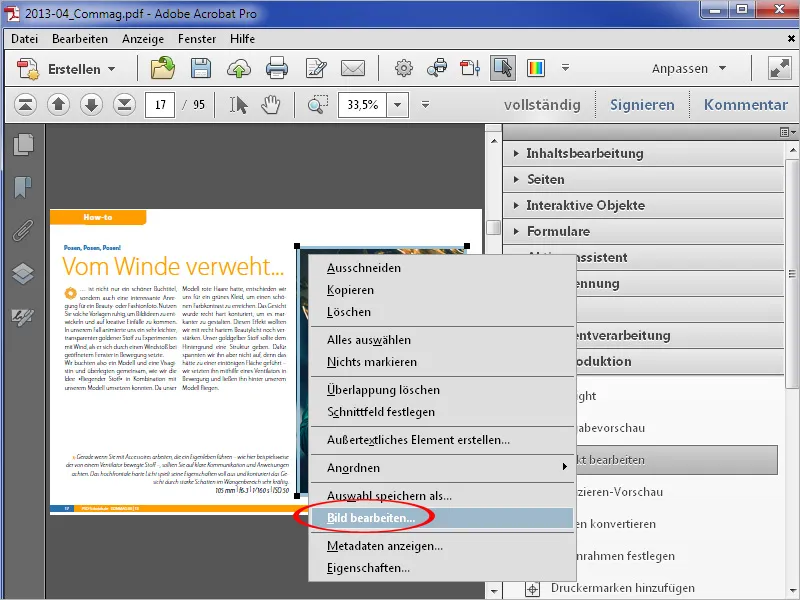
Billedet åbnes i det applikation til billedredigering, der er knyttet til Forindstillingerne, og du kan fortsætte med at redigere det og gemme det i et hvilket som helst format.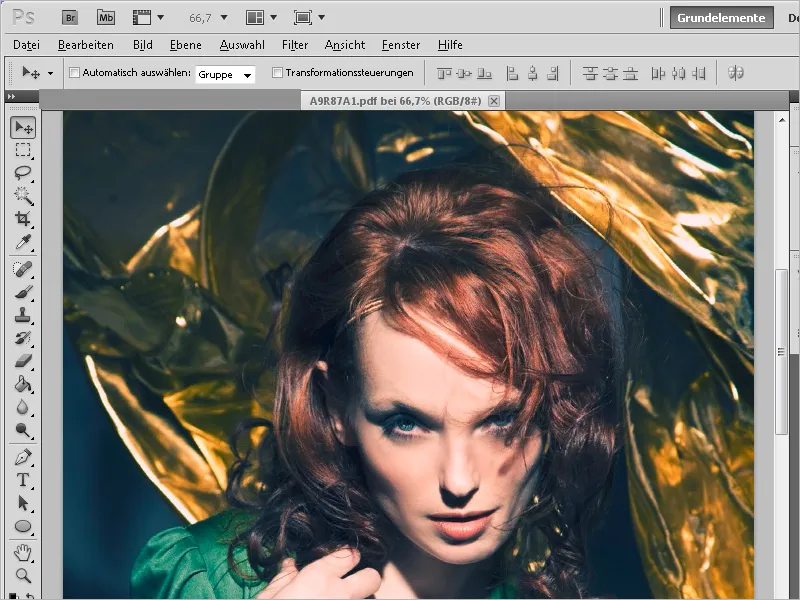
For at forbinde det til redigeringsprogrammet for billedredigering, går du til fanen Indholdsredigering i Forindstillinger.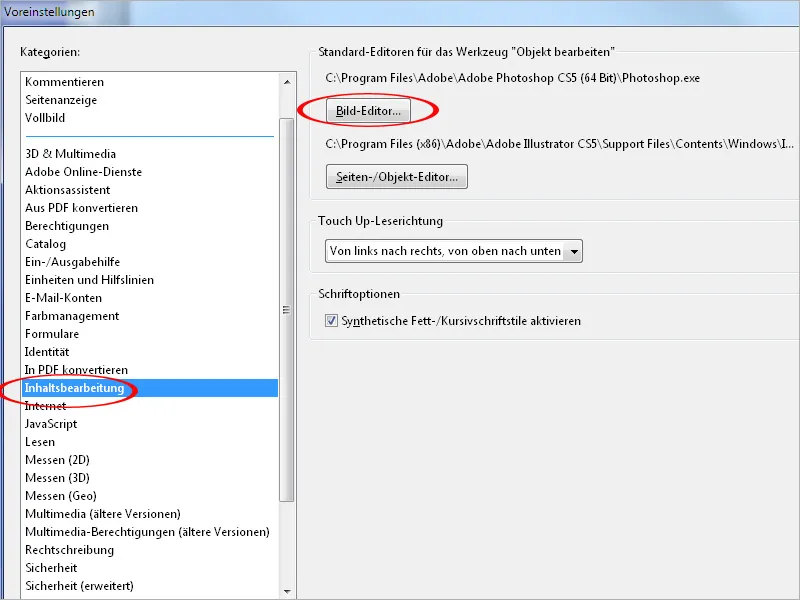
Hvis du derimod ønsker at hente alle billeder fra et dokument, ville den netop beskrevne vej være ret besværlig. Til dette finder du i kategorien Dokumentbehandling i værktøjslinjen posten Eksporter alle billeder.
Efter at have klikket på dette værktøj, beder Acrobat om en destinationsmappe …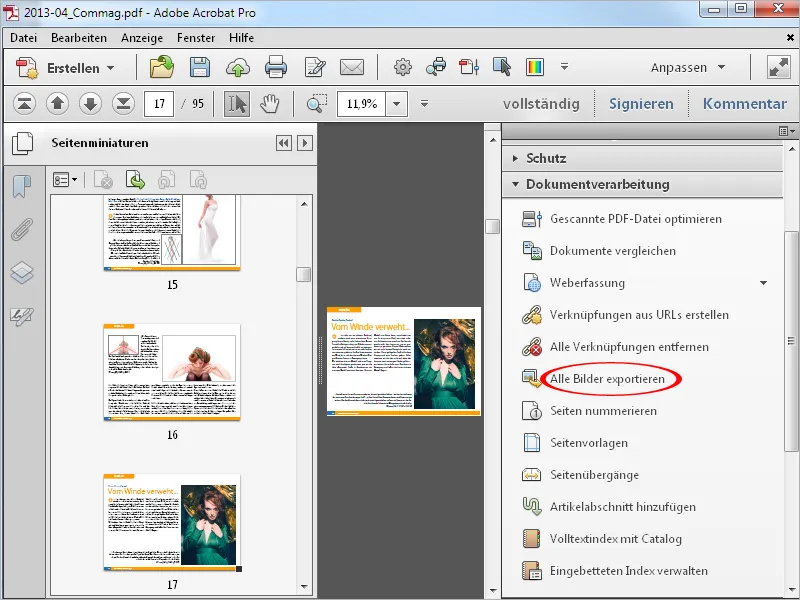
… og eksporterer derefter alle billeder i dokumentet som JPG-filer med angivelse af sidenummeret i filnavnet til denne mappe.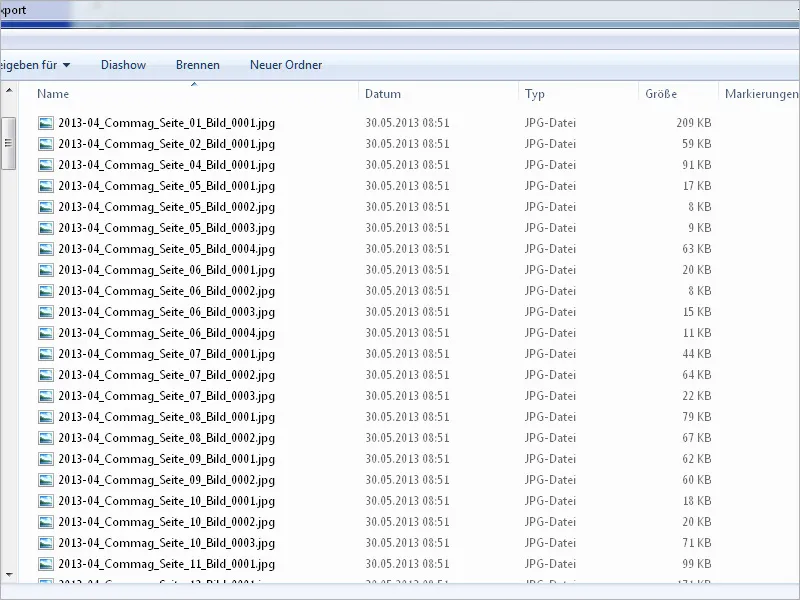
På den anden side kan en PDF-fil også gemmes som et billede. Vælg via menuen Fil>Gem som>Billede det ønskede filformat.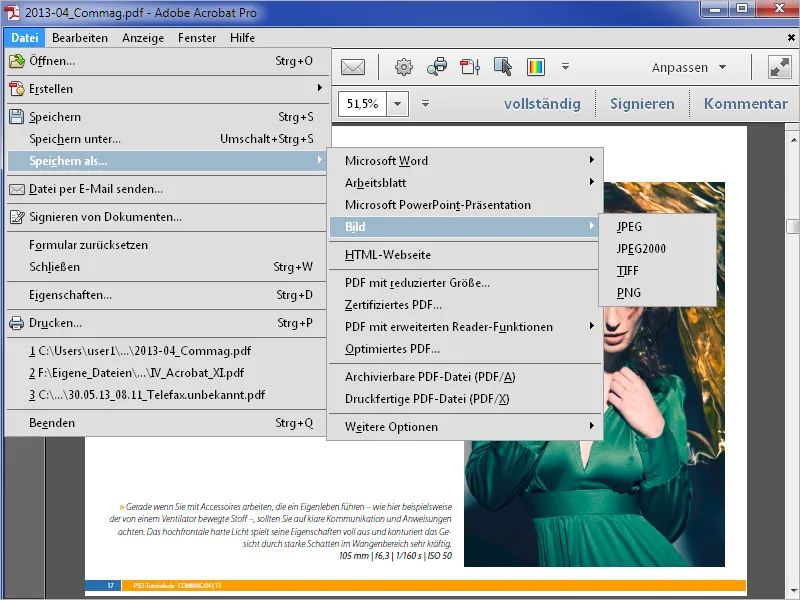
Derefter spørger Acrobat igen om en destinationsmappe og gemmer derefter …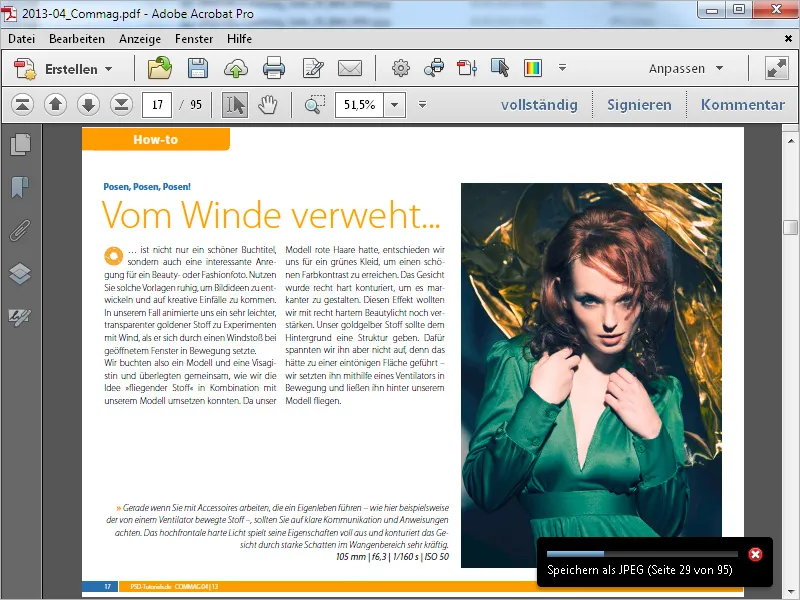
… alle sider som individuelle filer deri.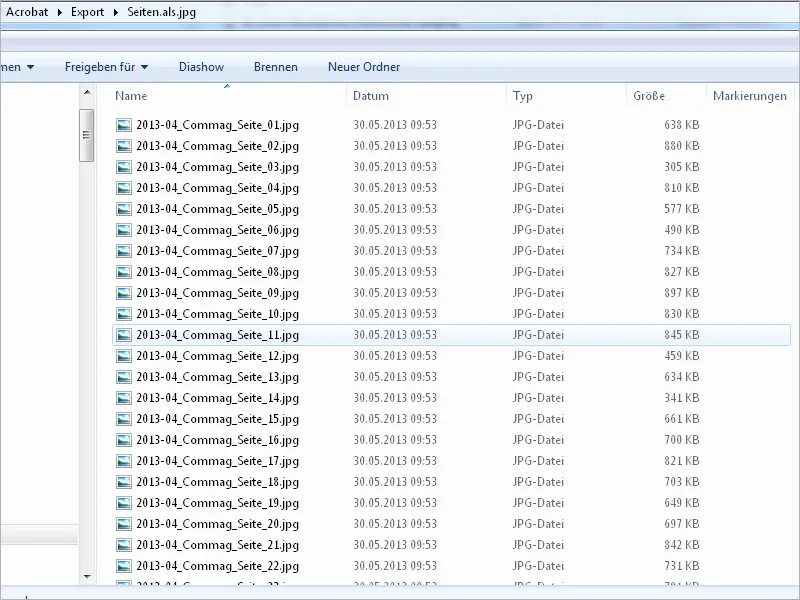
En anden mulighed er at markere tekst i en PDF-fil og derefter eksportere den til Word. Klik blot med højre museknap på den markerede tekst og vælg Eksportér valg som... fra kontekstmenuen Acrobat spørger igen om en destinationsmappe og gemmer teksten som en Word-fil.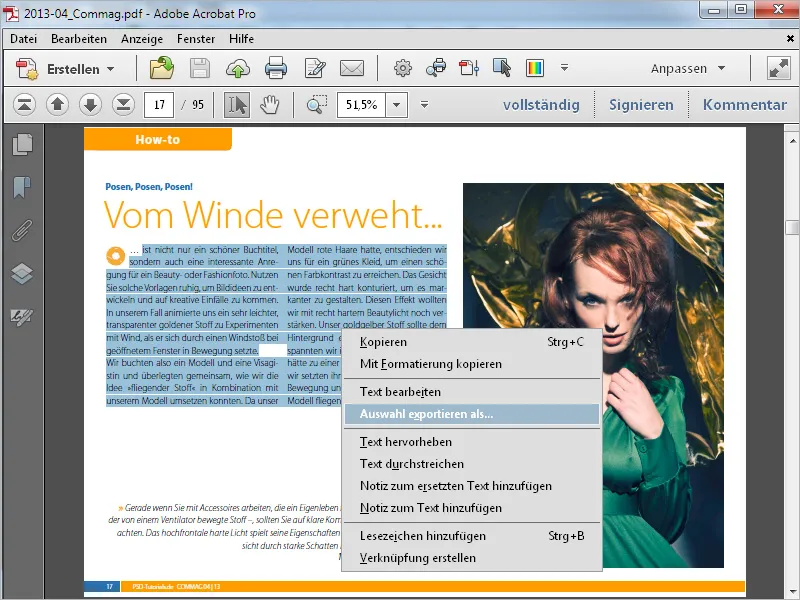
Hvis kilden til filen ikke er tilgængelig, kan en PDF-fil også gemmes som en Word-dokument for bedre redigering. Forudsætningen er selvfølgelig, at teksten er indlejret i PDF-filen og ikke er som et pixelbillede (f.eks. en skanning).
Vælg nu via menuen Fil>Gem som>Microsoft Word posten Word-dokument.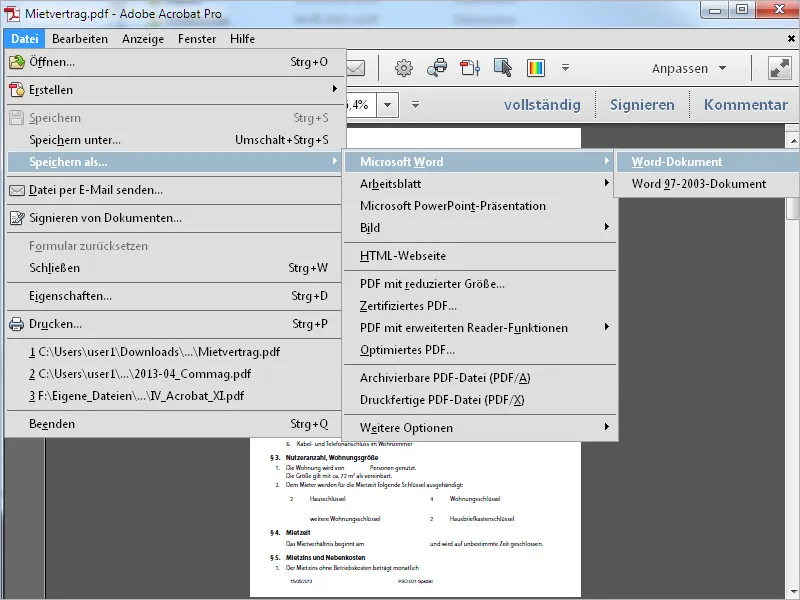
Acrobat spørger derefter igen om en destinationsmappe og gemmer filen i Word-format.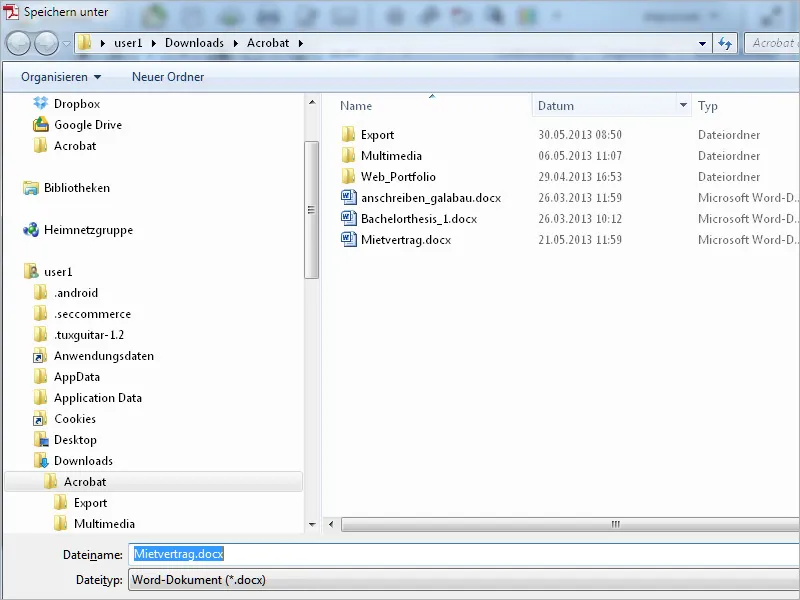
Hvis du kun har brug for en del af teksten i en tabel fra en PDF-fil, kan du markere den til eksport og fortsætte med at redigere valget i Excel.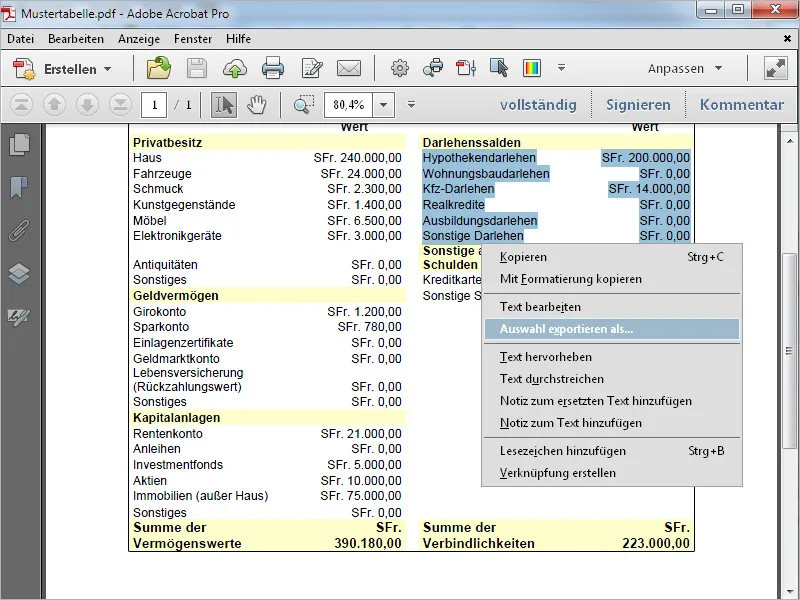
Vælg Excel-formatet ved at gemme som Filtyper. Acrobat gemmer derefter valget som en Excel-fil.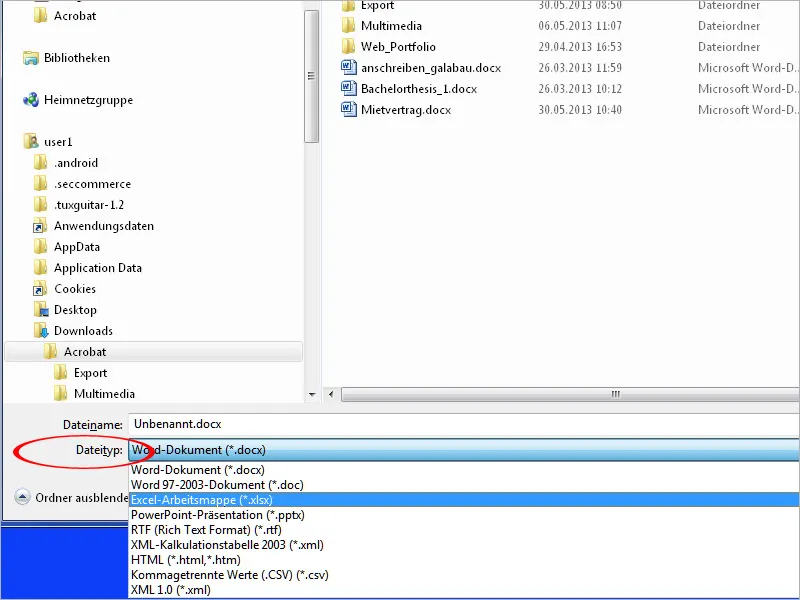
Via menuen Fil>Gem som>Regneark kan du også gemme hele PDF-filen som Microsoft Excel-regneark og derefter fortsætte med at redigere den.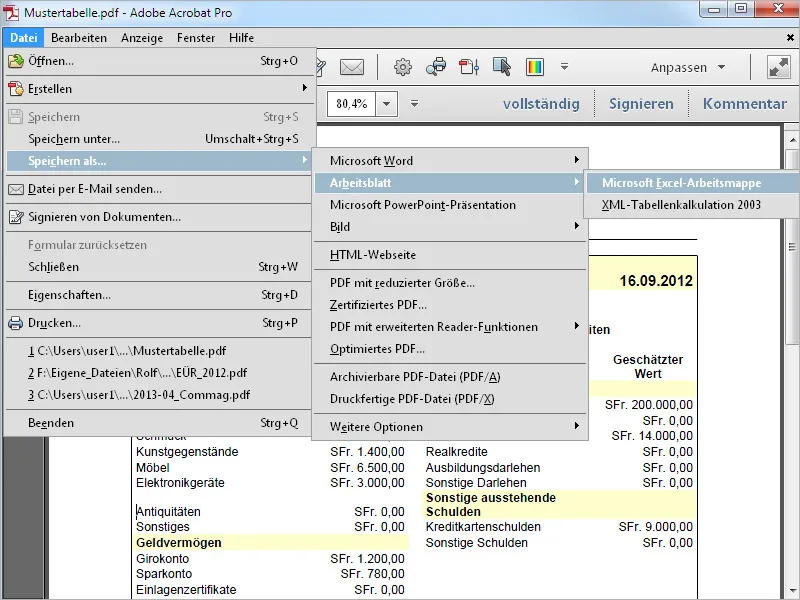
Hvis du gemmer en PDF-fil i Acrobat via menuen Fil>Gem som med muligheden PDF med udvidede læsefunktioner, giver du modtageren, som kun har den gratis version af Acrobat-readeren, ekstra muligheder, som ellers ikke ville være tilgængelige. Du kan her tillade Tilføjelse af tekst eller Kommentering og måling eller med posten Aktiver yderligere værktøjer give den størst mulige funktionsudvidelse til Acrobat-reader-brugeren.