Baseret på vejledningen til virksomhedens brevpapir og visitkort, vil denne del fokusere på at designe en jobannonce. Til sidst vil den se cirka sådan ud:
Ved oprettelsen af dokumentet afhænger det altid af, hvilken plads der er reserveret i avisen, eller hvor stort det trykte dokument skal være. I dette eksempel forventes et dokumentmål på 170 mm i højden og 120 mm i bredden. Beskæringen er valgfri.

Du kan begynde med at indsætte virksomhedens logo. Placer det ved at bruge Ctrl+D eller via menuen Fil. Du kan skalere det proportionalt ved at bruge Ctrl+Shift.
Logoet kan centreres direkte, da de smarte hjælpeguider altid vises, når du når et markant orienteringspunkt såsom objektets midte eller objektranden under flytning af objektet. Hvis disse guidelines ikke vises hos dig, har du muligvis ikke aktiveret denne indstilling endnu. Du finder den under Visning>Raster og hjælpelinjer>Intelligente hjælpelinjer.
Nu skal du tilføje en tekstblok. Træk tekstrammen, så den strækker sig fra venstre til højre margen.
Derefter kan du indsætte den første tekst. Passende til logoet skal virksomhedens navn være på dette sted. Juster det til centreret via knappen i egenskabslinjen. Skrifttypen afhænger selvfølgelig af virksomhedens retningslinjer. I eksemplet blev Myriad Pro valgt med en størrelse på 11 punkter til navnet og 9 punkter til navneudvidelsen.
Skriftfarven skal være i samme grønne nuance som logoet. Marker først teksten. Brug derefter pipetten fra værktøjslinjen til at udtrække denne grønne nuance fra logoet og tildele skrifttonen denne farvetone.
Det ville dog være bedre at tilføje denne grønne nuance til farvepaletten. Marker simpelthen den farvede tekst og klik på symbolet Ny i farvepaletten, hvorved du tilføjer denne farvetone til skrifttypen.
Herefter vil InDesign genkende, hvilken farvetone du gerne vil oprette som en ny farve, og tilføje farvefeltet til paletten. Ved at dobbeltklikke på farveminiaaturen kan du åbne editoren og foretage yderligere indstillinger, f.eks. navngivning.
Med Ctrl+S gemmer du dokumentet. Det bliver ofte glemt.
Når du nu har sikret, at dokumentet er gemt, kan du fortsætte med at designe annoncen. Næste trin er at oprette en grøn dekorativ stribe øverst i hovedsektionen. Brug Rektangelværktøjet til at tegne et smalt rektangel, der strækker sig mindst til beskæringen.
Logoet og teksten står stadig for tæt på den netop indsatte farvestreg. Derfor markerer du begge med valgværktøjet og holder Skift-tasten nede. Når begge objekter er markeret, kan du flytte dem nedad. Brug enten pilene på tastaturet eller hold Skift-tasten nede, så objekterne kan flyttes lige nedad.
Nu begynder beskrivelsen af stillingen. Denne har en tabellarisk karakter. Du kan starte med stillingstitlen. Dette vil blive fremhævet separat. Du kan først ved at holde Alt-tasten nede flytte den grønne bjælke fra siden hertil og dermed oprette en kopi.
Når dette område er positioneret, kan du føje teksten til ved hjælp af tekstværktøjet og formatere den. I eksemplet blev Myriad Pro i fed med en størrelse på 14 punkter og højrejusteret med en forskydning på 3 mm fra højre kant anvendt.
Med denne formatering er teksten dog stadig for højt placeret i tekstboksen. Skift derfor til valgværktøjet, mens tekstrammen er aktiv, og ændre den vertikale tekstjustering til centreret. Derudover kan du ændre schriftfarven til hvid.
Der er utallige formateringsmuligheder for tekster i InDesign. Du kan ikke kun ændre schriftstørrelse, skriftfarve og justering, men f.eks. også løsning, for at give teksten lidt mere luft.
Forøgelsen af løbeafstand afhænger imidlertid af den valgte schrifttype og schriftschnitt en valgfri formatering, der ikke nødvendigvis bidrager til et smukt helhedsbillede, hvorfor denne ændring forkastes. Tekstområdet flyttes nu lidt højere op for at give plads til supplerende oplysninger.
Nu kan de yderligere jobbeskrivelsestekster indsættes. Til dette har du igen brug for en tekstboks, som du generøst trækker op på arbejdsfladen med tekstværktøjet.
Derefter kan teksten strømme ind. Du kan f.eks. begynde med en slags overskrift. Denne bliver også sat i Myriad Pro med 10 punkter schriftstørrelse og i schriftschnitt Bold. Den forudindstillede schriftfarve er virksomhedens grøn.
Derefter kan den videre tekst indsættes. Denne vil blive anbragt i sort og i schriftschnitt Regular. Da de enkelte linjer skal forsynes med opramskningspunkter, skal du skifte til afsnitsformatering nu. Dette kan du gøre ved at klikke på den lille knap i optionslinjen.
Her skal du vælge knappen for listen med opramskningspunkter for at tildele det markerede tekstområde.
Disse opramskningspunkter kan tilpasses på mange måder. Især når det handler om tematiske opremsninger, kan du forbedre teksten med kreative opramskningspunkter. Disse kan individualiseres ved hjælp af vindue>schrift og tabeller>afsnit.
I det nuværende dialogboks åbner du undermenuen øverst til højre og vælg derefter indgang opramskningspunkter og nummerering derfra.
Klik på muligheden for at tilføje i den efterfølgende dialogboks.
Derefter åbner dialogboksen tilføj opramskningspunkter. Her kan du vælge den skriftfamilie, der skal bruges, og det tilsvarende interpunktionstegn. Bekræft dialogen ved at klikke på OK.
Herefter kan du aktivere blomsten som opramskningspunkt, og når forhåndsvisningen er aktiveret, får du straks en forhåndsvisning af resultatet.
Hvis du ønsker noget mere specielt, kan du også udstyre dig selv med andre ikoner. Der findes talrige internettjener såsom www.dafont.com med komplette samlinger af skrifttyper med forskellige tegn. I Dingbats-kategorien vises forskellige temagrupper, der indeholder specielle symbolgrafikker.
Når du klikker på en af kategorierne, f.eks. natur, vises de inkluderede skrifttyper. Disse kan downloades og installeres på computeren. Derefter vil disse skrifttyper være tilgængelige i dialogboksen for opramskningspunkter.
Installationen som sådan er relativt simpel. Efter download af filen skal den først udpakkes. Skrifttypesfilen klikkes med højre musetast og i kontekstmenuen vælges indgangen installér. Derefter installerer systemet skrifttypesfilen.
Efter en succesfuld installation kan du udskifte opramskningspunktet.
I afsnitsdialogboksen kan du desuden justere afstanden til sidemargenen, opramskningspunktet og andre afstandsmuligheder.
Hvis du vil tildele opramskningspunktet en bestemt farve, bør du definere en tegnformat, som du derefter kan vælge på dette sted.
I dialogboksen for tegnformat kan du foretage passende farveindstillinger og gemme dem.
Der bør være lidt mere plads mellem overskriften og opremsningen. Denne plads opnås ved at indsætte en linjeskift med Enter efter overskriften. Den nye linje dobbeltklikkes med tekstværktøjet, så hele linjen vælges. Derefter kan du justere linjeafstanden for denne linje via optionslinjen.
Du kan derefter markere denne del af teksten, kopiere med Strg+C og indsætte igen med Strg+V. Hvis der er opmærksomhedspunkter, som eventuelt er indsat, men ikke er nødvendige, kan du fjerne dem ved at deaktivere dem for den pågældende linje via opramsningssymbol.
Det er nemmere, hvis du ikke blot trykker på Enter i slutningen af linjen med det sidste punkttegn, men i stedet trykker på Shift+Enter. Dette giver mulighed for en linjeskift uden at skulle indsætte et nyt punkttegn.
Nu kan du bare indsætte og formatere resten af teksten. Hvis du foretrækker blomster i stedet for lodrette streger i den nederste tekstdel, kan du også nemt ændre dette. Du skal blot ændre skrifttypen for dette tegn. For at se, hvilke tegn der er tilgængelige, skal du åbne et ekstra oversigtsvindue ved at gå til Fil>Skrift og Tabel>Tegn.
Ved at dobbeltklikke på en af blomsterne bliver den indsat på det markerede sted eller cursort position. Med Ctrl+C og Ctrl+V kan du hurtigt kopiere dette tegn flere gange i teksten.
For at matche virksomhedens farver skal du også farve disse små tegn eller symboler grønne. Markér blot tegnet og tildel den grønne farve fra Farvepaletten.
Du kan justere indrykningen med hjælp fra Indstillingslinjen.
Et lille grafisk adskillelselement skal nu ramme teksten lidt mere ind. Du kan blot bruge Linjetegneværktøjet og trække en linje med en tykkelse på 2 punkter i dokumentet mens du holder Shift-tasten nede, og tildel den en grøn kantlinje. Juster derefter linjen i forhold til tekstens højde.
Dokumentet får nu en pyntegrafik. Med Ctrl+D åbner du Placer-dialogen og vælger derefter billedfiler fra filbrowseren.
Ved import af flere billedfiler kan du skifte mellem billederne med venstre eller højre piletaste på tastaturet, for at bestemme hvilket billede der skal placeres først, f.eks. om bladene eller billen skal placeres først.
Det valgte grafik kan nu placeres. Efter at den første grafik er placeret, viser musen en forhåndsvisning af den næste billedfil, som du straks derefter også kan anbringe i dokumentet.
Med Ctrl+Ø sender du bladene bag den grønne bjælke. Derudover kan du rotere billedet lidt ved at bevæge musen uden for billedets hjørnebegrænsning og rotere billedet, når drejepilene vises.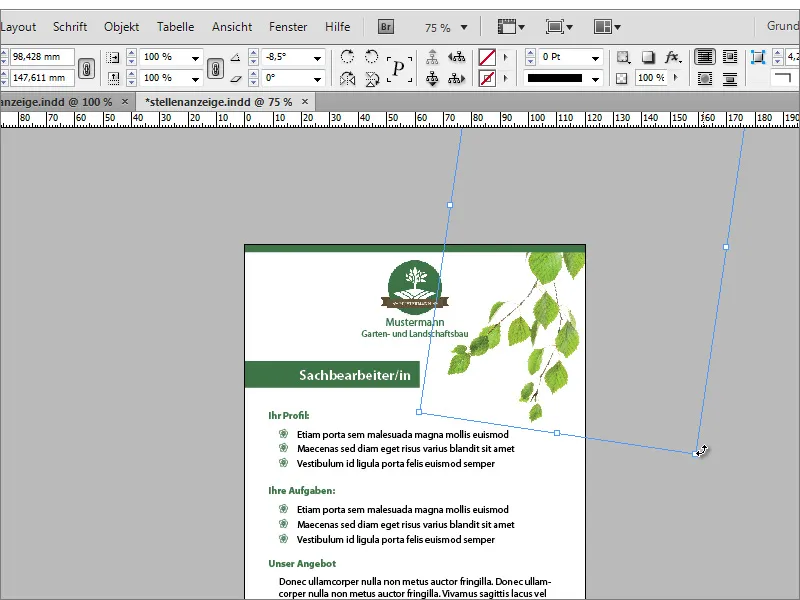
Ved at holde Alt-tasten nede kan du trække en kopi af billedet til en ny position og rotere det yderligere. Grafikken kan også vandret spejles via Kontekstmenuen.
Herefter skal du blot tilpasse grafikken i størrelse og position. Den lille bille kan også placeres på et af bladene.
Billen virker lidt flad. Dette kan du ændre ved at tilføje en skyggeeffekt via Effekt-knappen på Indstillingslinjen. fx-knappen giver dig derefter mulighed for at finjustere skyggeeffekten via en dialogboks.
Baggrunden får nu en tekstur. Denne indsættes igen med Ctrl+D og flyttes til baggrunden med Ctrl+Ø.
Efter nogle mindre tilpasninger vedrørende tekstpositioner osv. er dette display nu færdigt.


