Lad os starte med nogle arbejdsgangsforbedringer, som vil være til gavn for Cinema 4D-brugere i alle varianter.
Solo-tilstand
I redigeringsmodus-paletten finder vi Solo-tilstanden, som hjælper med automatisk at skjule alle irrelevante elementer i scenen, så vi kan fokusere på arbejdet med et bestemt objekt. Her kan vi vælge mellem kun at vise enkeltobjekter (Enkelt) eller et objekt inklusive dets underordnede objekter (Hierarki).
Som udgangspunkt for indstillingen af Solo-tilstanden tjener det objekt, der er valgt på det indledende tidspunkt. Via det ekstra valg Selektion kan vi også lade synligheden reguleres automatisk.
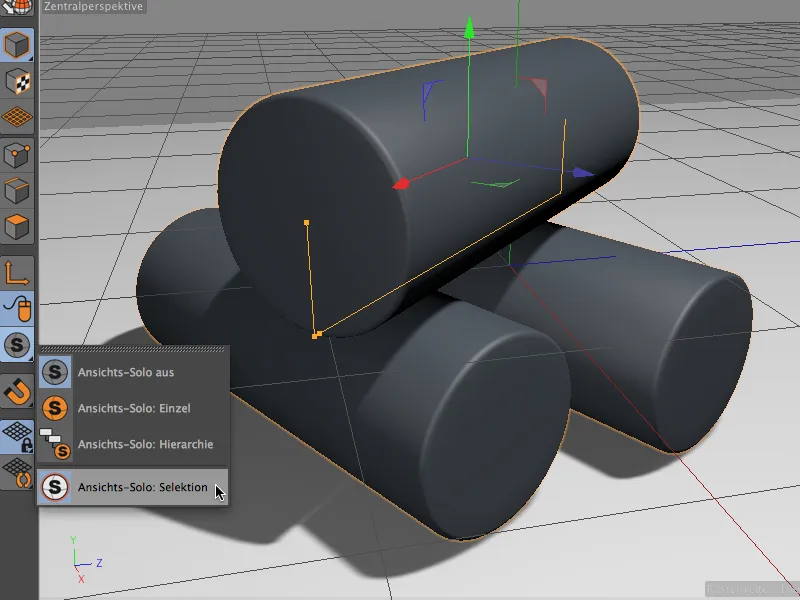
Til illustration et lille eksempel. Den øverste cylinder i vores lille scene har de to nederste cylindre som underobjekter i Objektmanageren. Den overordnede cylinder er i øjeblikket valgt.
Uden for denne hierarki er der en gruppe Scene med Gulv- og Lysobjekt.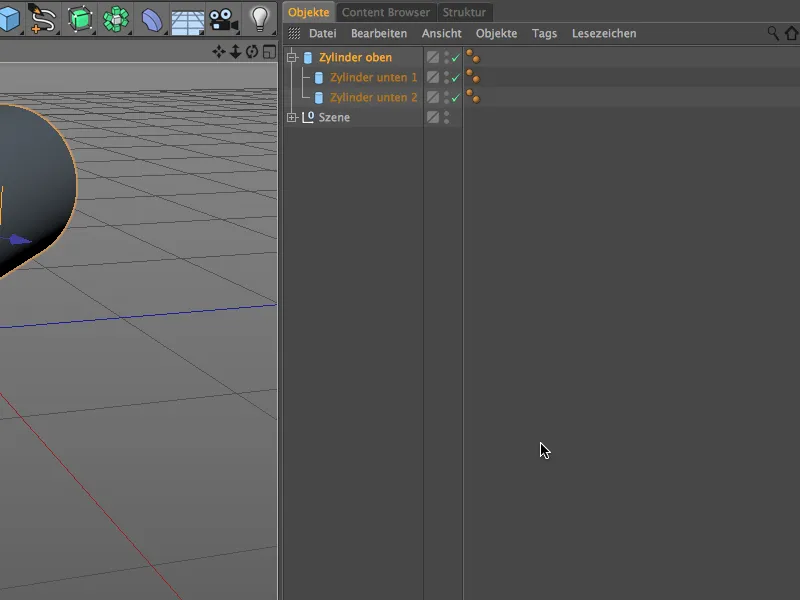
I Solo-tilstand Enkelt ser vi derfor kun den øverste cylinder. Udover de hierarkisk underordnede cylindre er de andre elementer i Scene-gruppen usynlige.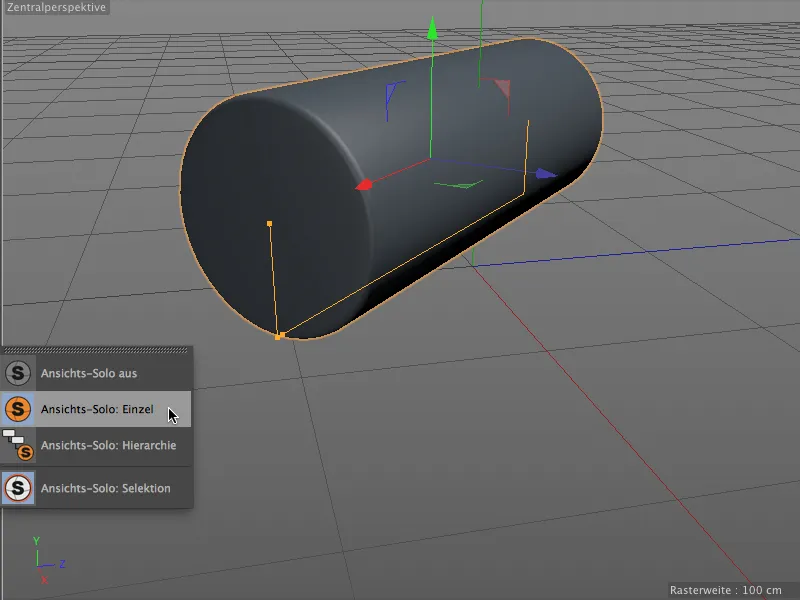
I Solo-tilstand Hierarki ser vi logisk nok også de to underordnede cylindre. Den objektgruppe Scene forbliver stadig skjult.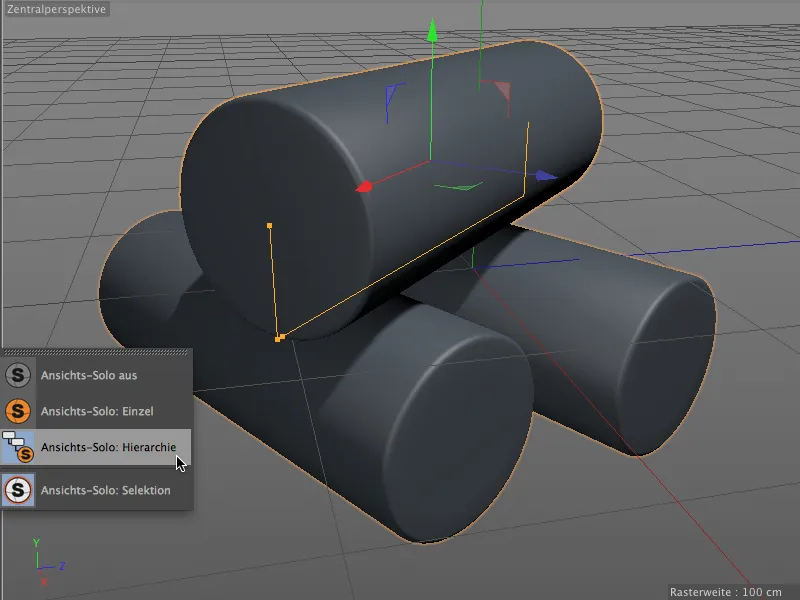
Aktivering af nemmere nøgleframes
"Svært" har aktiveringen af nøgleframes i Cinema 4D egentlig aldrig været, men nu er det endda nok med ét enkelt klik på Nøgleframe-knappen for at oprette en nøgleframe på det aktuelle tidspunkt. Et klik på en allerede oprettet Nøgleframe er nok til at slette den.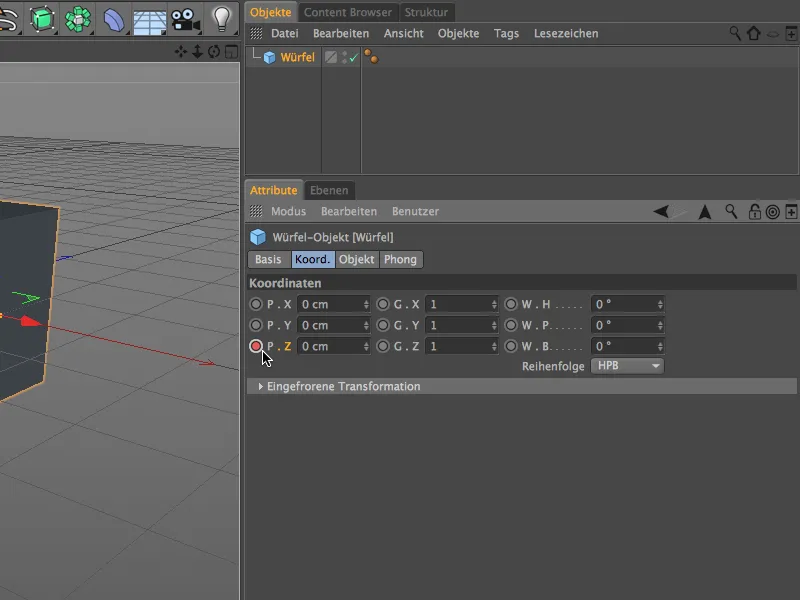
Nøgleframes-knappen informerer os stadig, men med en lidt mere markant visuel indikation, om der allerede er en animationsbane for denne parameter (rød cirkel), eller om parametre er ændret, men ikke gemt som en Nøgleframe endnu (orange cirkel).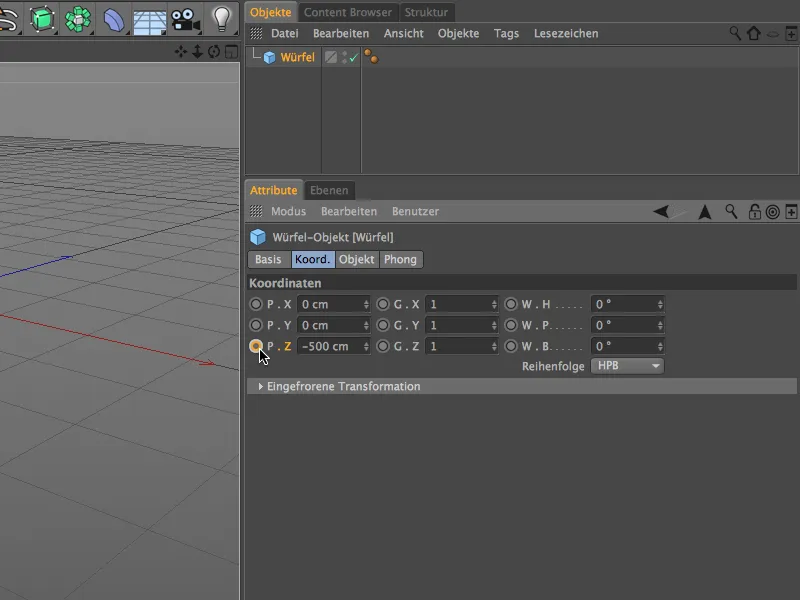
Hvis denne nye måde at oprette nøgleframes på ikke tiltaler dig, kan du genoprette den velkendte "gamle" funktionalitet via Programindstillingerne. Der finder du under Tidslinje/Funktionsgraf for Attributlederen muligheden Nøgleframe-knapper (gamle).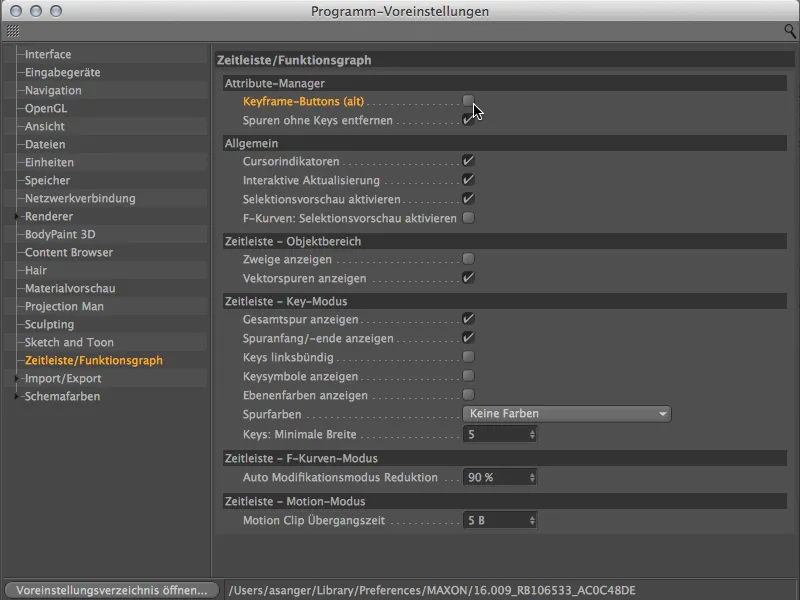
Forbedret symmetriobjekt
I version 16 tilbyder Symmetriobjektet nogle meget nyttige nye funktioner, der gør det lettere at arbejde uforstyrret med symmetriske modeller. For at gøre det mere forståeligt, vil vi se på modellen af en alien, der er bygget ved hjælp af Symmetriobjektet. Højresiden kan vælges og ændres, mens venstresiden kun eksisterer gennem spejling omkring symmetriaksen.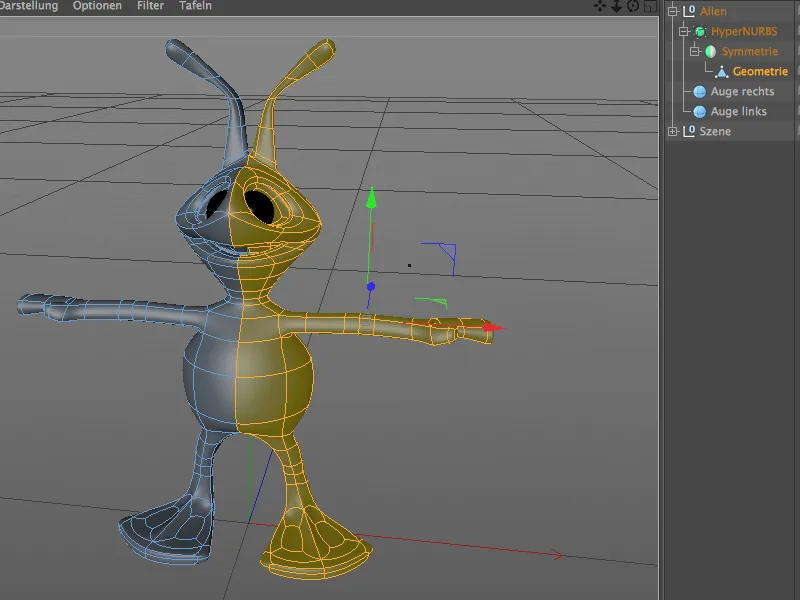
I dialogboksen for Symmetriobjektet er der ekstra muligheder tilgængelige specifikt til modellering. Ved at vælge Hold punkter på akse kan vi nu sikre, at punkter, der ligger på symmetriaksen, ikke utilsigtet flyttes. Slet polygoner på akse forhindrer, at polygoner ved ændringer bevæger sig over aksen og skaber problemer.
Knappen Vend bytter den redigerbare side af modellen med den spejlede side. Et enkelt klik på denne knap er nok til, at ...
... at skifte side let og fortsætte modelleringen på den anden side.
Naturligvis har du også lagt mærke til muligheden for Automatisk vend. Når denne mulighed aktiveres ...
... behøver vi ikke længere selv at vende symmetrien. Det sker automatisk, så snart vi passerer symmetriaksen i visningen.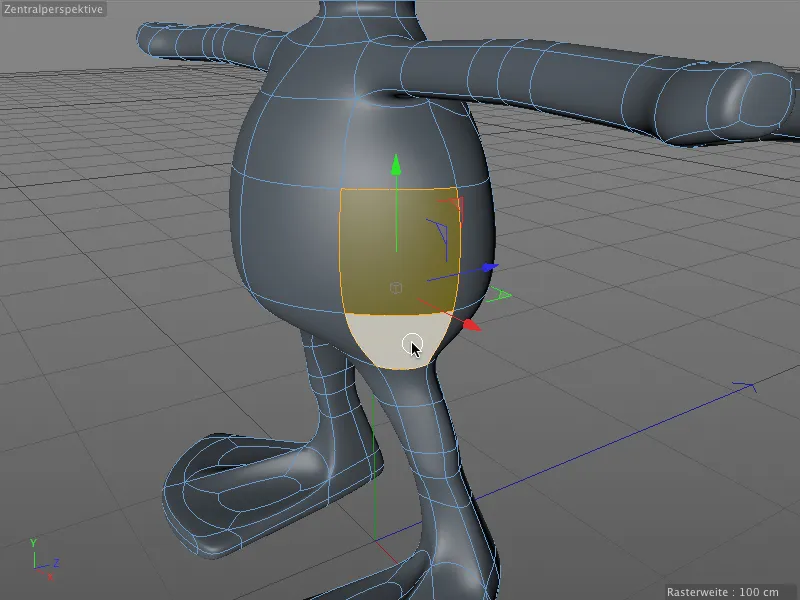
Især praktisk: Når symmetrien vendes, forbliver ikke kun den tidligere spejlede side af modellen redigerbar, udvælgelser forbliver også bevaret og er straks tilgængelige efter sideskiftet.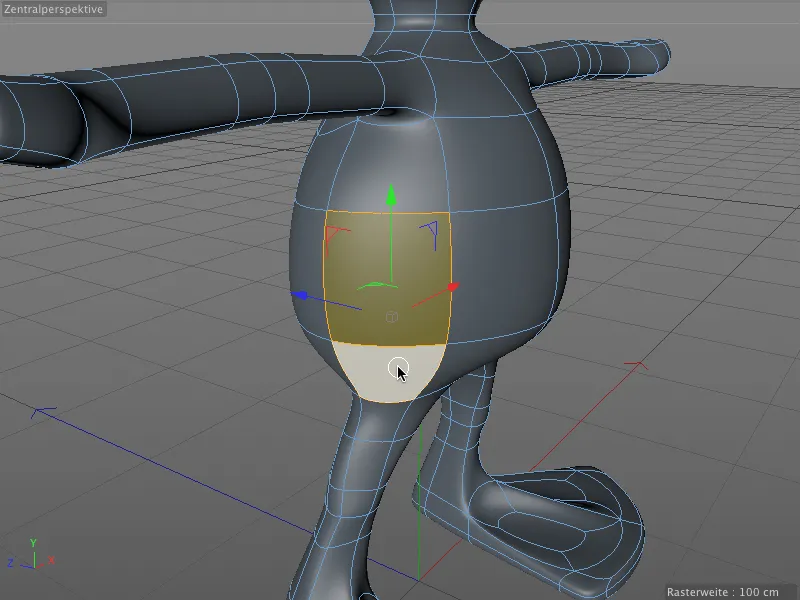
Opdateret tandsamling-objekt
Det tandhjulsobjekt, der er blevet udvidet med talrige ekstra parametre, må ikke mangle i vores oversigt. Den, der indtil nu ikke har haft meget brug for dette parametriske spline-objekt, kunne måske finde glæde ved dette objekt på grund af de nye anvendelsesmuligheder til saveklinger eller bremseskiver.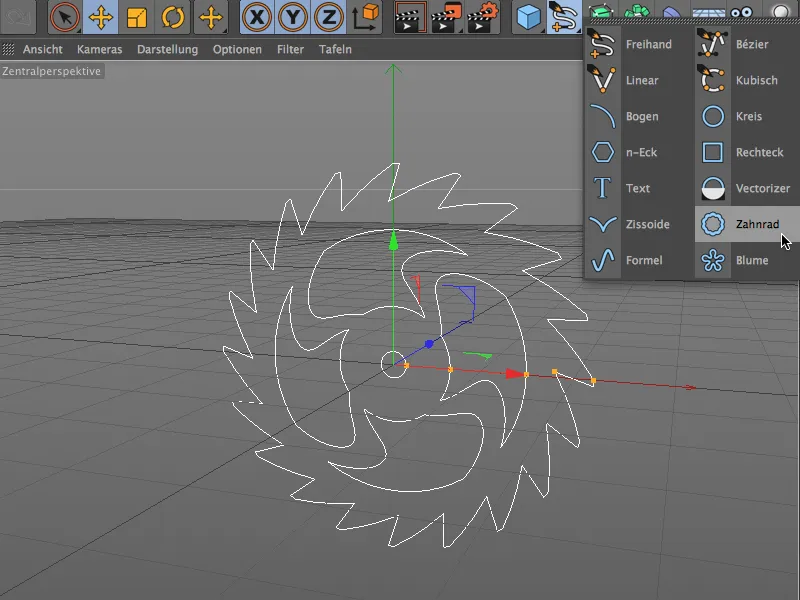
Den, der blot har brug for et simpelt tandhjul, kan aktivere kompatibilitetsmodus i indstillingsdialogen for tandhjulsobjektet og designe sit tandhjul med et mere overskueligt antal parametre.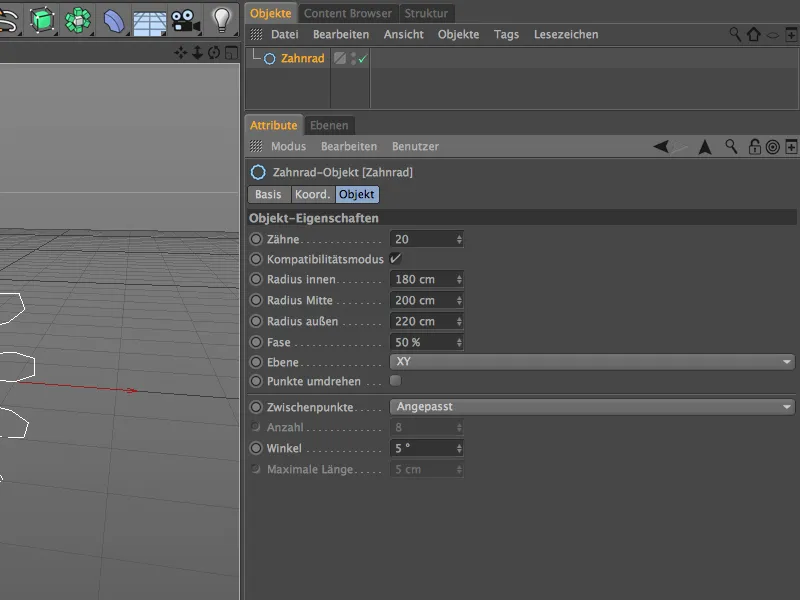
Ved fuldt udstyr tilbyder tandhjulsobjektet et væld af parametre, der ikke burde efterlade nogen ønsker uopfyldte. Under type træffer vi først beslutningen om, hvorvidt det forbliver et tandhjul (evolvent), om vi ønsker tandhjul (kløver), eller en glat afrunding (flad) til alle former for skiver. De resterende parametre på tand-siden bruges til at udforme den ydre del.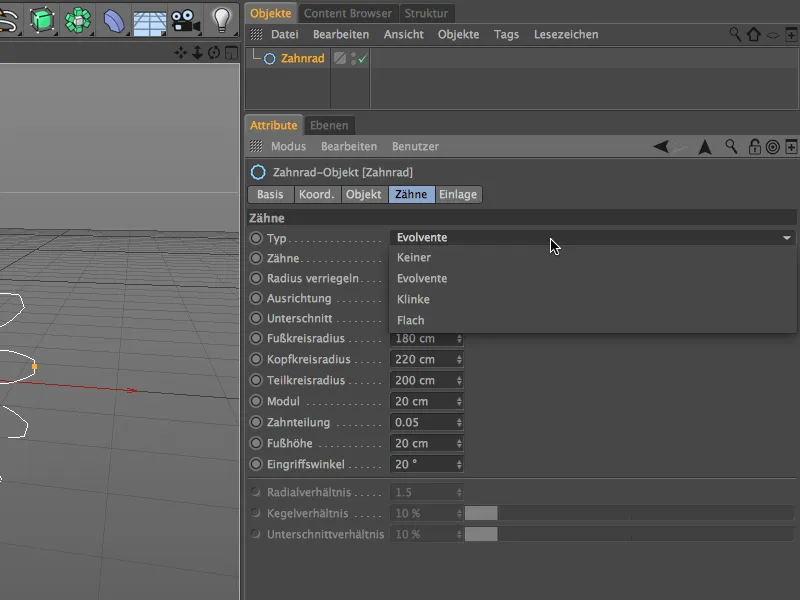
På indsats-siden af indstillingsdialogen handler det derimod om den indre del af tandhjulsobjektet. Uanset tænder træffer vi her beslutning om type, om det er egetænder, huller, buer eller bølger i den indre del af tandhjulsobjektet. Der er igen adskillige parametre til rådighed til yderligere udformning.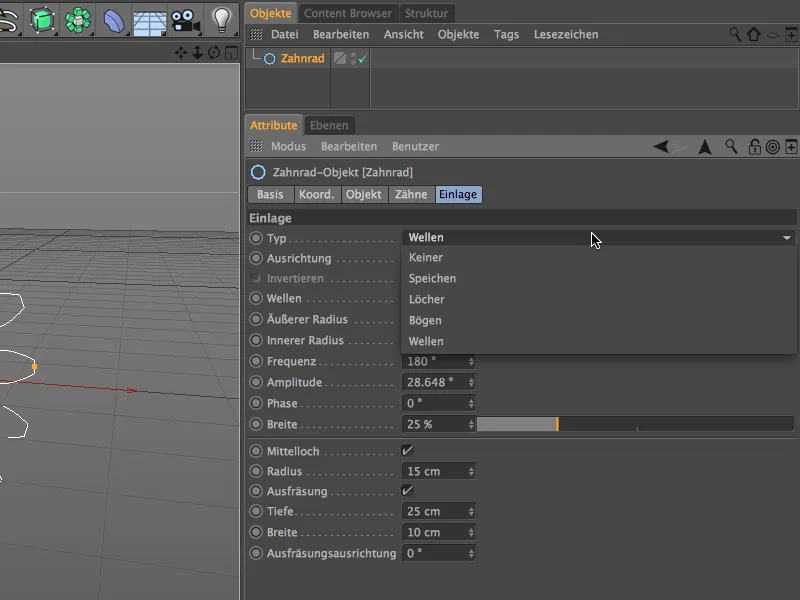
Den, der ikke har tid eller lyst til at studere dette område nærmere, vil finde en masse tandhjulsobjekter til illustration og øjeblikkelig brug i Content Browser under Prime>3D Objekts>Cogwheel Objects.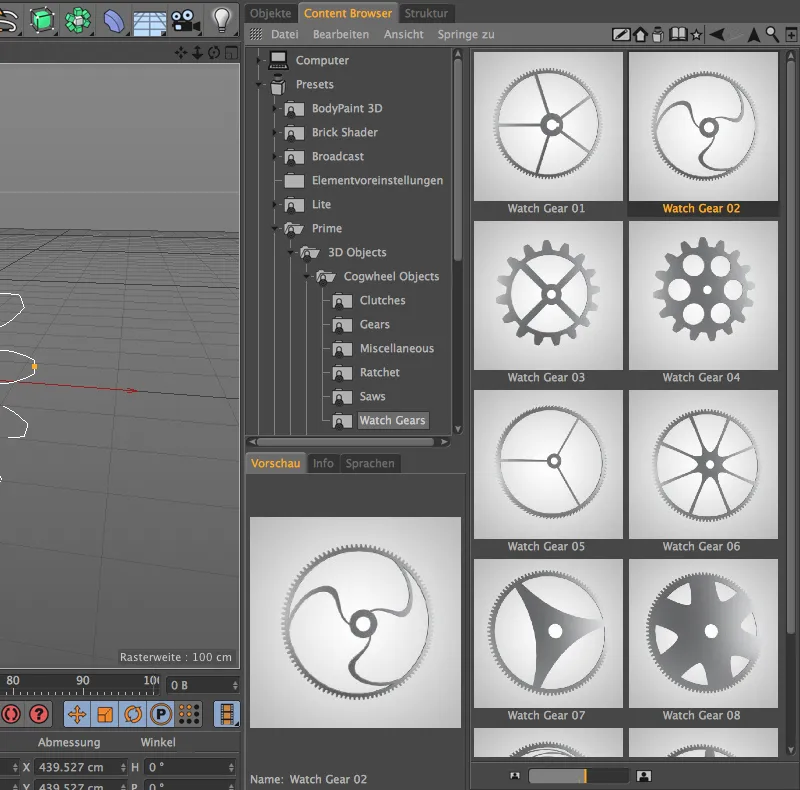
Mesh-kontrol
Når man modellerer i Cinema 4D, er der i iveren mange muligheder for uheldige modelleringsfejl. Desværre bliver man ofte først opmærksom på sådanne fejl i mesh på et meget senere tidspunkt.
For at forhindre disse ubehagelige situationer tilbyder Version 16 med mesh-kontrol en meget behagelig måde at kontrollere modellen for eventuelle modelleringsfejl. Et eksempel? Hvor mange problemområder bemærker I, når I ser på dette polygonale cilinder?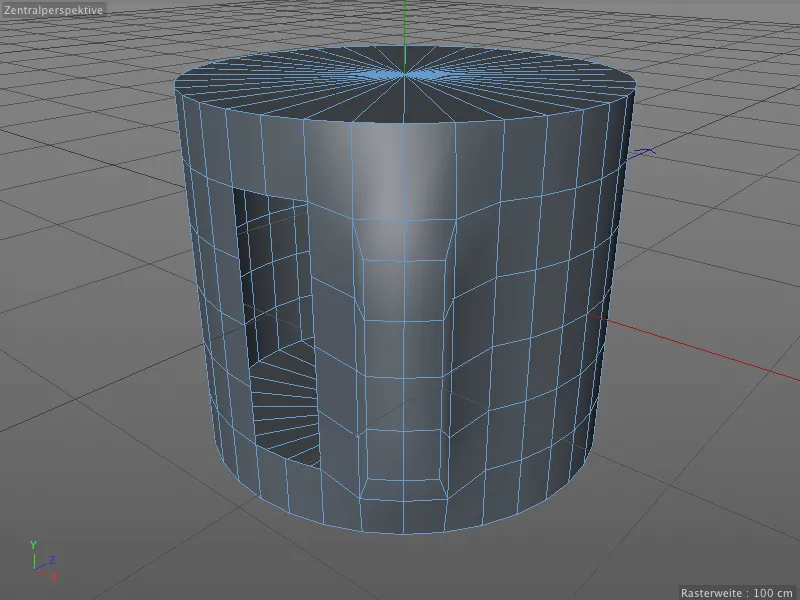
Lad os bare spørge mesh-kontrollen i Cinema 4D. Derfor skifter vi i attribut-manageren via menuen tilstand til indstillingen modellering.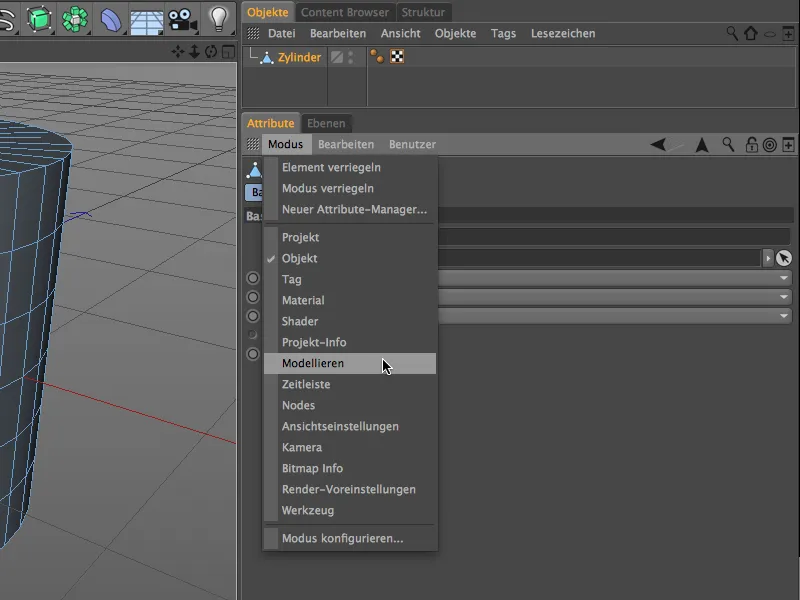
Mesh-kontrollen har sin egen fane i modelindstillingerne. Efter aktivering af mesh-kontrol via den tilsvarende indstilling kan vi definere, hvilke problemområder der skal vises farvekodede i editoren.
Det anbefales at beskytte dette attributmanager-indhold mod ændringer ved at låse det med hængelåsikonet i øverste højre hjørne, mens man foretager de nødvendige optimeringer på meshet.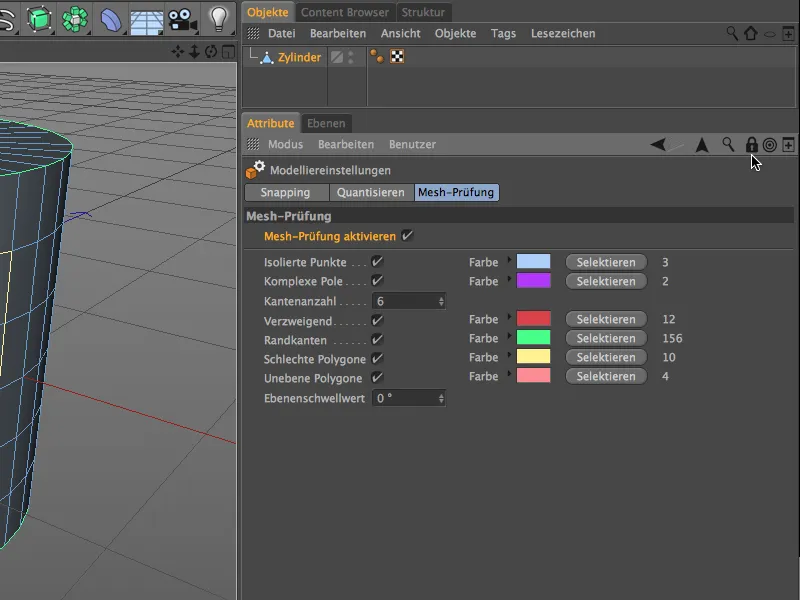
• Isolerede punkter (lyseblå) kan for eksempel opstå, når vi sletter polygoner, men ikke de tilhørende punkter.
• Komplekse poler (lilla) er punkter, der er en del af mere end 5 polygoner. Her opstår der ofte problemer ved glidning.
• Grenkantede (rød) afslører, at de farvede kanter er en del af yderligere, bagvedliggende polygoner.
• Kantpolygoner (grøn) er polygoner, der er en del af kun et polygon. Det samme gælder for dækket, det er adskilt og ikke forbundet med resten af cylinderen.
• Dårlige polygoner (gul) er f.eks. polygoner, der ligger dobbelt. Dette kan ske ved en utilsigtet extrudering med 0 meters offset.
• Ujævne polygoner (rosa) er polygoner, hvis punkter ikke ligger på et plan. Dette er ikke usædvanligt med firkantede polygoner, og det løses normalt ved at opdele eller glatte med subdivision surfaces.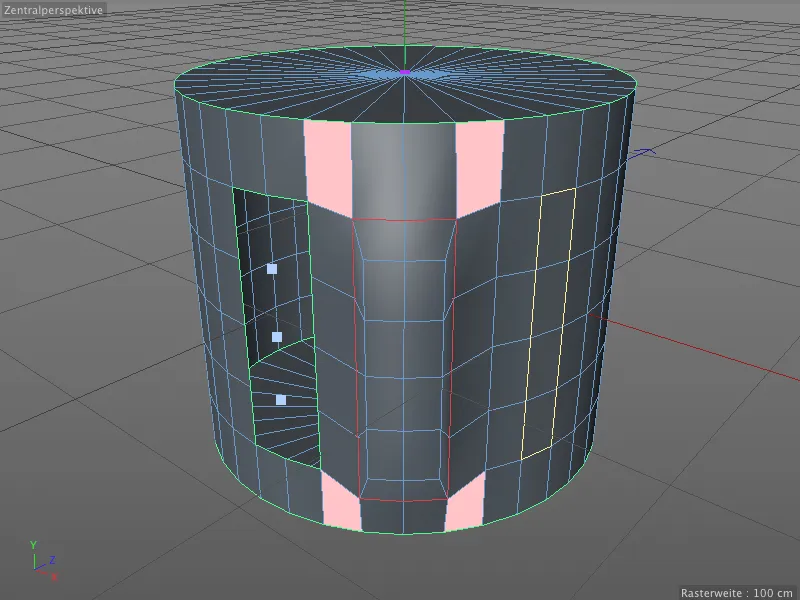
Lad os se kort på det, der ligger bag de grenkantede polygon-kanter. Hvis vi sletter den forreste række af ekstrusionen ved fronten af cylinderen, ser vi, at de røde markerede kanter faktisk er en del af et tredje, bagvedliggende polygon-plan.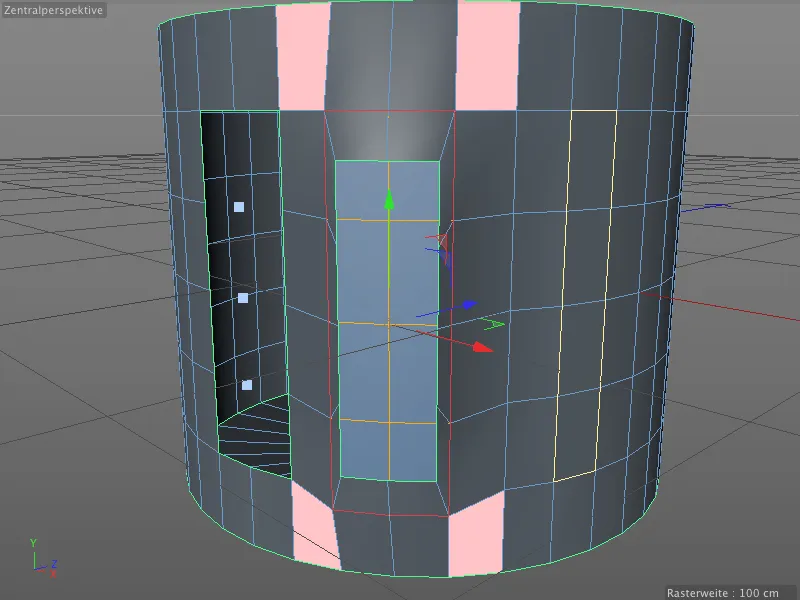
Mesh-kontrollen er ikke kun meget nyttig for at optimere et polygonmesh, det kan især være til stor hjælp, når man leder efter fejl, hvis alt ser ud til at være i orden i editor-visningen.
UV Skræller
UV Peeler er et nyt, praktisk værktøj i BodyPaint 3D til tilpasning af teksturer på cylindriske eller slangelignende objekter. Udgangspunktet er altid en eller flere kantselektioner på et Polygon-objekt.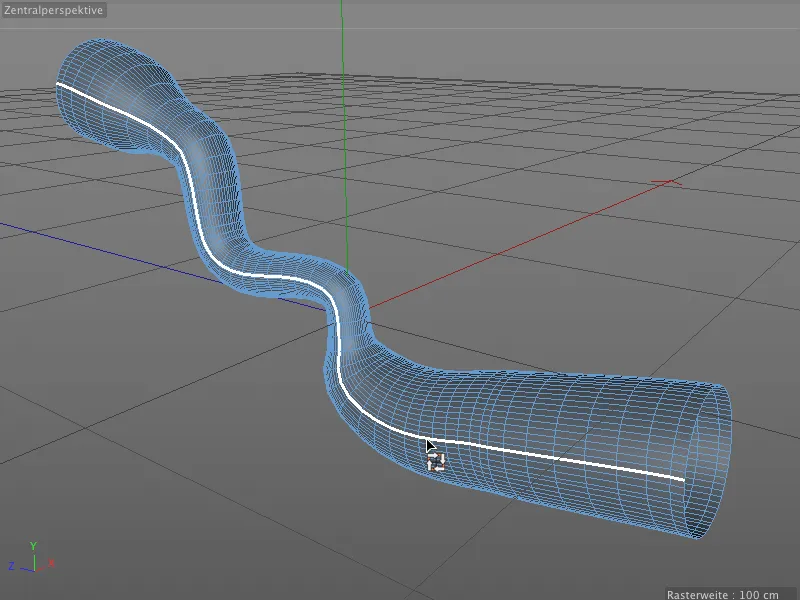
Til vores lille anvendelseseksempel har jeg konverteret et Sweep-objekt til et Polygon-objekt og derefter udvalgt en kantsekvens på en langsiden. Det er ikke strengt nødvendigt at gemme selektionen i en Kantselektion-tag.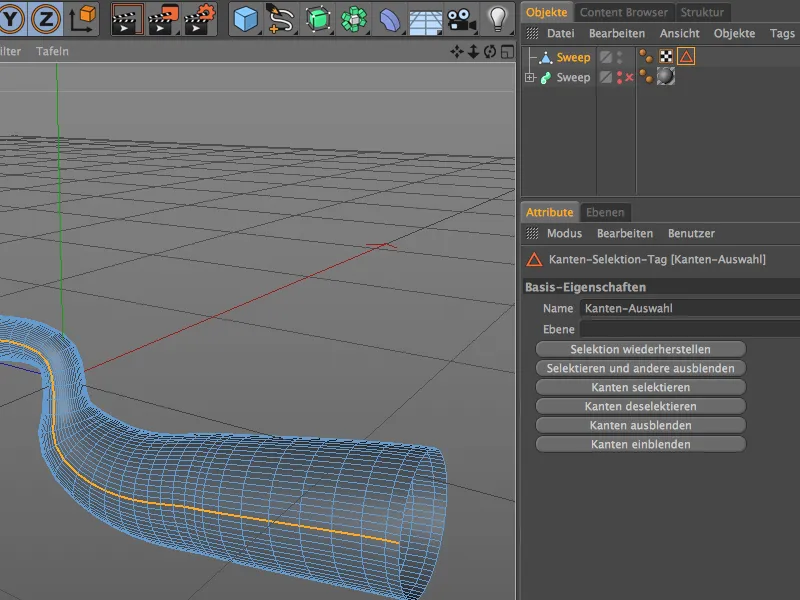
Vi skifter til BodyPaint 3D gennem menuen med forskellige layouts ved at vælge BP UV Edit. Her har vi ikke kun bedre adgang til UV Peeler, men også alle de vinduer og managere, vi har brug for til at redigere en UV-mesh.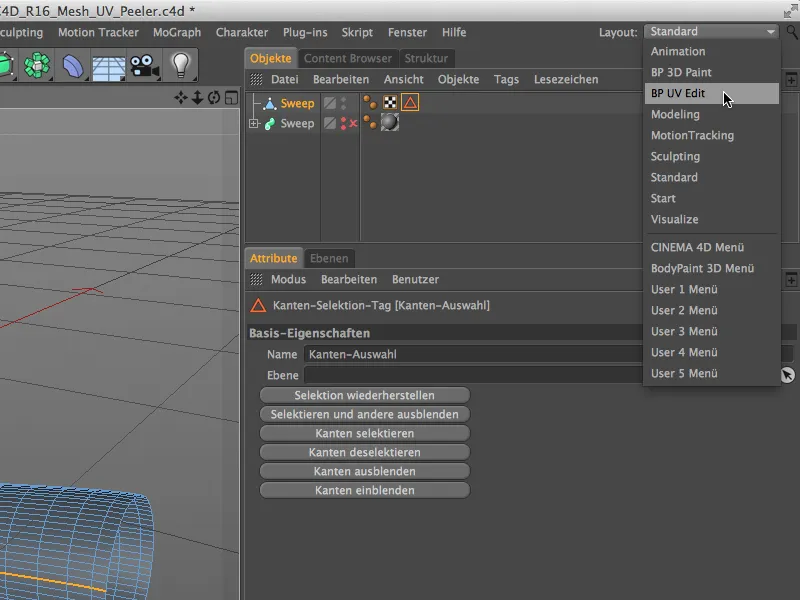
I teksturvisningen kan vi gennem menuen UV-mesh få vist objektets UV-gitter. Dette er en stor hjælp til teksturering af det slangelignende objekt.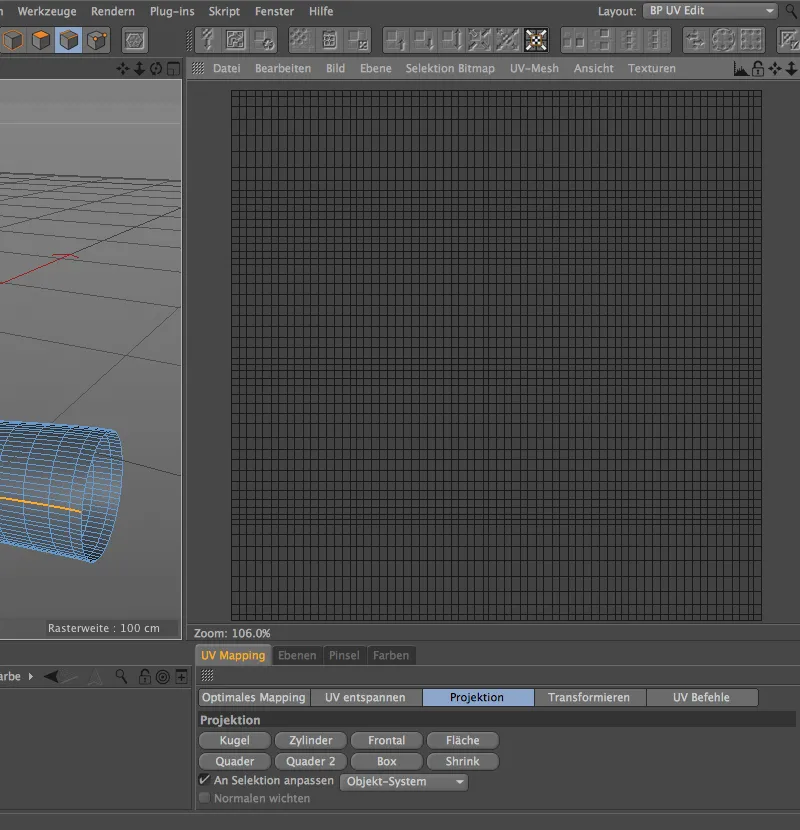
I menuen UV Edit siden version 16 finder vi UV Peeler. For at bruge det kræves en Kantselektion, som derefter bruges til at skære igennem UV-meshen eller tjene som sømning.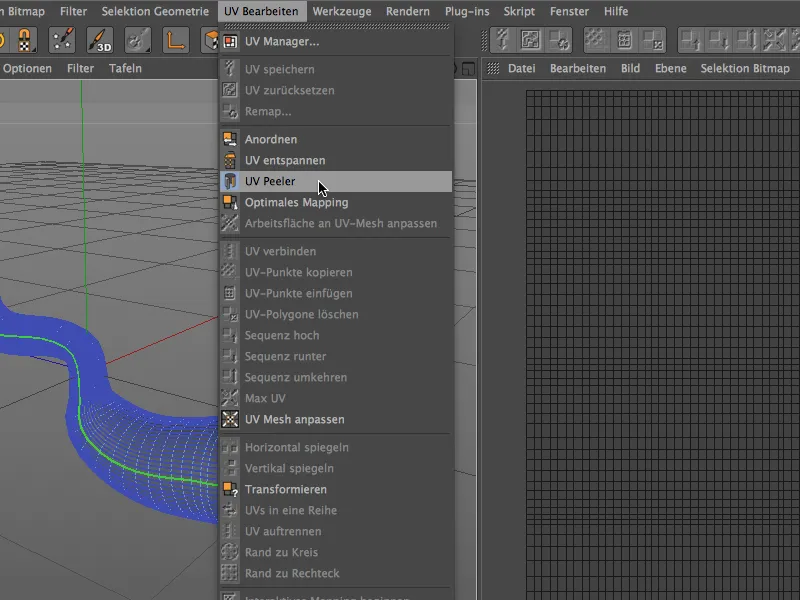
Når farven på kantselektionen skifter til grøn i redigeringsvisningen, betyder det, at overførslen som sømning til UV Peeler er fuldført.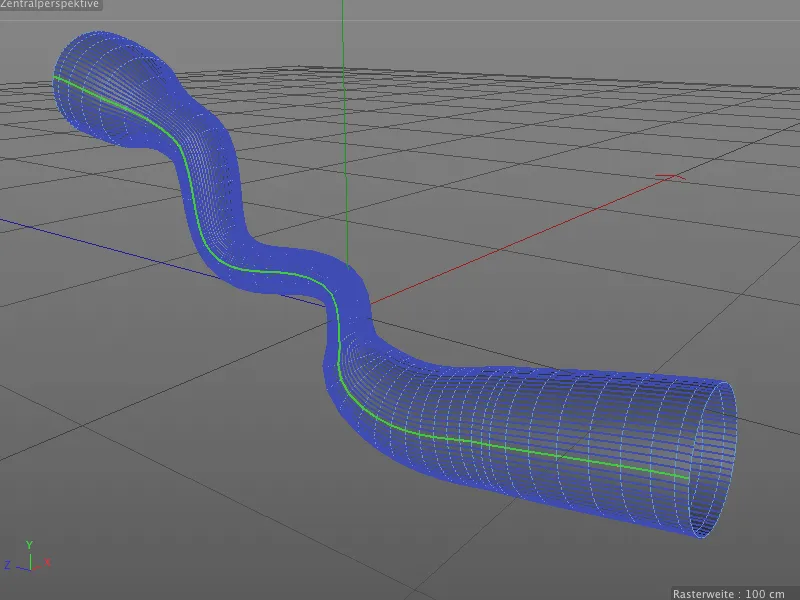
I indstillingsdialogen for UV Peeler-værktøjet kan vi nu justere UV-gitteret efter den faktiske form ved hjælp af parametrene U eller V i procent. Der er også yderligere parametre til Skalering, Invertering og håndtering af flere UV-øer (kantselektioner). Denne afvikling giver en meget bedre orientering ved teksturering af det slangelignende objekt.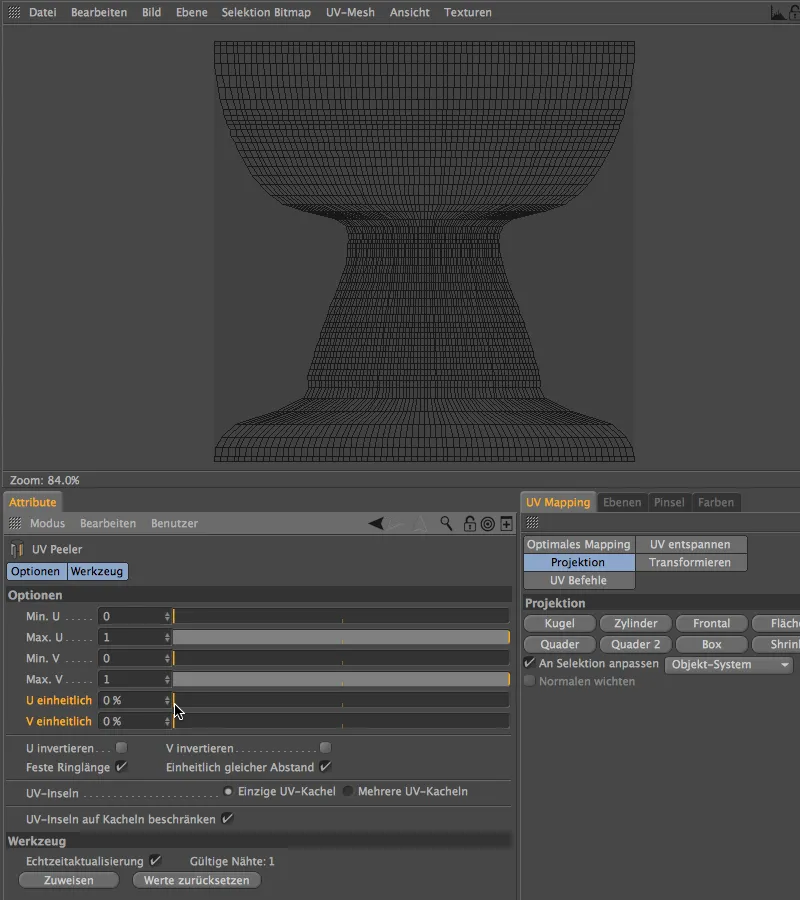
BiRender
Som den sidste nyhed i version 16 vil jeg i denne vejledning fokusere på BiRender. Denne nyskabelse er måske ikke spektakulær, men løser en reel svaghed i Cinema 4D: Sketch & Toon og Hair kan nu rendere sammen.
For at teste dette har kuglen i dette eksempel et Sketch-stil-tag, hvor Sketch & Toon anvendes. Som det allerede kan ses i editoren, vokser der hår ud fra en selektion på kuglen, og derfor er Hair-rendereren ansvarlig herfor.
BiRender er ikke et separat område i Render-forindstillingerne, koje skal besøges. Der skal bare aktiveres Hair-renderer og Sketch & Toon-rendereren, hvis det ikke allerede er gjort.
En lille kompromis til BiRender er, at der ikke længere er fyldhår i indstillingsdialogen for Hår-objektet. Til gengæld øges antallet af "rigtige" hår tilsvarende.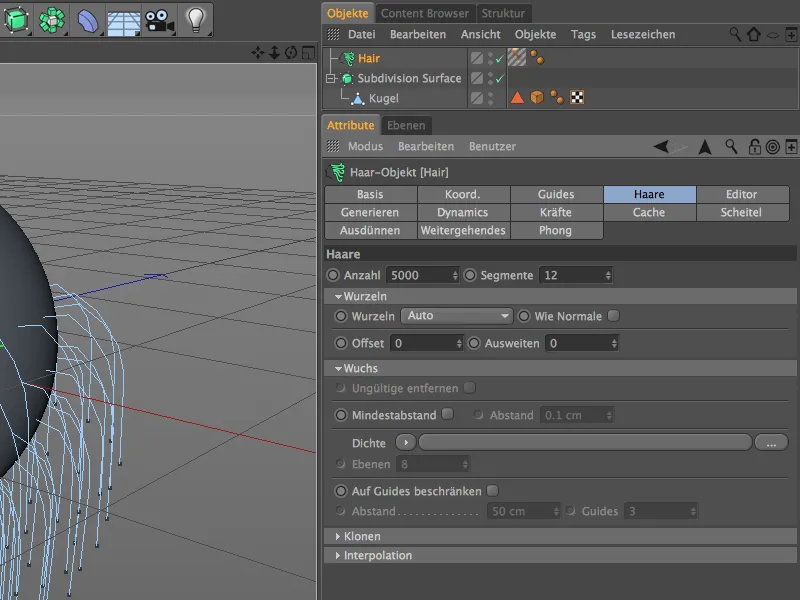
Ved at klikke på Rendere-knappen bekræftes det, at begge renderere fungerer korrekt sammen og ikke længere kommer i konflikt.


