Næste vil jeg vise jer et koncept, der har vist sig at være meget nyttigt: Arbejde med forskellige lag under en animation. Animationselementer findes i mange 3D-programmer på avanceret vis.
Idéen er, at jeg starter med at lave en animation og derefter lægger en anden ovenpå. Man kunne f.eks. forestille sig en løbende karakter, der samtidig blinker. Derefter kunne man tilføje en klaps på et tredje lag.
Så man begynder at nedbryde animationer og gøre arbejdet lettere. Derfor vil jeg have, at bolden, som afsluttes i form af den klassiske hoppebevægelse, bliver genoptaget for overgangen til næste dias eller næste skyder. Hele scenen skal vippes sammen med bolden, som derefter skal hoppe lidt op og ned og lande ved siden af den næste tekst. Praktisk talt som en lille bro mellem afstandene.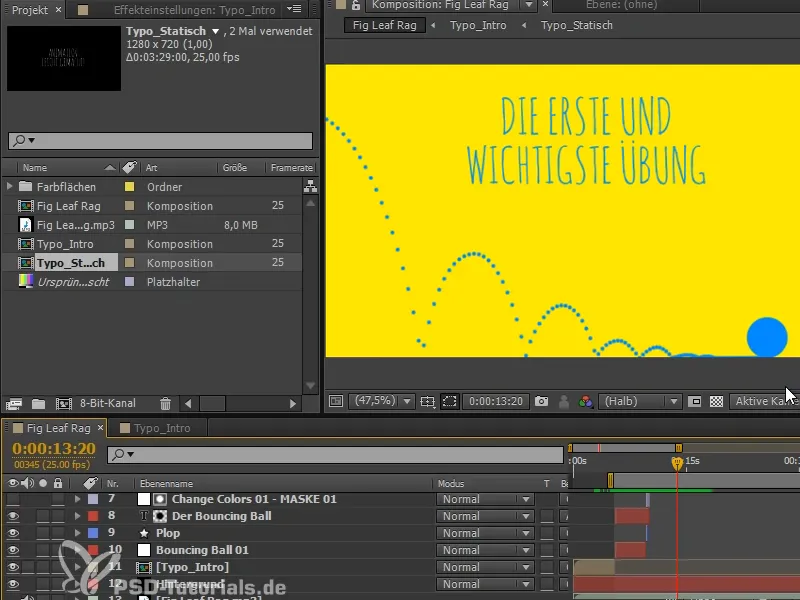
Men først rydder vi op: Selvom vi allerede har navngivet lagene godt, er det stadig ikke helt overskueligt.
Jeg anbefaler lagfarver. "Den hoppende bold 1" har farven rød. Så er alt allerede rødt.
"Fig Leaf Rag" kan f.eks. få samme farve som baggrunden, da den altid er der.
Første del er brun, og for ikke altid at skulle tænke over, hvilken farve jeg skal vælge, tager jeg simpelthen farverne i rækkefølge.
På den måde kan vi bedre differentiere, hvad der er første og anden del.
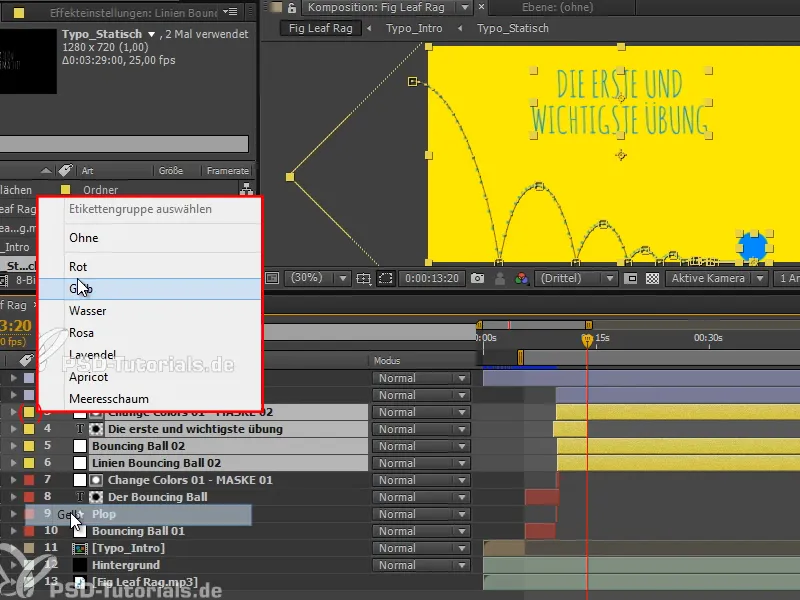
Trin 1
Nu vil jeg vise jer, hvordan vi kan overlappe animationer i After Effects. Måske først med et lille eksempel:
Vi opretter en komposition med en hvid farveflade på 100x100 pixels.
Jeg bevæger den nedad og derefter opad og tilbage nedad. Meget simpelt.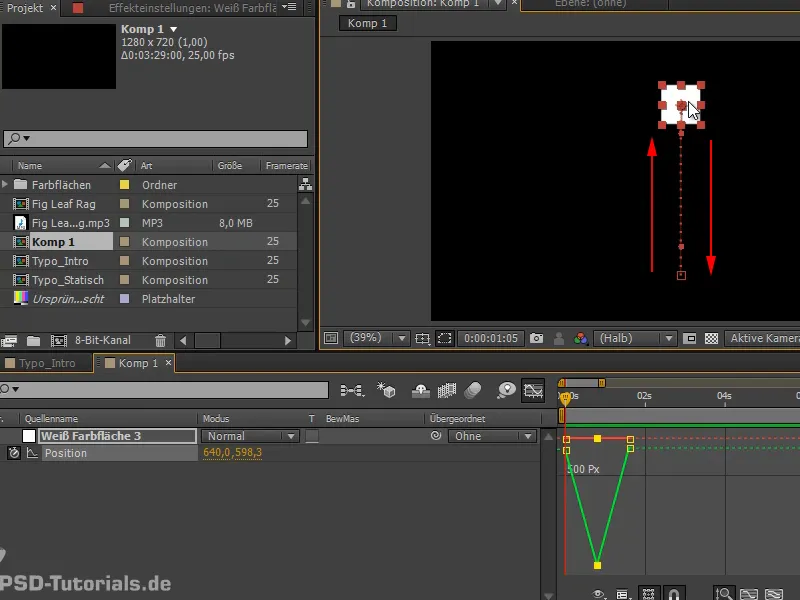
Trin 2
Lad os tage kurverne og lave en Easy Ease heraf.
Derefter kan vi måske endda separere dem i Dimensioner og gøre det rigtig flot.
Og så har vi allerede et bounce, som vi kan kopiere et par gange.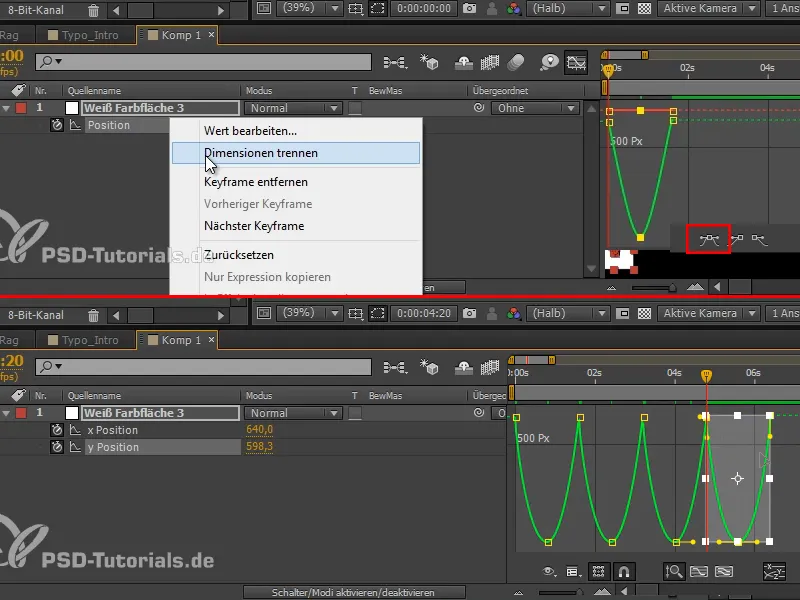
Trin 3
Det må gerne være lidt hurtigere. Så vi tager det hele og skubber det lidt sammen.
Og så siger vi, at den skal springe fra en x Position til en anden x Position til højre. Vi indstiller frames, så den hopper frem og tilbage mellem disse to positioner.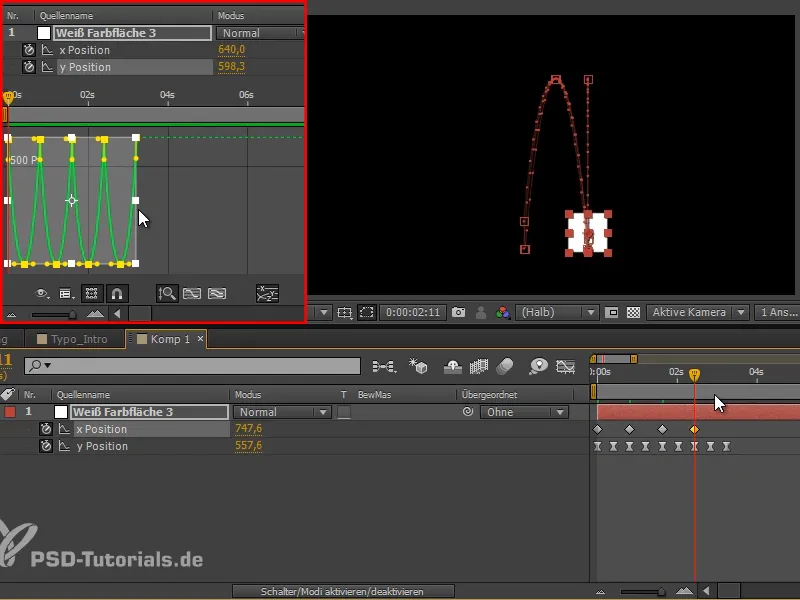
Trin 4
Vi markerer denne kurve og gør den lineær, så bliver stødet mere tydeligt.
Jeg omdøber laget til "Springende Kasse".
Men jeg vil gerne flytte det hele fra venstre til højre i alt. Jeg kunne begynde at arbejde med x Position og skubbe alt lidt efter lidt til højre, men så roder jeg min flotte kurve sammen. Det vil jeg gerne undgå, for øjeblikket kan jeg kontrollere den meget godt og har et super overblik.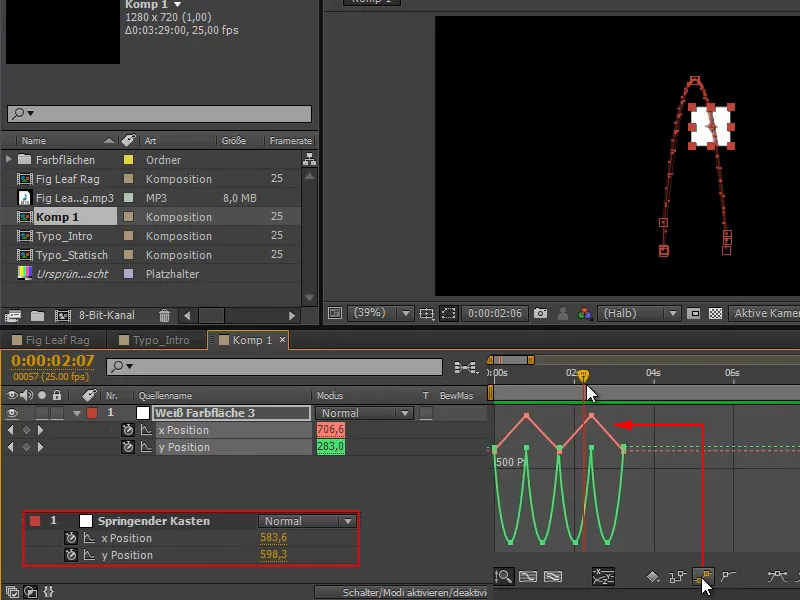
Ikke desto mindre vil jeg gerne flytte det fra venstre til højre …
Trin 5
Vi gør dette ved hjælp af delen Overordnet og begynder at arbejde med Null-objekter. Null-objekter er objekter, der ikke rendres. De er praktisk talt hjælpeobjekter, der gør det muligt at arbejde med objekter, der ikke er synlige. De bruges ofte til trackingsdata, men også til at underordne ting til et Null-objekt.
Vi opretter et nyt Null-objekt via Lag > Ny > Null-objekt eller Ctrl+Alt+Skift+Y og flytter det derefter direkte til vores hoppende kasse. Hvis du bruger en nyere AE-version, f.eks. CS6, kan du underordne det vha. lagets Shift-tast.
Nu bevæger det sig direkte til centeret og følger helt med den hoppende kasse.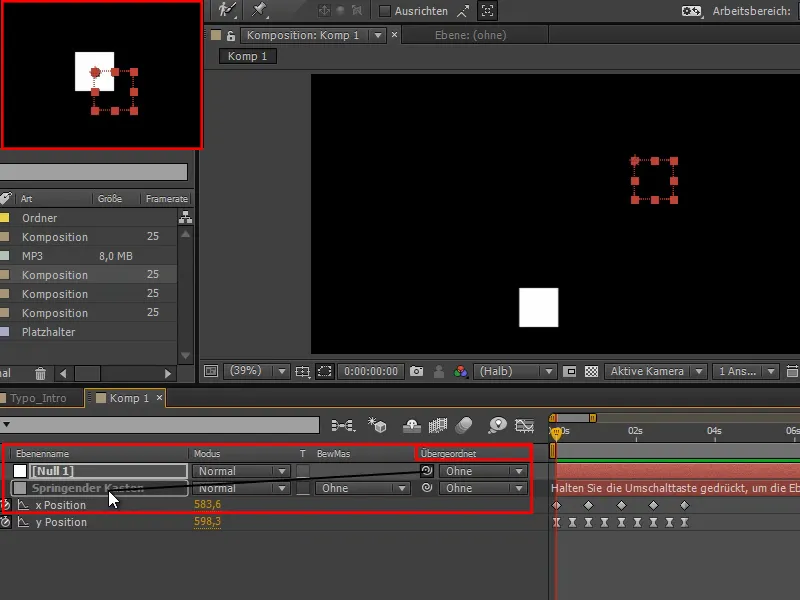
Trin 6
Nu hvor det er fint i centrum, hvis jeg måske flytter ankerpunktet til 50, 50, får vi en flot omrids af kassen her.
Den hoppende kasse er underordnet "2. animationslag" og den hvide flade hopper konstant ud af kassen og tilbage ind igen.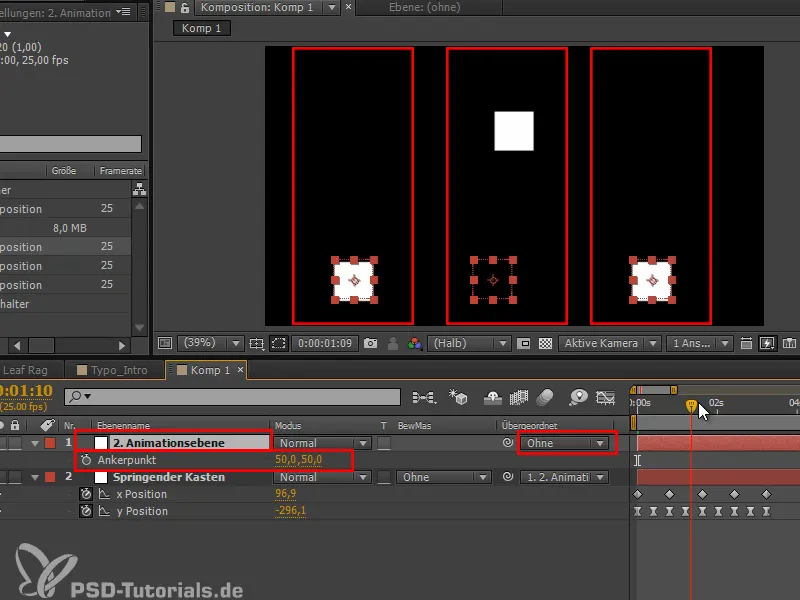
Trin 7
Men hvad jeg kan gøre nu: Jeg trykker på P og flytter det hele til venstre, uden for skærmen, og i løbet af tiden over skærmen.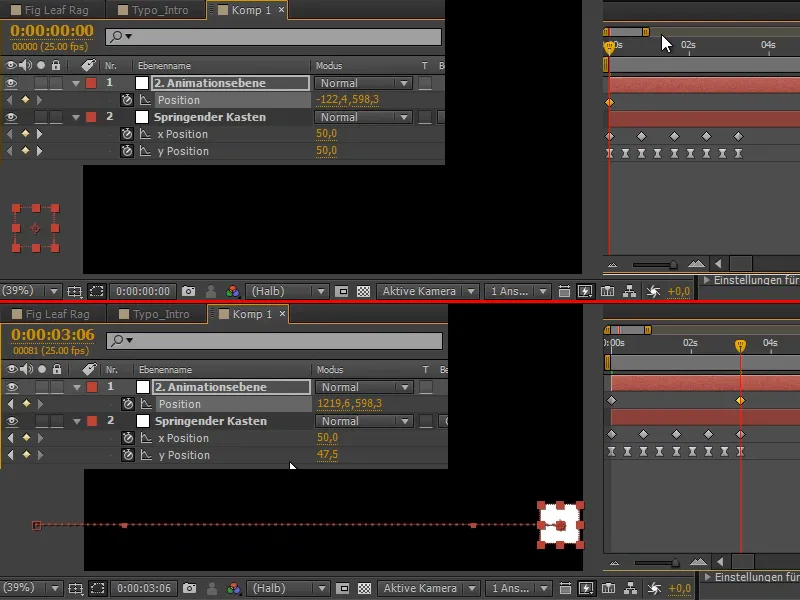
Trin 8
Nu bevæger vi os, mens vi udfører animationen. Vi har stadig de samme kurver, men det resulterer i nye, overlappede kurver.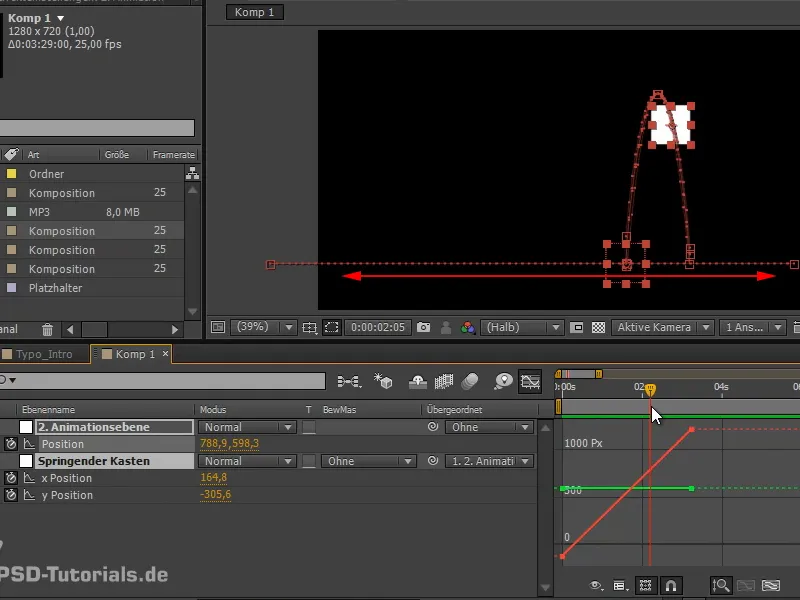
Vi har lagt den ene animation oven på den anden.
Trin 9
Dette kan man selvfølgelig drive endnu mere vanvittigt og også inddrage rotationen. Alle disse drejninger tilføjes så til animationen.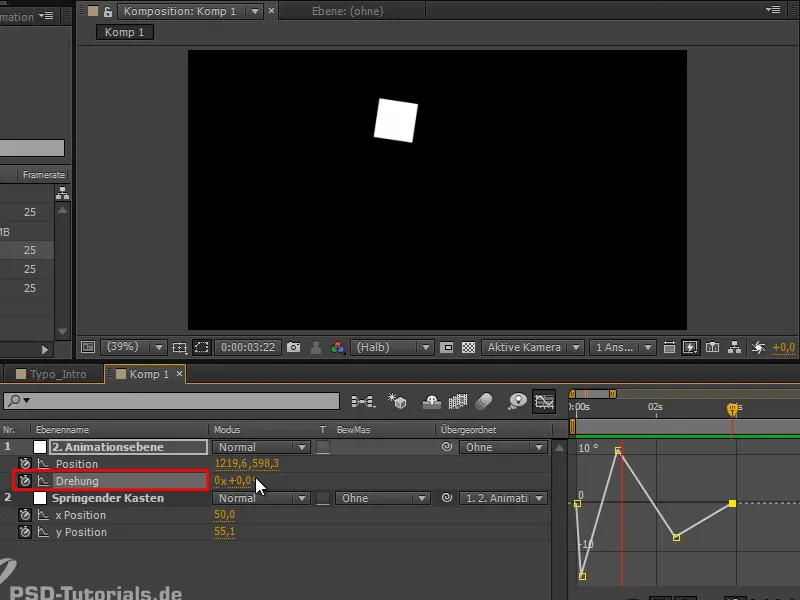
Det ser ikke så vidunderligt ud nu, fordi den bevæger sig fra venstre mod højre og altid bremser lidt. Der arbejder to animationer imod hinanden.
Og det er netop den vanskelige del af det hele: Vi har praktisk opdelt det hele i flere animationsstrimler, som vi alle kan flytte rundt på. Men hvad man får ud af det, har nogle gange svagheder. Nogle gange er det nødvendigt at hæve og sænke punkter eller justere det pænt.
Trin 10
I nogle tilfælde er det derfor ikke den optimale løsning, men til overgange og når jeg vil flytte flere objekter samtidig, så arbejder jeg meget gerne med nul-objekter, fordi man også kan underordne flere af dem.
Hvis vi f.eks. duplikerer laget "Hoppende kasse" og går til et keyframe, vælger alt og flytter en smule på x-positionen, så er de to lag lige underordnet.
Så kan jeg flytte flere objekter samtidig.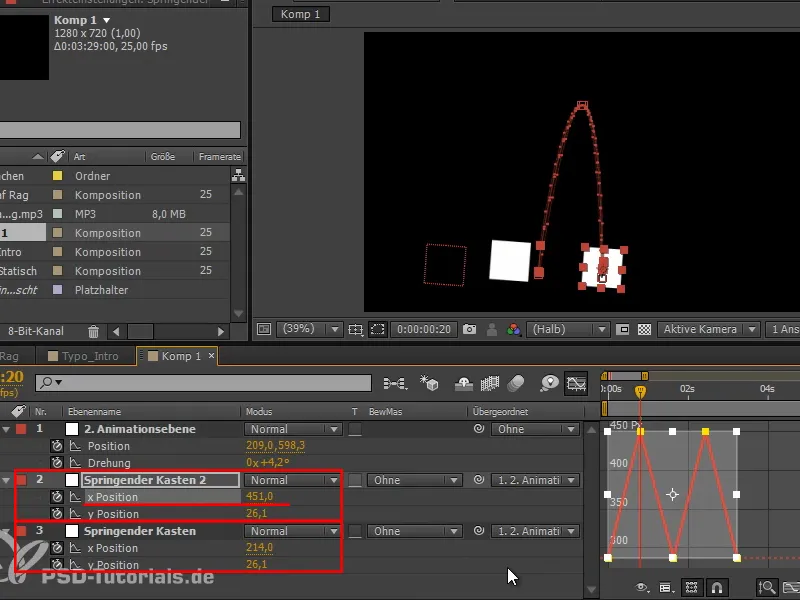
Trin 11
Lad os endnu engang bruge muligheden fra det sidste tutorial og oprette en farveflade, hvor vi anvender paint animate-effekten på.
Vi bruger vores toComp-udtryk, altså i dette tilfælde "e = thisComp.layer", og vælger denne gang "("Hoppende kasse");" - Jeg bekræfter nu fejlmeddelelsen med OK - og fortsætter med at skrive:
"e.toComp(e.anchorPoint)". Det er værd at huske og medtage denne formel i sit repertoire.
På den måde får jeg igen kuglens kurver, eventuelt skal jeg stadig indstille malstil: Transparent..webp?tutkfid=71738)
Trin 12
Nu kan vi tydeligt se, at noget er gået galt ved det andet spring. Det skal vi lave om på.
Jeg sletter et drejekeyframe, men det vil stadig ikke rigtig fungere. Det virker, hvis jeg leger med drejningen igen og flytter en smule rundt, indtil kurverne ser gode ud.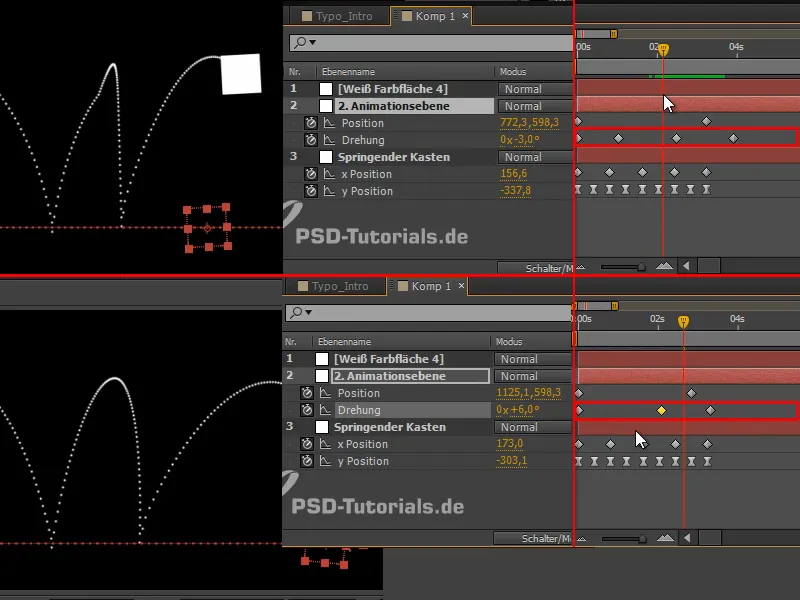
For at kontrollere de sammensatte kurver, vil jeg anbefale jer at lave en sti med paint animate-effekten. Det er det skønne ved toComp-udtrykket: Det er ligeglad med, om det er underordnet.
Vi ser kun kurven for det valgte objekt i sin hierarki, kun de to kurver i relation til hinanden, men vi kan ikke vise dem tilsammen regnet.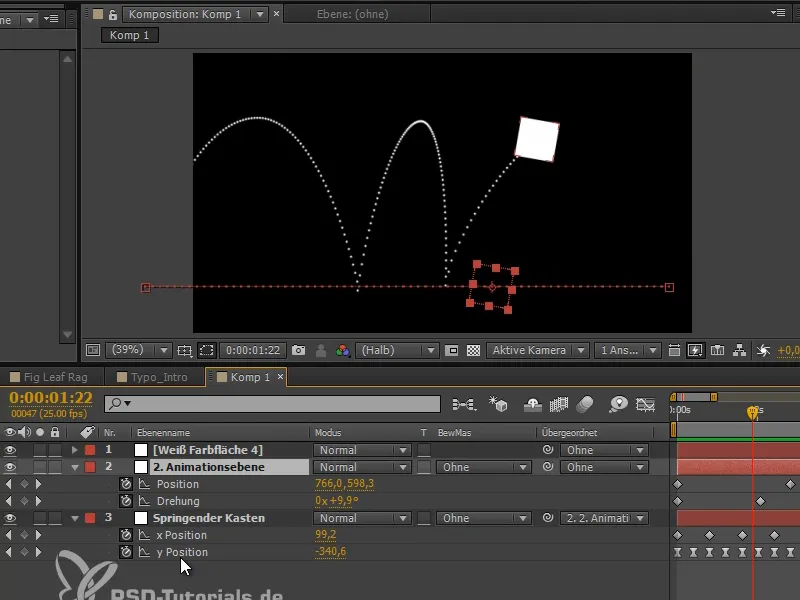
Derfor: Paint animate og med det kan vi se de fælles kurver. Det er mit tip til animationsemnet, og denne teknik vil vi straks bruge til at lade bolden tippe ned.
Vi fortsætter i næste del af tutorialsættet "Kippender Ball - die Animation".


