Grafikrammeværktøjerne i Adobe InDesign er essentielle for præcis integration af billeder og grafik i dit layout. Med rektangulære, elliptiske eller polygonale rammer kan du skræddersy dine design og placere indhold fleksibelt. Disse rammer giver dig mulighed for at beskære, justere og kreativt fremhæve billeder. I denne guide viser jeg dig trin for trin, hvordan du effektivt bruger grafikrammeværktøjerne til at skabe professionelle og appellerende layouts. Lad os komme i gang og lære disse værktojers alsidige funktioner at kende!
1. Rektangelværktøjet (Genvej M)
Med rektangelværktøjet kan du trække firkantede eller kvadratiske rammer. Disse rammer har en sti og en udfyldning. Klik på værktøjet og træk med venstre museknap en vilkårlig ramme.
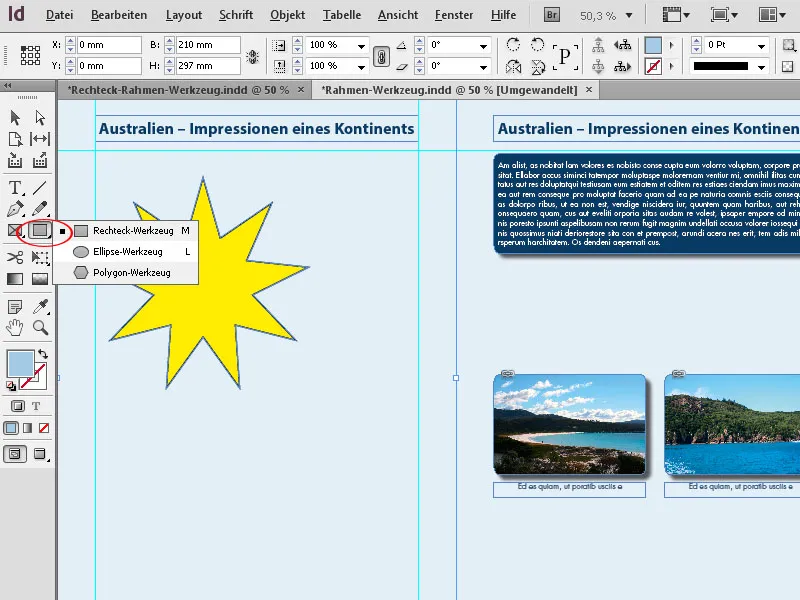
I styringspanelet kan du derefter indstille den ønskede størrelse og position meget præcist.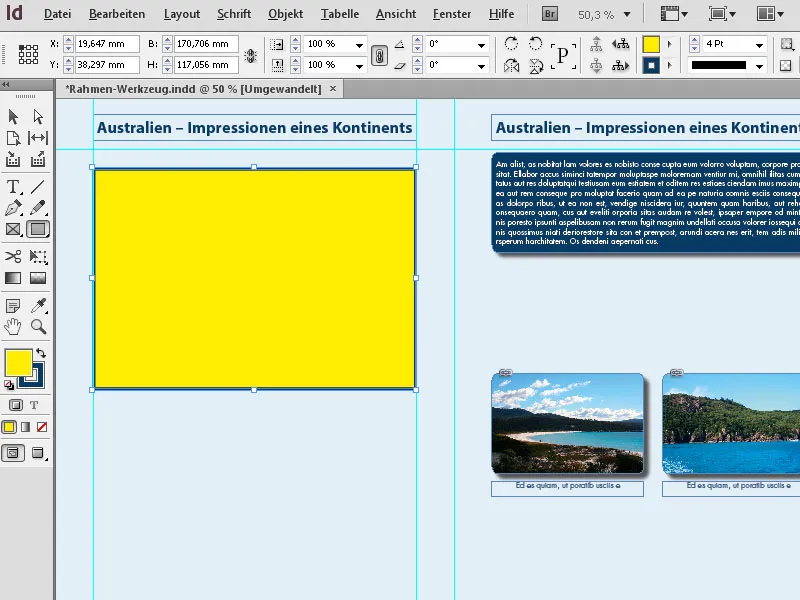
Den nyligt oprettede ramme har den aktuelt indstillede sti eller stilsti, farve samt den aktuelt indstillede udfyldningsfarve.
Du ændrer stistykkelsen og -stilen i styringspanelet, farven på rammen eller udfyldningen ved at klikke på den relevante del i værktøjslinjen (det går hurtigere med genvejen X, hvor du skifter mellem sti eller udfyldning for den markerede ramme) og derefter klikke på den ønskede farve i farvepaletten.
Som med pladsholderrammer tilbyder InDesign også muligheden for at oprette flere rammer af samme størrelse på en side.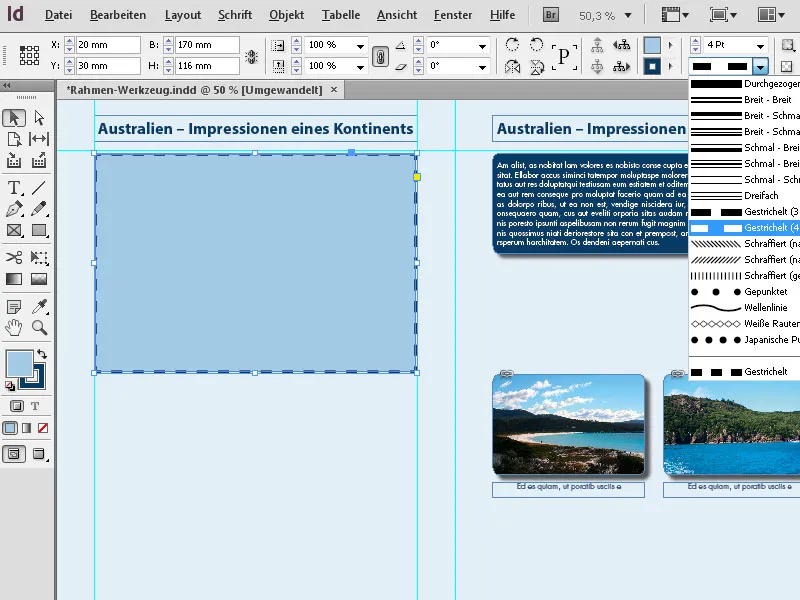
For at gøre dette skal du trække med rektangelværktøjet over det område, hvor grafikrammerne skal placeres, og fortsat holde museklikket nede. Nu kan du ved hjælp af piletasterne opdele dette område i lige store grafikrammer både vandret og lodret.
Piletasten til højre opretter hver gang en ny ramme på X-aksen, som deler den tilgængelige plads med den eller de eksisterende rammer lige og piletasten opad gør det samme på Y-aksen.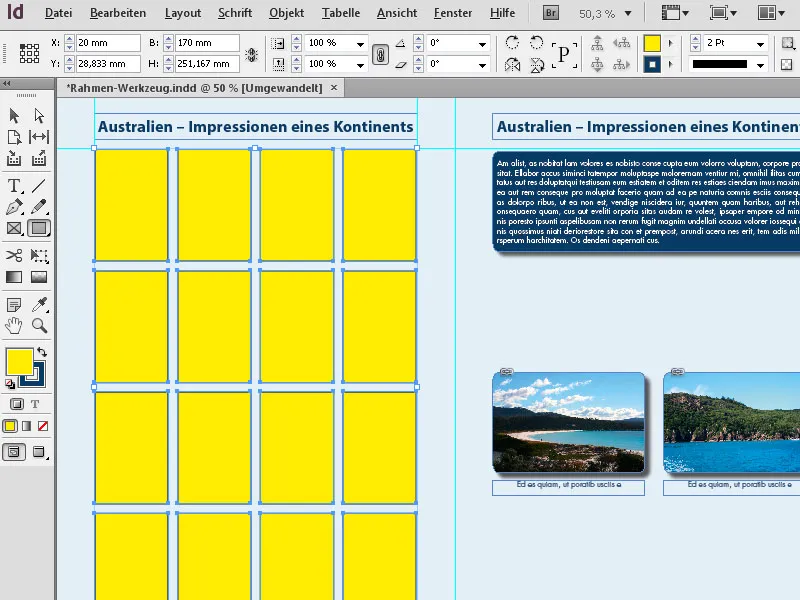
På denne måde kan perfekt justerede rastre af grafikrammer oprettes hurtigt.
2. Ellipseværktøjet (Genvej L)
Med ellipseværktøjet kan du oprette grafikrammer i form af ellipser eller cirkler. Klik på rektangelværktøjet i værktøjslinjen og vælg ellipseværktøjet fra flyout-menuen. Træk nu med museklik over siden og opret dermed en ellipse i den ønskede størrelse. Hvis du vil oprette en præcis cirkel, skal du holde skift-tasten nede, mens du trækker ellipsen.
Den så oprettede ramme kan derefter tilpasses nøjagtigt i styringspanelet.
Du kan dog også indstille målene inden opretningen ved at dobbeltklikke på værktøjet og indtaste dem i det viste dialogboks. Dette fungerer dog kun med et dobbeltklik på værktøjet i den udfoldede flyout-menu.
3. Polygon-værktøjet
Med polygon-værktøjet kan du oprette figurer med 3 til 100 sider. For at have kontrol over den forventede form, er det hensigtsmæssigt at gå ind i værktøjets indstillinger ved at dobbeltklikke på det og foretage de ønskede justeringer der.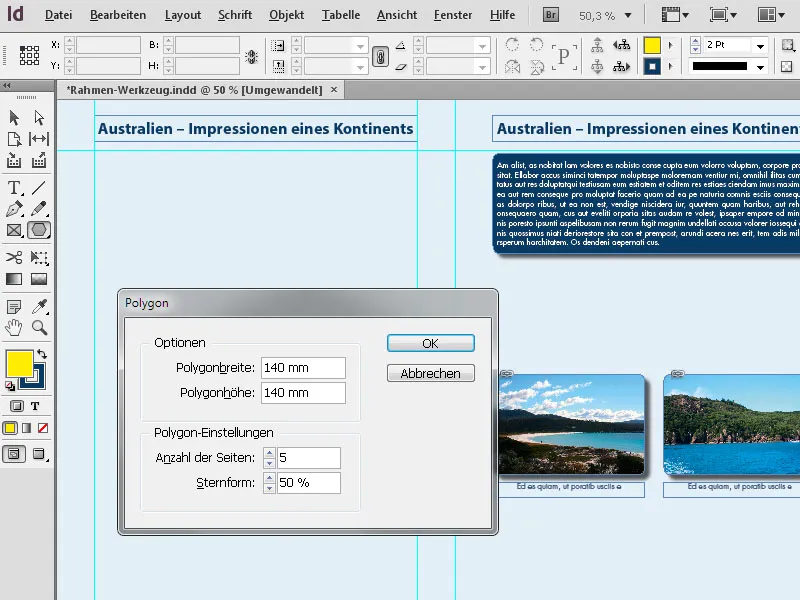
Ved at klikke på OK oprettes formen. Ved at trække i hjørnepunkterne kan du efterfølgende ændre størrelsen. For at skalere formens vandrette og lodrette dimensioner proportionalt skal du samtidig holde skift-tasten nede.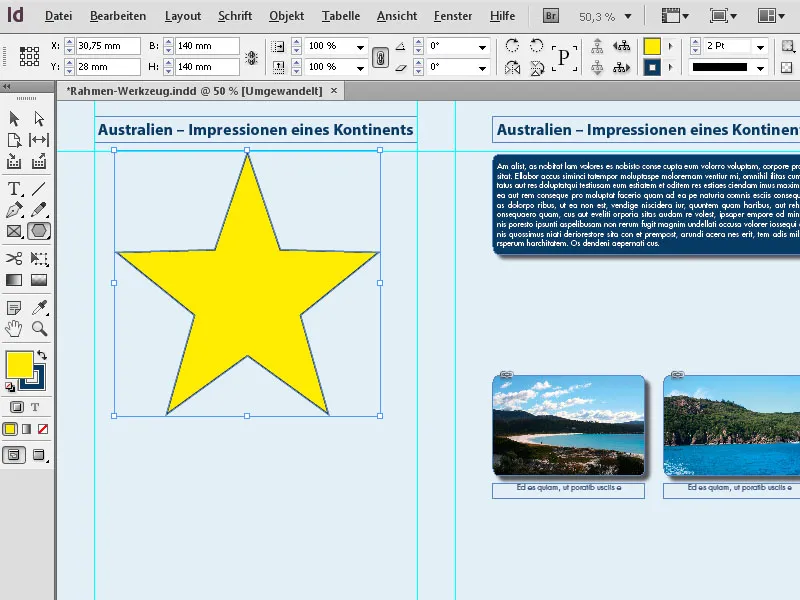
Hvis du vil ændre den netop oprettede form igen, skal du blot dobbeltklikke på værktøjet i værktøjslinjen (mens rammen stadig er markeret) og redigere indstillingerne. Efter et klik på OK vil resultatet blive vist.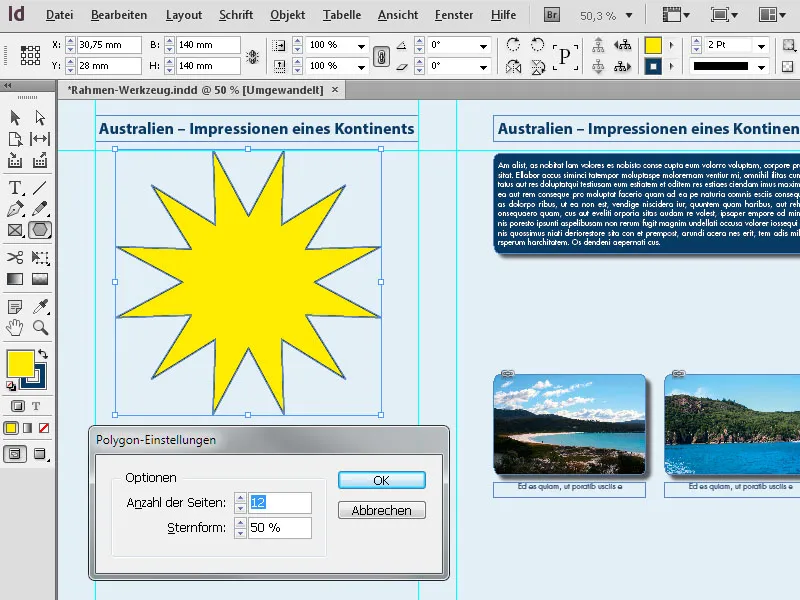
Ud over skift-tasten er også alt-tasten interessant, når du trækker rammer. Hvis du holder den ekstra tast nede, trækkes formen fra dens midtpunkt. Hvis du også holder skift-tasten nede, sker det igen med vandret og lodret proportionale værdier.
Formene kan til sidst forsynes med alle tilgængelige effekter (menuknap Objekt>Effekter), som skygge, relief osv.


