For at redigere sider i PDF-filer, kan du bruge dels sides miniaturene som du kan åbne ved at klikke på symbolknappen i navigationslinjen i venstre side og dels værktøjerne i kategorien sider i værktøjslinjen i højre side.
Efter at have højreklikket på en sides miniature, vil du i kontekstmenuen finde alle kommandoer, som også værktøjslinjen til redigering af sider giver adgang til.

Nogle gange indeholder dokumenter enkelte sider, som for bedre læsbarhed skal drejes på skærmen. Efter at have klikket på Dreje i værktøjslinjen, åbner der sig et vindue, hvor du kan vælge, hvor mange grader og i hvilken retning du ønsker at dreje, samt om det skal gælde alle sider, kun den aktuelle eller et udvalg.
Hvis det skal gå hurtigt, kan du bruge genvejen Skift+Ctrl+1 – visningen af alle sider i dokumentet vil så dreje sig 90° med uret hver gang.
For at slette en ikke længere nødvendig side, klikker du på det tilsvarende element i værktøjslinjen (eller bruger genvejen Skift+Ctrl+D).
I det åbnede vindue kan du alternativt angive et sideområde ud over den valgte side, som skal slettes.
Hvis du har brug for en eller flere sider til et andet formål, kan du tage dem fra den aktuelle fil ved at klikke på Udtrække. I det åbnede vindue kan du igen definere sideområdet. Desuden kan siden efter udtagning eventuelt slettes fra den aktuelle fil.
Hvis du ønsker at gemme flere (eller alle) sider som separate filer, skal du markere afkrydsningsfeltet Udtage sider som separate filer.
Hvis du har en nyere version af en side, kan du nemt erstatte den gamle side i den aktuelle fil. Efter at have klikket på den tilsvarende knap, åbner et designvindue, hvor du kan søge efter og indsætte den nye side. Den gamle side vil så blive erstattet med den nye side.
Med værktøjet Beskære kan du beskære en defineret del af en side eller alle sider i et dokument. Klik på værktøjet og træk derefter det ønskede område ud.
Efter at have trykket på Enter åbner et vindue, hvor du kan fastsætte beskæringsmålene meget præcist. Ændringens virkning kan følges nøjagtigt via forhåndsvisningen.
Hvis siderne i et dokument alle har hvide kanter, f.eks. fra bleed, kan du komfortabelt fjerne dem. Marker blot et område til beskæring og tryk på Enter.
I vinduet til at angive sidekanterne klikker du nu på afkrydsningsfeltet Fjern hvide kanter. Acrobat genkender automatisk afskædningsområdet og fjerner det efter et klik på OK. Sidelayoutet reduceres derefter med dette beløb.
Hvis du ønsker at beskære siderne ens på alle sider med samme beløb, skal du markere afkrydsningsfeltet Bevar proportioner. Ændringer af en værdi vil så have samme effekt på alle andre (øverst, nederst, venstre og højre).
Til sidst kan du angive under Sideområde, hvilke sider beskæringen skal gælde for.
Endelig skal der tages højde for en situation, der også kan opstå fra tid til anden: Hvis du vil forstørre en eller flere sider for at få en kant til skæremærker f.eks., kan du også forstørre dokumentets format – næsten som en negativ beskæring.
Klik på kategorien Ændre sideformat, vælg Tilpasset og angiv det ønskede format.
Efter at have klikket på OK tilføjer Acrobat en hvid kant i den angivne størrelse til dokumentet. Størrelsen af den originale side forbliver uændret – dokumentet forøges alene med den hvide kant.
Med værktøjet Dokument opdele kan du opdele et større dokument i flere mindre. Som kriterium for opdeling kan du angive maksimalt antal sider, maksimale filstørrelse (f.eks. til at sende via email) eller bruge bogmærkerne.
I Outputindstillingerne kan du angive destinationsmappen og detaljer om navngivning af de separate filer; f.eks. hvis du deler efter bogmærker, kan du bruge dem som filnavne.
Efter at have klikket to gange på OK, bliver det aktuelle dokument opdelt i flere filer ifølge de angivne indstillinger og gemt i den angivne mappe.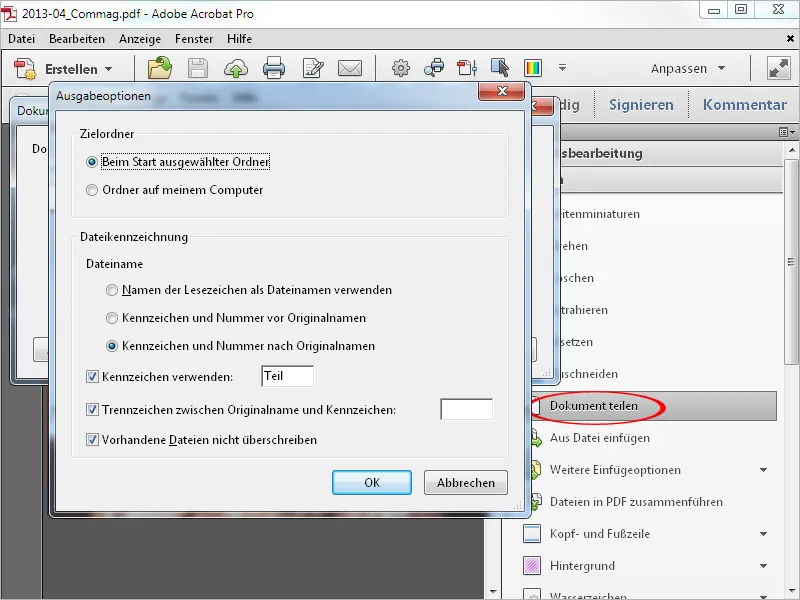
Med værktøjet Indsæt fra fil kan du indsætte en PDF-fil på et bestemt sted i det aktuelle dokument. Når du klikker på det, åbnes et udforskningsvindue, hvor du kan vælge den fil, du vil indsætte.
Efter at have klikket på Åbn, vises et vindue, hvor du kan vælge, om filen (som kan bestå af én eller flere sider) skal indsættes før eller efter den aktuelle side eller den første eller sidste side.
Efter at have klikket på OK bliver filen indsat på dette sted. Sidelængden på det aktuelle dokument forøges nu med længden af den indsætte fil.
Under Yderligere indstillinger for indsættelse kan du desuden tilføje indhold fra udklipsholderen, fra en scanner, fra en hjemmeside eller også en tom side (f.eks. som forside).


