Former i Worder kraftfulde værktøjer, der kan hjælpe dig med at gøre dokumenter visuelt appellerende. Uanset om det er til rapporter, præsentationer eller kreative opgaver - de forskellige former giver dig mulighed for at fremhæve information og kommunikere dine budskaber klarere. I denne vejledning lærer du, hvordan du effektivt kan bruge forskellige former som pile, stjerner og talebobler i Microsoft Word.
Vigtigste erkendelser
- Former er nemme at indsætte og tilpasse.
- Værktøjslinjen tilbyder mange redigeringsmuligheder.
- Du kan tilpasse farver, størrelser og stilarter individuelt.
Trin-for-trin guide
Indsæt former
For at begynde at indsætte former skal du navigere til fanen "Indsæt" i værktøjslinjen. Her finder du området "Former", der tilbyder et stort udvalg af forskellige muligheder.
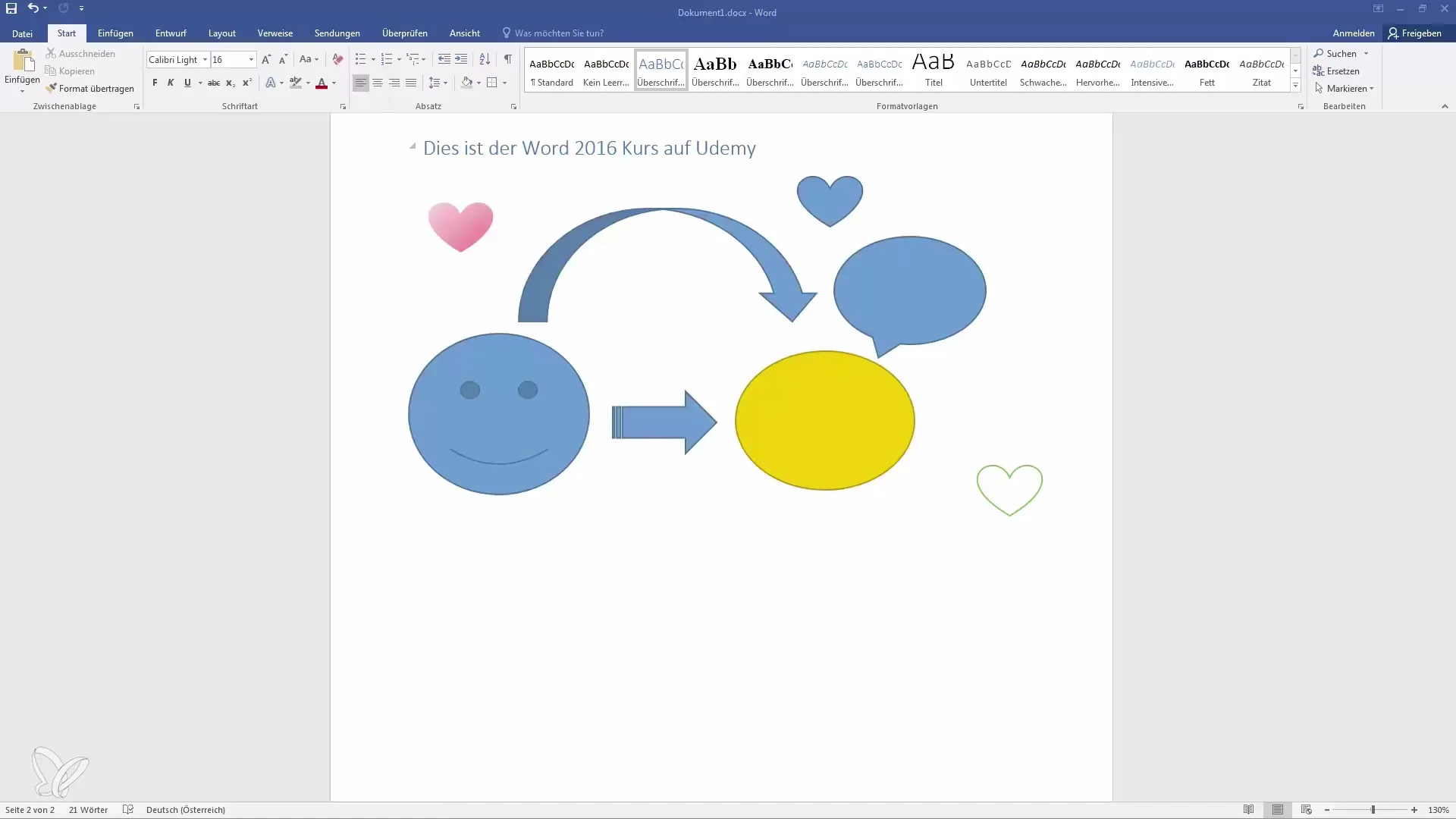
Vælg den ønskede form, f.eks. en pil. Når du har klikket på pilen, kan du indsætte den direkte i dit dokument. Placer formen på det ønskede sted ved at trække den med musen.
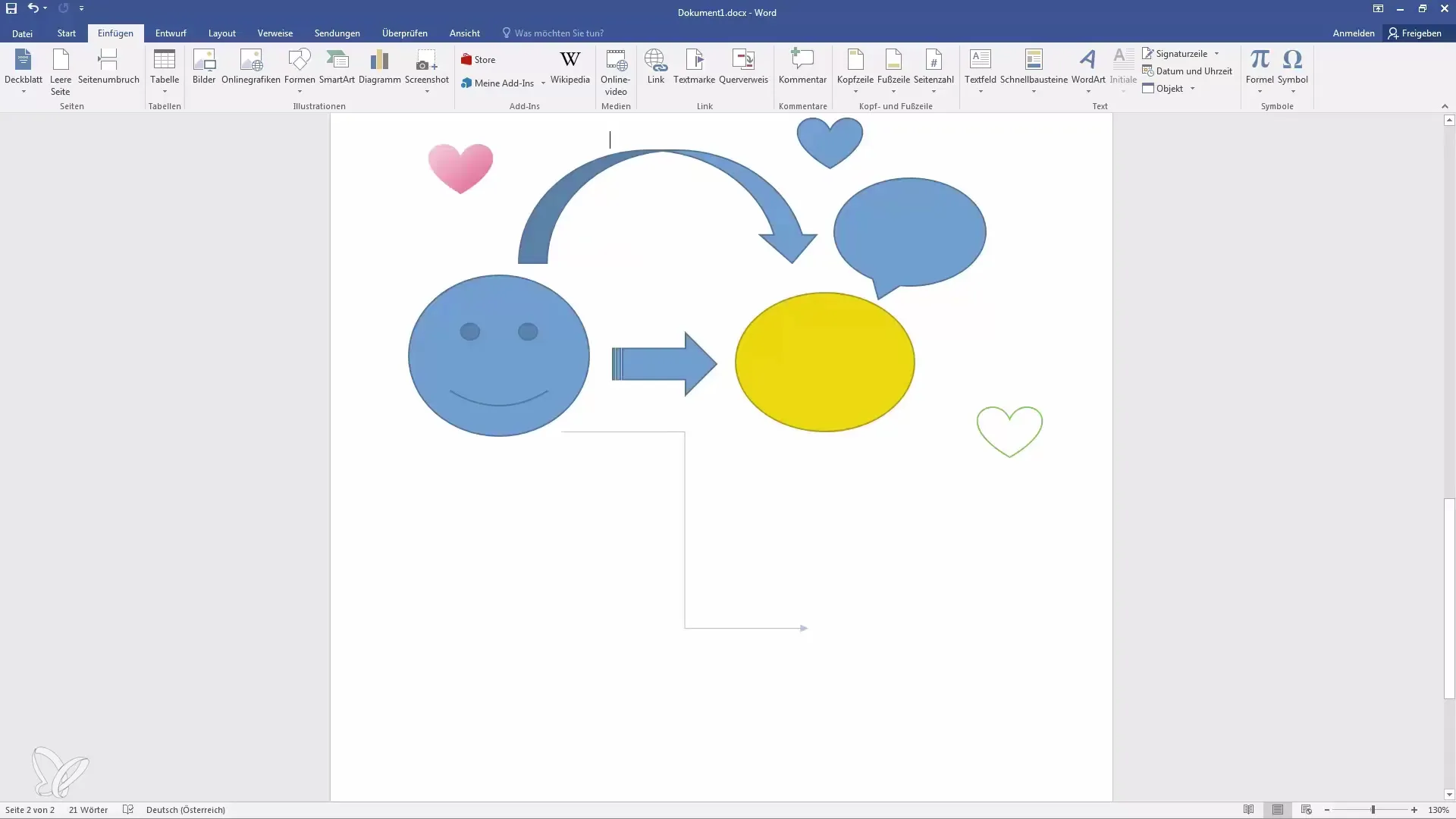
Tilpas former
Når formen er indsat, kan du tilpasse den efter dine ønsker. Klik på den indsatte form for at aktivere tegneværktøjer. Via muligheden "Formformat" kan du ændre farve og stil.
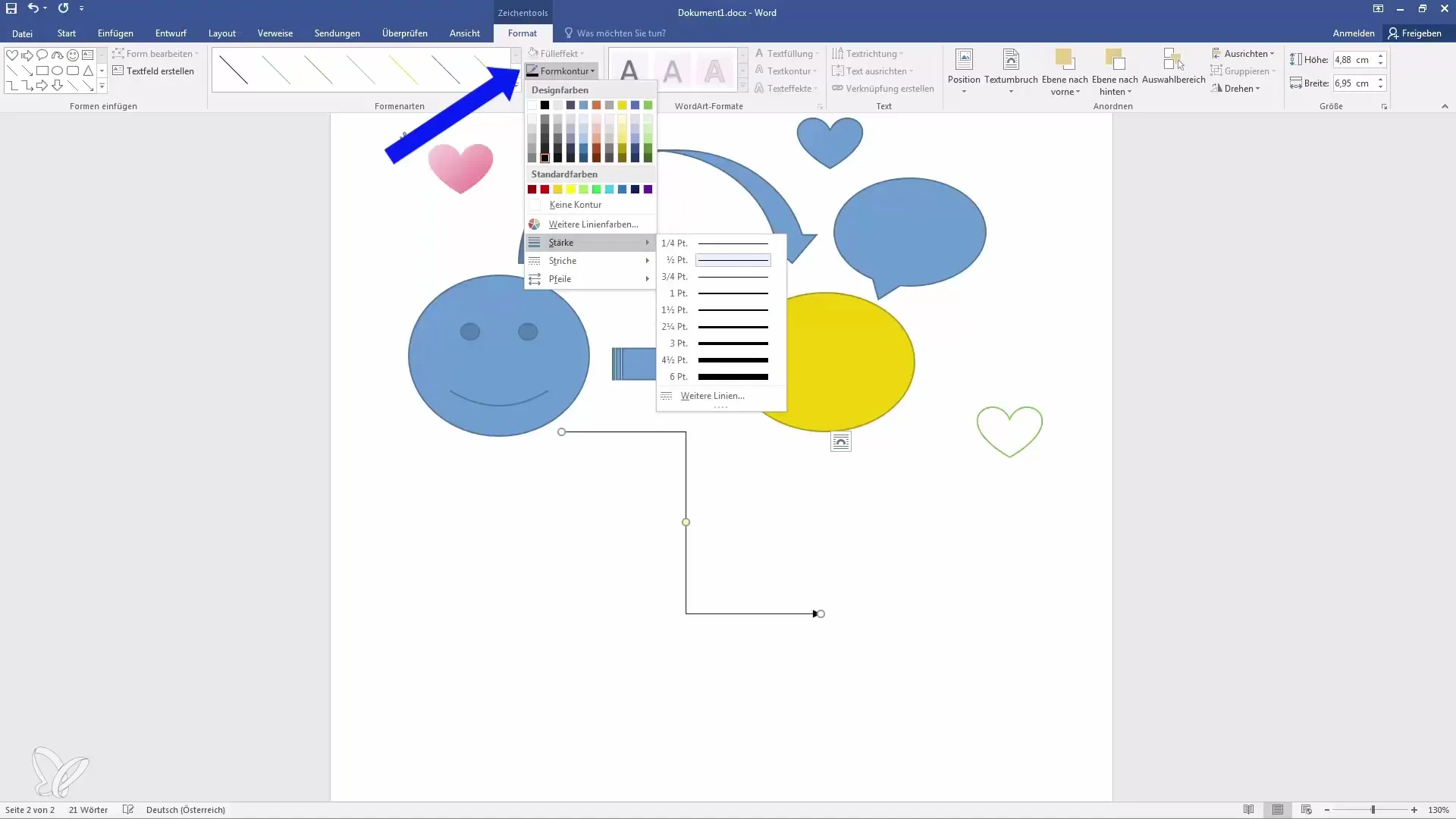
Her har du mulighed for at bruge de allerede anvendte farver eller vælge en individuel farve. Det er også muligt at bruge linjekorrektion til at ændre pilens eller formens omrids.
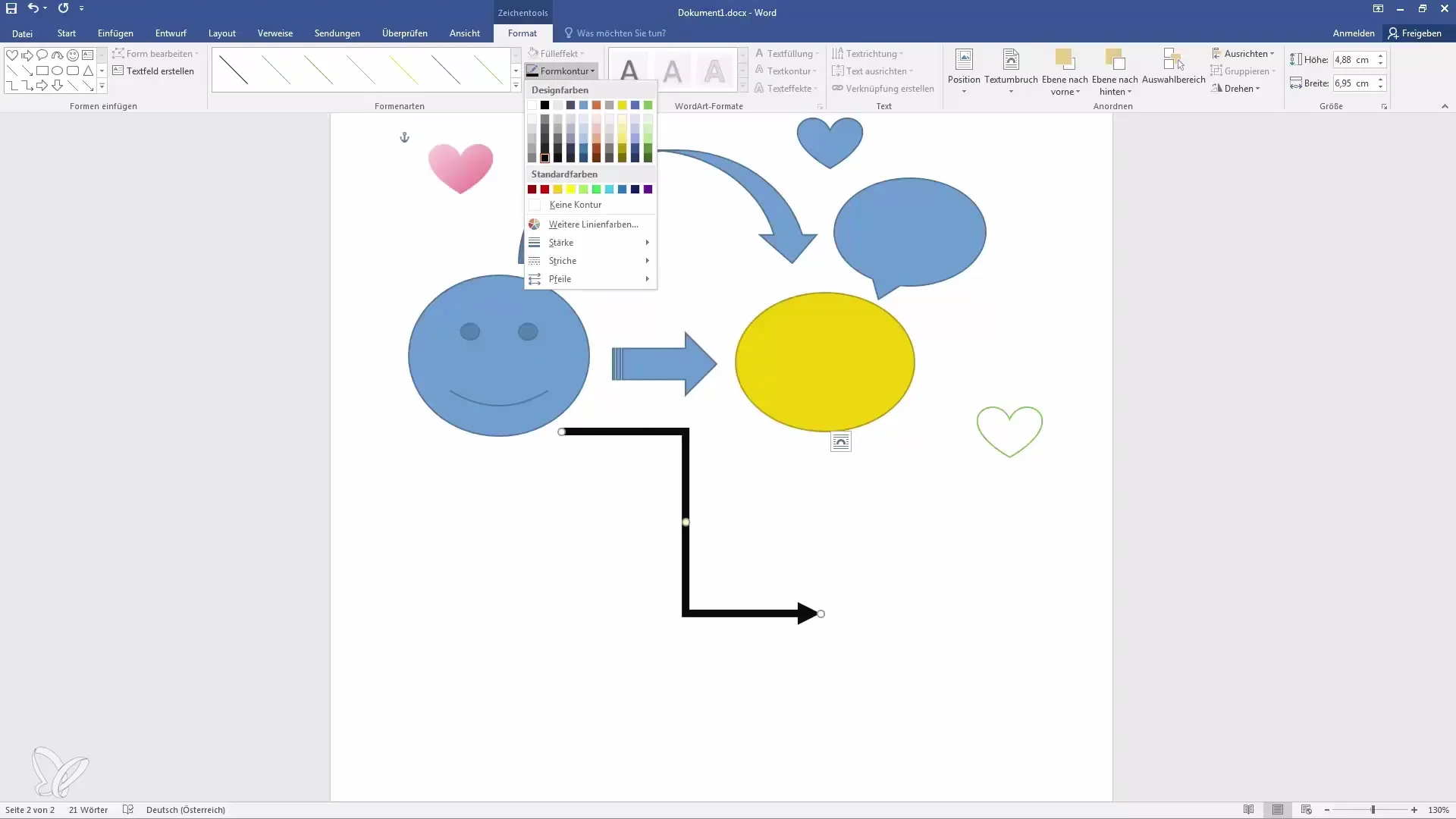
Drej og positioner former
En anden nyttig funktion er muligheden for at rotere formene. Dette kan opnås ved at klikke på formen og derefter bruge roteringsgrebet til at ændre retning.
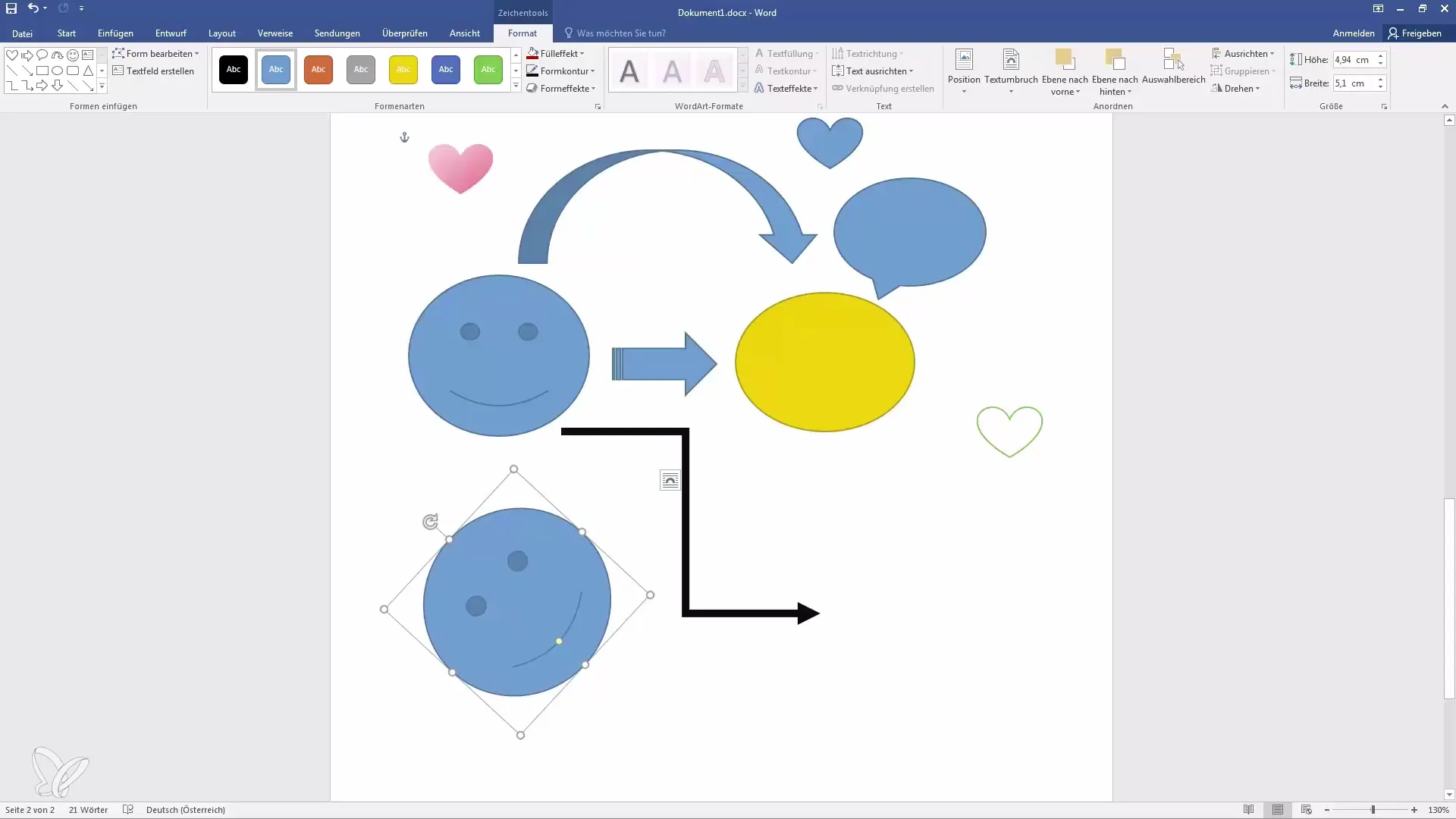
Derudover kan du tilpasse formens ombrydning, så teksten flyder korrekt. Du kan også fastsætte positionen, så den er bag eller foran andre elementer i dokumentet.
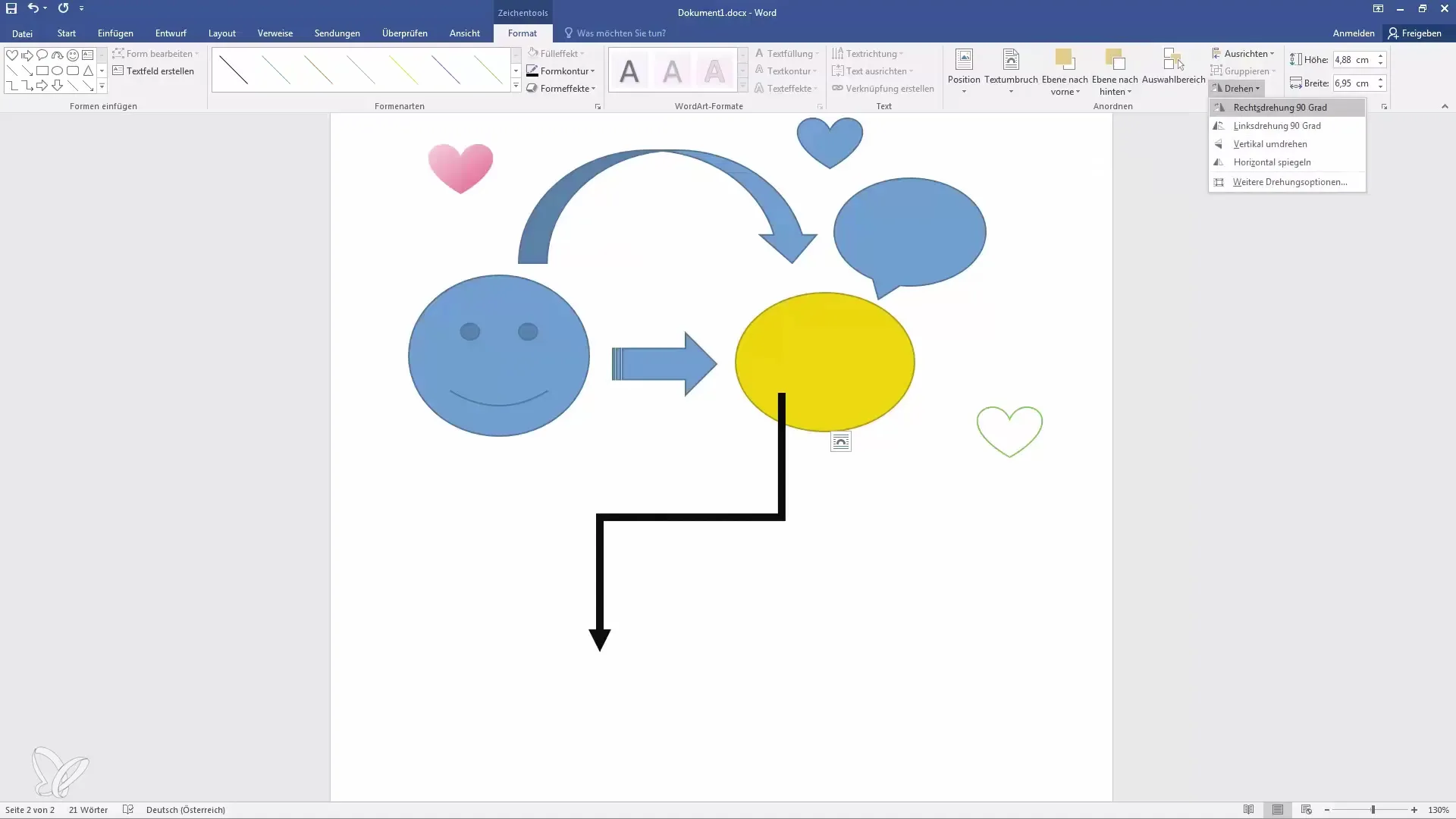
Tilføj flere former
Hvis du udover pile også gerne vil indsætte yderligere former, kan du gøre det samme ved hjælp af samme proces. For eksempel kan du tilføje en smiley eller en taleboble. Vælg blot den ønskede form fra fanen "Former".
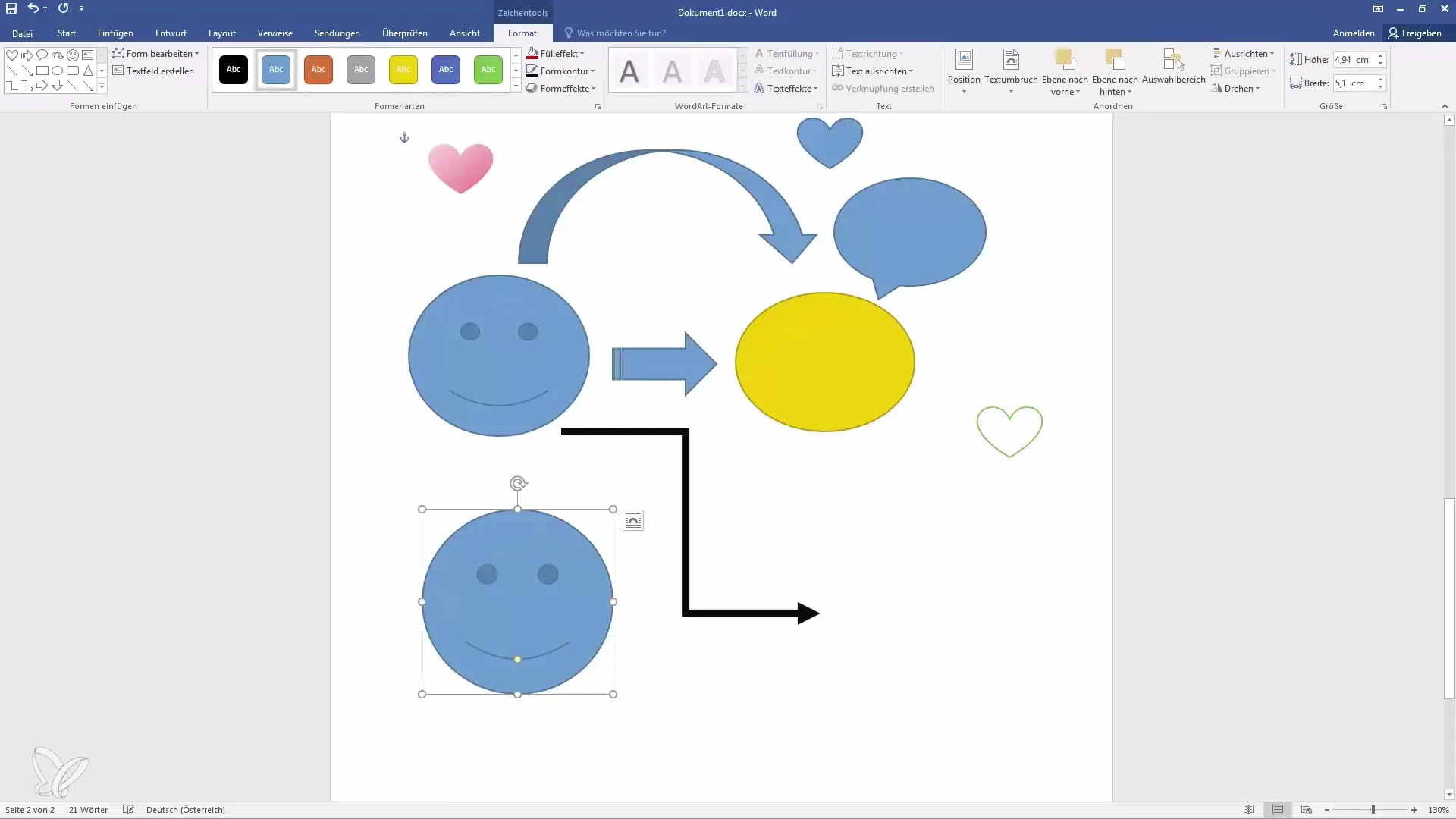
Når du har tegnet formen, kan du tilpasse den og også her ændre farven for at tilpasse den bedre til dit dokument.
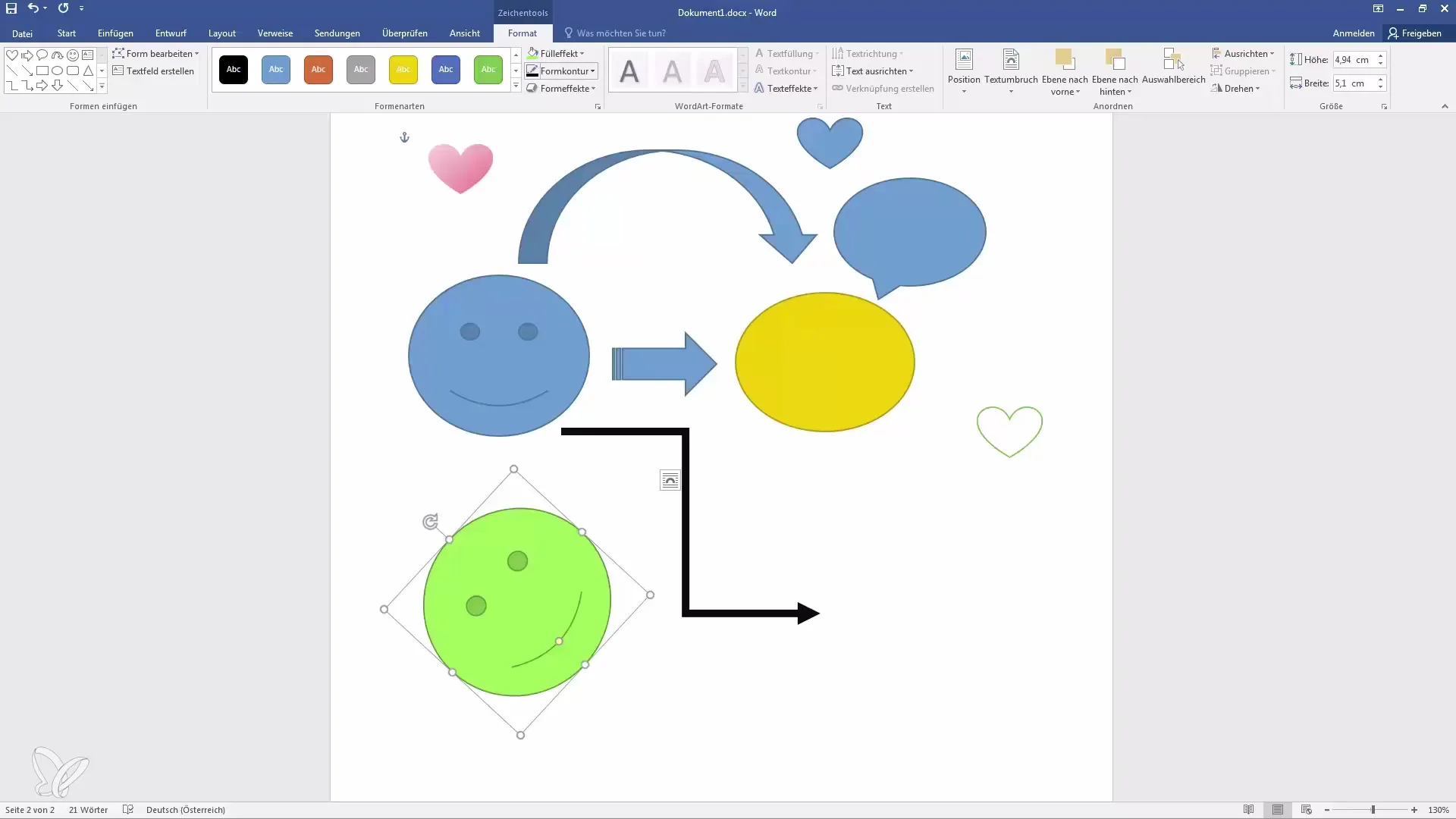
Tilføj effekter
For at give din form endnu mere udtryk kan du tilføje effekter som skygger eller spejlinger. Du kan f.eks. tilføje en spejling til din smiley for at opnå et specielt look.
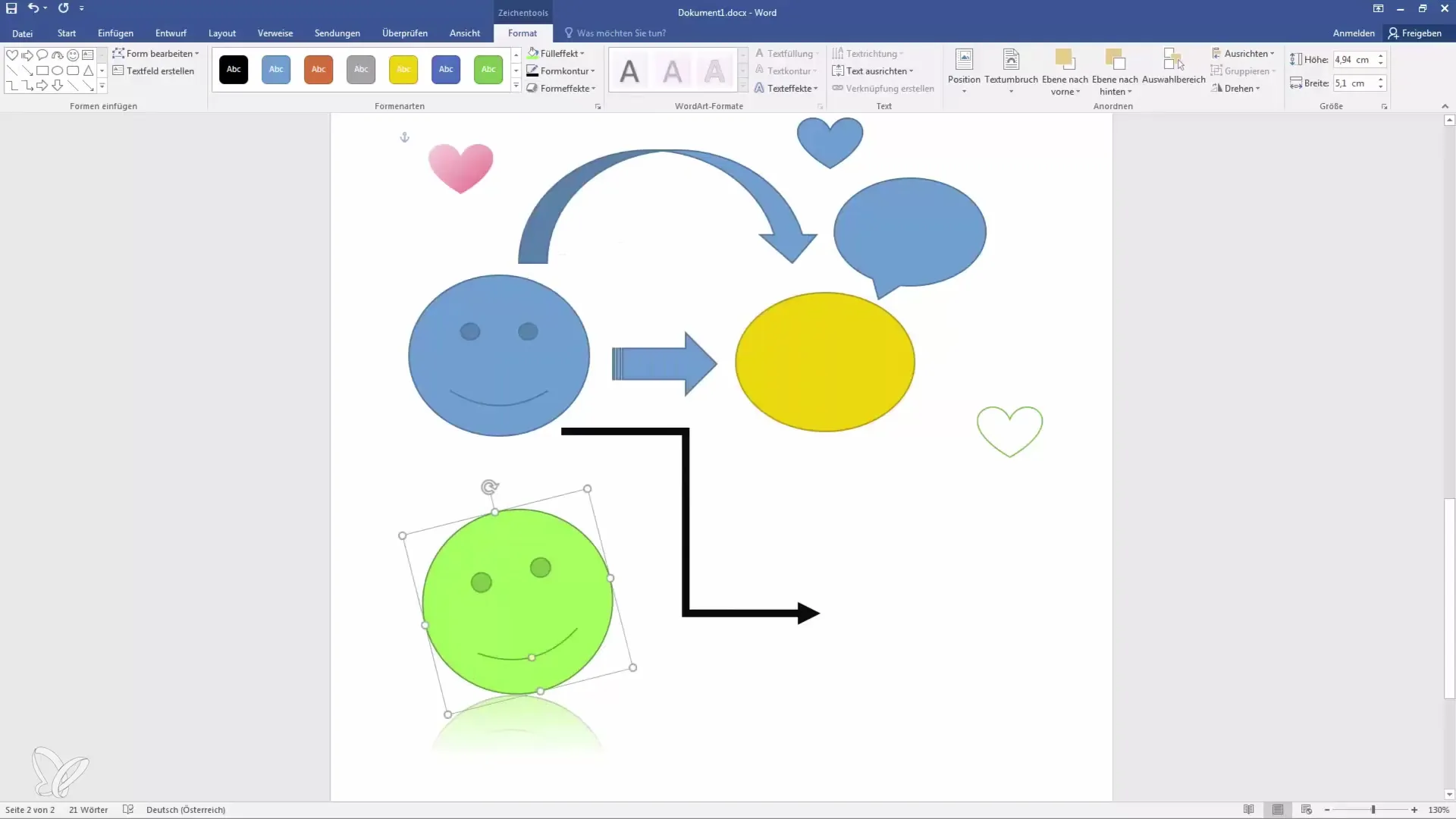
Muligheden for at eksperimentere med disse effekter giver dig kreative muligheder for at designe dine dokumenter.
Kopier og indsæt former
En simpel metode til at oprette flere former er at bruge udklipsholderen. Du kan markere en allerede oprettet form og kopiere den med "Ctrl + C". Brug "Ctrl + V" for at indsætte formen et andet sted igen.

Ved behov kan du også kopiere alt på én gang og indsætte det på en ny side - den originale formatering bevares.

Brug af foruddefinerede former
Hvis du ønsker at foretage yderligere tilpasninger, tilbyder Word også foruddefinerede typer af former. Brug formateringsmulighederne i menulinjen til at vælge mellem forskellige stilarter eller fyldninger.

Her kan du vælge mellem fulde og hule designs for at imødekomme dine behov.

Udvalget er varieret, og det kan betale sig at eksperimentere for at opnå det ønskede udseende.
Resumé
I denne vejledning har du lært, hvordan du effektivt håndterer de forskellige former i Microsoft Word. Fra simpel indsættelse til tilpasning og kreative effekter - mulighederne er næsten ubegrænsede. Lad din kreativitet udfolde sig frit og eksperimentér med de forskellige funktioner for at forbedre dine dokumenter visuelt.
Ofte stillede spørgsmål
Hvordan indsætter jeg en form i Word?Gå til fanen "Indsæt", vælg "Former" og klik på den ønskede form.
Kan jeg ændre farven på en form?Ja, klik på formen og naviger til "Formformat" for at tilpasse farverne.
Hvordan kan jeg kopiere og indsætte formerne?Marker formen, tryk "Ctrl + C" for at kopiere og "Ctrl + V" for at indsætte.
Kan jeg tilføje effekter som skygge eller spejlinger?Ja, vælg formen og brug effekterne under "Formformat" for at opnå det ønskede udseende.
Kan jeg rotere formen?Ja, klik på formens drejehåndtag for at dreje den.


