Bemærk: Dette tutorial er den tekstversion, der opstod inden for rammerne af vores tekstualiseringsbegæring af det tilhørende videotræning fra Stefan. Teksterne kan derfor også have en uformel stil.
Så, i denne lille tricks går det ud på at præsentere en praktisk funktion, nemlig denne: Når jeg nu kopierer et objekt fra dette smukke billede i Illustrator …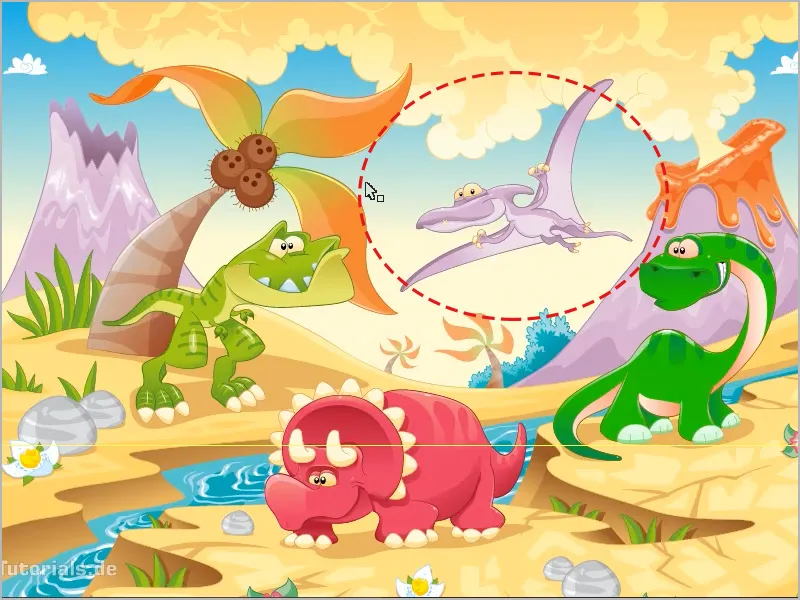
… og indsætter det i Photoshop, fungerer det endda som en Smartobjekt, det er naturligvis genialt. Jeg markerer nu denne urtidsfugl, Archaeopteryx, med Ctrl+C [cmd+C], kan jeg kopiere den og derefter indsætte den i enten et nyt eller et eksisterende dokument i Photoshop. Jeg åbner her et nyt dokument via Fil>Ny….
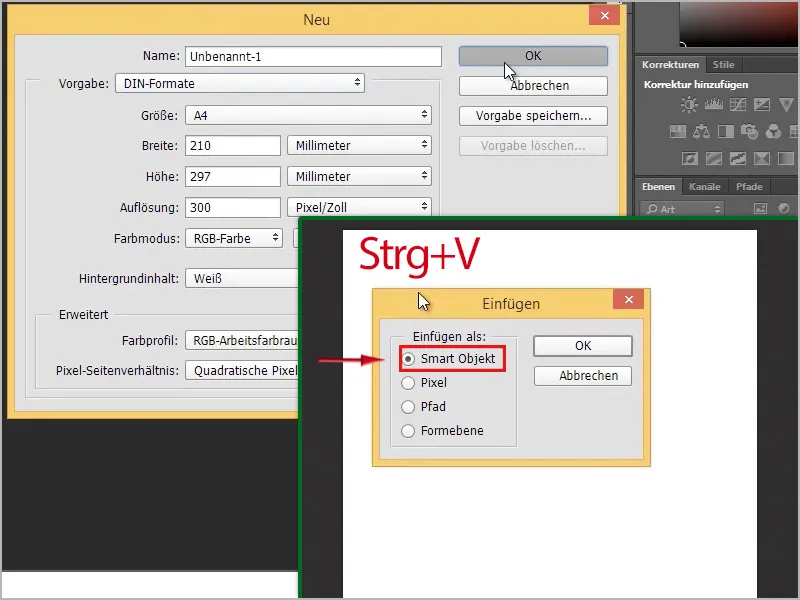
Derefter kan jeg indsætte den med Ctrl+V [cmd+V]. Som hvad? Det er her spørgsmålet: Smartobjekt, Pixels, Sti eller Formlag.
Jeg anbefaler: som Smartobjekt. Hvorfor, viser jeg straks. Så, der er den allerede der.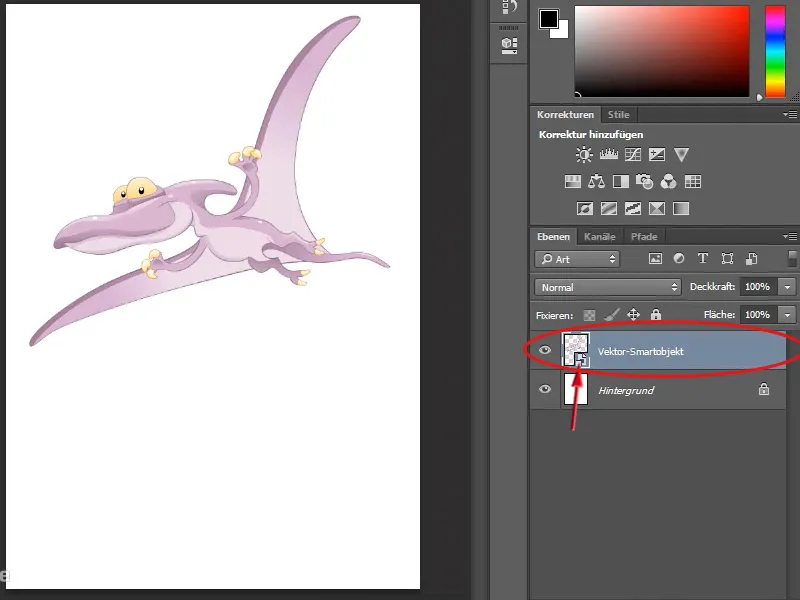
Nu kan jeg ændre størrelsen som ønsket, det geniale ved Smartobjekter i forbindelse med vektorgrafik er, at jeg kan trække dem uendeligt store uden tab af kvalitet. Jeg kan f.eks. også male baggrunden her. Hvis jeg her med Pipette-værktøjet fx med et dobbeltklik på forgrundsfarven i værktøjslinjen og derefter i farvevælger-vinduet fanger en grøn farve (#197b06) …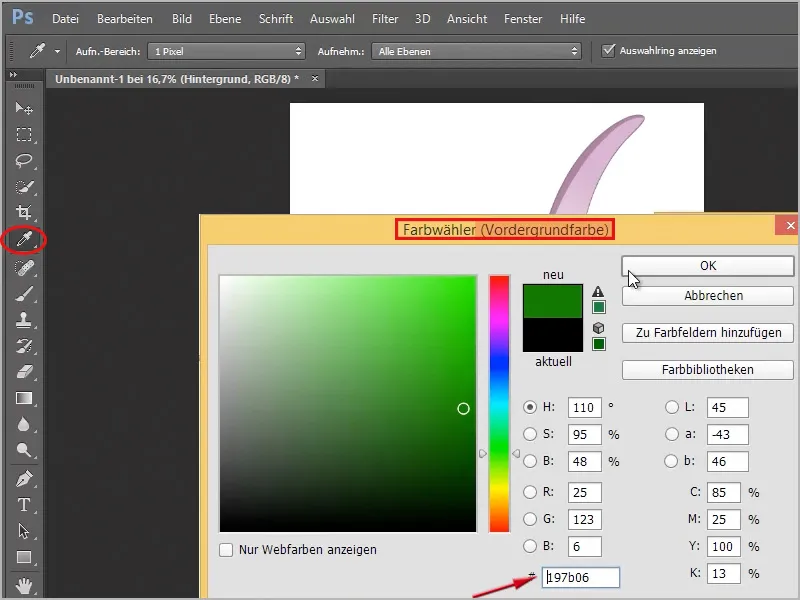
… og det samme igen, kun med et dobbeltklik på baggrundsfarven og en mørkere grøn (#033401), kan jeg male lidt græs med en græspensel fra pensel-panelet på baggrundslaget (dette skal være markeret!)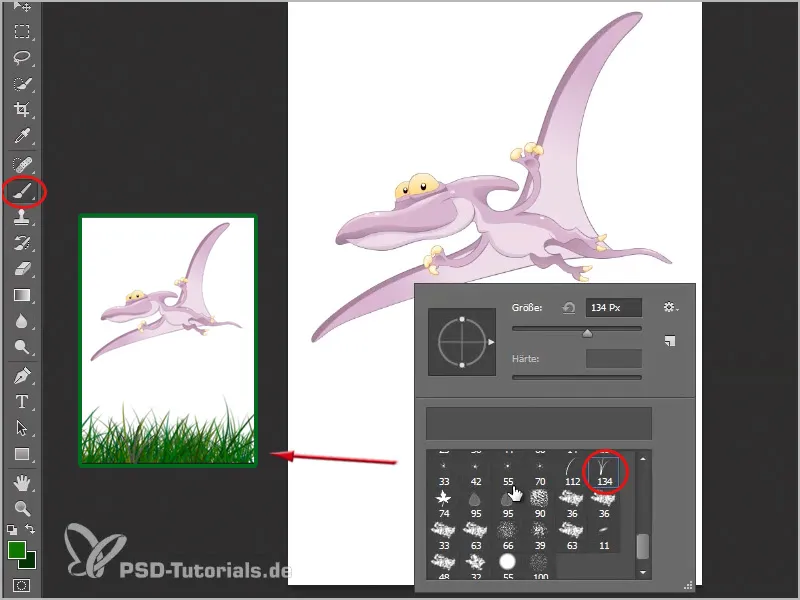
Det ville være bedre, hvis jeg gjorde det på en ny lag med det samme. Så under min dinosaur lægger jeg et nyt lag ned og maler mit græs deri. Derefter opretter jeg endnu et nyt lag, skubber det under græslaget og opretter en himmel der. Det går virkelig hurtigt med gradværktøjet, der kan jeg endda indlæse nye forløb, ved at klikke på pilen ved siden af forløbet i indstillingslinjen og derefter på det lille tandhjul til højre, så vises der mig nogle forløb. Jeg vælger her Enkel.
Nu skal jeg vælge, om jeg vil erstatte mine eksisterende forløb eller tilføje "Enkel-forløbene" bagerst. Jeg vælger Tilføje og kan derefter vælge forløbene i mit indstillingsfelt.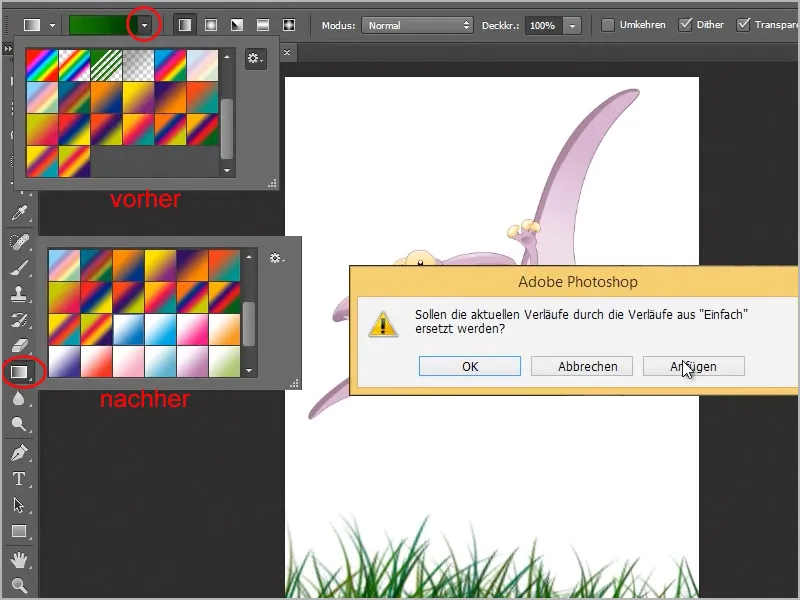
Så har jeg her et forløb fra hvid til blå. Jeg kan trække det enkelt over på mit billede ved at trække en linje fra midten af billedet op til venstre hjørne med forløbsværktøjet valgt.
Godt, nu har jeg hurtigt malet et billede. Nu viser jeg, hvordan jeg hurtigt kan ændre farve på denne urtidsfugl. Selvfølgelig kunne jeg også gøre det i Photoshop, men ikke så nemt som i Illustrator. Til dette klikker jeg i lag-panelet med et dobbeltklik på miniaturebilledet af vektorsmartobjektet med min urtidsfugl.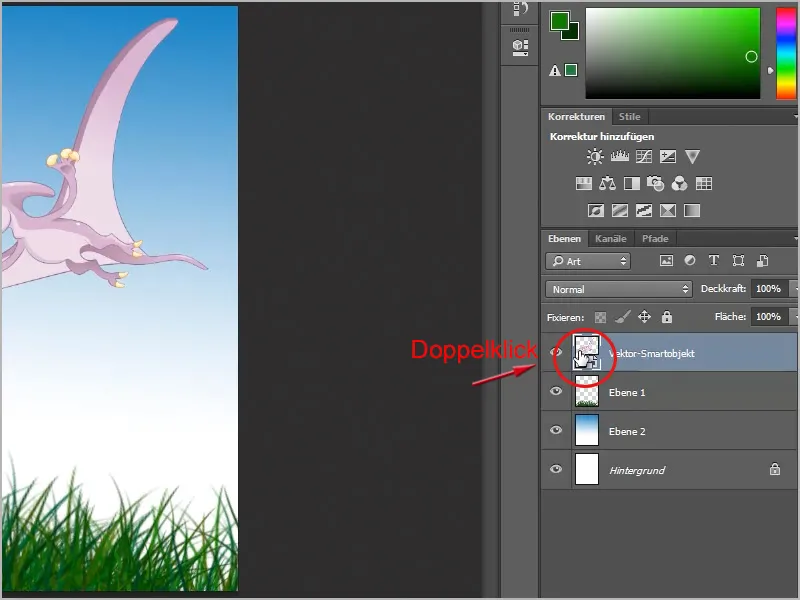
Derefter kommer der en meddelelse om, at først når jeg gemmer ændringerne, vil ændringerne blive anvendt, jeg bekræfter med OK. Derefter åbnes der en Illustrator-fil kun med min urtidsfugl. Nu kan jeg f.eks. blot gå til omfarveværktøjet, hertil klikker jeg først på objektet (fuglen). Så vises knappen Recolor artwork i indstillingslinjen.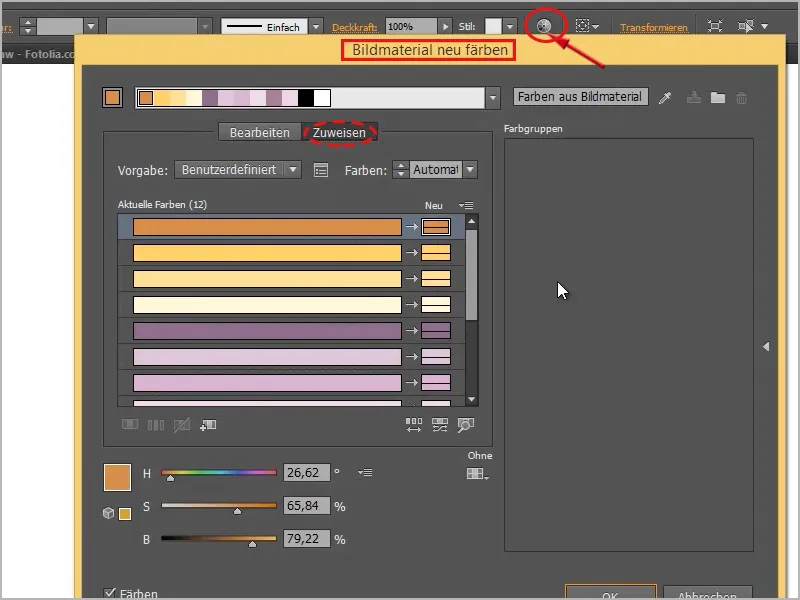
Her kan jeg gå til fanen Rediger, så ser det sådan ud. Før jeg ændrer farverne, klikker jeg lige på kæden, så kan jeg farve alt smukt, ved at vælge en cirkel, som bliver større end de andre cirkler, og flytter den i farvecirklen. F.eks. sådan: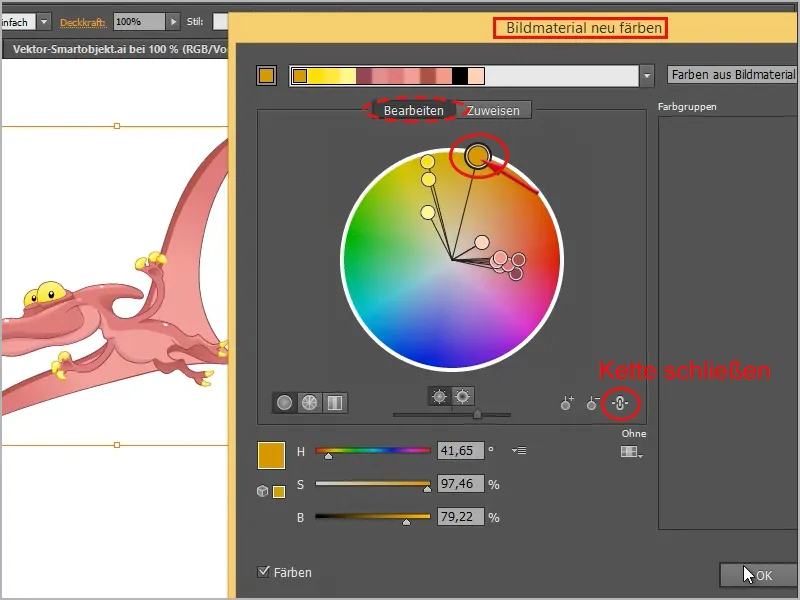
Så behøver jeg kun at trykke på Ctrl+S [cmd+S] og det bliver gemt. Nu går jeg tilbage til mit Photoshop, og man kan straks se, at den bliver omfarvet: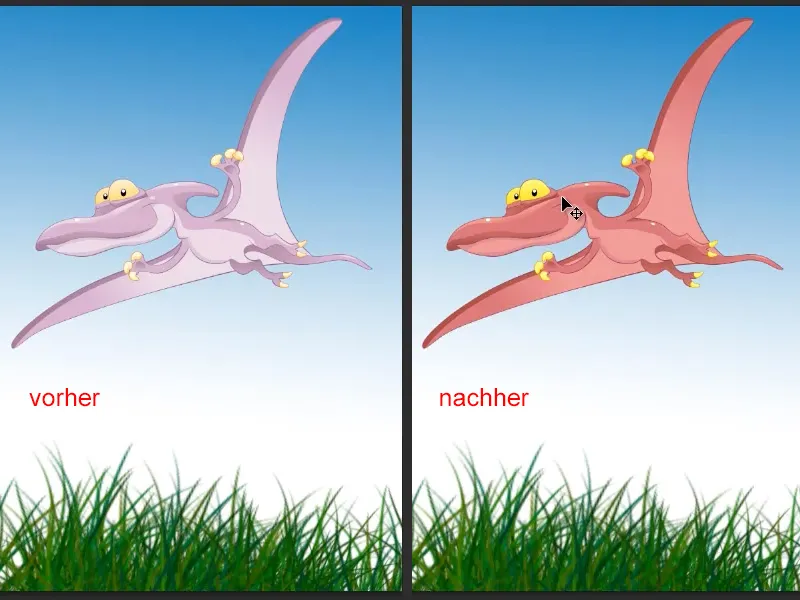
Det er selvfølgelig super nemt, og når som helst kan jeg som sagt trække denne fugl mindre og bekræfte eller trække større og kvaliteten forringes ikke, fordi det netop er en vektorgrafik. Det er virkelig genialt! I modsætning til græs. Her kan man allerede se: Fordi jeg har taget en meget stor penselindstilling, er det ret sløret, det ser ikke så pænt ud.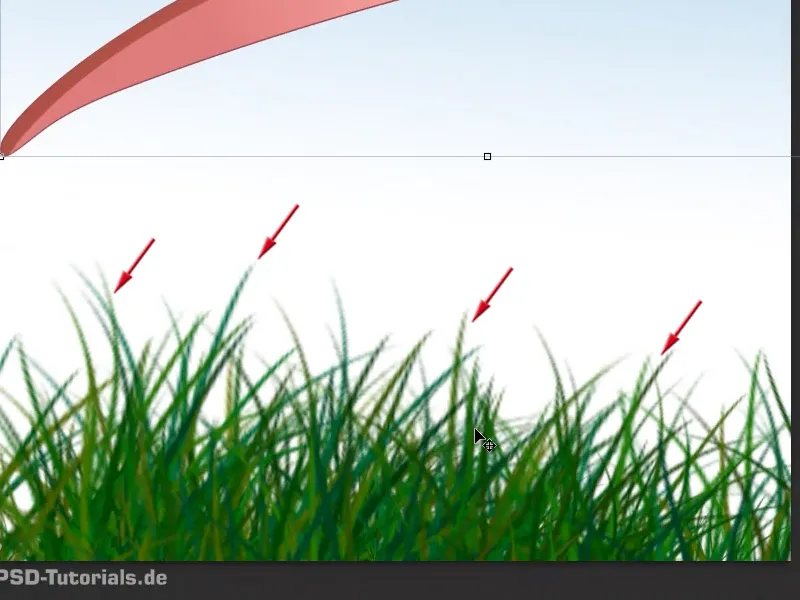
Derfor: Med vektorer er det meget, meget smukkere, alt er vidunderligt skarpt, uanset hvor stort billedet er.
Endnu en gang et dobbeltklik på Smartobjektet og så kan jeg også her ændre farven. Denne gang en anden farve:
Alt kan ændres her, som jeg har lyst til. For eksempel kan jeg nu her transformere; når jeg har klikket en gang, kan jeg f.eks. bøje den ene vinge med Forvrænge-værktøjet ...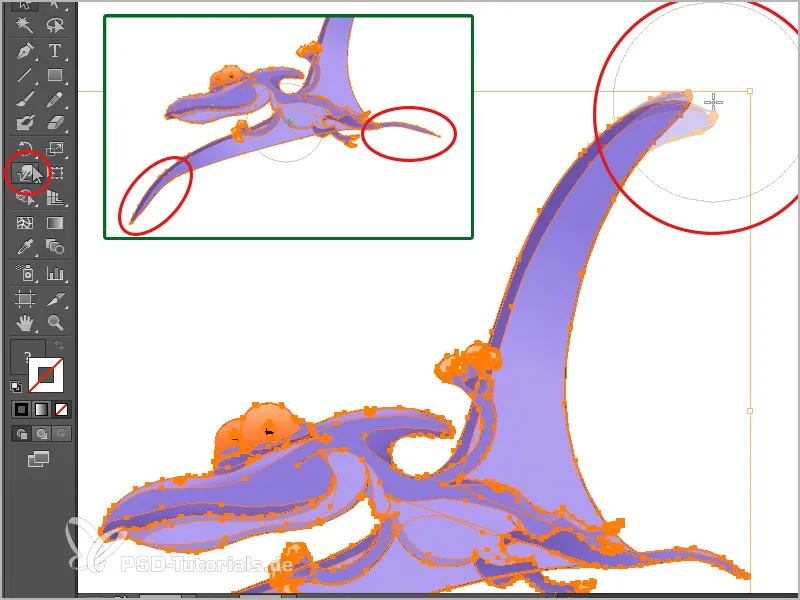
... eller trække halen og den anden vinge lidt længere, som jeg lige har lyst til. Derefter gemmer jeg det hele, og det bliver overført til Photoshop, som man kan se.
Ja, det var den lille trick, hvordan man kan koble disse to programmer godt sammen. At det i Photoshop absolut bør indsættes som Smartobjekt. Man ser, man har væsentlige fordele ved redigeringen.
Det fantastiske er jo endda, at jeg f.eks. i InDesign ikke engang behøver at indsætte objekterne som Smartobjekt, men jeg tager nu denne (her markerede) dinosaurus med Ctrl+C / cmd+C og indsætter den i InDesign i et tomt dokument med Ctrl+V / cmd+V, og når jeg kigger i Forbindelses-panelet, har jeg ingen forbindelse derinde.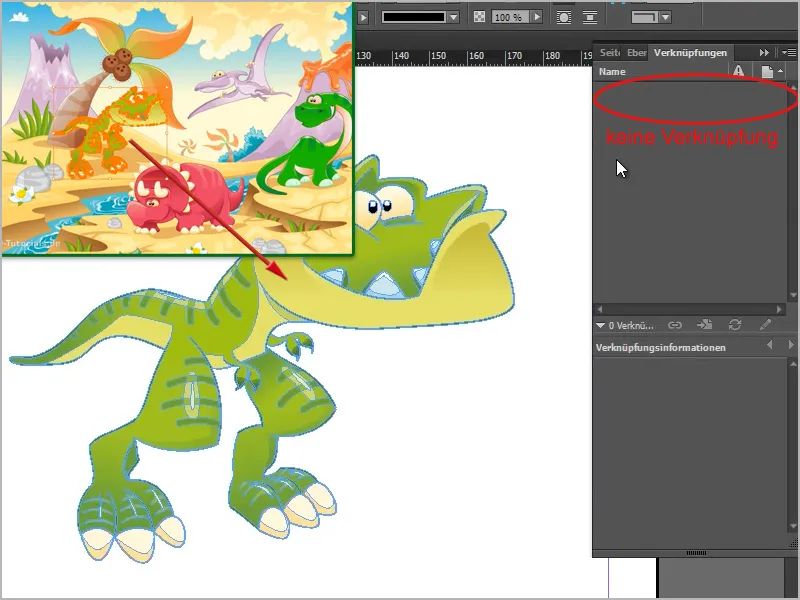
For den har fuldstændigt overtaget alle stier, alt hvad jeg har brug for. Det betyder, at jeg også til enhver tid kan skalere den her uden tab af kvalitet, og det geniale er, at jeg nu med et dobbeltklik kan gribe fat i de enkelte objekter og endda flytte dem. Så det ville også være muligt at adskille tingene objekt for objekt.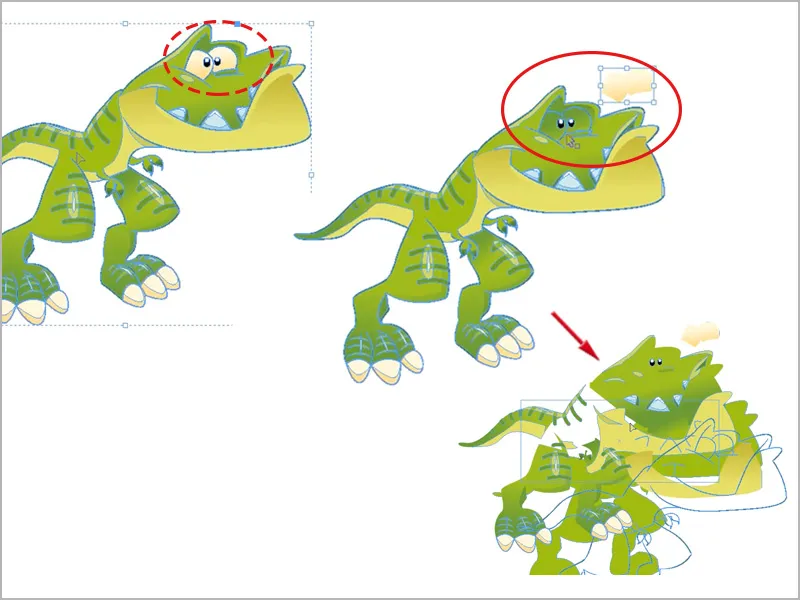
Det er slet ikke et problem, fordi alle stierne er til stede. Det er selvfølgelig en fed ting, når man f.eks. arbejder med InDesign og samarbejder med Illustrator, det fungerer vidunderligt.
Adobe har gjort det godt med at få programmerne til virkelig at arbejde godt sammen, og man ser også, at kvaliteten ikke er så dårlig. Visningskvalitet > Visning med høj kvalitet, ...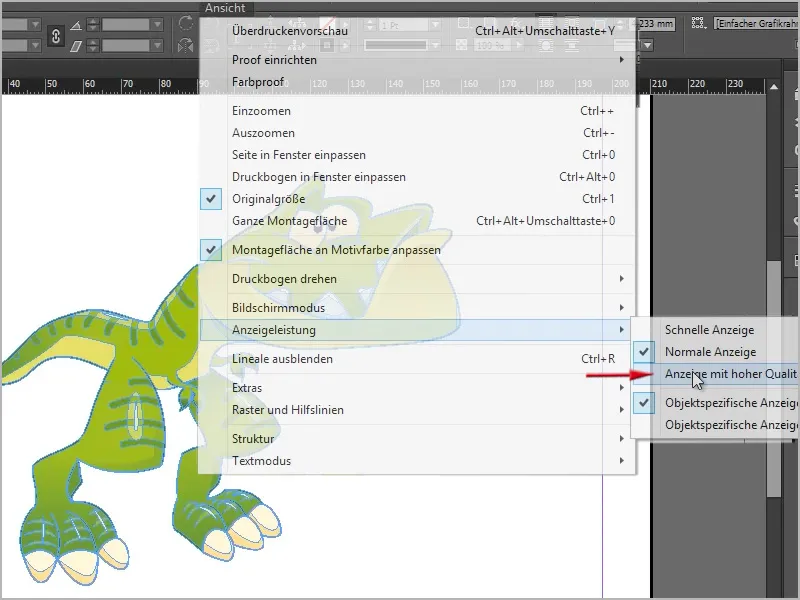
... så ser man, at det også virkelig er skarpt, selv når jeg zoomer ind her.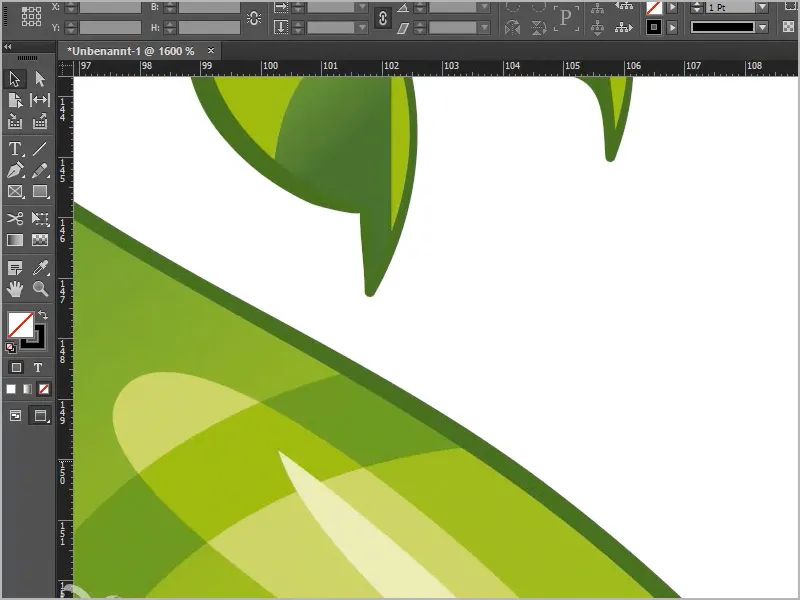
Vidunderligt, sådan skal det være!


