Denne trick er virkelig meget lille og simpel, men stadig effektiv.
Jeg har her flere tekstbokse, der er forbundet med hinanden. Problemet er undertiden, at jeg har trukket en tekstboks for lang.
Hvordan får jeg det til, at den går præcis helt ned til den sidste linje med tekst?
Nogle ved måske, at man kan gøre dette ved at dobbeltklikke på den lille anfører nederst. Så har man det allerede. Det er dog ikke altid så let at ramme den.
Bedre: Der er mulighed for at programmere et script, så denne funktion overtages.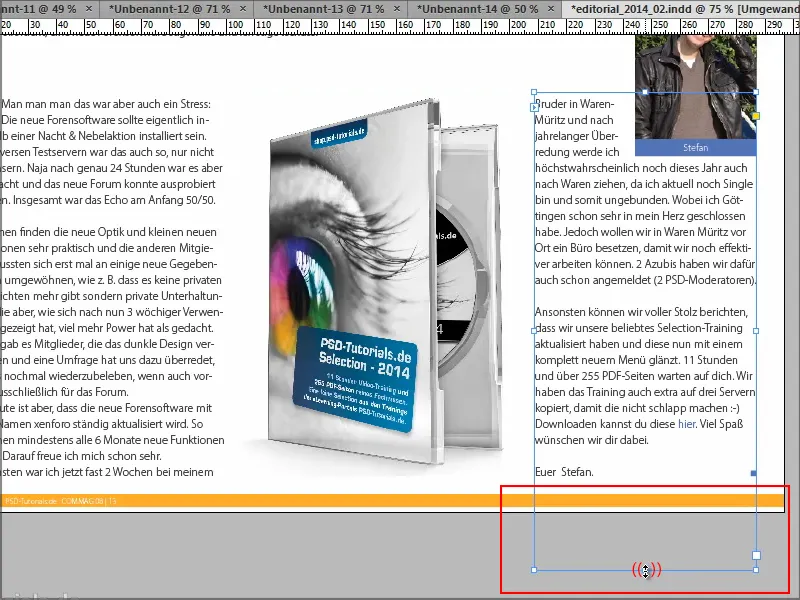
Og jeg viser jer nu, hvordan man gør det.
Trin 1
Jeg går til scriptmappen. I kan bare søge efter "Scripts Panel".
Dér opretter I med højreklik et nyt tekstdokument …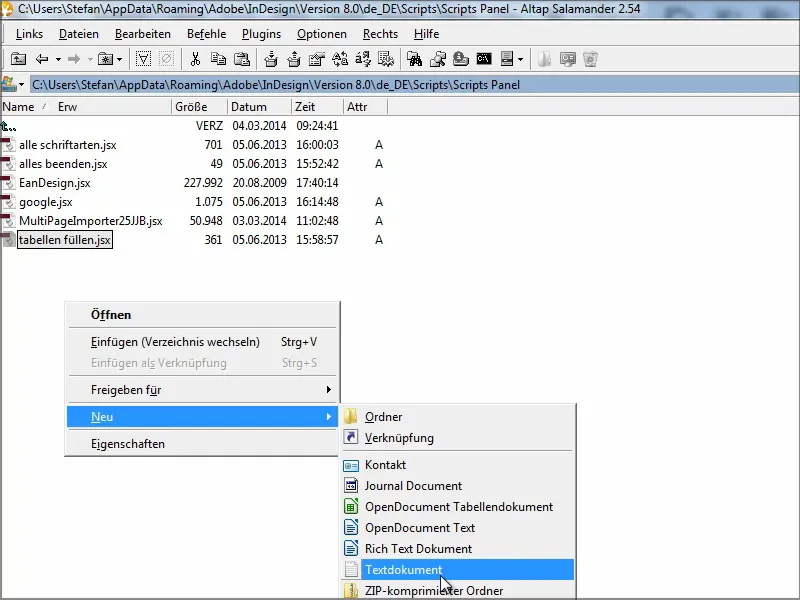
Trin 2
… og omdøber det, som I har lyst; jeg kalder det "tekstramme".
Filendelsen skal være ".jsx" - præcis som med de andre filer.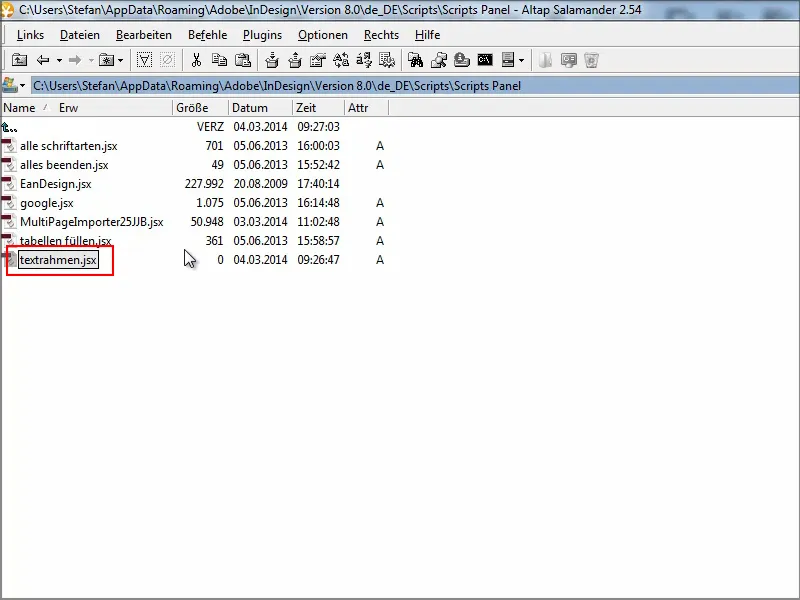
Trin 3
Det kan I redigere med hvilken som helst teksteditor, alt efter hvad I har installeret.
I skal blot indsætte denne kode. I kan i øvrigt også finde den i arbejdsmaterialerne til denne vejledning.
myFrame = app.selection[0]; myBounds =
myFrame.geometricBounds; myBounds[2] =
myFrame.lines[-1].baseline; myFrame.geometricBounds = myBounds
Derefter gemmer jeg det og lukker.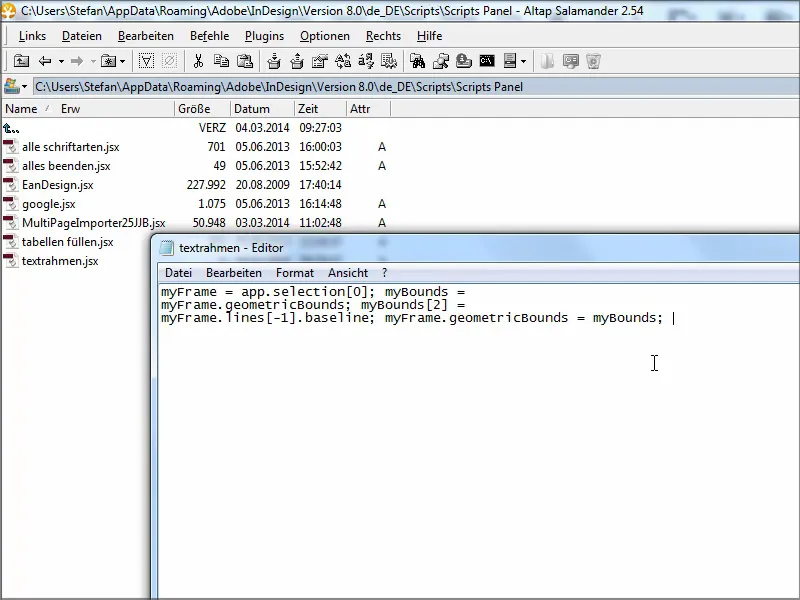
Trin 4
Næste skridt er at gå til InDesign og derhen til Scripts-panelet.
Dér har jeg nu scriptet "tekstramme". Et dobbeltklik på det er nok, og min tekstboks har præcis den rigtige størrelse.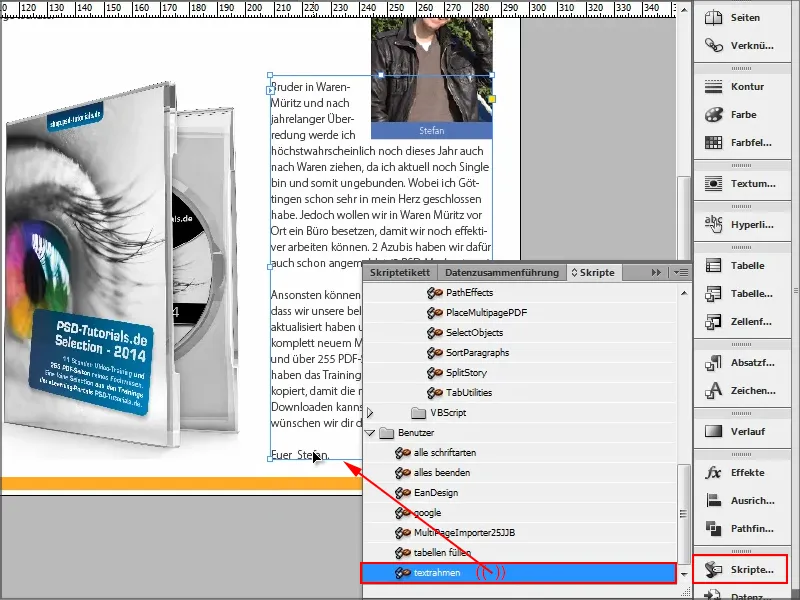
Det er dog lidt besværligt, hvis jeg skal dobbeltklikke på det hver gang. Så kunne jeg lige så godt lede efter anføreren igen.
Men der er også mulighed for at tildele tastaturgenveje …
Trin 5
I menuen under Rediger finder I tastaturgenveje.
Dér er der under Produktområde mulighed for at vælge scripts, og så vises alle scriptene, der er på en eller anden måde installeret, eller også brugerdefinerede.
Jeg klikker på Bruger: textrahmen.jsx og nederst kan jeg tildele en tastaturgenvej.
Gerne en, der ikke allerede bruges. Jeg siger bare "F3" for nu, og der vises straks info nedenunder, at genvejen endnu ikke er "tildelt".
Så klikker jeg på Tildele og bekræfter det hele med OK.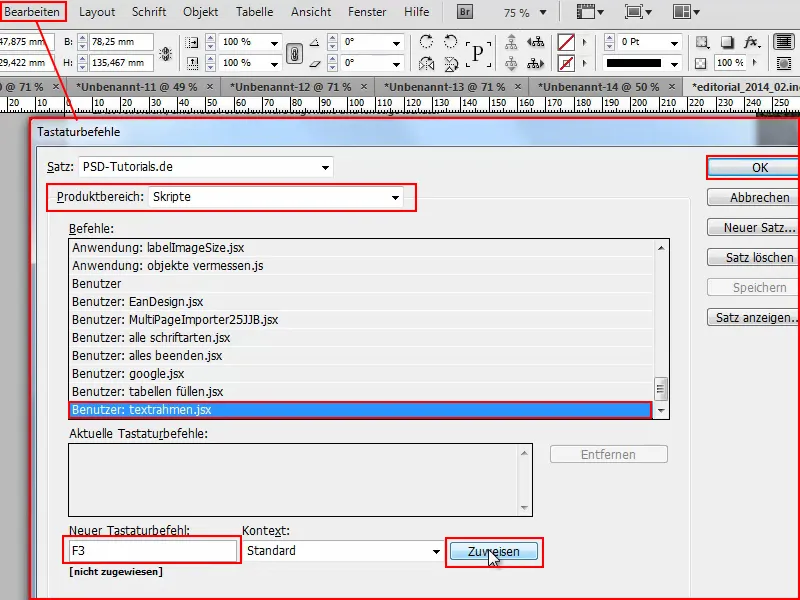
Trin 6
Nu kan jeg skjule alle vinduerne, og når jeg tester det, trækker tekstboksen ud og trykker derefter på F3-tasten, tilpasser den sig teksten. Præcis som jeg ønskede det.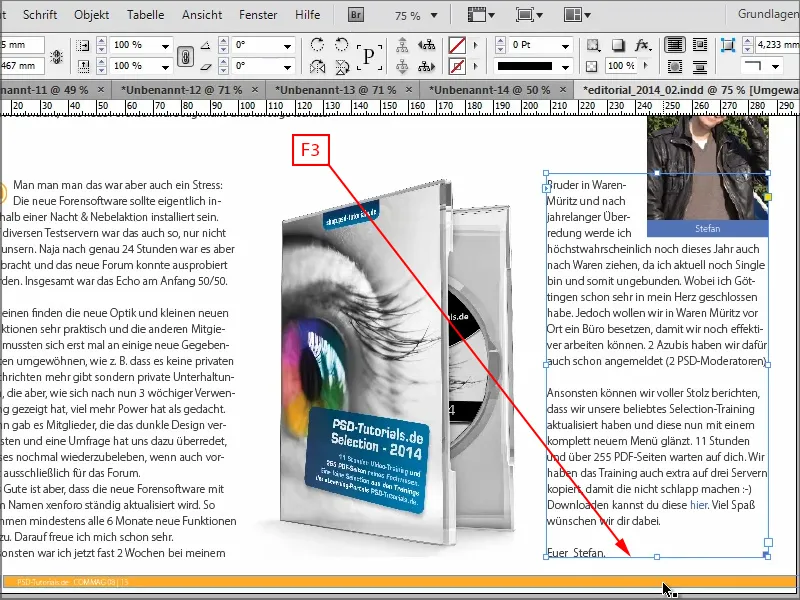
Og det går hurtigere end at sigte efter anføreren. Desuden er det totalt simpelt: Kun tre linjer kode i dette script og derefter oprettet som tastaturgenvej - allerede kan I placere tekstbokse præcis i den størrelse, der passer til teksten.
Og jeg synes, det er en fin ting, intet verdensomvæltende, men det hjælper med at fremskynde arbejdsgangen lidt.
I den forstand håber jeg, at tipset falder i god jord!
Vi ses i næste vejledning.


