I denne vejledning handler det, som navnet allerede antyder, om mesterskabet i frilægning, nemlig frilægning af hår ved hjælp af kanaler.
Det lyder måske kompliceret, da man ikke ofte arbejder med kanaler, men det er faktisk ikke så slemt. Så lad os komme i gang.
Kanaler
I kanalpanelet finder du det normalt ved siden af lagpanelet. Hvis det ikke er aktiveret, kan du vise det ved at gå til Vindue.
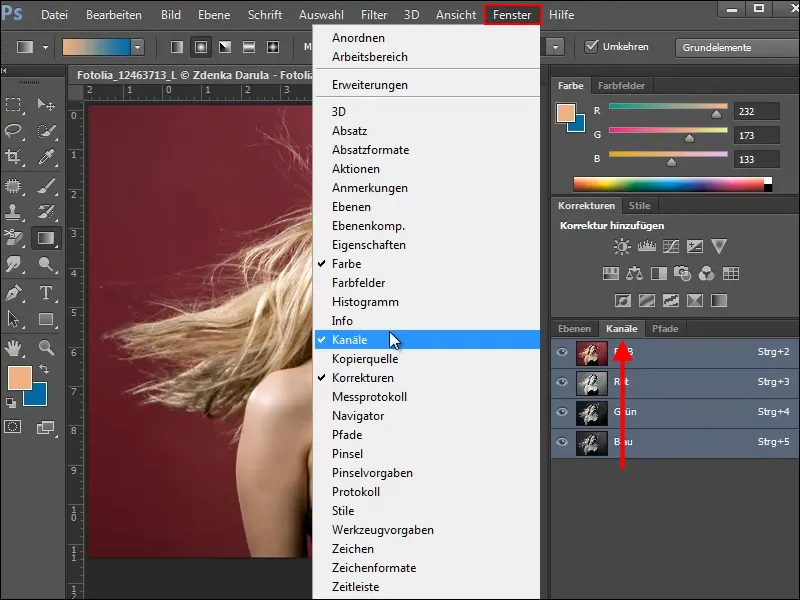
I vores første eksempel vil vi frilægge kvinden fra baggrunden og samtidig bevare de fine, flyvende hår.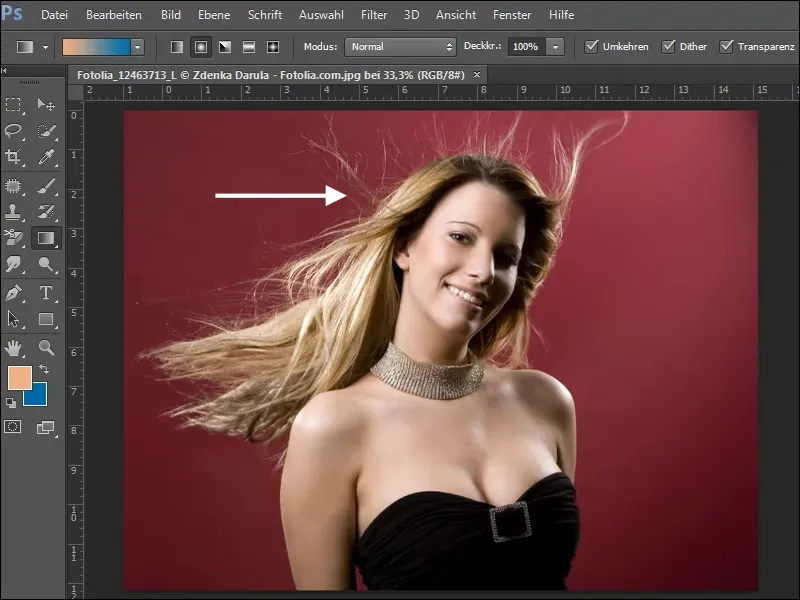
Se på de 3 farvekanaler og vælg den kanal, der har den højeste kontrast til baggrunden. I vores eksempel er det grønkanalen.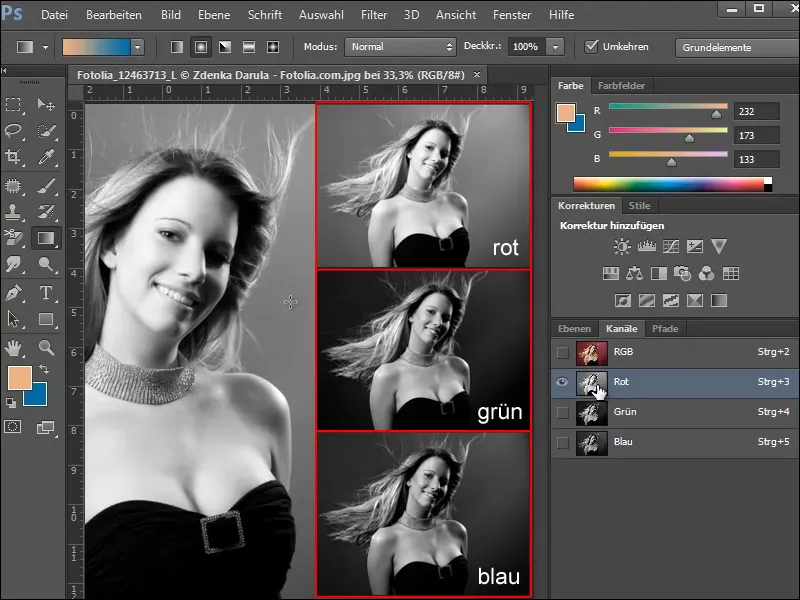
Du kan se, at baggrunden allerede er ret mørk, og hårene danner en god kontrast. Men vi ønsker at gøre hårene mere hvide, så vi bedre kan frilægge dem.
Kopier grønkanalen, enten ved at trække den til opret kanalsymbol eller ved at vælge duplicer kanal i kanalpaletten.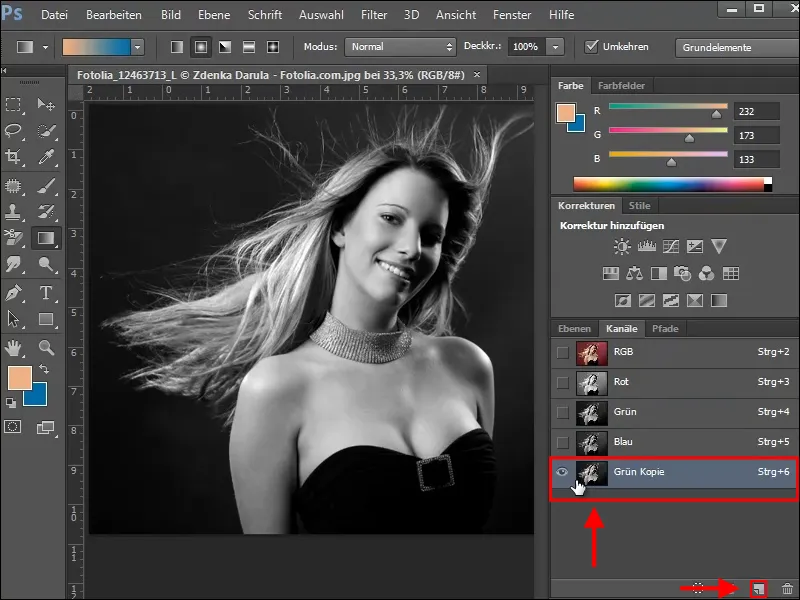
Farvebalance
For at øge kontrasten mellem den mørke baggrund og de lyse hår, bruger vi farvebalance. Du kan åbne dette dialogvindue ved at trykke på Ctrl+L eller via menuen Billede>Justeringer>Farvebalance.
Med de tre kontrolknapper under histogrammet kan du yderligere justere skygger, mellemtoner og højdepunkter i den valgte kanal.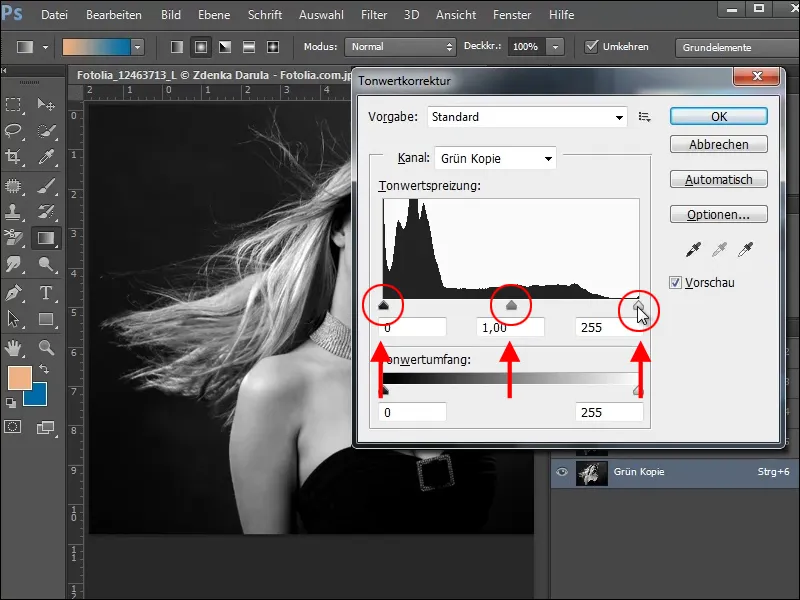
Med den højre kontrolknap øges de lyse toner (højdepunkter) og med den venstre kontrolknap øges de mørke toner (skygger). På denne måde adskilles de lyse hår godt fra baggrunden. Vær dog opmærksom på, at du ikke mister for mange detaljer. Prøv dig frem på dit billede, indtil du opnår et tilfredsstillende resultat.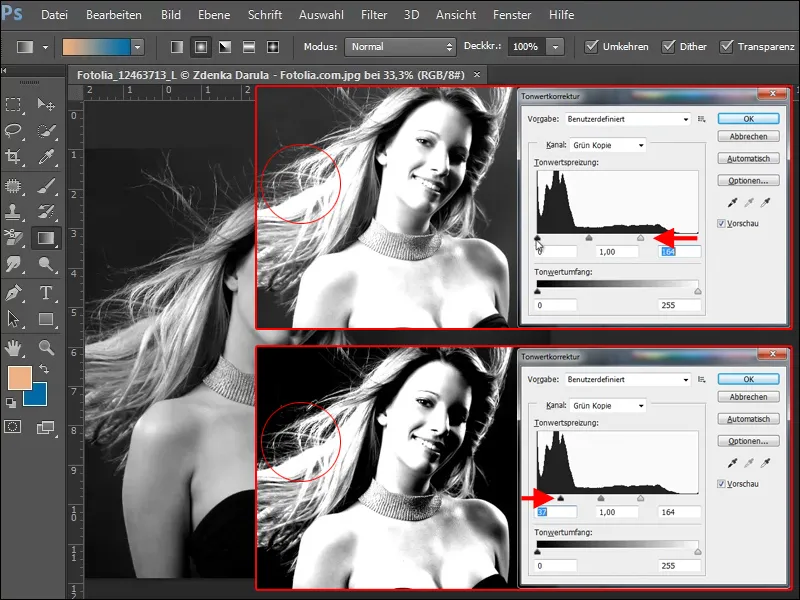
Med værktøjet Midtoner/lysere og valget højdepunkter kan du yderligere øge lysstyrken af de fine hår.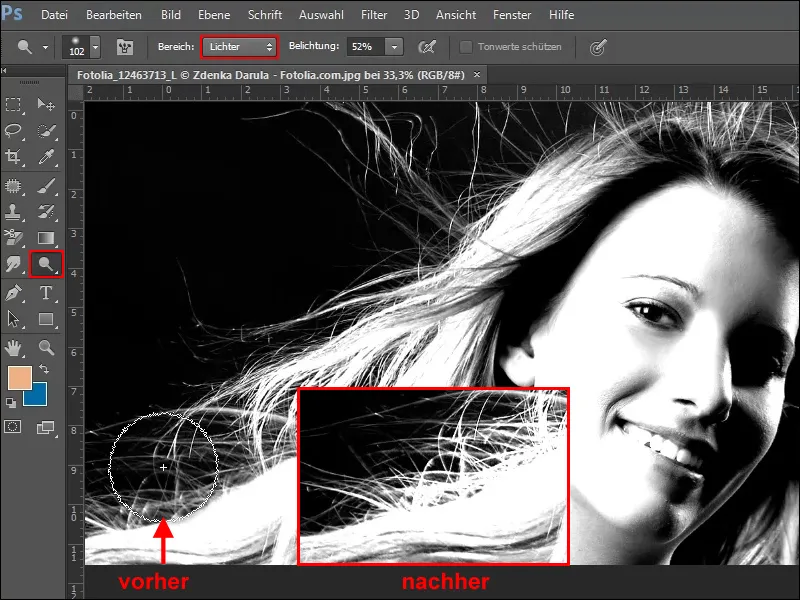
Opret maske
For at frilægge alt med et klik skal du nu fylde de lyse områder med hvid. Jeg vil dog gerne vise dig en foreløbig lettere fremgangsmåde. Opret derfor nu et udvalg ved at klikke med Ctrl-tasten trykket ned på grønkopikanalen.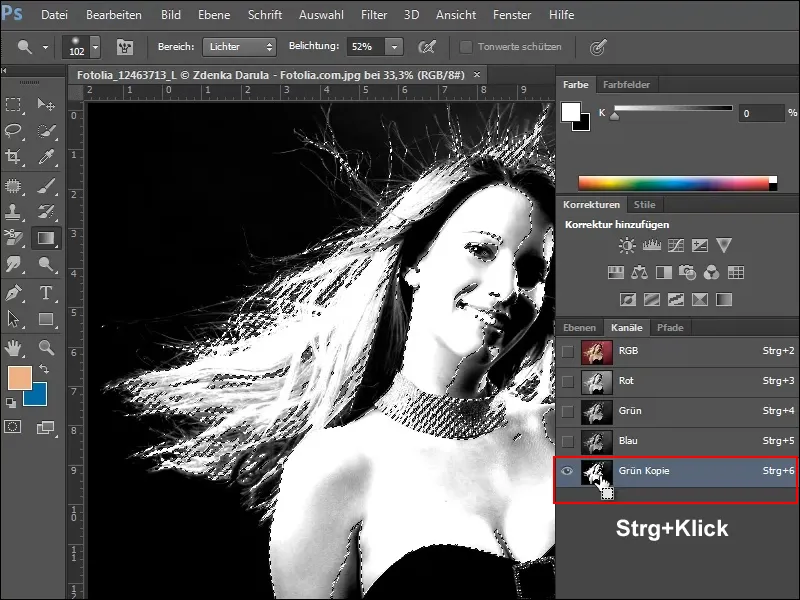
Gå nu tilbage til lagpanelet og opret en kopi af dit baggrundslag. Træk laget til opret lagsymbol eller klik på duplicer lag i lagpaletten.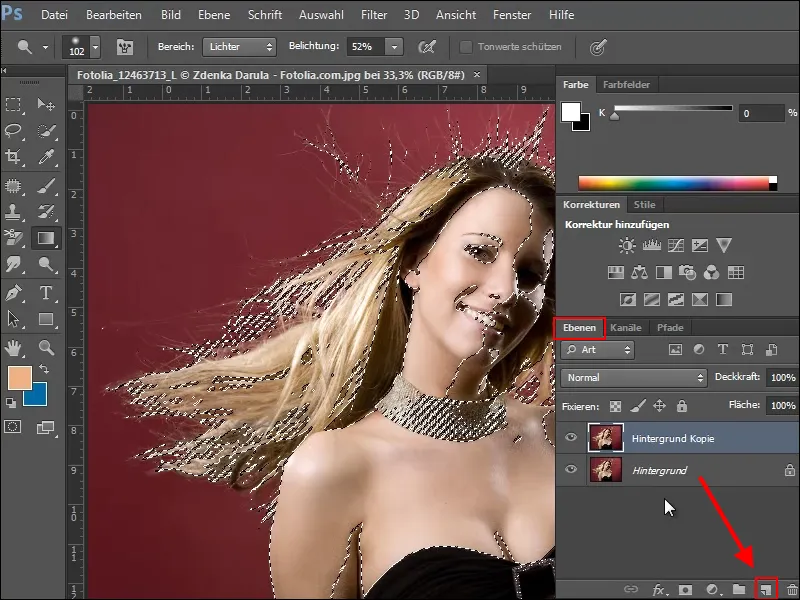
Før du opretter en maske på dette lag, skal udvalget udvides til at omfatte de områder, der skal bevares. Dette kan gøres nemt her med Quick Selection Tool.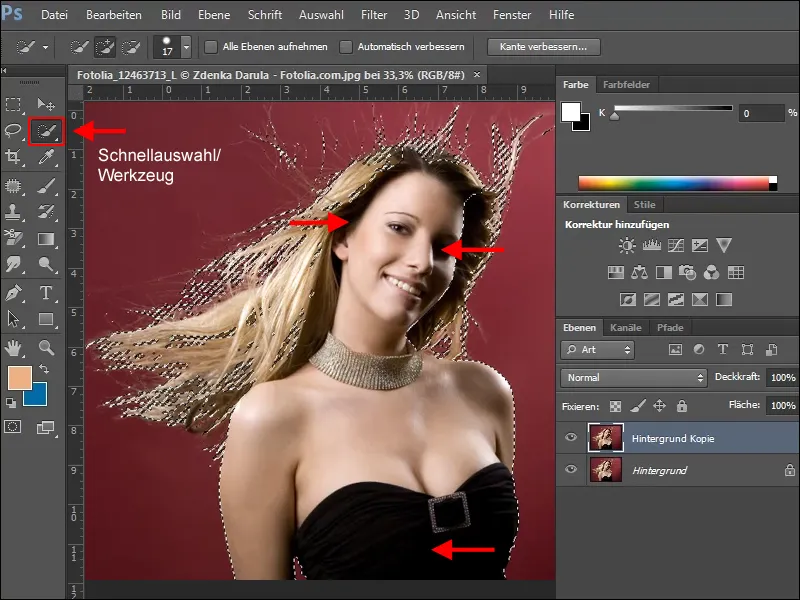
Når du er tilfreds med udvalget, kan du oprette en maske. Klik på maskeikonet i lagpaletten. Skjul baggrundslaget og du kan se på gittermønsteret, hvilke områder der allerede er frilagt, og hvad der stadig mangler.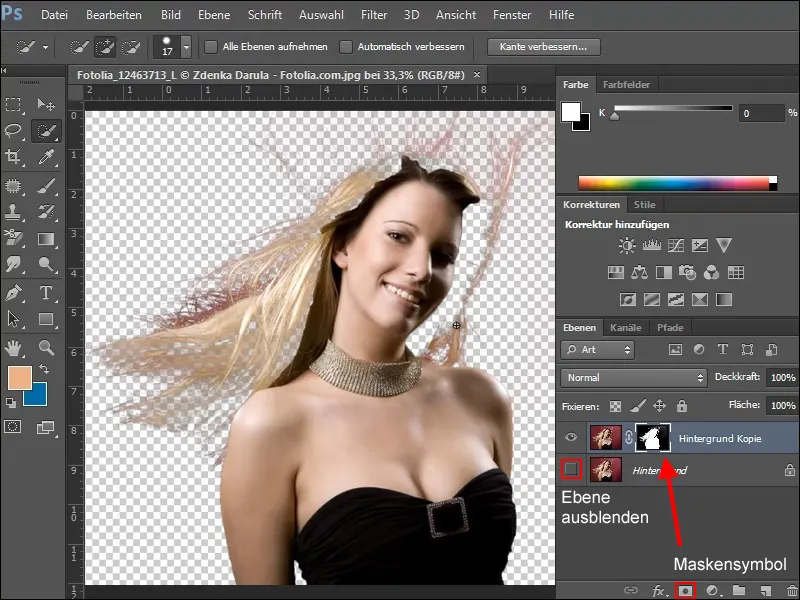
For at tilføje de manglende områder opretter du et nyt lag under arbejdslaget og fylder det. Vælg en farve, hvor du tydeligt kan se, hvilke billedområder der mangler.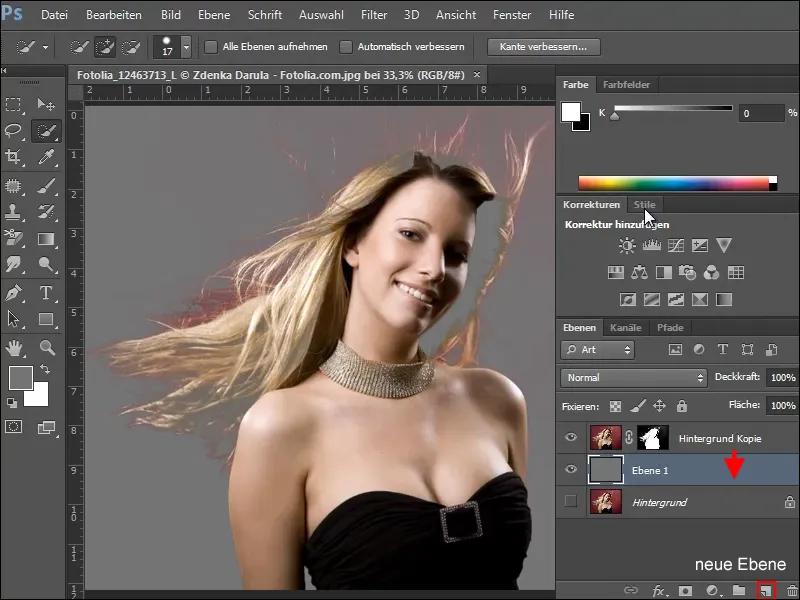
Ved de næste justeringer skal du sørge for kun at arbejde i masken. Marker den og vælg derefter en blød pensel i en passende størrelse. Skift forgrundsfarven til hvid og udfyld de områder, som ikke er taget med i masken.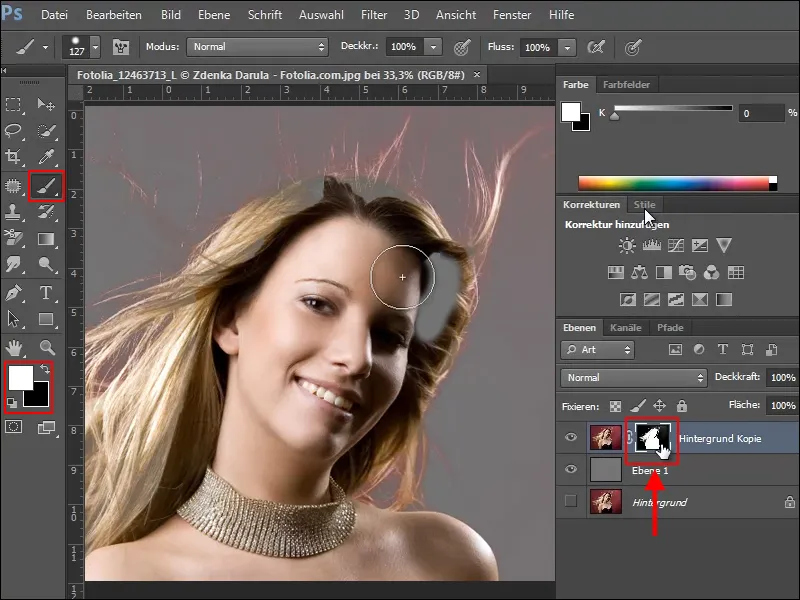
Fjern baggrundsfarve
Nu er der imidlertid stadig problemet med, at det røde fra baggrunden er blevet optaget af de fine hår. En nem måde at fjerne denne forstyrrende farvetone på er ved at korrigere det med farvetone/mætning.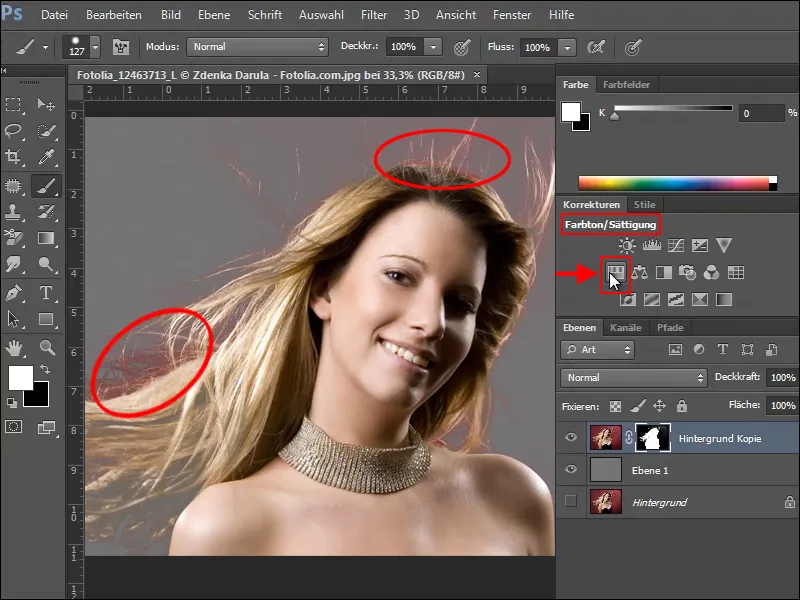
Ved oprettelsen af det nye Justeringlag skal I dog sørge for at markere muligheden Begræns til lag i Justeringspaletten, da de ændringer, I foretager, ellers vil ændre hele jeres dokument.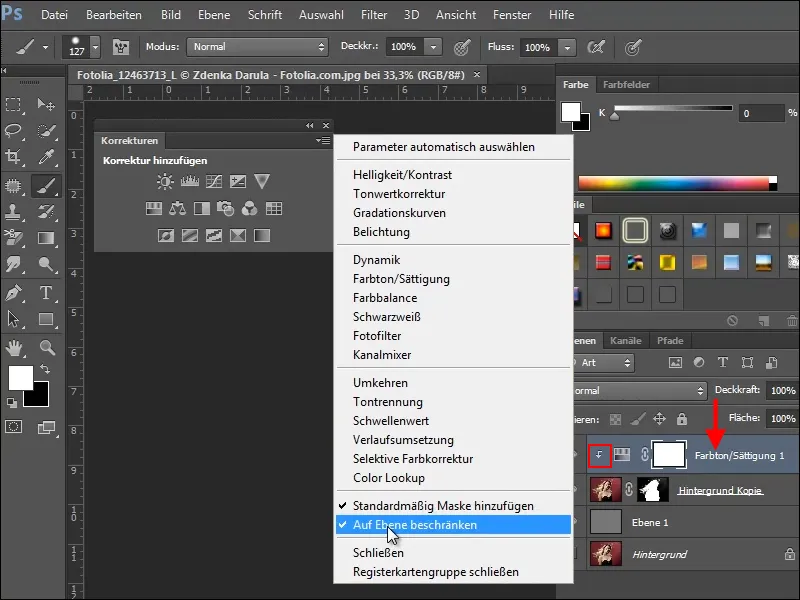
Hvis I ikke har markeret muligheden Begræns til lag, ændres ikke kun farvetonen på kvinden, der allerede er udskåret forrest i billedet, men også det grå lag derunder, som I kan se i eksempelbilledet.
Tag nu følgende indstilling i Farvetone/Mætningspaletten for vores eksempel.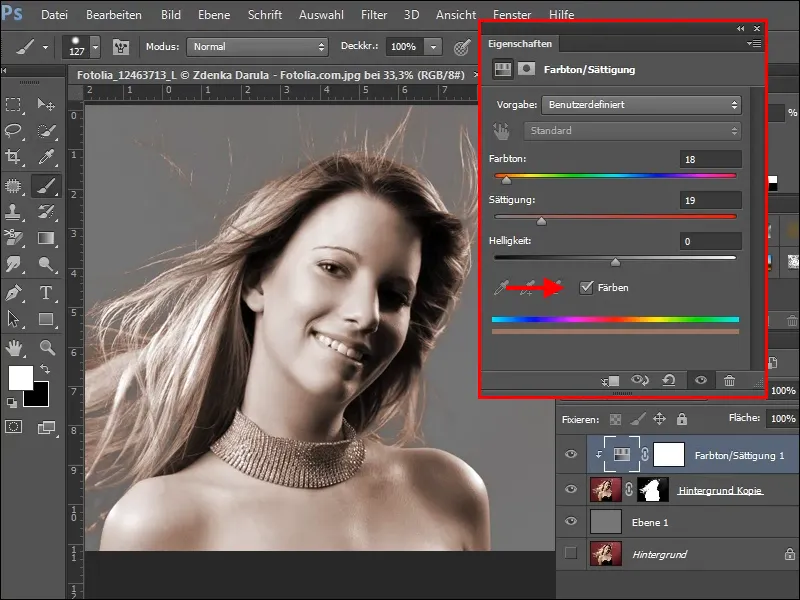
Eftersom hele kvinden nu er farvet, skal I fremhæve områderne igen, som skal se originale ud.
I dette tilfælde skal I trykke på masken for justeringslaget Farvetone/Mætning, vælge en blød, relativt stor pensel og male over de områder, der skal genskabes. Sørg for, at Sort er valgt som forgrundsfarve.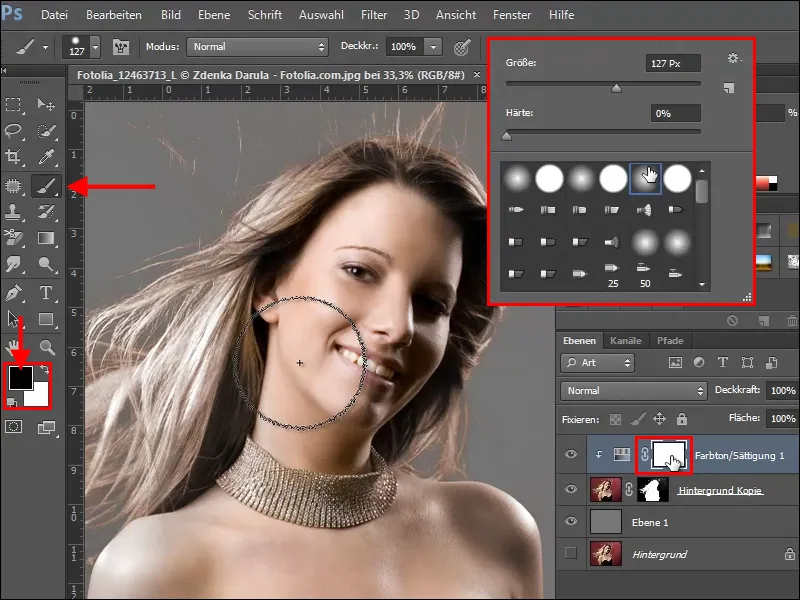
Det samme kan gøres den modsatte vej. For at nulstille jeres maske skal I trykke på Alt+Tilbage-tasten, og for dette skal forgrundsfarven være sort. Masken er nu sort, og justeringslaget påvirker dermed ikke billedet. Mal nu med en blød pensel og hvid farve kun de steder, der skal afbleges, såsom de fine hår til venstre og øverst i billedet.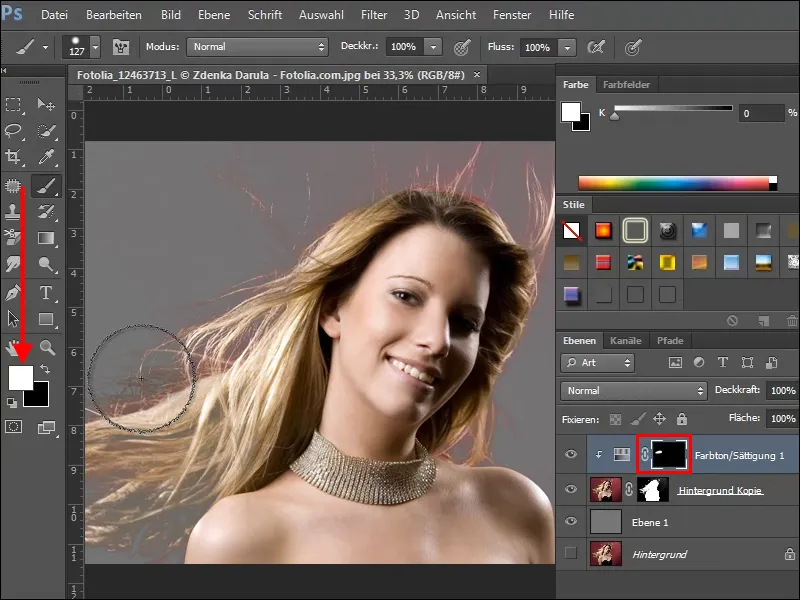
Hvis I har afbleget for meget, er der ingen problemer. Tag sort farve og farv områderne igen. Prøv lidt forskelligt, og når I er færdige, kan jeres billede se sådan ud.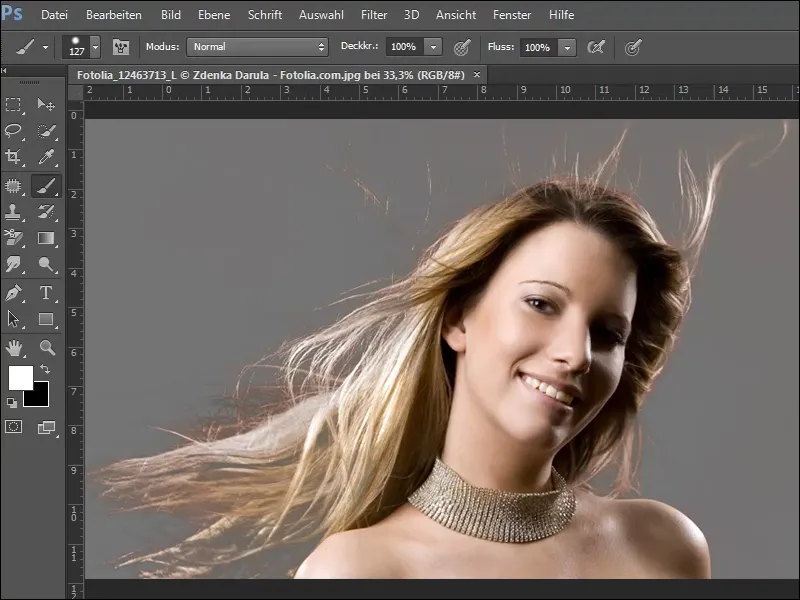
Hvis I vil se, hvordan resultatet ser ud på en anden baggrund, skal I vælge en tekstur, f.eks. murstenstexturen fra vores teksturpakke, og placere den under det redigerede lag, altså kvinden.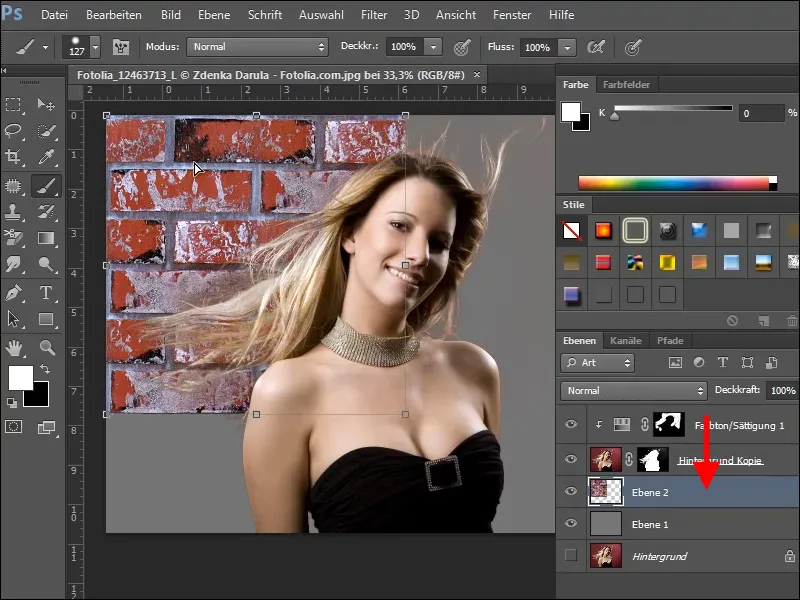
Hvis alt hidtil er gået efter planen, kan jeres billede nu se sådan ud.
Eksempel 2
I det 2. billede opsummerer jeg igen de enkelte trin, uden at uddybe dem. Vælg først en passende farvekanal ….webp?tutkfid=72831)
… øg kontrasten med Farvetonekorrektion, ….webp?tutkfid=72832)
… lysn håret med Brænder, ….webp?tutkfid=72833)
… opret en markering ved at trykke på Ctrl-tast + klik på den redigerede kanal ….webp?tutkfid=72834)
… opret en kopi af baggrundslaget og udvid markeringen..webp?tutkfid=72835)
Opret en maske fra markeringen, indsæt et lag under og fyld det med farve..webp?tutkfid=72836)
Opret derefter et nyt Justeringlag Farvetone/Saturation..webp?tutkfid=72837)
Inverter masken (omvend) fjern med Ctrl+E og brug en blød pensel og hvid farve til at fjerne farveforstyrrelser..webp?tutkfid=72838)
Indsæt en ny baggrund eller placér den ….webp?tutkfid=72839)
… og ret eventuelle områder i billedet ….webp?tutkfid=72840)
… og så er I færdige..webp?tutkfid=72841)


