Har du nogensinde hørt om lyseffekter i dine billeder? Glowing Scheineffekt er ikke kun visuelt tiltalende, men giver også dine billeder en særlig dybde og dramatik. I denne vejledning vil jeg vise dig, hvordan du med Photoshop kan generere en imponerende Glowing Scheineffekt, der ikke kun gør personerne mere udtryksfulde, men også gør baggrunden attraktiv. Lad os komme i gang!
Vigtigste erkendelser
- Glowing Scheineffekt oprettes i Photoshop ved hjælp af forskellige lag og værktøjer.
- Brugen af radiale slørede og bevægelses-blur er afgørende for at skabe den ønskede effekt.
- Præcis udklipning af objekter er det første vigtige skridt.
Trin-for-trin guide
Først åbner du Photoshop og indlæser det billede, som du vil anvende Glowing Scheineffekt på.

Billedet har normalt en hvid baggrund, som du hurtigt skal fjerne. Til dette bruger vi Ekstraheringsværktøjet, som er ideelt til at fritlægge objekter, især ved hairstrukturerede baggrunde.

Når du har klippet billedet ud, bør det vises på en ny sort baggrund. Du kan oprette et nyt baggrundslag i sort. Kig nærmere på billedet og vær opmærksom på kanterne - de skal være så rene som muligt.

Opret nu et nyt lag til baggrunden og vælg din pensel. Begynd med en blød farvegradient til baggrunden for at skabe en vis lysvirkning. Brug en let lyserød farve og skab flere cirkulære effekter.

Disse cirkulære effekter kan duplikeres og placeres på forskellige steder for at skabe interessante lysaccents. Flyt baggrundselementerne efter behov.

Nu kommer vi til det afgørende skridt: at tilføje Glowing effekten. Gå til laget af den udklippede person og vælg fyldindstillingerne "Schein nach außen". Juster farve- og størrelsesparametrene efter dine ønsker for at opnå en smuk lysvirkning.

For at forstærke effekten yderligere, skal du duplikere det filtrerede lag og anvende igen den radiale sløring med en lidt lavere styrke.

Lagetlegene fortsætter. Opret en anden "Schein nach außen" og tilpas farverne. Bevæg dig ind i den lidt rødligt område for denne glød for at skabe kontraster.

For at skabe mere dynamik tilføjer du bevægelsessløring for at give en følelse af bevægelse. Dupliker lagene af gløderne og anvend bevægelsessløring på en af dem. Dette giver dit billede mere liv.
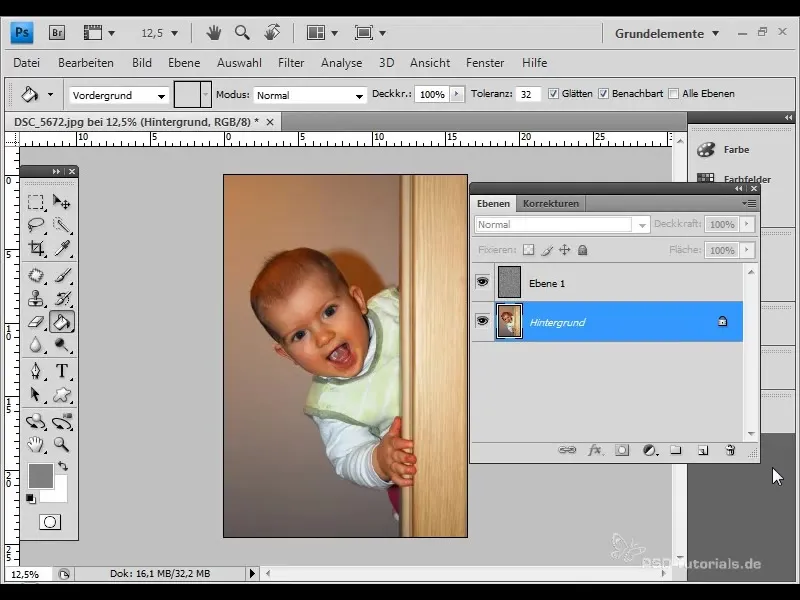
Efter mange tilpasninger bør du nu have en kraftfuld Glowing Scheineffekt. Kontroller lagets opacitet og juster efter behov for at opnå den ønskede balance og intensitet.

For at give din komposition den sidste finish, øg kontrasten på hovedmotivet. Brug en klipmaske til det øverste lag for at sikre, at kun det passende lag ændres.

Og hvad med tekst? Tilføj nu teksten, der giver dit billede en unik karakter. Raster tekstlaget og brug igen bevægelsesuskarphed for at integrere teksten i lyseffekten.

Husk, at du kan udføre alle disse arbejdstrin intuitivt. Prøv dig frem, indtil du er tilfreds med resultatet.
Oversigt
Glowing lyseffekten kan nemt og hurtigt genereres i Photoshop ved at kombinere forskellige lag og filtre. Brug udtrækningsværktøjet til at udtrække dit hovedmotiv og arbejd derefter med fyldmuligheder, radial sløring samt bevægelsesuskarphed for at skabe en imponerende lyseffekt.
Ofte stillede spørgsmål
Hvordan kan jeg tilpasse lysets stråleglans?Du kan justere størrelsen og farven i fyldmuligheder-menuen.
Hvordan kan jeg organisere mine lag?Brug forskellige grupper til baggrund, motiv og effekter for at øge overskueligheden.
Kan jeg anvende effekten på andre billeder?Ja, processen er alsidig og kan tilpasses til forskellige billedtyper.
Hvordan undgår jeg, at mit billede ser overbelastet ud?Hold antallet af effekter på et vis niveau og sørg for, at de virker harmonisk sammen.
Bør jeg altid oprette en sikkerhedskopi, inden jeg redigerer?Det er altid en god idé at sikkerhedskopiere den originale fil, inden du begynder at foretage ændringer.


