En planet, der forener de fire årstider i et artwork, er en kreativ og fascinerende idé til digital kunst. Med Photoshop kan du skabe dette unikke look ved at kombinere teksturer, farver og sæsonbetonede elementer, der repræsenterer forår, sommer, efterår og vinter. I denne vejledning vil jeg vise dig trin for trin, hvordan du designer en planet, der viser hver årstid på dens overflade - ideel til plakater, digitale præsentationer eller kreative projekter. Lad os komme i gang og forene de fire årstider i et imponerende design!
Kunstværk Planet 4 Årstider
Lad os starte med at vælge billeder til vores 4 årstider.
Forår:

Sommer:
Efterår:
Vinter:
Trin 1 - Indstil billedstørrelsen
Disse billeder skal konverteres til en pixelstørrelse på 600x400 pixels. Jeg kan enten bruge muligheden Billede>Billedestørrelse eller oprette en ny fil med disse dimensioner og passe alle 4 billeder ind der. Overskydende kantområder - f.eks. ved bredformatfotos - kan således beskæres. Når alle billederne er konverteret til denne størrelse, gemmer jeg dem nu.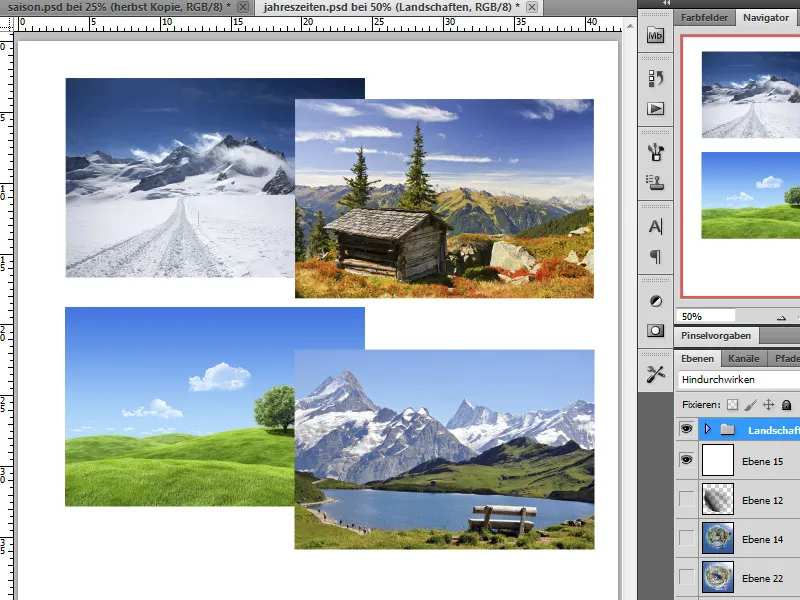
Trin 2 - Placer billeder ved siden af hinanden
Nu vil jeg skabe et panorama ud af dem. Først skal jeg placere alle billeder ved siden af hinanden i en fil. Jeg opretter først en ny fil og indstiller den til en størrelse på 2400x400 pixels. Jeg importerer billederne til mit dokument og arrangerer dem fra venstre mod højre i rækkefølge af årstiderne. På den måde opstår der et lille panorama af forår, sommer, efterår og vinter. Jeg placerer først en hjælpelinje langs hver kant.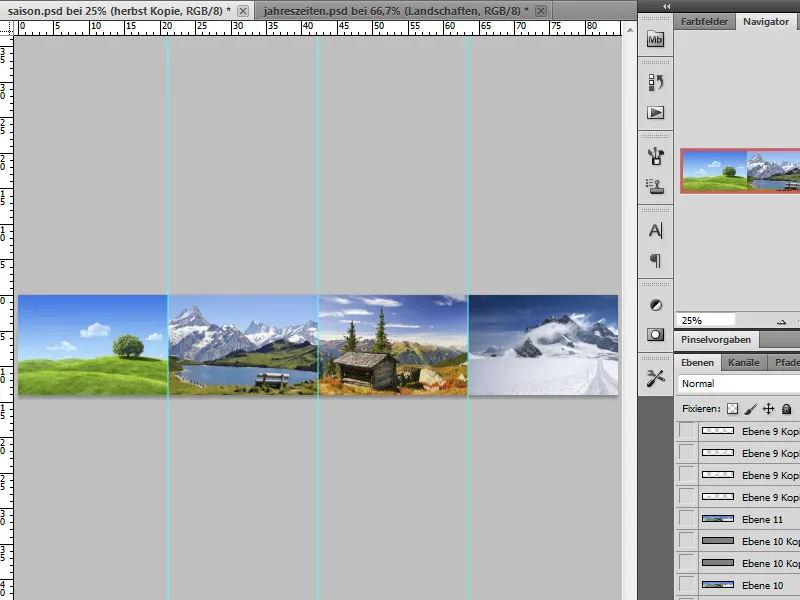
Trin 3 - Opret overgange
For at undgå skarpe kanter mellem årstiderne, forsøger vi nu at opnå en blød overgang mellem de enkelte billedområder. Jeg kan blande kantområderne med Kopistempel på separate lag. Alternativt og hurtigere kan jeg vælge billedområder, duplikere dem og efter at have flyttet positionen blande dem sammen med lagmasker.
Trin 4 - Juster himlen
Oprettelsen af panoramet kan tage lidt tid. Jo bedre overgangene er forberedt, jo bedre vil vores årstids-cirkel se ud bagefter. Da vi nu har samlet forskellige billeder som et panorama, varierer himlen meget.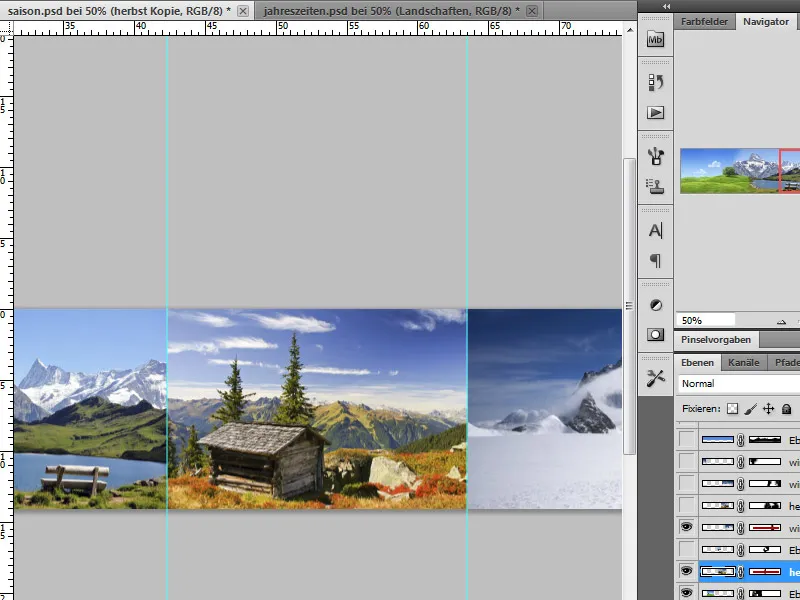
Vi kan afhjælpe dette ved at indsætte et simpelt farvelag. Først vælger vi en passende blå farvetone efter eget valg og farver et tomt lag med den. Ved hjælp af en lagmaske blender vi nu så meget af vores landskab som muligt. Nogle af skyformationerne må gerne skinne igennem gennem bjergene ved brug af bløde penselstrøg.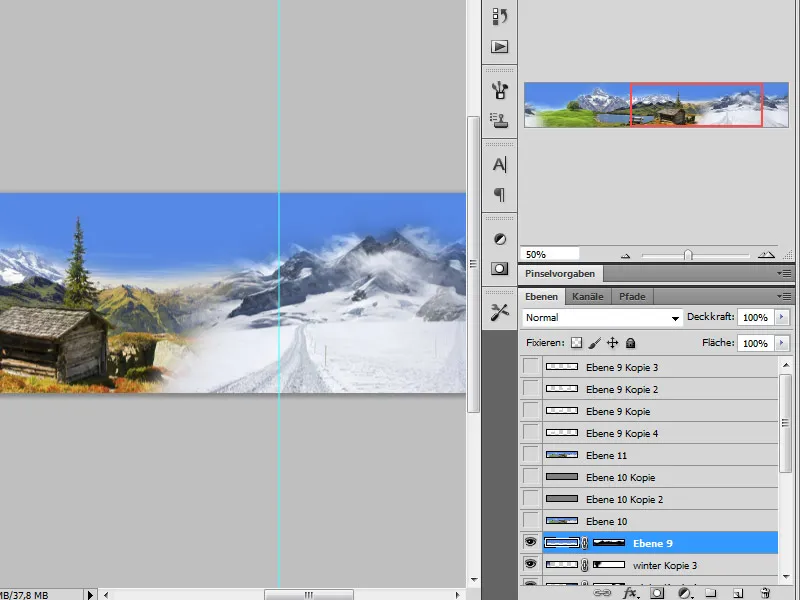
Trin 5 - Saml panorama og skarp
Når vores panorama er færdigt, samler vi det med tastekombinationen Ctrl+Alt+Shift+E. Jeg opretter en kopi af det sammenflettede lag ved at trykke på Ctrl+J. Dette kopi skarpnes nu med High Pass Filter.
Dertil går jeg til Filter>Andet>High Pass og justerer en radius på ca. 0,9 pixels. Efter anvendelsen af filteret ændrer jeg lagtilstanden til Overlay. På denne måde påvirker filteret direkte det underliggende lag og forstærker konturerne.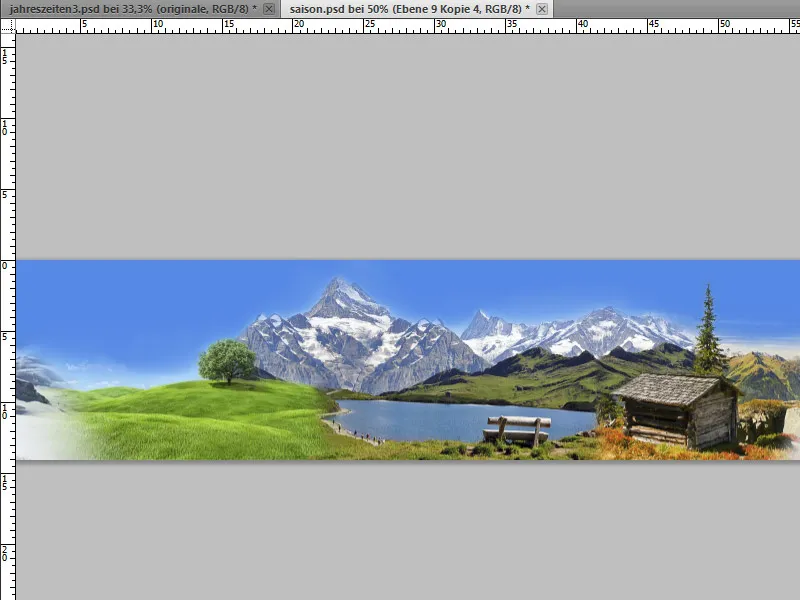
Trin 6 - Beskær panorama - Indsæt dele i ny fil
Nu skal jeg igen sammenflette lagene og bruge tastaturgenvejen Ctrl+Alt+Shift+E. Jeg viser mine hjælpelinjer, hvis jeg havde skjult disse.
Nu vælger jeg det rektangulære udvælgelsesværktøj og trækker en første udvælgelse fra venstre til den første hjælpelinje.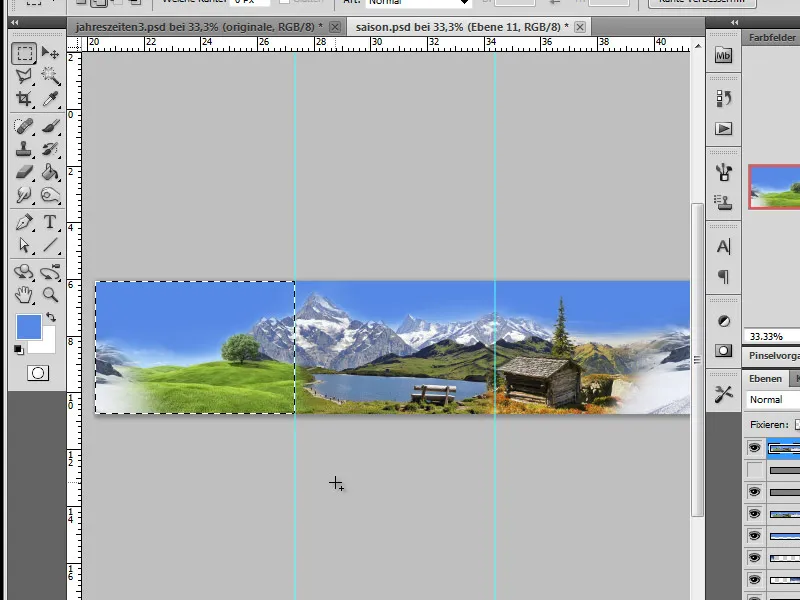
Jeg kopierer dette med Ctrl+C, opretter en ny arbejdsfil med dimensionerne 1200x1200 pixels under Fil>Ny og indsætter den kopierede del af panoramaet der.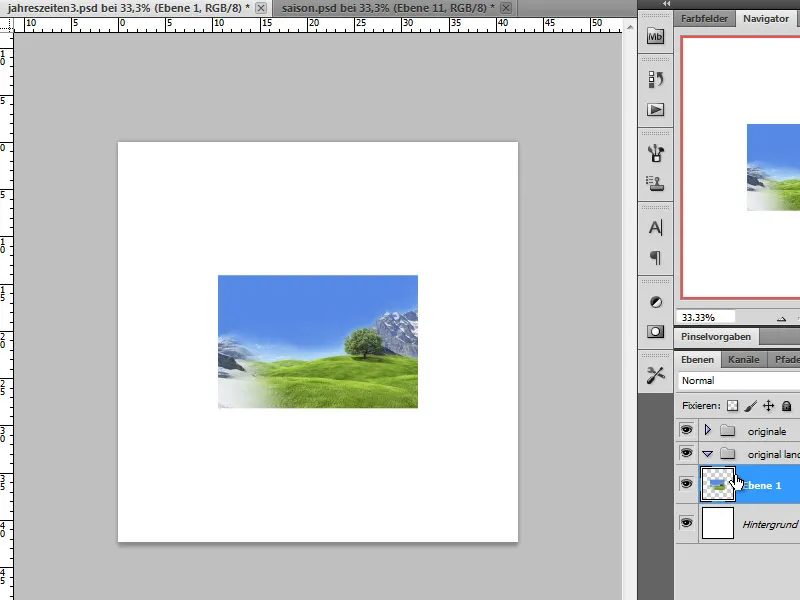
Denne proces gentager vi for de resterende 3 billedelementer.
Trin 7 - Konverter billeder til Smart-objekter, forvrænge
For at bevare billederne i deres oprindelige kvalitet, konverterer jeg dem først til Smart-objekter. Jeg højreklikker på lagene individuelt og vælger derefter punktet Konverter til Smart-objekt fra menuen.
For at være på den sikre side opretter jeg en kopi af disse lag og skjuler dem til at begynde med. Nu forvrænges hvert af disse objekter, og jeg navigerer derfor til det tilsvarende menupunkt:
Målet er at transformere dette billedafsnit til en kvartcirkel. For at lette denne proces bruger vi blot standardindstillingerne i Drop-down-menuen og vælger derefter Bue.
Bøjningen i dialogboksen ved siden af justeres til 50 procent. Vi bekræfter denne redigering og anvender dette skridt på de resterende 3 billeddele.
Trin 8 - Sammensætning af buesegmenter til en cirkel
I dette trin handler det om at samle cirklen. Jeg begynder med at vise forår og sommer. Jeg flytter forårlaget lidt op til venstre. Derefter drejes sommerlaget med uret med 90 grader via Transformere-menuen.
Efter at dette lag er drejet, fastgøres det til forårlaget med flytteværktøjet. Begge sider af buesegmentet skal samles sømløst. Hvis nødvendigt kan man også bruge Pileknapperne på tastaturet til at tilpasse disse dele. Det viser straks, at den forudgående panoramaskabelse var værdifuld.
Vi gentager dette skridt med cirkelsegmenterne for efterår og vinter, hvor vi kun tilpasser transformationsmodus. Efteråret ville drejes med 180 grader - vinteren 90 grader mod uret.
Trin 9 - Retning af overgange
I mit tilfælde var overgangen mellem vinter og forår stadig ikke fejlfri. Dette skal nu rettes.
Til dette duplikerer jeg foråretlaget, drejer det mod uret med cirka 45 grader og overlapper dele af vinterlandskabet.
Det kopierede og drejede forårlag placeres nu øverst i lagstakken og delvist skjules med en lagmaske. Til dette bruger jeg en blød pensel med en medium dækning.
Trin 10 - Sammenføjning af lag - skalering
Nu har vi samlet vores cirkelsegmenter til en komplet cirkel, der dog er lidt for stor. Derfor vil jeg nu transformere den og dermed formindske den. Jeg har bevidst skabt større cirkelsegmenter, så jeg får både større spillerum og opnår en bedre kvalitet.
Trin 11 - Tilføjelse af gradientbaggrund
For at få vores skabte cirkel til at komme til sin ret, skaber vi en farvegradient til baggrunden. I stedet for bare at farve laget, opretter vi en redigerbar gradient ved hjælp af justeringslaget. Denne er forudindstillet til at gå fra blåt til hvidt og lineært. Blåtonen skal svare til din himmels farve.
Retningen på gradienten kan justeres med dialogen om vinkel.
Trin 12 - Skjul himmelområderne på cirklen og ændr cirkelens virkning ved at rotere
Når jeg nu ser på cirklen, finder jeg ud af, at virkningen af bjerglandskaberne ikke kommer til sin ret. Dette kan meget vel være relateret til positionen eller vinklen på displayet. Derfor beslutter jeg at dreje cirklen og bringe bjergene lidt opad.
Den tidligere oprettede blå, monotone himmel passer ikke så godt sammen med baggrunden efter oprettelsen af farvegradienten. Derfor anvender jeg en lagmaske på mappen, hvor alle cirkelsegmenterne er placeret. Denne bruges til at kompensere for forskellene mellem overgangen fra himmel til farveforløb. Med en blød pensel udvisker jeg det monotone blå blødt.
Trin 13 - Tilføjelse af dekorative elementer
Mit landskab virker stadig lidt fladt og monotont. Dette vil jeg ændre ved at tilføje små billedobjekter. Jeg indsætter yderligere fritstående objekter i mit arbejdsdokument, herunder en sommerfugl, et vinstokblad, en ko, en ballon og et træ.
TIP:
Jeg kunne tage disse elementer fra en billedsamling, som man stadig kan købe i nogle butikker under betegnelsen "Photo Objekts". Dette er en hurtig metode, da billederne allerede er frigjort med alphamasker her, og jeg kan eksportere dem som TIFF-filer med folie fra programmet.
Jeg fokuserer først på størrelse og perspektiv, så jeg tilpasser hvert enkelt element på plads med Transformationsstyringen. For træet var det uundgåeligt at flytte det til en af de nedre lag.
Trin 14 - Fyld cirkelhullet
Mine cirkelsegmenter har stadig et hul i midten. I stedet for besværligt at fylde det med stemmeværktøjet, bruger jeg simpelthen en grafik. Jeg har valgt en jordklode, som jeg først viser med et Lagmaske på kantområderne.
Derefter redigerer jeg farvelægningen af jordkloden, så den bedre passer ind i omgivelserne. Jeg bruger en justeringslag Gradient og farver billedet. For at ændringerne ikke påvirker hele arbejdsdokumentet opretter jeg en Skæremaske med jordklodelaget ved at klikke mellem disse lag, mens jeg holder Alt-tasten nede.
Jeg orienterer mig ved farverne på engene i de omkringliggende landskaber. Det oprettes en brugerdefineret Farvegradient med farver fra hvert cirkelsegment. Typen af gradienten udtrykkes i vinklen.
Det justeringslag, der er oprettet på denne måde, sættes i Farvetilstand.
Trin 15 - Opret skyer
Jeg vil tilføje skyer til vores billede, som jeg først skal oprette. Enten bruger jeg penseltryk eller bruger frigjorte skyer fra andre billeder. Jeg har inkluderet begge dele i mit billede.
Først har jeg brug for et nyt, tomt arbejdslag, som jeg farver sort, og opretter et lagset - altså en mappe, hvor disse lag først samles.
Skylbørsterne er ret store, og jeg reducerer dem til en størrelse, der passer til mit arbejdsdokument. Hver sky tegnes med 100 procent Gennemsigtighed i hvert sit nye lag. Da gennemsigtigheden ikke altid er tilstrækkelig til at opnå fuld dækning, anbefales det at dobbeltklikke på de samme steder med børsterne. Så bliver skyerne påført mere dækkende.
Når alle skyer er oprettet, placeres de i billedet. Jeg skjuler det sorte lag og flytter skyerne på min arbejdsflade. Der må også gerne oprettes flere kopier af skylagene. På den måde har man mange flere muligheder med hensyn til størrelse osv., som man stadig kan tilpasse ved hjælp af transformation og forvrængning. Skarpe kanter kan redigeres med en Lagmaske eller fjernes med Radieringsværktøjet. Sørg altid for at bruge bløde Penselspidser.
Trin 16 - Arranger skyer og indhold, frilæg detaljer
Efter at alle skyer er arrangeret, udføres den sidste finpudsning.
Næste trin vil jeg for eksempel bringe koen længere frem i billedet. Ved at flytte laget lykkes det mig. Til sidst kan jeg leve med det - en tydelig lagbetegnelse hjælper med at genfinde det.
Det er vigtigt, at vi ved at arrangere frigiver detaljer som huse, bænke osv. fra cirkellandskabet. Skyerne kan også gerne flyttes til baggrunden.
Derudover får nogle af skyerne delvist en lagstil i form af en Skygge, så jeg tilfører mere dybde til strukturen. Det er vigtigt, at skyggerne ikke indstilles med global belysning, men at retningen for skyerne bestemmes separat. På trods af fysiske love giver denne redigering et bedre samlet billede. Og i en fantasiverden kan skyggerne gerne falde på en usædvanlig måde.
Trin 17 - Skab highlight
Billedet er ikke kedeligt. Men der kan stadig hentes mere ud af det. Derfor har jeg besluttet at inkludere en kendt bygning i billedet, som til sidst stikker op fra skyerne. I princippet kan man tage hvad som helst, f.eks. planter …
Først importerer jeg mit frigjorte objekt i min arbejdsfil.
Domkirken har stadig fejlen i denne position, at lyset, som senere skal komme ovenfra til højre, i øjeblikket skinner på den fra venstre. Dette ændrer vi ved at foretage en vandret spejling via menuen Rediger>Transformere.
Jeg duplicerer dette domniveau, da jeg gerne vil repræsentere en del bag skyerne og en foran disse. Kopien skjules midlertidigt. Det første domniveau flyttes ind i skybunken.
For at sikre at det samlede billede er korrekt, bliver yderligere skydetaljer nu vist eller redigeret, så domkirken fremstår i et dynamisk miljø. Derudover skjuler jeg de nedre jorddetaljer ved domkirken og i lagkopien via et lagmaske, så den stikker lidt bedre op fra jorden. Den øverste kopi kan eventuelt vises, hvis det er nødvendigt.
Trin 18 - Opret solstråler
Jeg vil nu bringe solen ind i billedet og importerer en grafik. Da den er ret stor, transformerer jeg den, så strålerne udgår fra midten og når den kunstige jord.
Nu går vi i gang med at skabe de fine solstråler. Disse opnås ved at bruge den radiale sløring på dette billede med en stråleformet metode, forskydning af centrum og ved bedste kvalitet samt fuld styrke.
Jeg gentager dette trin endnu en gang. Hvis resultatet stemmer overens med mine forventninger, ændrer jeg laget til tilstand Negativt multiplicere.
Trin 19 - Indsæt nordlys
Jeg tænkte under oprettelsen af dette værk, hvorfor jeg ikke også i vinterens bjerge skulle placere en slags nordlys. Jeg fandt denne idé spændende og realiserede den ved at indsætte en tåge fra galaksen i mit billede. Jeg flyttede den langt ned i lagstakken, så den virker mere i baggrunden.
Jeg skal dog ændre størrelsen på denne og flytte positionen. Desuden kan jeg variere positionen i lagstakken. Laget sættes derefter i tilstand Negativt multiplicere.
For finesser kan jeg også skjule eller vise elementer med en lagmaske på vanlig vis.
Trin 20 - Sammenføjning - skarphed
Ctrl+Alt+Shift+E hjælper os med at sætte lagene sammen og oprette et nyt samlet lag. Jeg duplicerer dette samlede lag og anvender til sidst en filter - Højpasfilteret - på det. Værdien for Radius er cirka 0,4 pixel.
Når vi har anvendt Højpasfilteret som ønsket, sætter vi laget i tilstand Overlay. Opaciteten på dette lag kan eventuelt reduceres efter behov.
Endelig resultat:
Sådan ser vores planet ud nu:


