I denne vejledning lærer du om projektområdet i Adobe After Effects, som er placeret på venstre side af brugergrænsefladen. Du får indblik i forskellige funktioner til organisering af dine medier og oprettelse af kompositioner. Uanset om du har erfaring eller er ny i softwaren, er forståelsen af projektområdet afgørende for en effektiv arbejdsgang.
Vigtigste erkendelser
- Projektområdet muliggør organisering og administration af importerede medier.
- Du kan bruge effektive mappestrukturer til at holde dine projekter overskuelige.
- Medier kan importeres på forskellige måder og omdannes til nye kompositioner.
- Med søgefunktionen kan du holde styr på selv omfattende projekter.
Oversigt over projektområdet
Først ser vi på de grundlæggende funktioner i projektområdet. Klik på de tre små streger for at åbne projektindstillingerne. Her kan du tilpasse forskellige projektattributter. Hvis du ved et uheld lukker projektområdet, kan du altid gendanne det via Vindue > Projekt.

Projektområdet er ikke kun statisk, det kan også tilpasses fleksibelt. Hold venstre museknap nede og træk vinduet til den ønskede placering, eller 'dok' det, ved at trække vinduet væk fra standardpositionen. På den måde kan du arbejde mere effektivt, samtidig med at du stadig har overblik over projektattributterne.
Husk at tilpasse kolonnerne i projektområdet efter dine behov. Klik på de tre streger og vælg de ønskede felter. Disse tilpasninger hjælper dig med at holde styr på tingene, især når du arbejder med mange forskellige filtyper.

Import af medier
For at tilføje medier til dit projekt har du flere muligheder. Den nemmeste metode er via Fil > Importer eller ved at højreklikke i projektområdet og klikke på Importer. Vælg den fil eller de filer, du vil tilføje, for eksempel en lyd. Du vil se, at de importerede filer vises øjeblikkeligt i projektet.

En anden enkel metode er at trække filer fra din filhåndtering direkte ind i projektområdet. Hold Ctrl-tasten nede for at vælge flere filer og træk dem til den ønskede placering.

Du kan også oprette en ny komposition ved direkte at trække og slippe en fil fra din import til kompositionssymbolet. Programmet opretter automatisk en ny komposition med de samme egenskaber som den valgte fil.

Hvis du vil importere en fil og samtidig oprette en komposition, er der en alternativ metode: Vælg indstillingen Opret komposition under import. Så får du straks din komposition baseret på mediefilen.
Mappestrukturer og organisation
Effektiv projektstyring kræver en tydelig mappestruktur. Via højreklik kan du oprette en ny mappe eller bare klikke på mappeikonet. Giv mappen et meningsfuldt navn - fx "Medier" for at gruppere dine importerede filer.
For at flytte medierne til den nye mappe skal du markere de relevante materialer og trække dem ind i mappen eller bruge Ctrl-tasten til at vælge flere filer og flytte dem sammen.

Hvis du vil omdøbe filer for at gøre dem mere sigende, skal du klikke på filen én gang, trykke på Enter og indtaste det nye navn.

Sletning og administration af mediefiler
Hvis du vil slette en fil fra projektet, er der flere metoder til det. Du kan vælge en fil og trykke på Delete-tasten eller blot trække filen til projektets papirkurv.
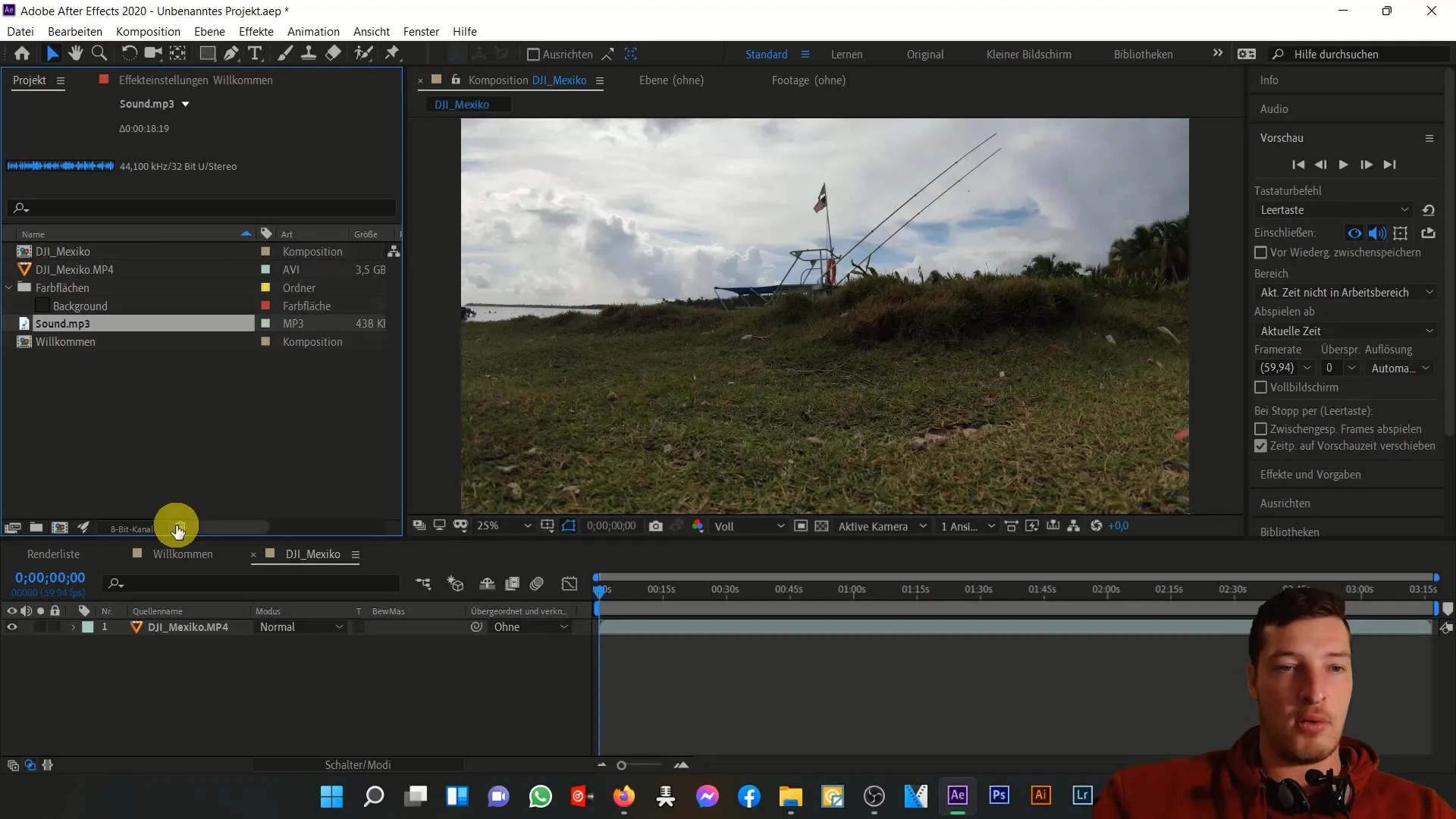
For at gendanne en fil, hvis du ved en fejl har slettet den, kan du altid bruge træk-og-slip-funktionen til at importere filen igen til projektet.
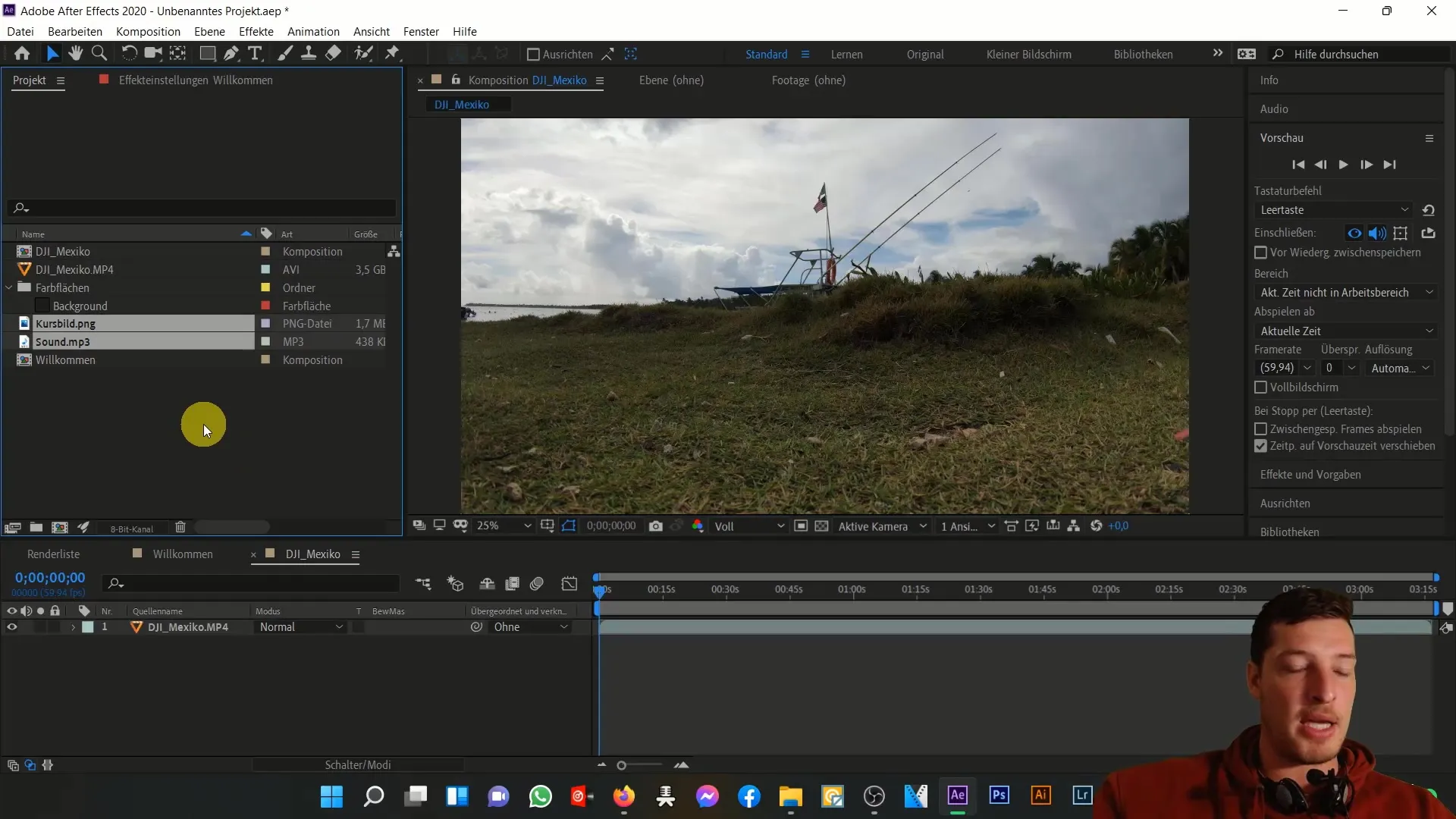
Hvordan administrerer du store projekter med mange filer? Brug søgefunktionen i projektområdet. Hvis du f.eks. søger efter "trafikulykke", vil de relevante filer straks blive fundet.
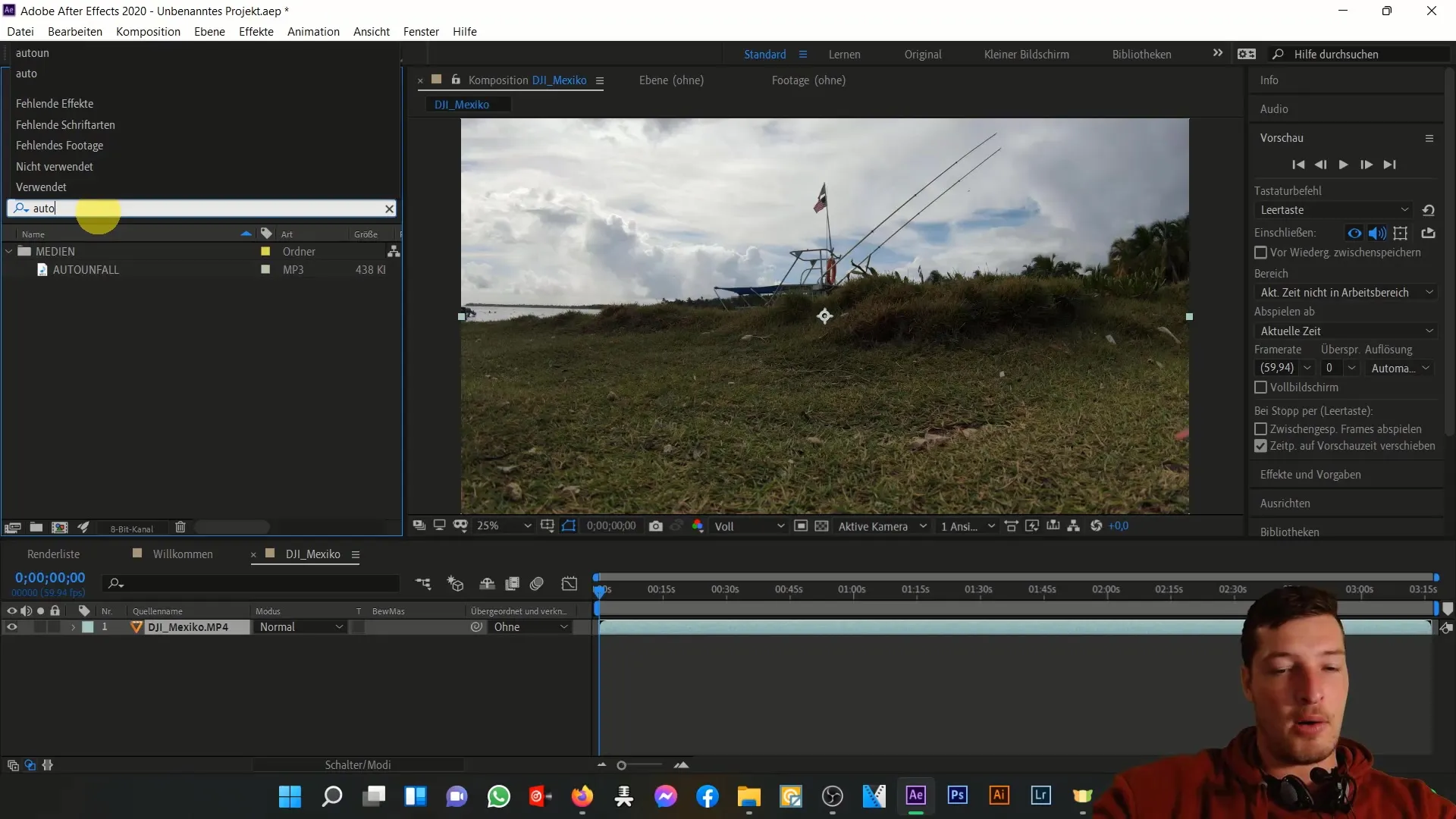
Afslutning af læringsområdet
Hvis du har ændret placeringen af en fil, og After Effects ikke længere kan finde den, skal du højreklikke på filen og vælge Erstatt Footage. Du kan derefter vælge den nye placering i din filhåndterer.
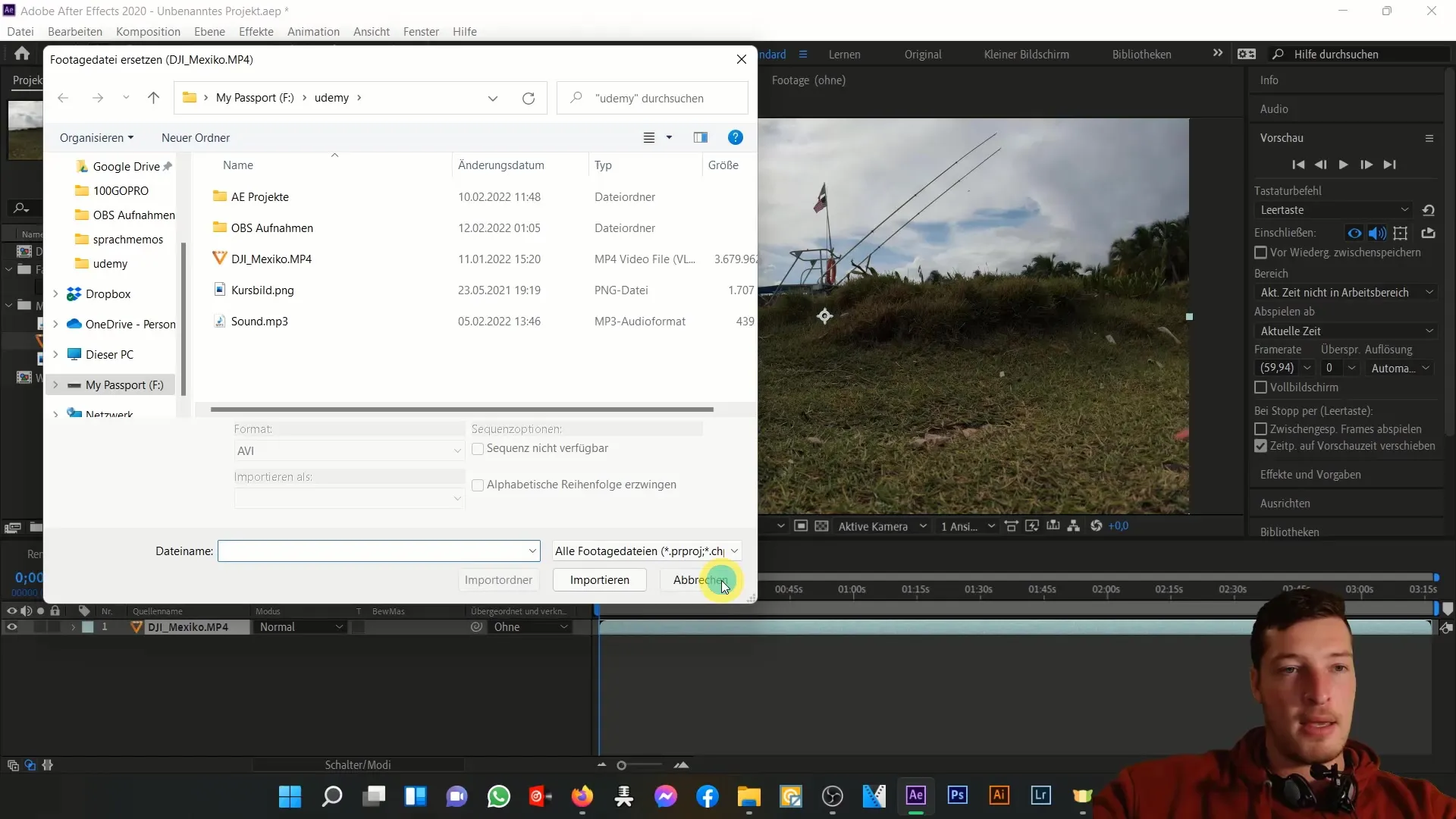
I den næste video vil du lære mere om midterkonsollen i After Effects.
Opsamling
I denne vejledning har du lært, hvordan du effektivt kan bruge projektområdet i Adobe After Effects. Organisering af dine medier, tilpasning af indstillinger og brug af import- og søgefunktionerne er grundlaget for effektivt arbejde i programmet.
Ofte stillede spørgsmål
Hvordan importerer jeg medier i After Effects?Du kan tilføje medier via Fil > Importer eller ved at trække og slippe direkte i projektområdet.
Hvordan opretter jeg en ny komposition fra en fil?Træk blot filen til kompositionssymbolet i projektområdet.
Kan jeg oprette mapper i projektområdet?Ja, du kan oprette nye mapper via højreklik eller mappeikonet.
Hvordan omdøber jeg filer i projektområdet?Marker filen, tryk Enter og indtast det nye navn.
Hvad kan jeg gøre, hvis en fil ikke længere kan findes?Højreklik på filen og vælg Erstatt Footage for at vælge den nye placering.


