For at kunne foretage mindre ændringer eller korrektioner af tekst, billeder eller grafik i PDF-dokumenter uden at skulle bruge layoutfilen igen, tilbyder Acrobat værktøjet Rediger tekst og billeder meget gode redigeringsmuligheder.
Du finder værktøjet i kategorien Indholdsbearbejdning.
Når du har aktiveret det, får teksterne rammer og kan redigeres. En forudsætning er dog, at teksten blev integreret i PDF-filen under oprettelsen - ellers vises en fejlmeddelelse.
Når du klikker med musen i en tekstboks, får den ankerpunkter, hvor du kan ændre dens størrelse.
Når du klikker i teksten, indsætter du et indstillingspunkt og kan nu tilføje, slette eller ændre tekst. Åbn det lille kryds over området Format på værktøjslinjen og udvid derefter redskaberne til tekstredigering. På den måde kan du tildele markeret tekst en anden skrifttype, formatering, justering, farve, tegn- og linjeafstand samt diverse andre designmuligheder.

Når du flytter musen mellem to ankerpunkter på rammen, kan du uden at skifte værktøj flytte hele tekstblokken som et objekt til en anden position. Ved at holde Skift-tasten nede flytter du blokken præcist vandret eller lodret.
Indsatte hjæpelinjer letter orienteringen og etablerer forholdet til andre objekter på siden.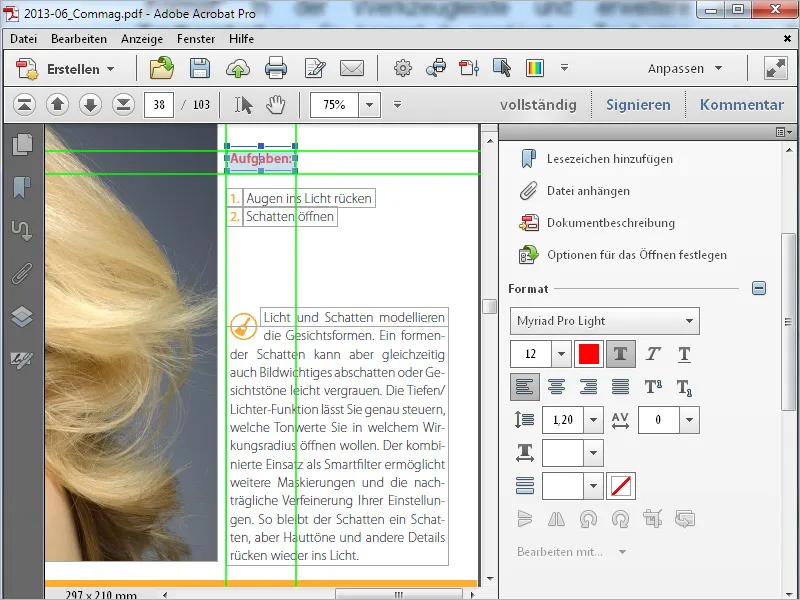
Hvis du markerer en grafik eller et billede, aktiveres der nedenfor ikoner til objektbehandling ved siden af tekstediteringsikonerne.
På den måde kan du rotere, spejle, beskære og erstatte et billede. Billedet får også en ramme og kan med musen - ligesom en tekstblok - flyttes til en anden position.
Disse kommandoer findes også i kontekstmenuen ved at højreklikke på et markeret billede. Her kan du også åbne det med det tilknyttede program til billedredigering (Indstillinger>Indholdsbearbejdning>Billede- eller Objektredigering) og eventuelt retouchere det. Billedet åbnes som en midlertidig fil, og gemte ændringer vises øjeblikkeligt i PDF-filen.
Med værktøjet Tilføj tekst kan du udvide en PDF-fil med nye tekstområder. Klik simpelthen på det ønskede sted på siden og begynd at skrive. Teksten kan formateres efter ønske, som allerede beskrevet.
Med værktøjet Tilføj billede kan du finde en grafik- eller billedfil på din harddisk og efterfølgende placere den på en side i et PDF-dokument. En forhåndsvisning af den vises derefter ved markøren og kan flyttes rundt på siden med musen.
Med ét klik placeres dette element derefter. Du kan også flytte det yderligere med musen og tilpasse rammen med ankerpunkterne.
Hvis det indsatte element overlapper eksisterende tekst eller billeder i dokumentet, kan du ved hjælp af kontekstmenuen ved at højreklikke på højre museknap bringe det til det nederste lag og dermed bag disse.
Udover tekst og billeder kan du også tilføje links til visning af en anden side, en hjemmeside eller åbning af en fil til en PDF-fil. Klik på Tilføj eller rediger link i værktøjslinjen. Cursor bliver til et kryds, som du kan bruge til at markere et område på siden, som du vil forbinde med et defineret mål.
Når du slipper musen, åbnes et vindue, hvor du kan vælge den ønskede handling, f.eks. om du vil åbne en bestemt sidevisning, en fil eller webside eller oprette et brugerdefineret link.
Du kan også indstille, om det markerede område skal være synligt eller usynligt. Klik på Næste efter disse indstillinger.
Gå nu til linkmålet, f.eks. ved at bladre til den ønskede side. Hvis du vil springe til en bestemt visning på denne side, kan du centrere den på skærmen med Zoomværktøjet. Klik derefter på Fastlæg link.
Acrobat har nu gemt en forbindelse mellem startpunktet (når du flytter musen med Håndværktøjet over det, ændrer musemarkøren sig som ved forbindelser) og målet. Med et klik på det definerede linksted springer visningen nu til det angivne mål eller åbner en hjemmeside eller en fil.
For at redigere et link efterfølgende skal du først vælge værktøjet Tilføj eller rediger link og markere det relevante område.
Derefter kan du flytte det med hånden på det pågældende område ved at holde venstre museknap nede, yderligere redigere det via kontekstmenuen ved at højreklikke eller slette det ved at trykke på Delete-tasten.


