Vil du give dit YouTube livestream et personligt touch? En individuelt designet webcam-ramme kan ikke kun styrke dit brand, men også visuelt tiltrække dit publikum. I denne vejledning viser jeg dig trin for trin, hvordan du med Adobe Photoshop kan oprette en tiltalende webcam-ramme, der fremhæver dine videoer og giver et mere professionelt udtryk.
Vigtigste erkendelser
- Du lærer at oprette et nyt dokument med de korrekte dimensioner.
- Du skitserer din ramme og implementerer den derefter i Photoshop.
- Du lærer, hvordan du vælger og anvender farver for at designe din ramme tiltalende.
- Til sidst tilføjer du din ramme til OBS Studio.
Trin-for-trin-vejledning
Opret nytt dokument
Først skal du oprette et nyt dokument i Photoshop. Klik øverst til venstre på "Filer" og vælg "Ny". Indstil bredden til 1920 pixels og højden til 1080 pixels, mens opløsningen kan forblive på 72 dpi. Disse indstillinger er ideelle til digitale anvendelser. Når du har indtastet alt, skal du trykke på "Opret".

Opret tom lag
Nu bør du oprette et tomt lag for at begynde designprocessen. Vælg baggrundslaget og tryk på "Delete"-tasten for at fjerne det. Med "D"-tasten får du en sort forgrundsfarve og kan derefter vise gitteret under "Vis" for at guide dig under designprocessen. Klik på "Vis" og vælg "Gitter".

Tilpas gitterindstillinger
Inden du fortsætter, er det vigtigt at tilpasse gitterindstillingerne. Gå til "Rediger", derefter "Indstillinger" og vælg "Hjælpelinjer, gitter og skiver. Sørg for, at gitterlinjerne er indstillet til hver 1 cm, og delingen også er indstillet til 1. Vælg en tydelig farve for at gøre gitteret tydeligt synligt, f.eks. lyserød.

Anvend rektangleselektionsværktøjet
Nu bliver det interessant: Vælg rektangleselektionsværktøjet og sørg for, at indstillingen for bløde kanter forbliver ved 0 pixels.Nu kan du begynde at tegne din ramme. Overvej en struktur og tegn de passende linjer.
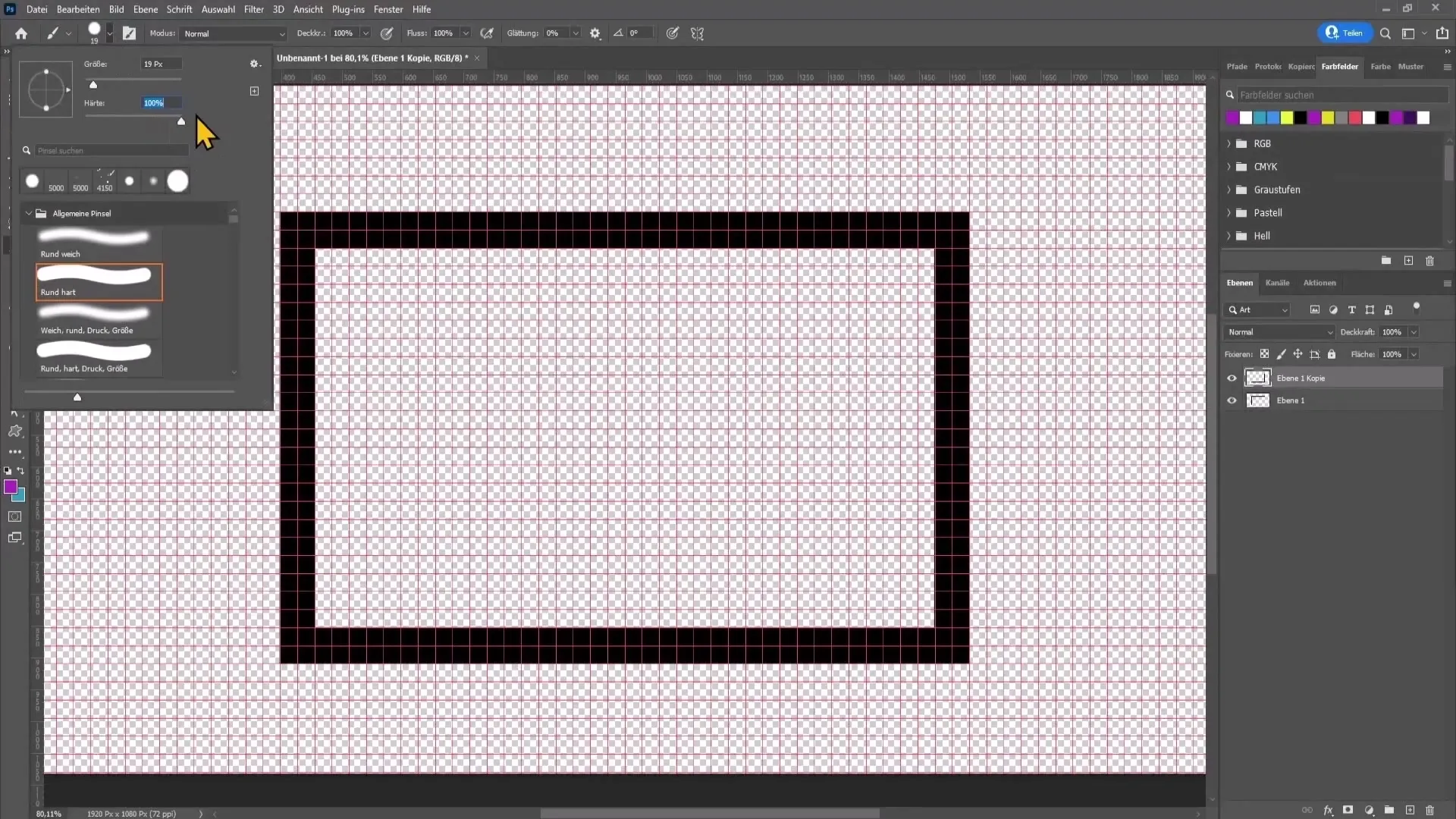
Opret former
For at oprette former, skal du vælge Polygon-lasoværktøjet og følge dine skitseelementer. Start med den blå farve og træk linjerne i overensstemmelse med din skitse.
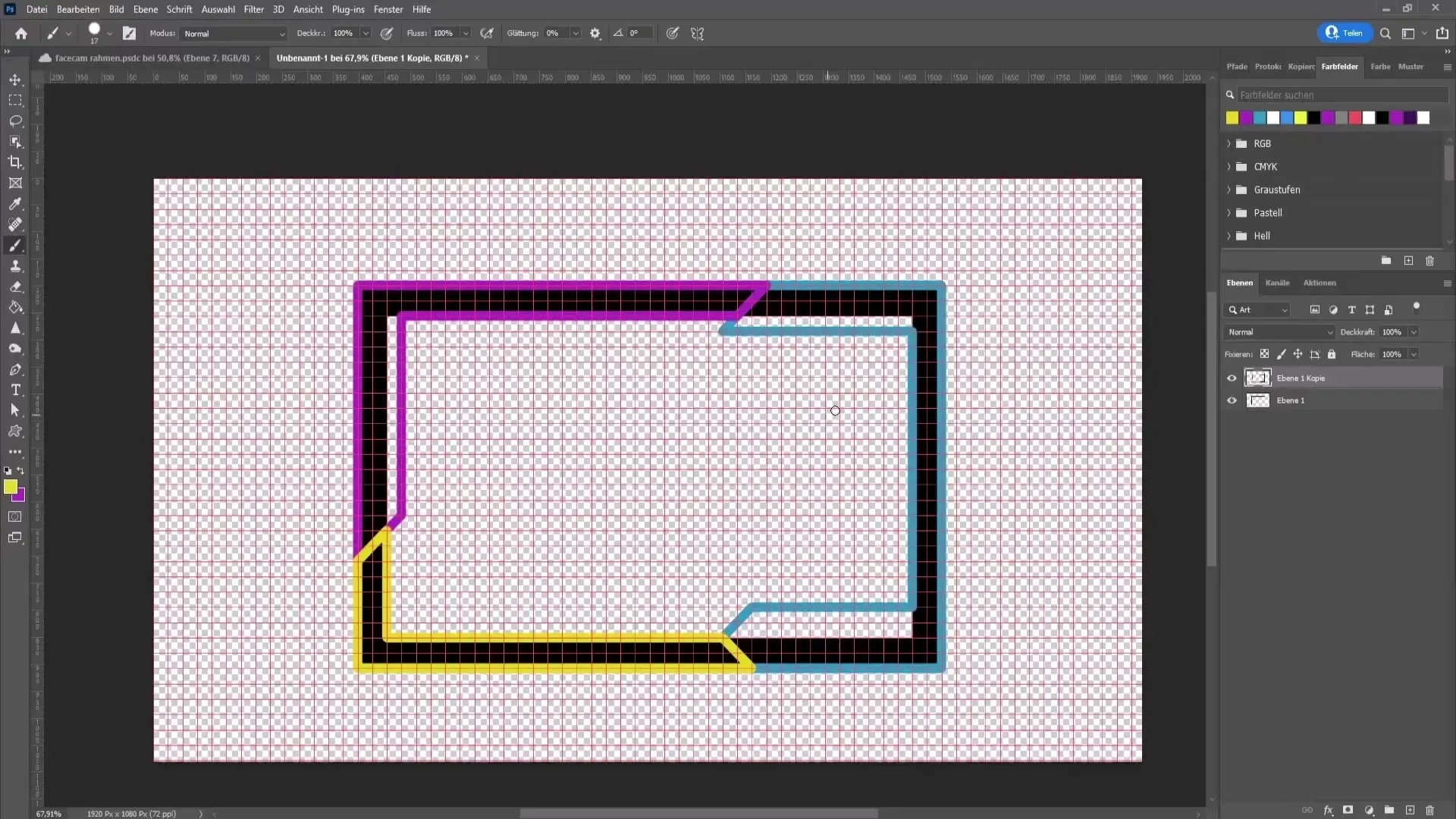
Tilføj konturer
Sammenføj alle lag ved at vælge den ønskede række med trykket på "Shift"-tasten og højreklikkende for at konvertere til et Smartobjekt. Gå til udfyldningsindstillingerne og aktiver skyggeeffekten. Tilpas farven og andre indstillinger for at give din ramme mere dimension.
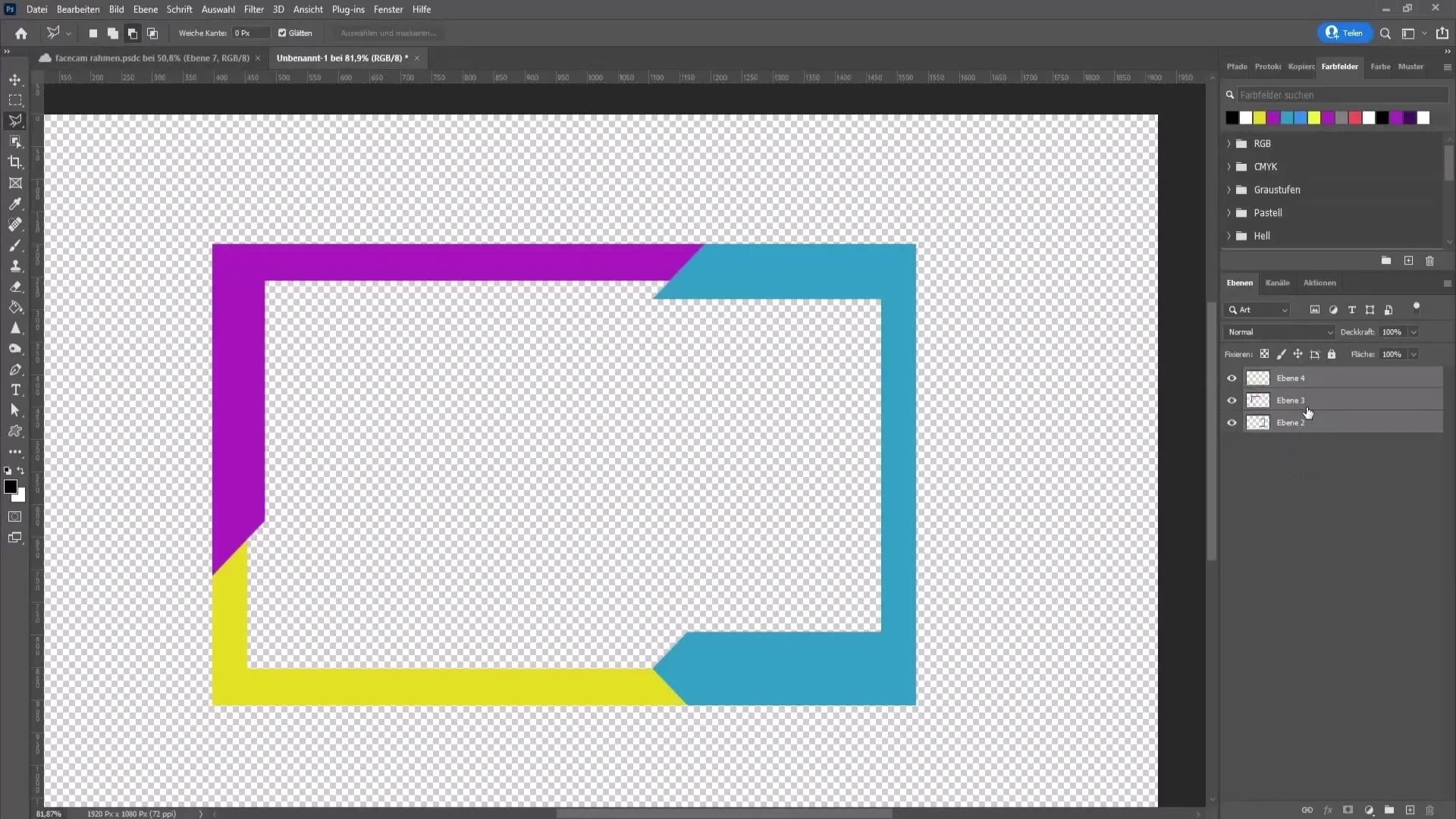
Tilføj tekst
For at give din ramme et personligt touch, kan du indsætte dit navn eller en anden tekst. Vælg tekstværktøjet, klik på det ønskede område og indtast din tekst. Eksperimenter med skrifttype og -størrelse for at opnå det bedste resultat.
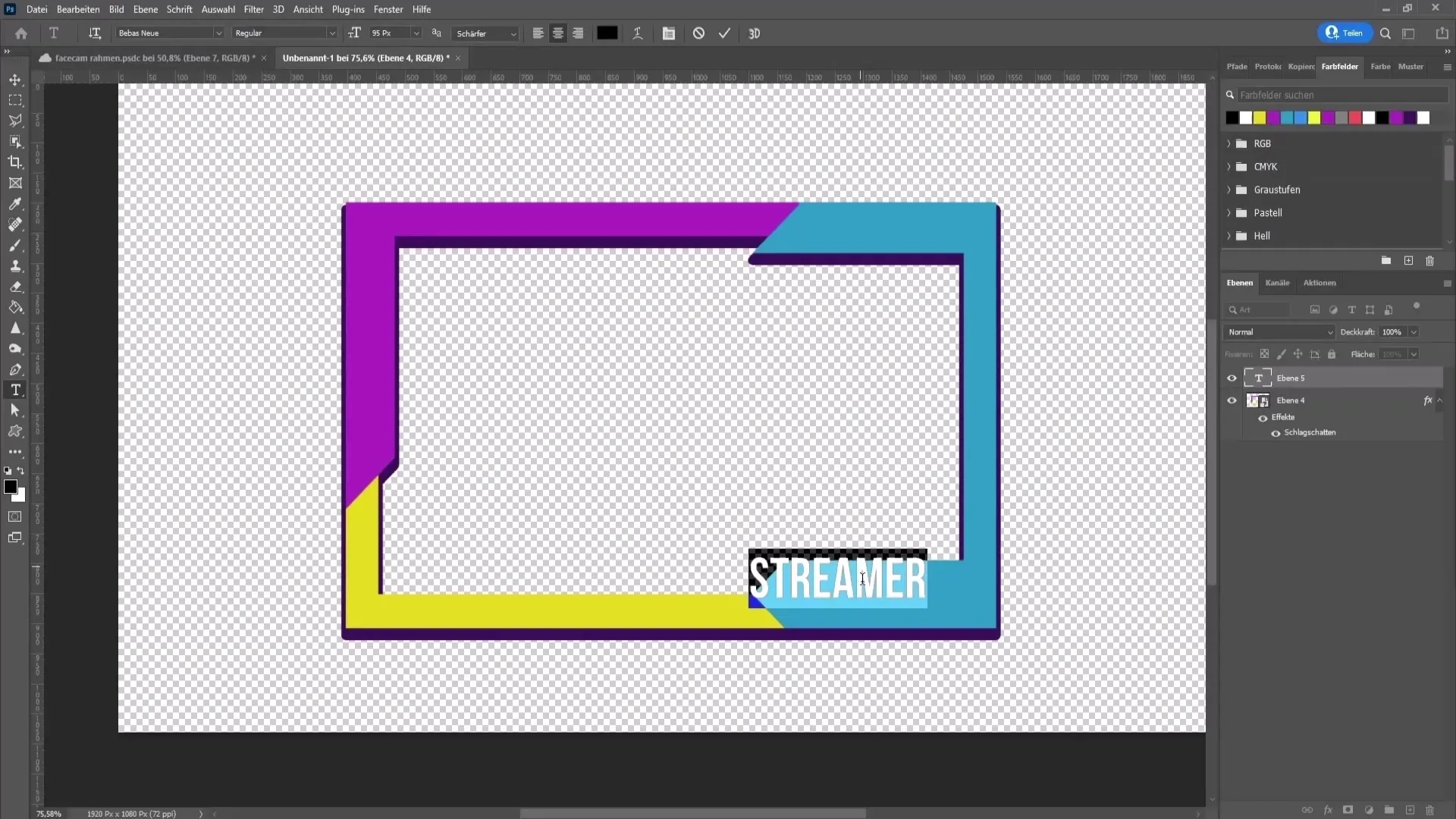
Eksportér rammen
Klik på "Fil", gå til "Eksportér" og vælg "Eksportér som". Sørg for at vælge PNG-formatet med gennemsigtig baggrund. Angiv navn på din ramme og vælg et gemmested.
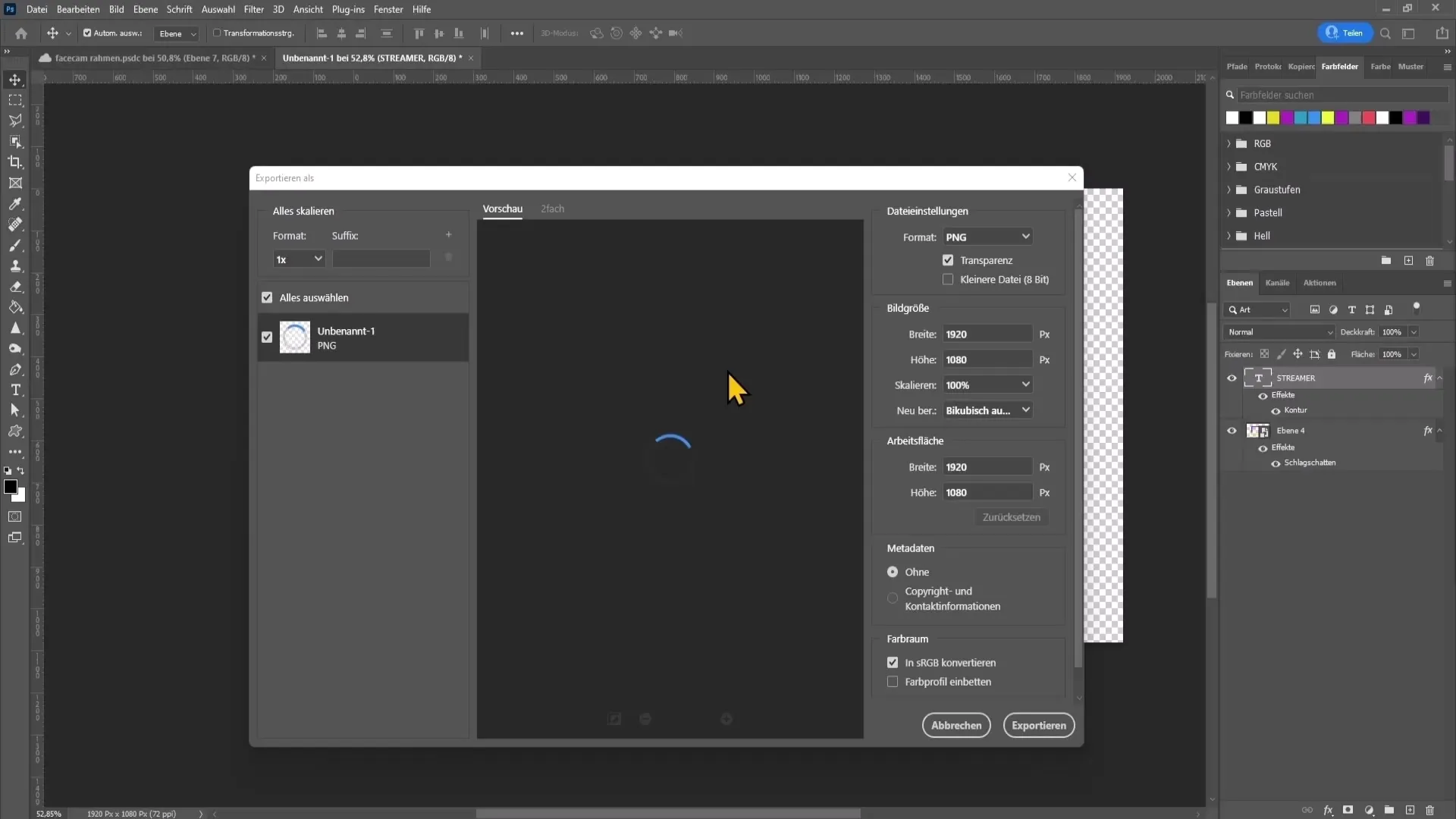
Tilføj ramme i OBS Studio
Nu hvor din webcam-ramme er klar, åben OBS Studio. Klik på plustegnet under kilder, vælg "Billede" og navngiv det. Vælg det tidligere eksporterede billede og sørg for, at det vises korrekt. Du kan også tilpasse billedet til den ønskede position.
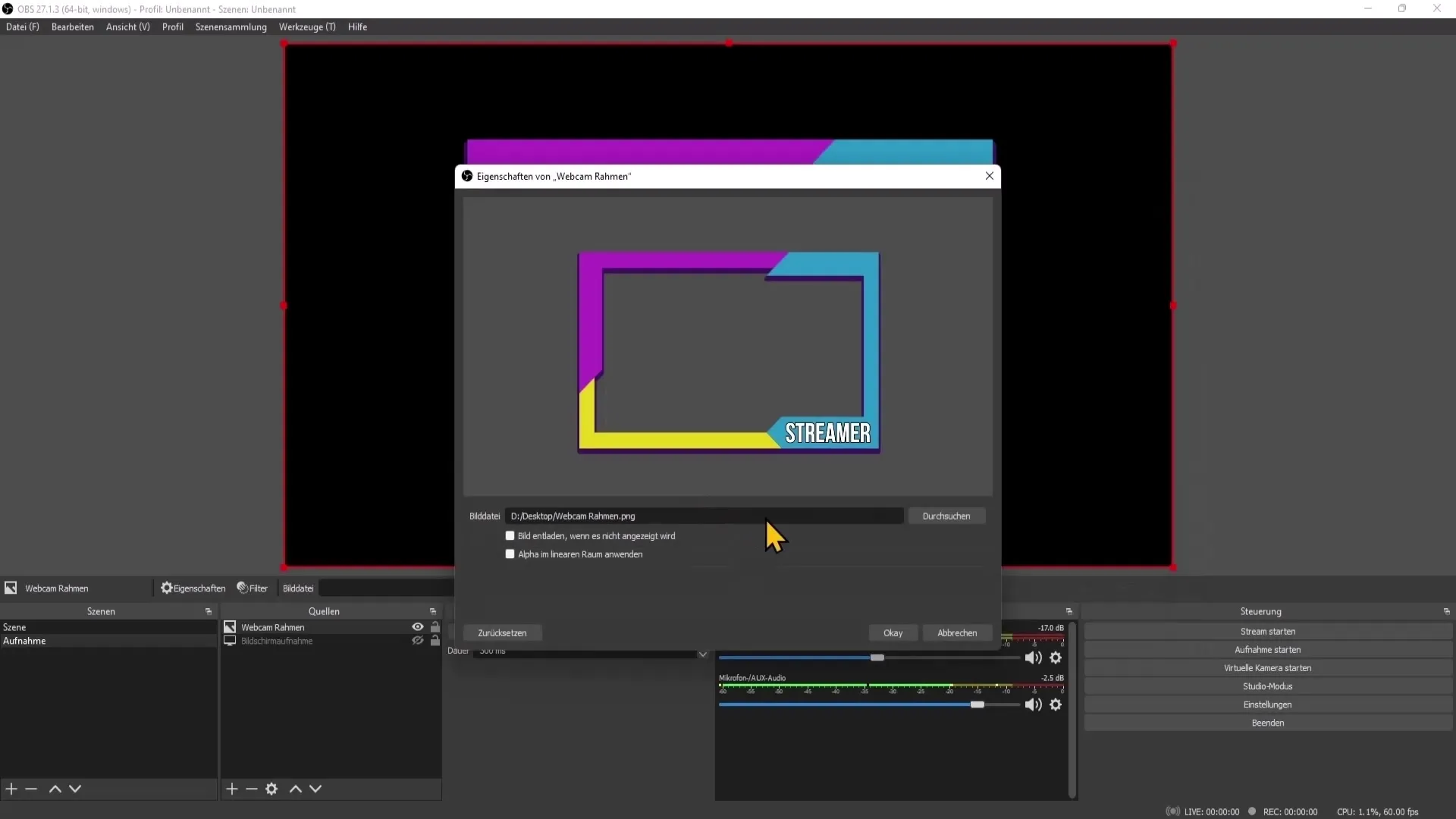
Opsamling
Med denne trin-for-trin-vejledning har du oprettet din egen webcam-ramme til dine YouTube-liveoptagelser. Vær kreativ og opdater din ramme regelmæssigt for at forblive frisk og indbydende.
Ofte stillede spørgsmål
Hvordan opretter jeg et nyt dokument i Photoshop?Klik på "Fil" og vælg "Nyt". Angiv bredden og højden i overensstemmelse hermed.
Hvilke farver er velegnede til min webcam-ramme?Vælg farver, der passer harmonisk sammen. Du kan finde forskellige farvepaletter online.
Hvordan importerer jeg rammen til OBS Studio?Tilføj et billede i OBS og vælg den eksporterede billedkilde.
Hvordan kan jeg tilpasse rammen?Brug transformationsværktøjerne i OBS til at ændre størrelse og position på rammen.
Hvilke filformater kan jeg vælge til min ramme?PNG-formatet er ideelt, da det understøtter en transparent baggrund.


