For at muliggøre kommunikationen med andre brugere inden for et PDF-dokument under fælles arbejde, tilbyder Acrobat et væld af værktøjer til kommentering og markering.
Med et klik på knappen Kommentar åbner du en værktøjslinje til højre på skærmen med de relevante værktøjer. Værktøjslinjen til Kommentarer er opdelt i følgende områder
• Kommentarer
• Grafikmarkeringer
• Gennemgang og
• Kommentarliste
Indholdet i disse områder kan vises eller skjules med et enkelt klik på de følgende pilknapper.
For at tilføje en note - lignende en post-it på et stykke papir - skal du klikke på Note-værktøjet og derefter på et vilkårligt sted i dokumentet. Et lille vindue åbnes, hvor du kan skrive en note.
Nu vises denne note også i kategorien Kommentarliste med navn, side i dokumentet og dato, hvilket giver et hurtigere overblik over flere kommentarer senere.
Du kan tilpasse størrelsen på notevinduet ved at trække i musen i de nederste hjørner, flytte hele vinduet ved at holde venstre museknap nede, eller minimere det med et klik på symbolet øverst til højre.

Du kan frit flytte den minimerede note rundt på siden ved at holde venstre museknap nede - musen vil herefter ændre sig til en firedobbelt pil - og notens indhold vises i Kommentarlisten eller ved mouseover på siden. For at redigere, udfør et dobbeltklik på noteikonet og åbn dermed notevinduet igen.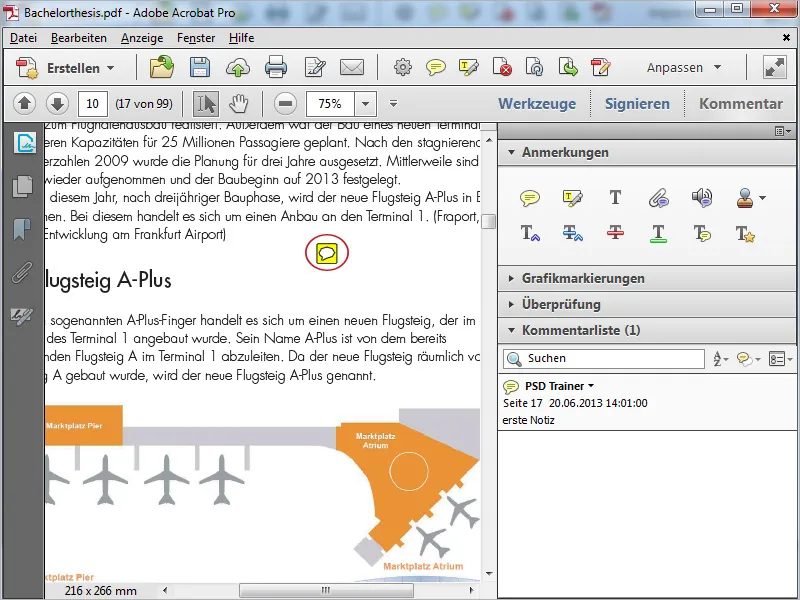
Med det næste værktøj kan du fremhæve tekst. Klik på det og træk med musen over teksten mens du holder venstre museknap nede. Teksten vil blive markeret med gult. Ved dobbeltklik på det markerede sted åbnes et notevindue, hvor du kan indtaste oplysninger til modtageren.
Disse oplysninger vises ved mouseover.
For at fjerne markeringen skal du højreklikke på den og vælge Slet i Kontekstmenuen. En eventuel tilknyttet note vil også blive fjernet.
Med værktøjet Tilføj tekstkommentar - også kendt som en skrivemaskine - kan du skrive direkte på siden. Klik blot på det ønskede sted og begynd at indtaste tekst. Acrobat viser en formateringslinje, hvor skrifttype, størrelse, farve, linjeafstand osv. kan justeres. Klik på krydset for at skjule formateringslinjen igen.
Med Valgværktøjet kan du senere frit flytte den indsatte tekstblok rundt på siden eller slette den ved behov ved at trykke på tasten Del.
Med det næste værktøj kan du, ligesom med en nål, fastgøre en fil til et vilkårligt sted. Klik blot på det ønskede sted og find den relevante fil i den åbnede filbrowser - klar.
På siden vises derefter en nål og et noteikon, hvor navnet på den vedhæftede fil vises ved mouseover. Et dobbeltklik på noteikonet åbner nu den vedhæftede fil. Med tasten Del kan du slette det markerede element.
Hvis du synes, at det er for anstrengende at skrive - ingen problem, der er mulighed for taleoptagelse; selvfølgelig kræves en fungerende mikrofon. Klik på det ønskede sted med værktøjet og derefter på den røde optageknap i optagervinduet. Når optagelsen er færdig, klik på OK. Nu placeres taleoptagelsen, som kan afspilles med et dobbeltklik.
Acrobat tilbyder også Stempler, som er opdelt efter forskellige kriterier. Dynamiske stempler indeholder den aktuelle dato for f.eks. at markere modtagelsen af dokumenter. Udover de foruddefinerede stempler kan du også bruge dine egne. Søg efter den forberedte grafik i filbrowseren ved at klikke på Brugerdefinerede stempler. Den vil nu være tilgængelig i denne kategori.
Med værktøjet Indsæt tekst på indstilningsposition kan du markere et meget specifikt sted i teksten. En indsætningsmarkør placeres præcis mellem to tegn. Et notevindue åbner, hvor du kan indtaste tekst. Denne præcision gør korrekturlettere.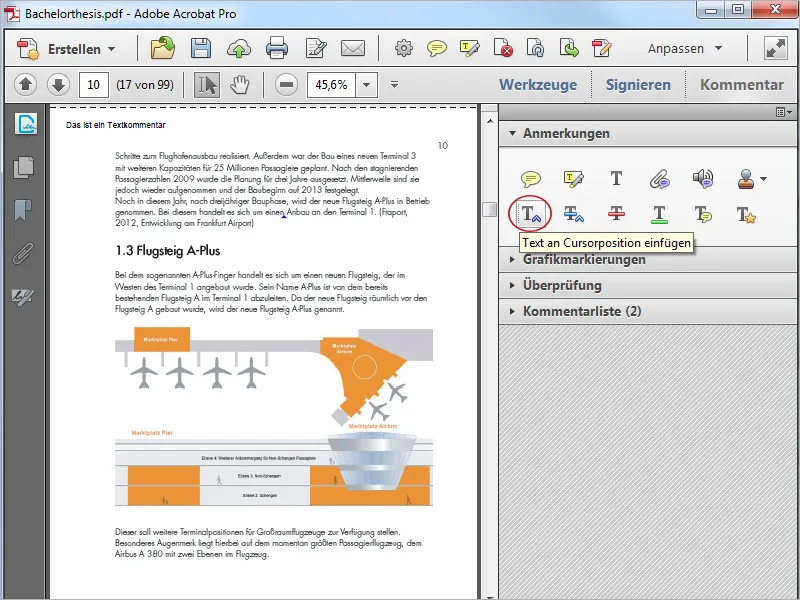
Hvis tekst skal erstattes, skal du bruge det næste værktøj. Den tekst, der skal erstattes, kan overstreges. Skriv den nye tekst i det åbnede notevindue.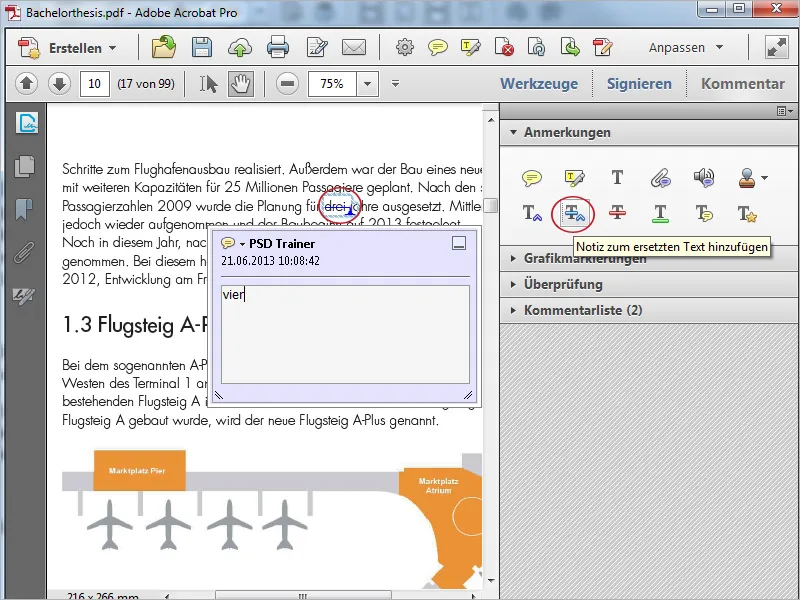
Med de næste to værktøjer kan du enten understrege eller overstrege tekst. Med Tilføj bemærkning til tekst kan du derefter kommentere disse markeringer.
Markér tekst åbner et vindue med en beskrivelse af, hvordan du bruger tekstredigeringsværktøjerne. Efter at have klikket på OK, kan du nu markere en tekstpassage og ved hjælp af et kommentarværktøj tildele de respektive egenskaber.


