Forord: Jeg blev inspireret til at lave en fotokube, da jeg så en tutorial i et Photoshop-magasin, som viste processen med at skabe en fotokube på 17 trin og forventet at tage 45 minutter. Jeg tænkte: Hvorfor gør forfatteren det så kompliceret? Og til sidst kom der kun en ret statisk ting ud af det. Kuben, som jeg opretter i denne tutorial, er dynamisk og kan ses fra alle sider - og alt dette på en brøkdel af den tid, der kræves for at skabe den. Så lad os komme i gang.
Trin 1: Opret baggrund
Et billede, som allerede skal afspejle en side af en fotokube, er åbent. Mit emne er Australien. Baggrundslaget konverteres til et normalt lag ved at dobbeltklikke. Jeg opretter et nyt lag under billedlaget.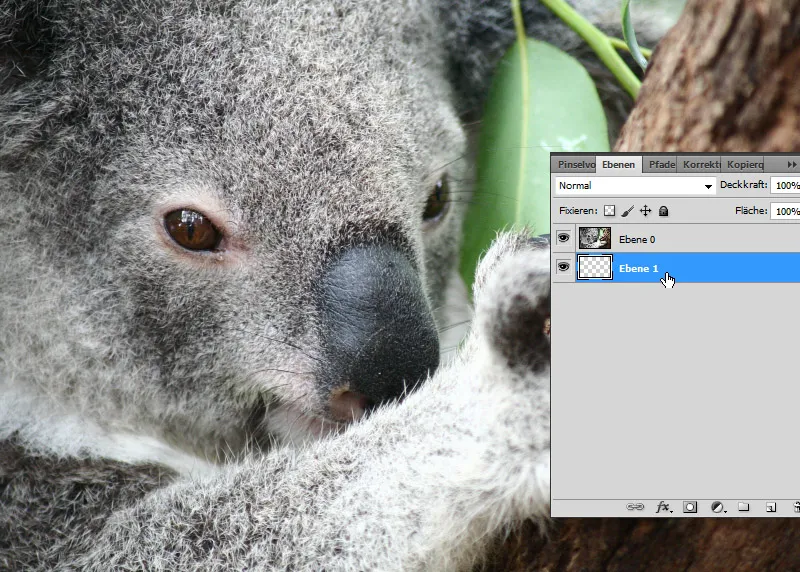
Jeg bruger det nyoprettede lag til min nye baggrund. Jeg opretter en gradient fra mediumblå til mørkeblå og trækker den som en radial gradient.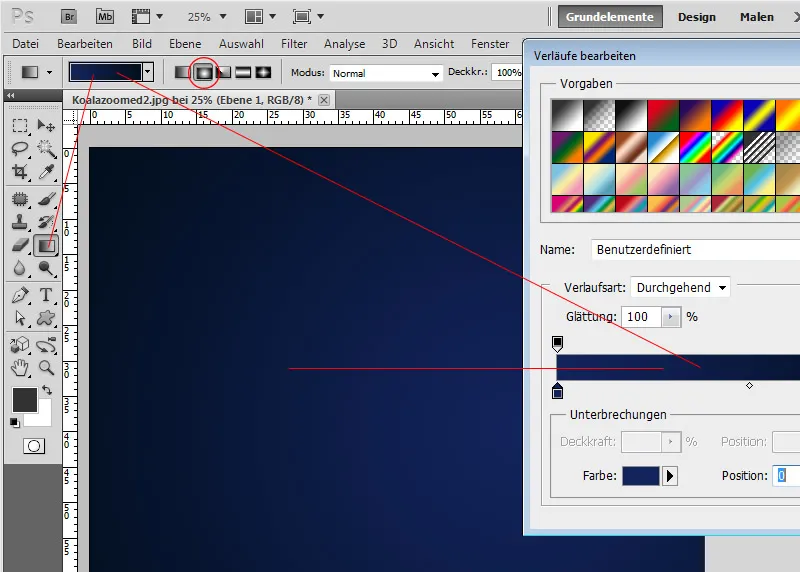
Trin 2: Opret 3D-form
Mit billedlag aktiveres. Derefter åbner jeg 3D-panelet. Der vælger jeg kuben med aktiveret afkrydsningsfelt 3D-form fra standard og opretter en kube ud fra mit billedlag.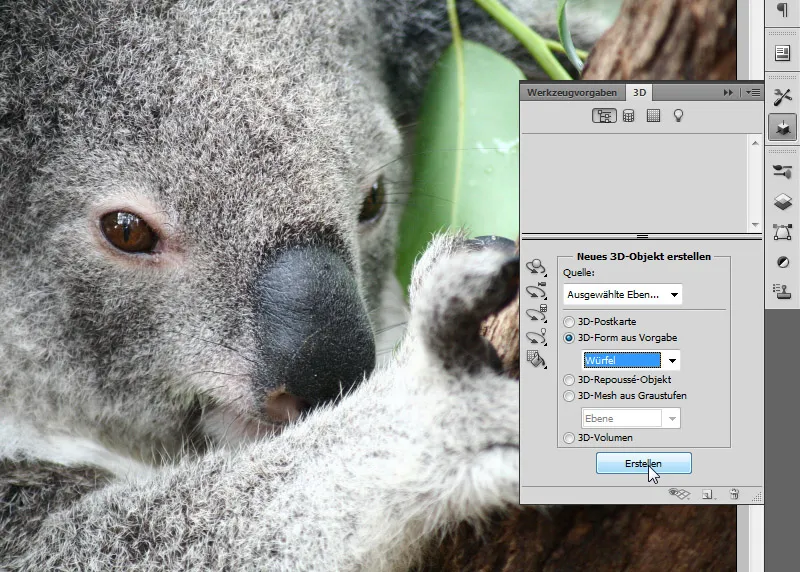
Trin 3: Tildel sidernes billeder
En side er allerede afbilledet med mit billede. I lagpanelet ser jeg de seks kubesider. En er navngivet efter mit billedlag. De andre hedder "Materiale_venstre", "Materiale_top", osv. og er dækket af farveteksturer.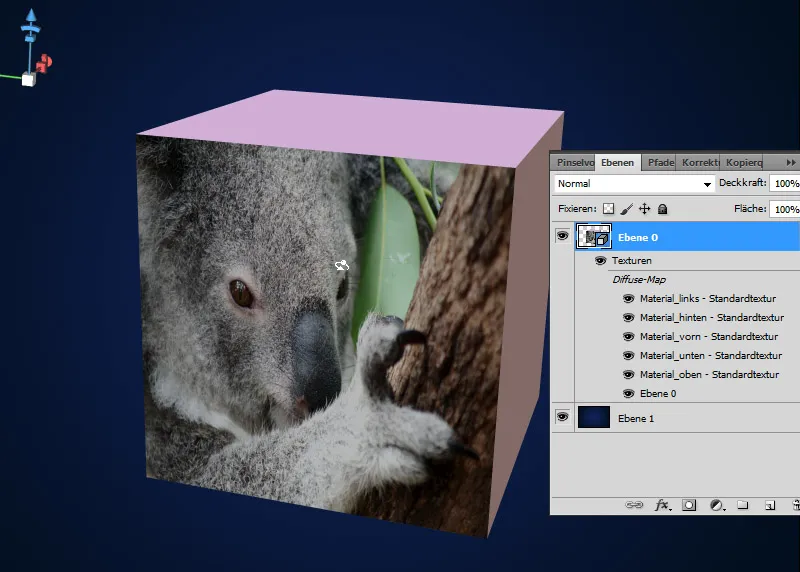
Jeg dobbeltklikker simpelthen på den første materiel texture, som hidtil kun har vist én farve. En PSB-fil åbnes. PSB-filer burde allerede være kendt for dem, der bruger Smart-Objekter. Her kan jeg let placere mit næste billede - direkte over farveteksturen. Vigtigt: Derefter gemme!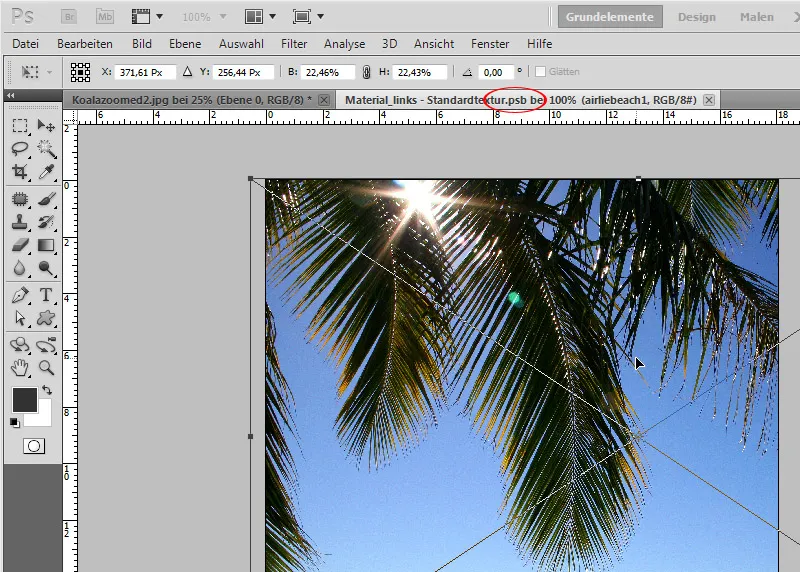
Allerede er den tidligere farvede kubeside blevet erstattet med mit billede.
Jeg gentager dette trin nu med alle sider eller med tre sider, som skal være synlige senere. Allerede under tildelingen kan jeg sørge for at placere billederne, så de ikke bliver vendt på hovedet, hvis kuben drejes.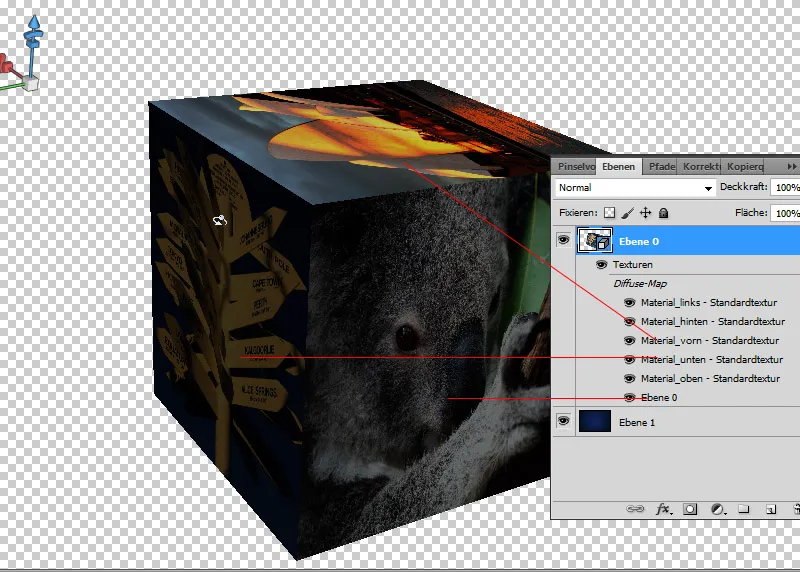
Trin 4: Juster fotokuben
Det smarte ved teknikken er, at jeg ikke har oprettet en statisk 2D-fotokube, men en dynamisk 3D-fotokube. Og nu kan jeg dreje den, som jeg vil. Jeg aktiverer simpelthen object rotation tool (K) og så er vi i gang. De andre 3D-objektværktøjer kan jeg bruge til at panorere, skalere, flytte osv. min fotokube.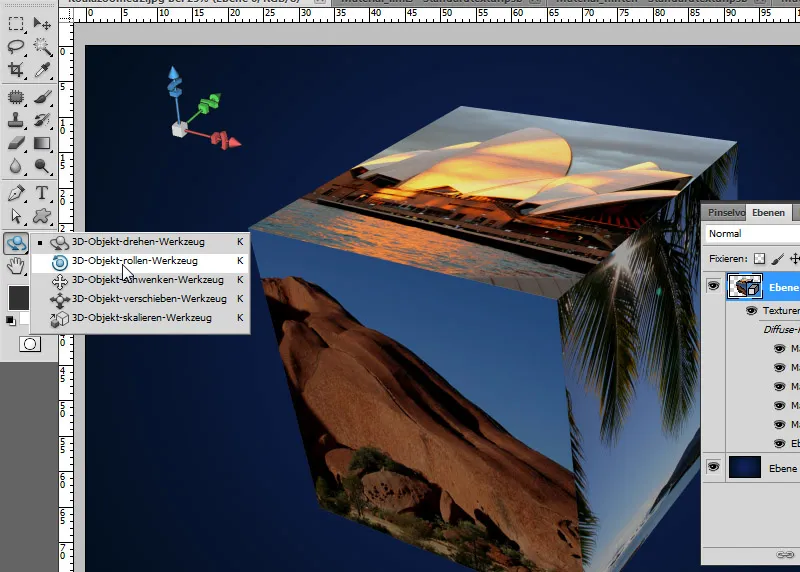
Trin 5: Skyggeeffekter
Ved at dobbeltklikke på 3D-laget åbner jeg fyldindstillingerne. Der indstiller jeg en større skygge for at fremhæve fotokuben lidt fra baggrunden.
Følgende indstillingsværdier:
• Gennemsigtighed: 100 procent
• Vinkel: 120 grader
• Afstand: 25 pixels
• Størrelse: 115 pixels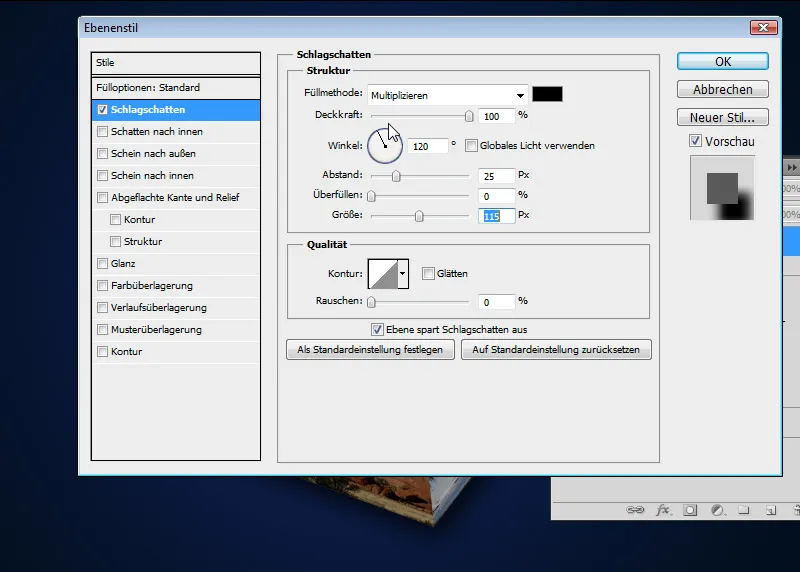
Trin 6: Trappmønstre på kanterne
Bemærk: Ved høje opløsninger er kanterne på kuben temmelig rene. Ved lave billedopløsninger skal jeg render så resultatet er konsistent. Der vælger jeg Raytracing i renderingsindstillingerne i scenetabben. Allerede med Raytracing - Koncept får man overbevisende resultater.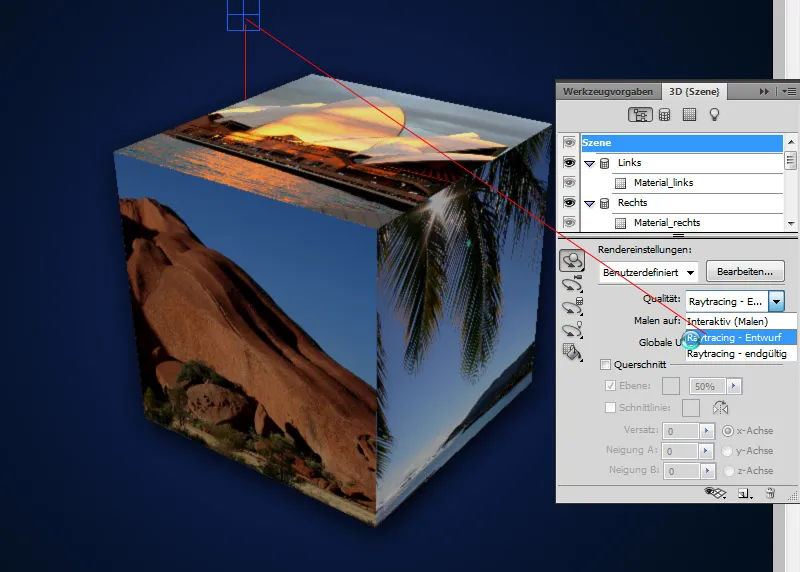
Min fotokube er færdig, og den kan nu bruges smukt til postkort, flyers, fotokalendere eller fotobøger.


