Efter at dette grafikelement er færdiggjort, bør du justere det på siden ud fra hjælpelinjen.
Afstanden fra midterfolden og kanten skal være ens. Til at kontrollere afstandene kan du igen tegne et hjælpeobjekt i form af et rektangel. Dette bør passe præcist både til venstre og højre i rummene mellem folden eller siden.

Når objektet er justeret, kan du til de øvrige elementer straks tilføje en egen hjælpelinje og tildele den en tilpasset farve ved hjælp af hjæpelinjeindstillinger, så den adskiller sig fra de øvrige hjælpelinjer. Hjælpelinjeindstillingerne findes i kontekstmenuen, når du højreklikker på hjælpelinjen. Skift der til posten Hjælpelinjer.
Der skal nu tilføjes det faktiske tilbud til kunden. Til dette har du brug for først at oprette en tekstboks, som du trækker inden for det markerede kantområde. I denne tekstboks skriver du tilbuddet på menuen eller kopierer det fra en anden kilde.
Teksten bør nu formateres. Der blev igen brugt Chaparral Pro i Fed Kursiv til morgenmadsbudet og prisangivelsen; yderligere tekst under tilbuddet blev oprettet i satsnit Regular. Hele teksten er holdt i den karakteristiske røde farve.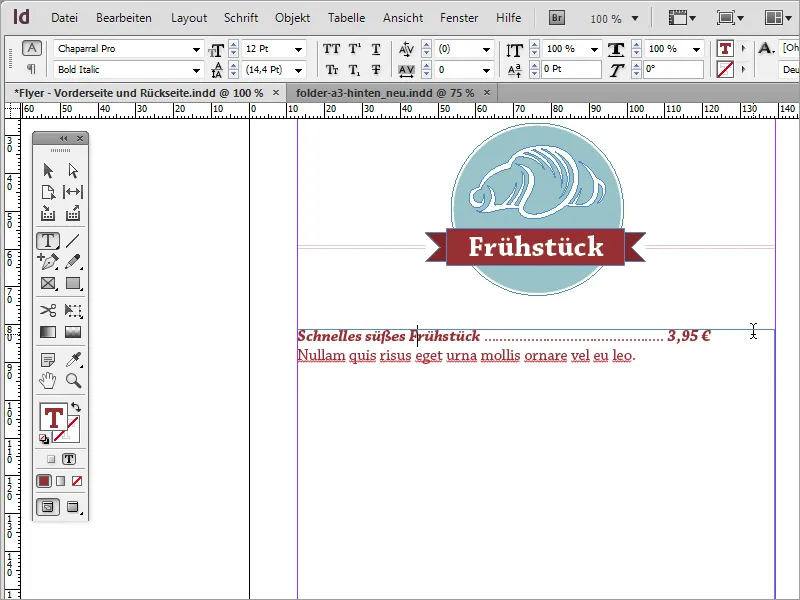
Hvis du vil formatere teksten, kan du måske stå overfor problemet med ikke at kunne justere prisen som ønsket. Dette er imidlertid en meget simpel sag. En første mulighed er at bruge en blokudjævning. Denne har imidlertid den ulempe, at teksten optisk bliver strakt grimt. Derudover ville der for at rette denne strækning skulle tilføjes mange punkter til mellemrummet individuelt for hver tekstlinje.
En klassisk alternativ og en nem måde er at anvende en bestemt tekstindstilling på disse linjer. Naviger til menuen Skrift>Specialtegn indsætte>Anden>Tab for højrejustering.
Når det er valgt, vil teksten til højre stående også blive højrejusteret. Tip: Vær venligst opmærksom på, hvor i teksten du indsætter denne indstillingsmulighed. Hvis du ikke placerer markøren direkte foran prisen, bliver alt, hvad der er bagved, også højrejusteret, inklusive mellempunkterne.
Mellemrummet kan derefter suppleres med de manglende punkter manuelt. Hvis du dog ændrer skriftstørrelsen, er der risiko for, at prisen også rykker tilbage. Morgenmadsbuddet og prisen skal formates i stedet for 12 punkter i 14 punkters skriftstørrelse.
Under det respektive tilbud introduceres en visuel adskiller. Dette kan f.eks. være en simpel linje eller en anden grafik. En sådan linje tegnes hurtigt med linjeværktøjet og formateres. Brug igen den samme røde farve og indstil linjetykkelsen til ca. 1 punkt.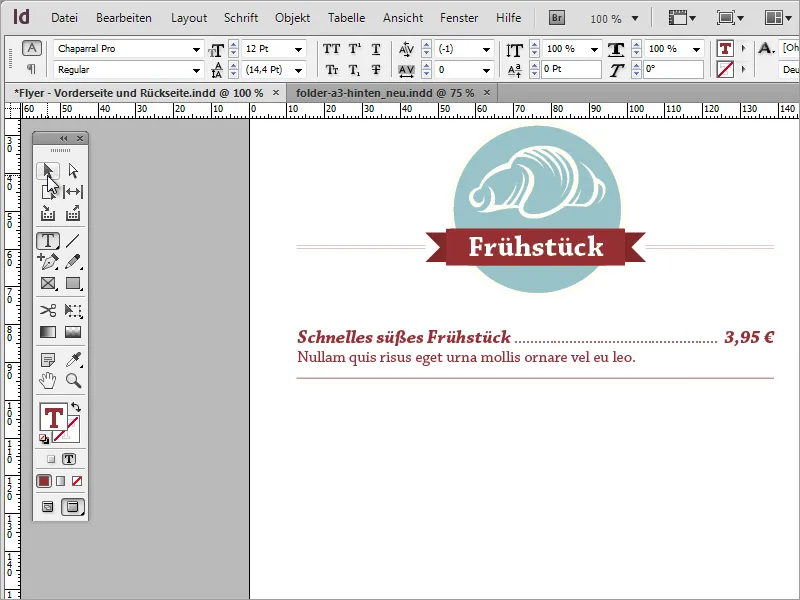
Disse oprettede tekstpassager og hjælpelinjer kan kopieres og indsættes som duplikater. For at undgå at teksten står for tæt, bør du forøge linjeafstanden, hvor også adskillelseslinjen befinder sig. Dobbeltklik blot på den linje og forøg mellemrummet til ca. 21 punkt.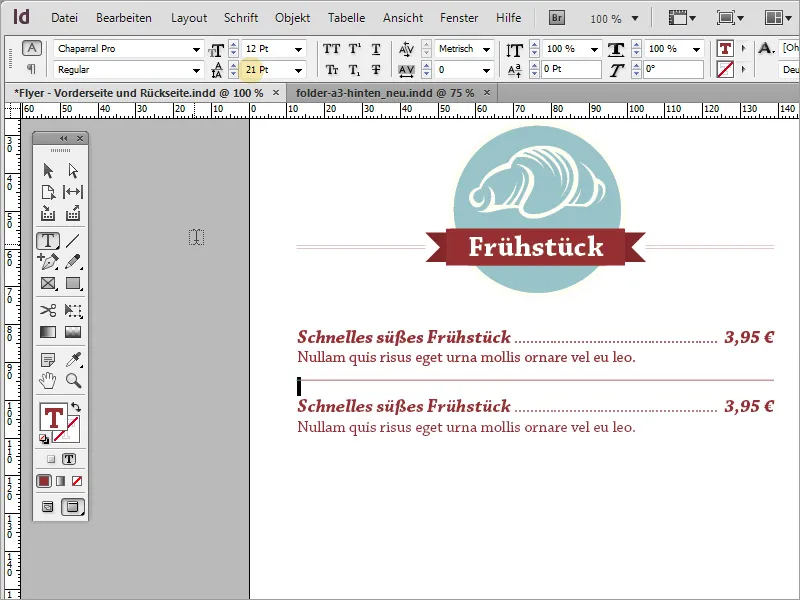
Du kan også vælge at bruge separate tekstbokse til denne type kopi, som derefter kan kopieres, oprettes og fordeles. Dette er imidlertid ikke nødvendigt; en enkelt tekstboks er tilstrækkelig til dette formål.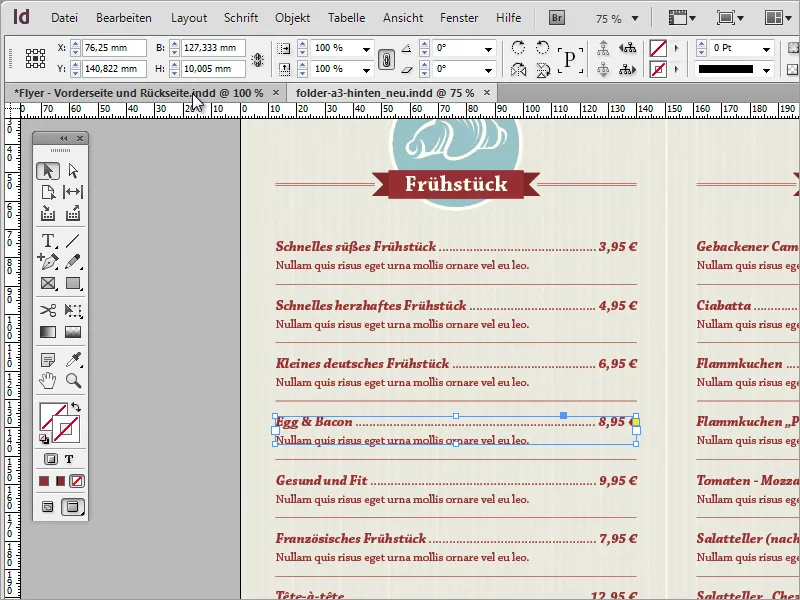
Med disse simple trin kan hele det resterende område fyldes med oplysninger. Du skal blot udskifte de små symboler og tekstindholdene. Kopieringsprocessen kan begynde ved at erstatte kategorien med en anden. Start med at markere det øverste grafikområde og træk et duplikat af det nedenfra ved hjælp af Alt-tasten.
Nu kan du derefter udskifte grafikken med en anden. Til dette skal du blot skifte til programmet Adobe Illustrator og kopiere en passende grafik med Ctrl+C til udklipsholderen.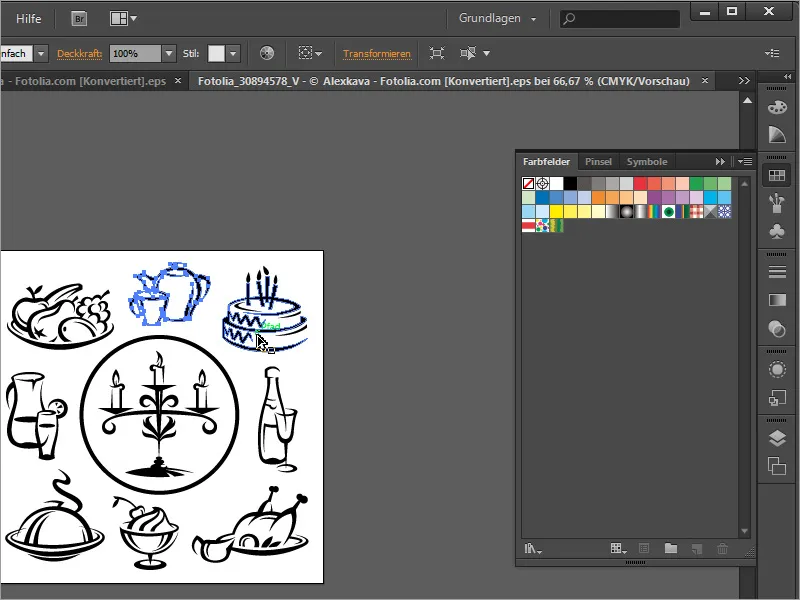
Med Ctrl+V indsætter du dette i dokumentet. Du kan fjerne den gamle grafik og trække den nye som erstatning ind i cirkelområdet og skalere den. Da den indsatte grafik er sort, skal du deaktivere konturen og bruge beige som fyldfarve til området igen. Derudover skal du tilpasse betegnelsen.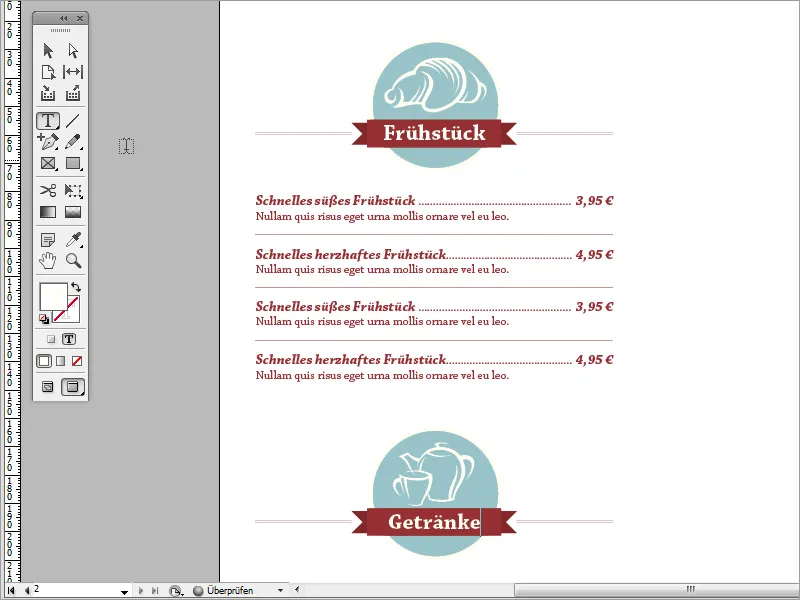
Således kan hele kortet tilpasses indholdsmæssigt på samme måde. Til sidst kan du også aktivere baggrundsbilledet igen for bedre overblik og kontrol.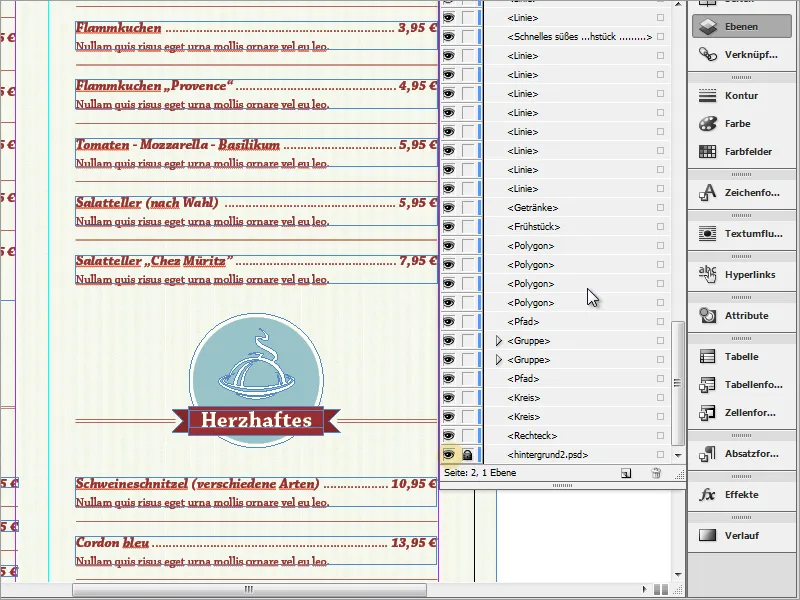
Kontroller også, om tekst og grafik har en ensartet højde eller er forskudt i forhold til hinanden. Det menneskelige øje opdager uregelmæssigheder på splitsekunder. Desuden mindsker sådanne forskudte indhold den professionelle virkning.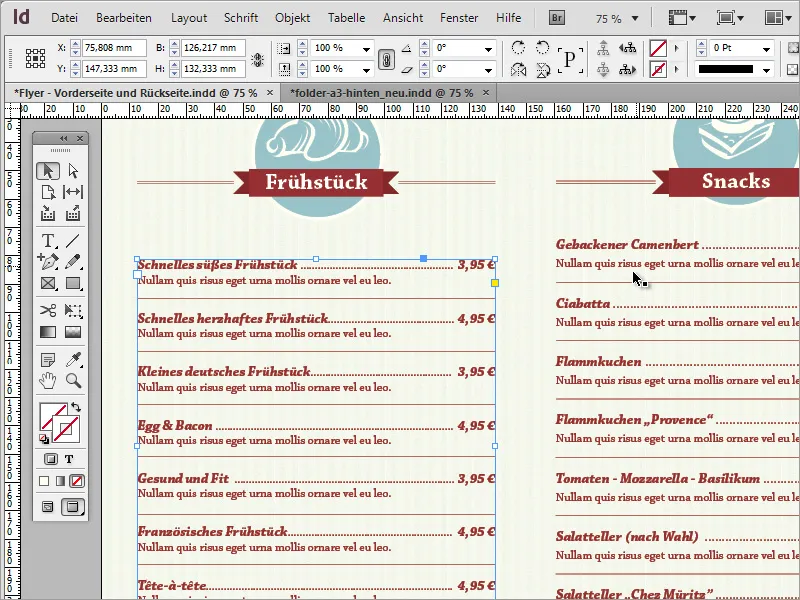
Derfor er det altid en god idé at være opmærksom på disse ting. Hvis du oplever problemer med at justere to tekstområder, f.eks. fordi den ene består af adskilte tekstkasser, mens den anden er i en enkelt sektion, bør du forsøge at nå til enighed om en variant og eventuelt arbejde med en kopi af det foretrukne format. Teksten og grafikkerne kan hurtigt udskiftes.
Til sidst er et sådant kort en meget simpel opgave og kan med en målrettet brug af færre visuelle elementer blive til et overbevisende trykt produkt.


