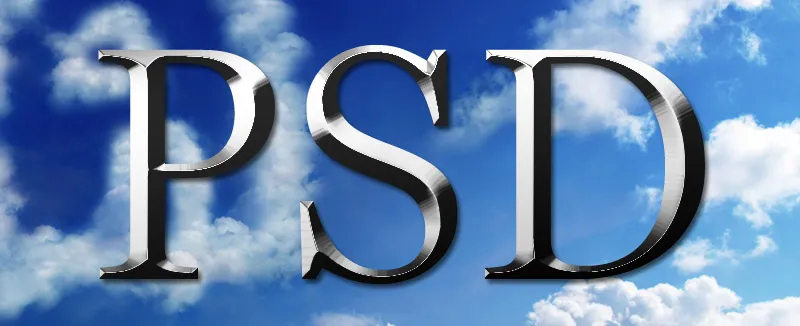Metal- og kromeffekter giver tekster og teksturer et glansfuldt og ædelt udseende, der er perfekt egnet til logoer, plakater eller digital kunst. Med Photoshop kan du skabe disse effekter realistisk ved at kombinere lagstilarter, forløb og lysrefleksioner. I denne guide viser jeg dig trin for trin, hvordan du skaber imponerende metal- og kromeffekter, der giver dine designs et højkvalitets og futuristisk udseende. Lad os komme i gang og tilføje glans og herlighed til dine projekter!
Opret børstet metalfilter
Grundlaget for mange metalliske effekter er børstet stål. Dette kan nemt oprettes i Photoshop ved hjælp af nogle filtre. I et nyt dokument med størrelsen 800x600 pixels tilføjer jeg en sort-hvid-sort forløb ved hjælp af Forløbsværktøjet.
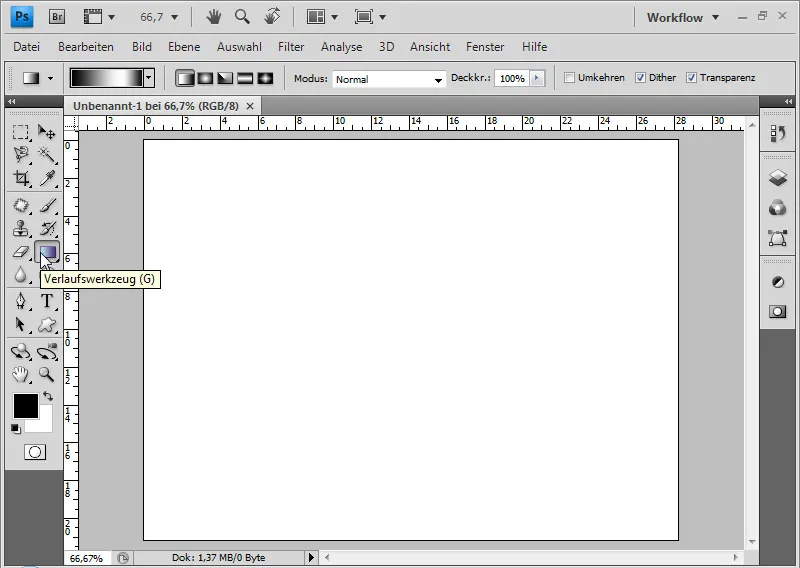
Jeg kan enten oprette dette selv ved at oprette tre farveafbrydelser, de to yderste sort og den midterste hvid.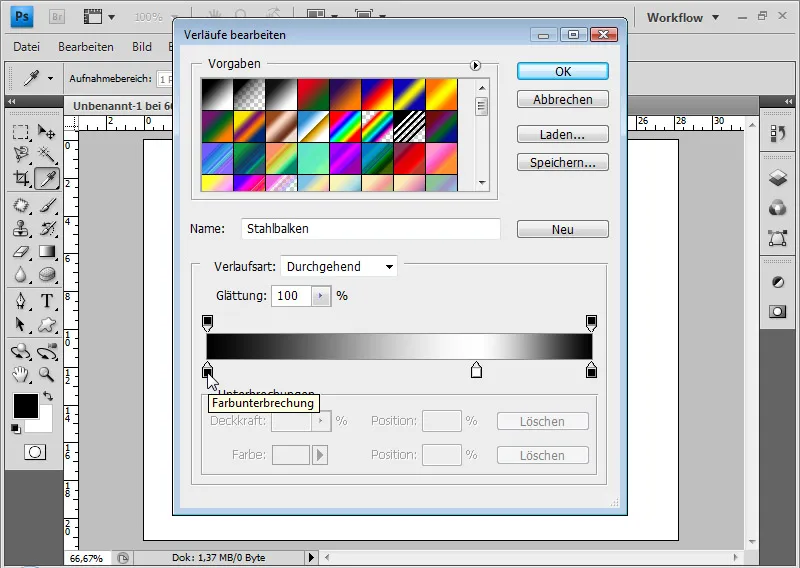
Eller jeg kan bruge en af de eksisterende forudindstillinger i Photoshop, nemlig forløbssættet "Metal". Her finder du forløbet "Stålbjælke", som også indeholder en sort-hvid-sort forløb.
Jeg trækker diagonal med Forløbsværktøjet mit forløb ind i dokumentet.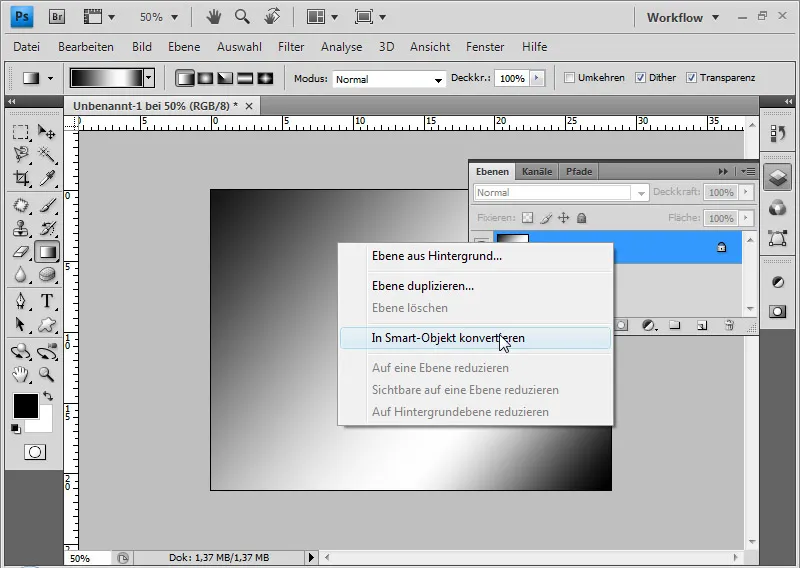
Jeg konverterer nu min baggrundslag til et Smart-objekt ved at højreklikke på laget og vælge Omdan til Smart-objekt. Dette har den fordel, at jeg kan anvende alle filtre som Smart-filtre. Ændringer af filterindstillinger, udfyldningsmetoder og dækning kan foretages ikke-destruktivt. Det første Smart-filter, jeg anvender, er støjfilteret Tilføj støj ved 50 % styrke i Gaussisk normalfordeling og med krydsmærket for Monokromatisk aktiveret.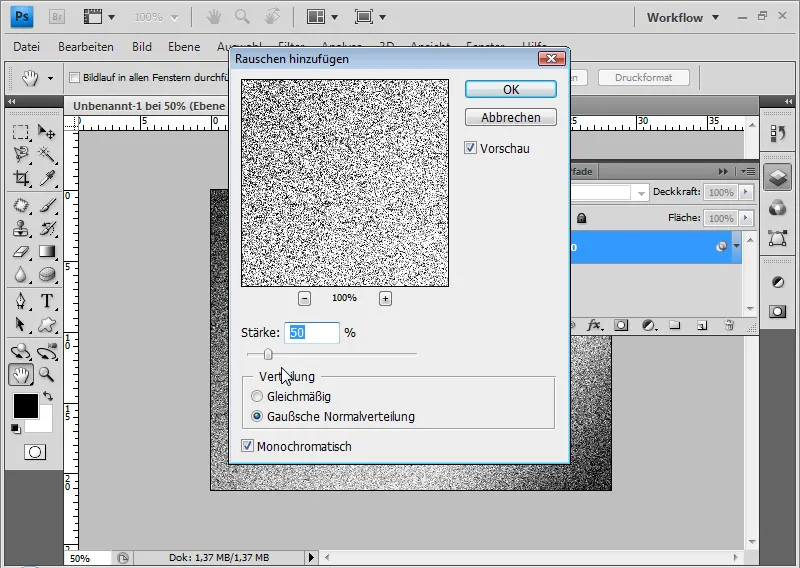
Næste Smart-filter er blurfiltret Bevægelsesblur. Ved 0 grader og 50 pixels afstand opnår jeg det børstede udseende fra de krøllede linjer.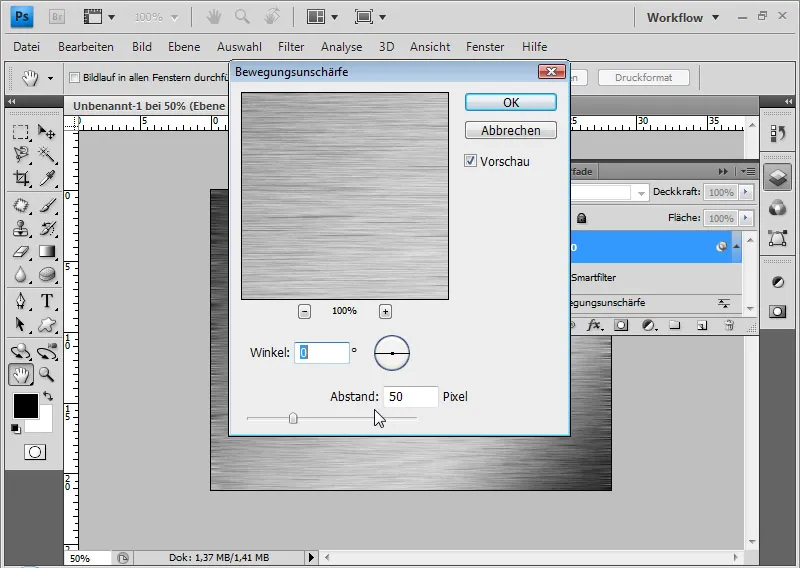
Da der er dannet grimme kanter i kanterne med det sidste filter, vælger jeg Ctrl+T for Transformere og udvider min lags øverste lag med omkring 10 % mod højre og venstre. Da laget stadig er et forløb, der er beregnet med Smart-filtre, vises forløbsudseendet, mens Smart-objektet transformeres.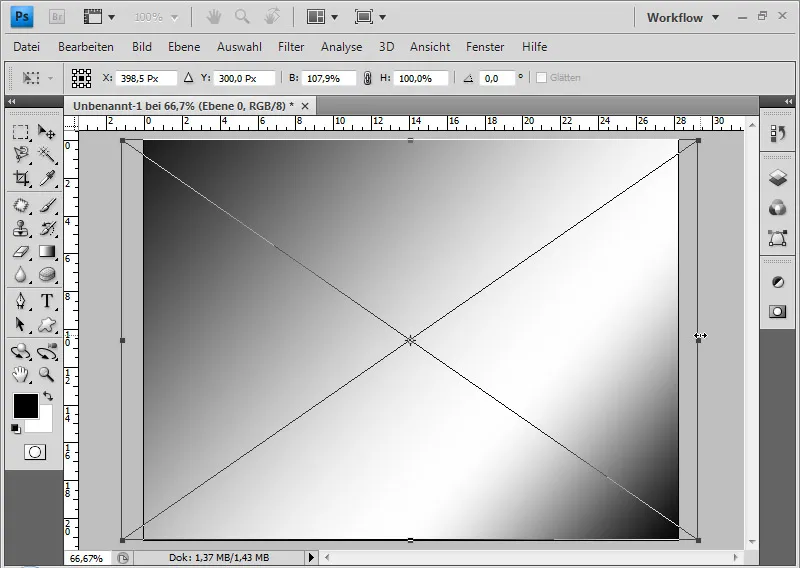
Dette tekstur er et godt udgangspunkt for anvendelser og variationer af metal- og kromeffekter.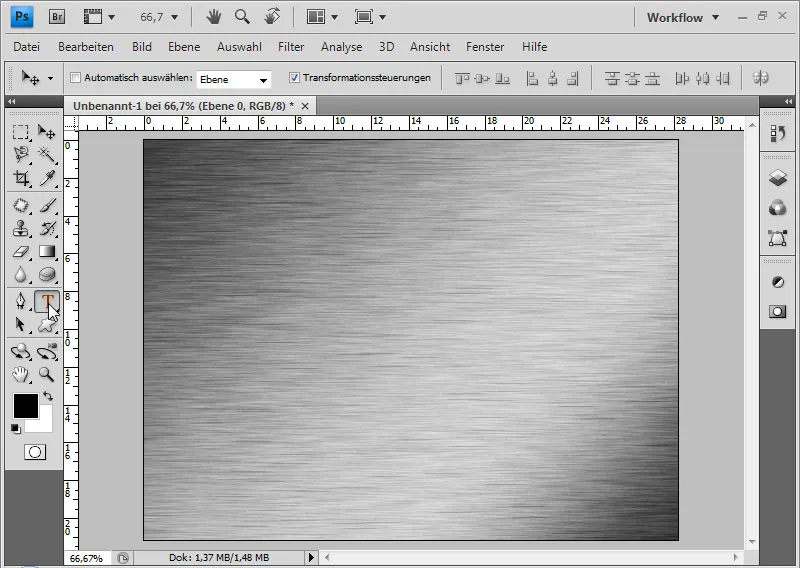
Opret metalbogstaver
Jeg skriver med en 350-punkts Futura LT Medium bogstaverne PSD i sort farve i mit dokument.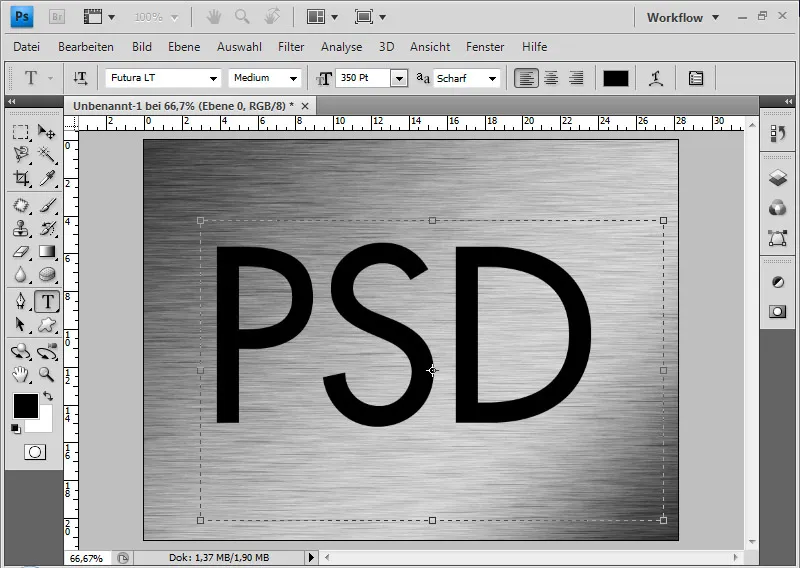
Jeg placerer tekstlaget under tekturelaget. Desuden opretter jeg et nyt lag i hvidt og et i sort, som jeg anbringer nederst. De to nye lag bruges til at sammenligne effekten optimalt med forskellige baggrunde. Derefter tilføjer jeg mit teksturlag en Maske til tekstlaget ved hjælp af Ctrl+Alt+G.
Jeg åbner udfyldningsmulighederne for tekstlaget ved at dobbeltklikke på laget i Lagpanel. Min tekst får en Skygge på 60 % Gennemsigtighed.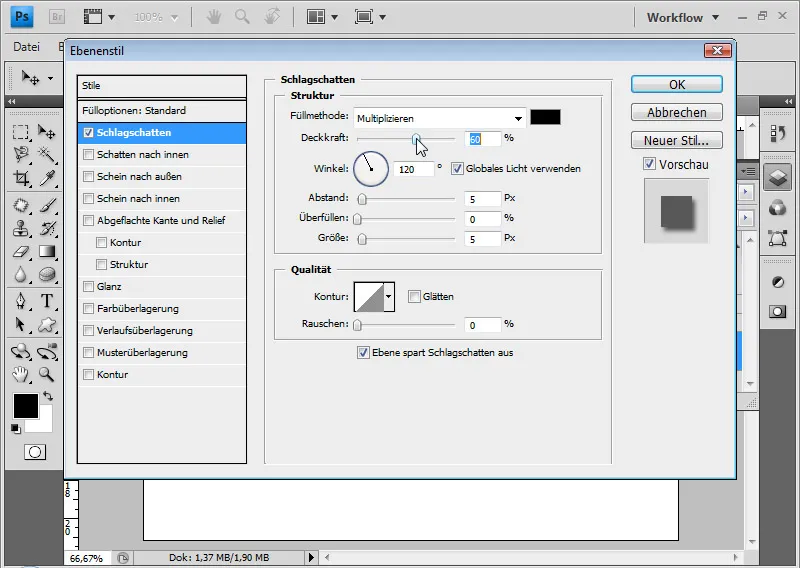
Effekten er som følger - i dette billede med en 30 graders Vinkel, indstillet i Smartfilteret Bevægelsesblur: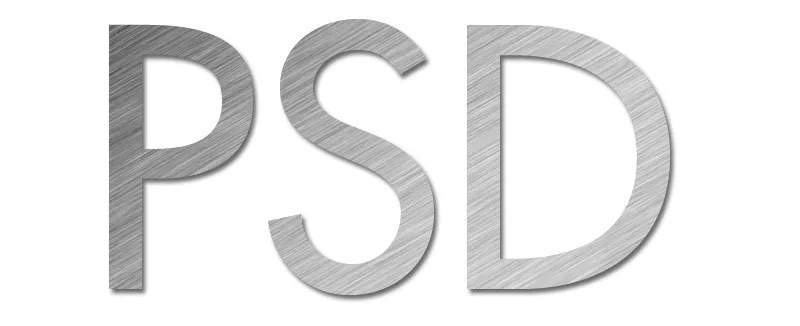
Desuden tilføjer jeg teksten en halvrund, glattet Kontur og en flad Kant med Ring-glansekontur.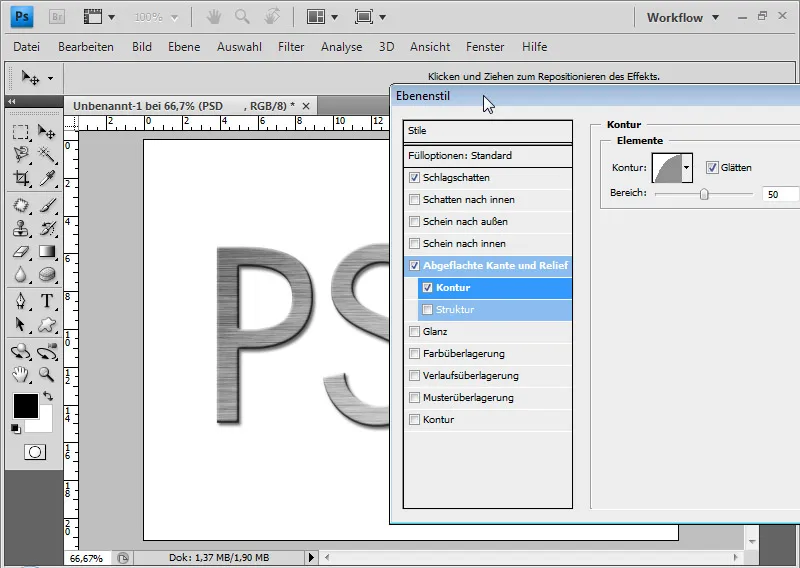
En Glansekontur i Gaussisk normalfordeling er også smuk. Det afhænger altid af, hvordan resultatet ønskes; derfor varierer også glansekonturen.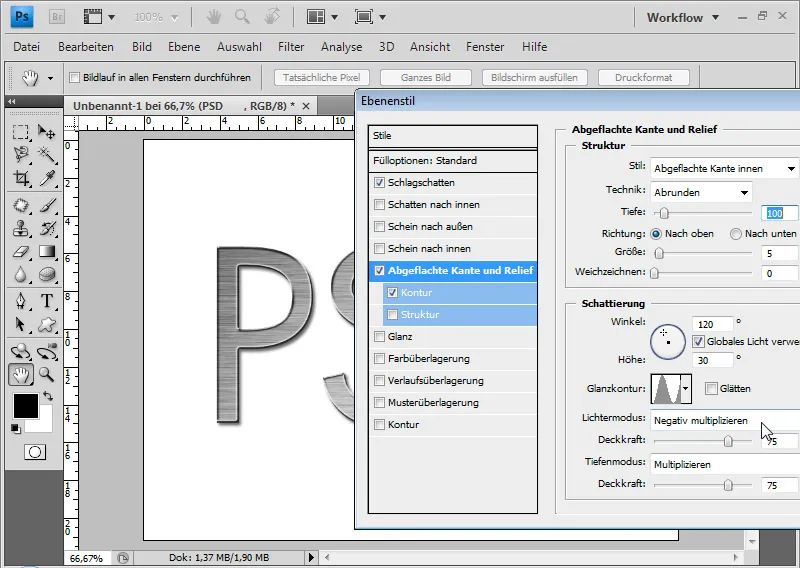
Afhængigt af smag kan jeg også variere Dybde og Størrelse samt ændre Stil. Dette gør det muligt at påvirke teksten mere plastisk.
Med renderfilteret Belysningseffekter kan jeg peppe min tekstur op med en lysplet. Jeg justerer den til min ønskede optik for metallet. Jeg foretager følgende indstillinger (se billede):
Sådan ser effekten ud med hvid baggrund: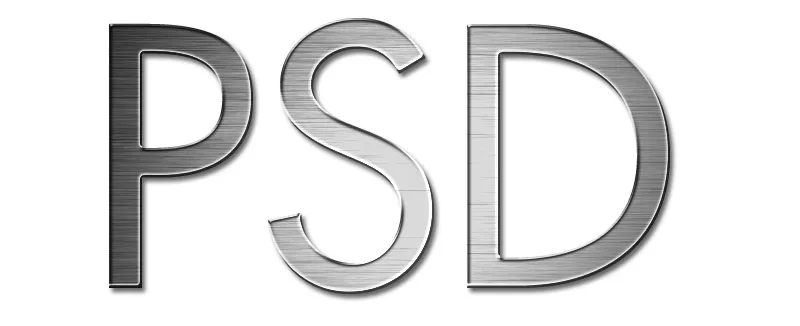
Og sådan med sort baggrund: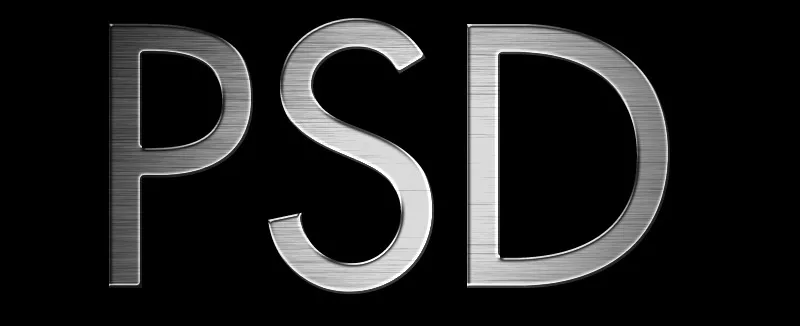
Ved behov kan jeg også let pifte effekten op med et kurvejusteringslag Tonemapper. Med en simpel, nedadvendt S-kurve kan kontrasten forstærkes, og lysets plet fra Lysningsfiltre Behandlet som Smartfilter blive accentueret.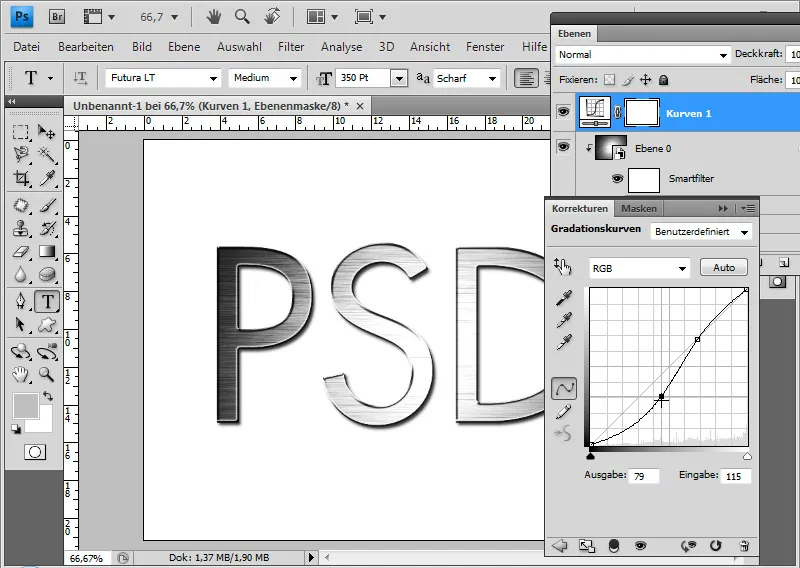
Anvendelse af metaltekstur på former
Med denne metaltekstur kan jeg også fylde former ud udover bogstaver. Her trækker jeg telefonformen ud med værktøjet Egendefineret form (U) og forbinder den med teksturlaget ved at bruge teksturlaget som en Maske til beskæring.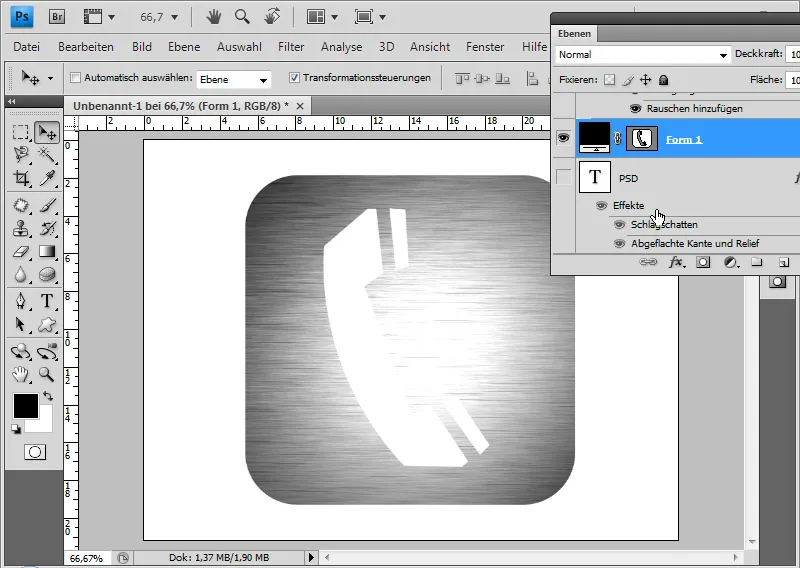
I Fyldmulighederne for formlaget justerer jeg størrelsen på teksturen (3 pixel) samt glanskonturen (Gaussisk Normalfordeling til kanten.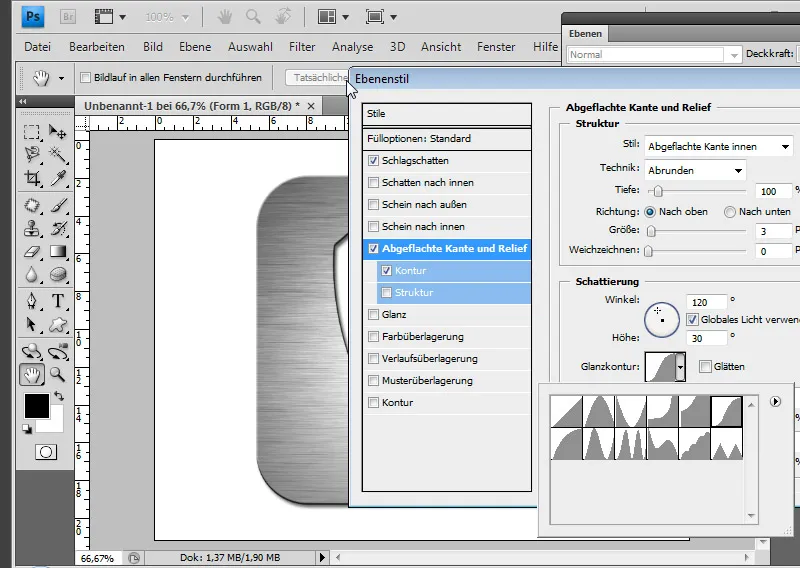
Fordele ved Smartfiltre er, at jeg f.eks. til enhver tid non-destruktivt kan ændre vinklen på de børstede striber. Jeg åbner blot Smartfilteret Bevægelsesligning og varierer vinklen. Da lyseffekten her rammer et større område, virker den lidt for stærk. Jeg tilpasser lagets Fyldmuligheder for Smartfiltre og reducerer lidt på Gennemsigtigheden.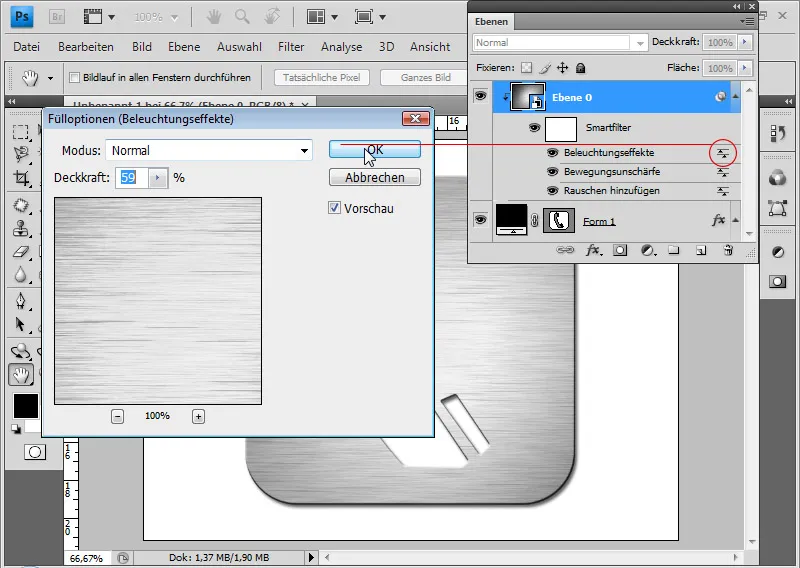
Min teksturform er færdig.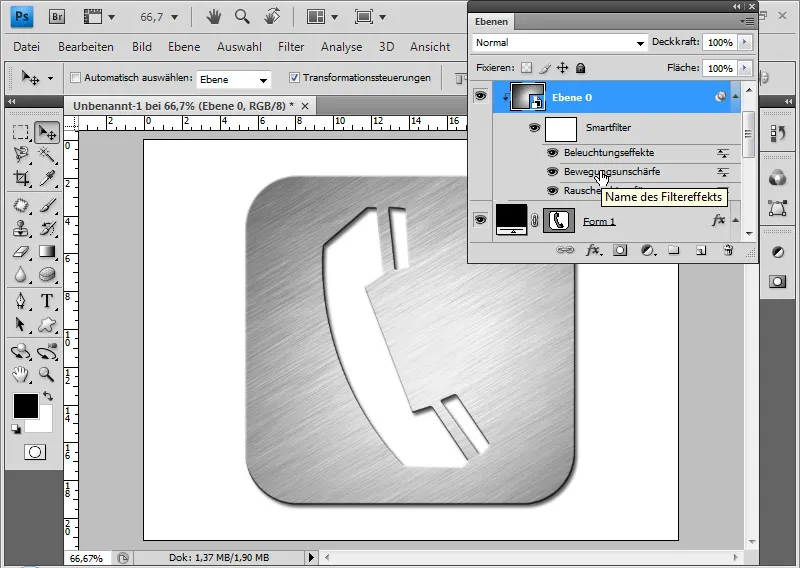
Med kurvejusteringslaget Tonemapper kan jeg trække lidt ned i rødkanalen. Effekten er, at mit metal skinner i titanblå.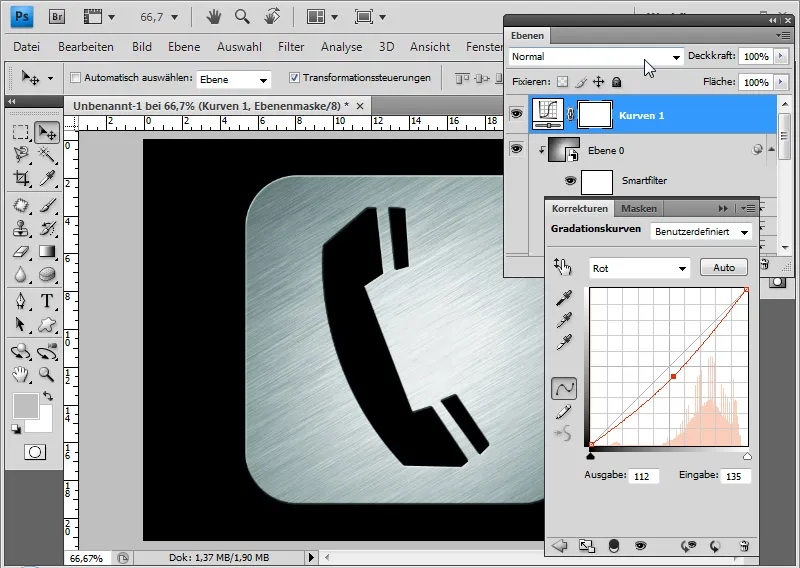
Oprettelse af blankt metal/krom
Ikke al metal skal være børstet. Metalloptikken kan også oprettes på en blank måde gennem en alternativ metode. Med tekstværktøjet skriver jeg bogstaverne PSD med en Futura Medium på 350 punkter i sort eller blot duplikerer det eksisterende tekstagt. Her er allerede to indstillede muligheder for Skygge og Skarp kant og Mønster aktiveret. Jeg opnår min effekt gennem Fyldmulighederne, som jeg kan få adgang til ved at dobbeltklikke på laget i lagpanelet. BEMÆRK: De følgende værdier afhænger af skriftstørrelsen og skal derfor tilpasses ved en anderledes skriftstørrelse. Først opsætter jeg en gradientoverlay med en næsten vandret gradient (94 grader) der inkluderer farverne sort-hvid-sort. I de foruddefinerede gradients finder jeg de samme som via Gradientsmenuen under Gradientværktøjet. Så kan jeg aktivere Stålbjælke-gradients.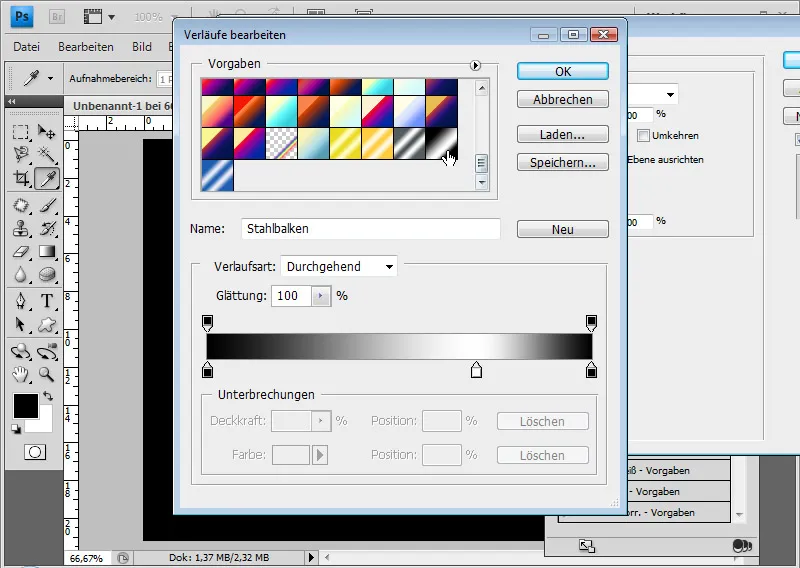
Jeg indstiller vinklen på gradværdien til 94 grader, så gradienten er let diagonal. Derudover skalerer jeg gradienten til 120 procent.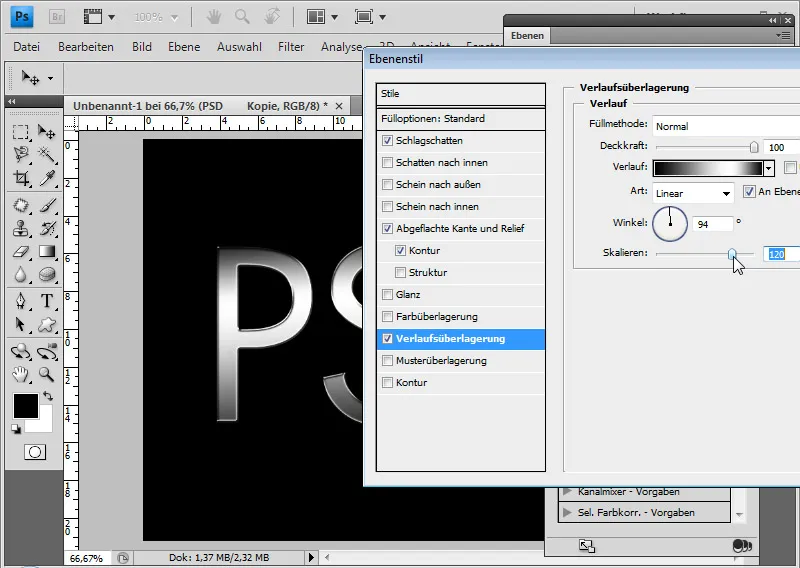
En skygge på 60 % i 5 pixels afstand og størrelse afrunder skriften i visningen udadtil. Nu kommer den vigtige del, der vil skabe metal effekten: Skarp kant og Kontur. Først indstillingerne under Skarp kant og Mønster: Strukturtype: Inde skarp kant, Struktur dybde: 200 procent, Struktur størrelse: 5-8 pixel, Skygge: 120 graders vinkel og 32 graders højde med en Ringglanskontur.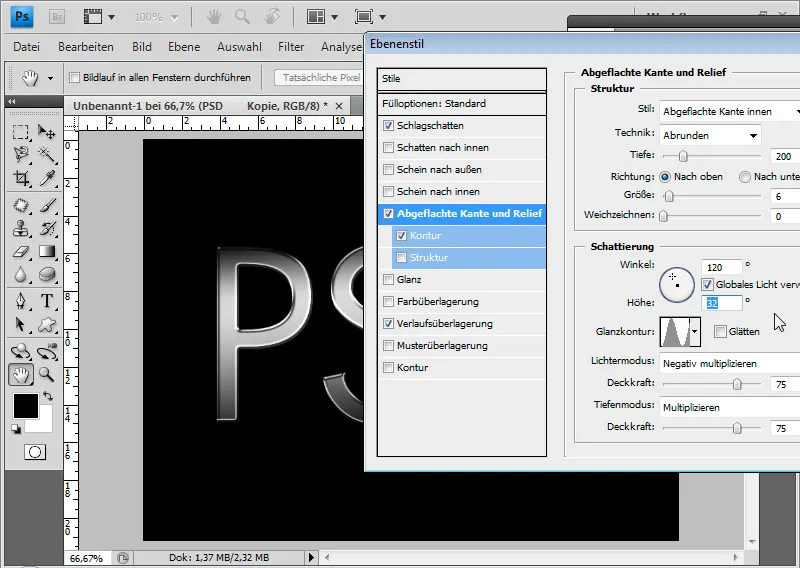
Konturen er indstillet til Halv runding i en område omkring 35 procent.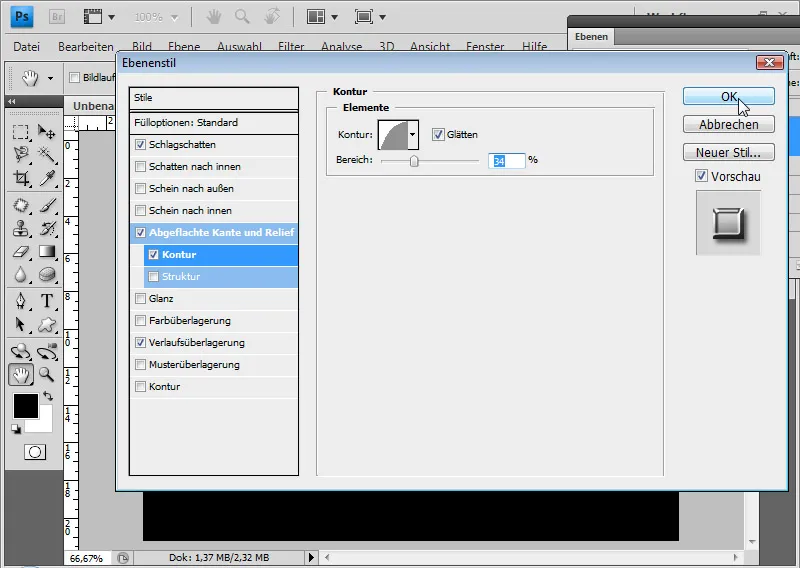
Nu er effekten metallisk-blank - her med sort baggrund.
Og her med hvid baggrund.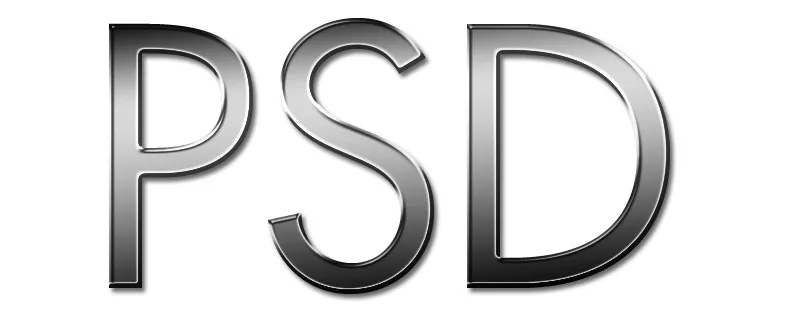
Tilføjelse af spejling
Blanke metalliske overflader reflekterer normalt dele af omgivelserne. Det kan forfine metal effekten. Derfor tilføjer jeg et foto som ny baggrund. Billedekilde: Andreas Fischer@Fotolia.de. Indtil nu blev gradienten direkte i teksten føjet til Fyldmulighederne gennem en gradientoverlay. Dette forhindrer, at jeg blot kan integrere en omgivelsesspejling i metallet ved hjælp af en beskæring af det duplikerede foto lag som en Skritmaske, da en gradientoverlay med 100 procent Gennemsigtighed i lagstilene er blevet anvendt. Derfor opretter jeg et nyt lag og trækker en sort-hvid-sort gradient på, der matcher gradienten i udseende i Fyldmulighederne. Jeg opretter en Skritmaske ud fra dette gradientlag, så det kan påvirke teksten igen. Derover kan jeg - også som skitmaske - placere en duplikeret lag af fotolaget. Jeg trækker gennemsigtigheden på dette lag ned til 0 procent for nu.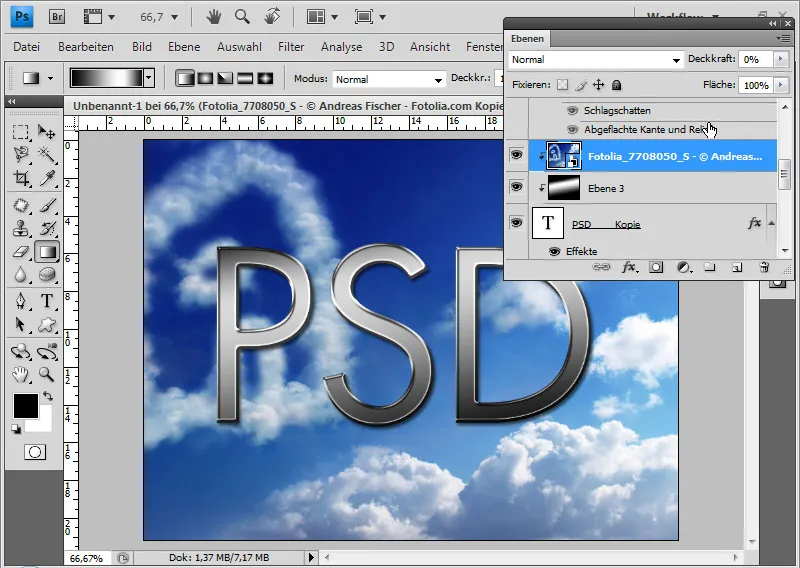
Jeg øger langsomt dækningen af fotoplanen, indtil fotoinholdene skinner igen i metallet. For at sikre, at reflekterende strukturer i metallet heller ikke er for hårde, anvender jeg Gaussian-blur filteret på fotoplanen.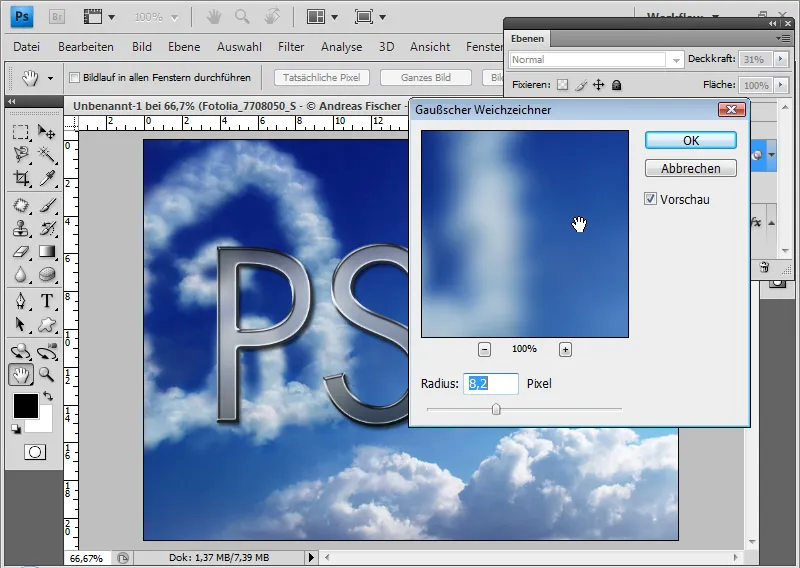
Med denne spejling virker metaleffekten endnu mere glat, næsten som krom. Denne effekt kan varieres yderligere med forskellige fyldmetoder. For eksempel ser farvepåvirkning og lineær belysning samt hård lys meget smukke ud.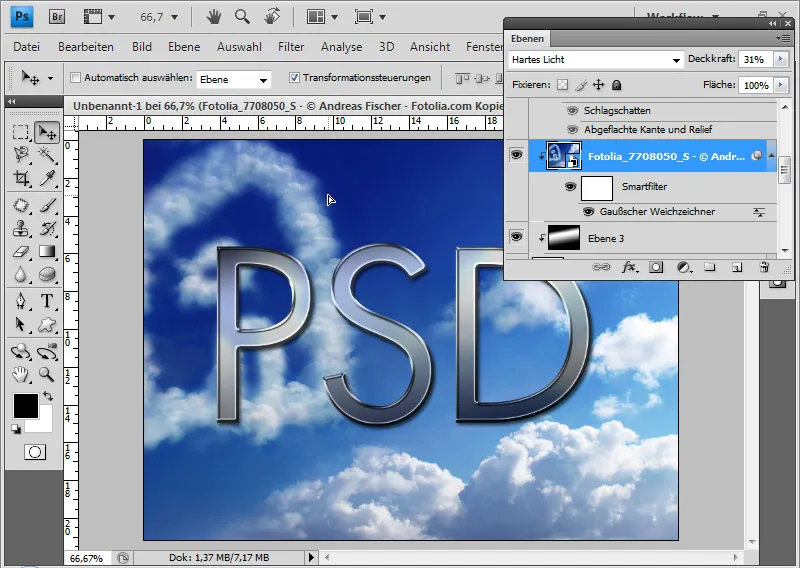
Metaleffekten kan nemt redigeres ved simpelthen at ændre fyldningsindstillingerne. Jeg kan også ændre skrifttypen til en anden (her: Georgia). Effekten er kompatibel med andre skrifttyper og størrelser, men hvis skriftbilledet varierer for meget, skal det finjusteres i fyldningsindstillingerne.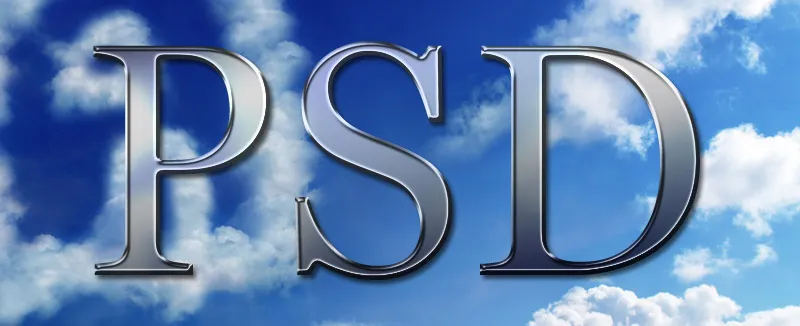
Variation: Skrå metallook
Hvis jeg vil give min metalsstruktur et helt nyt udseende, vælger jeg i stedet for flad teknikken håndmejsling i dialogboksen flad kant og relief. Jeg justerer størrelsen til 27 pixels. Jeg ændrer glanskonturen til konus og øger dækningen i dybyssnit til 85 procent.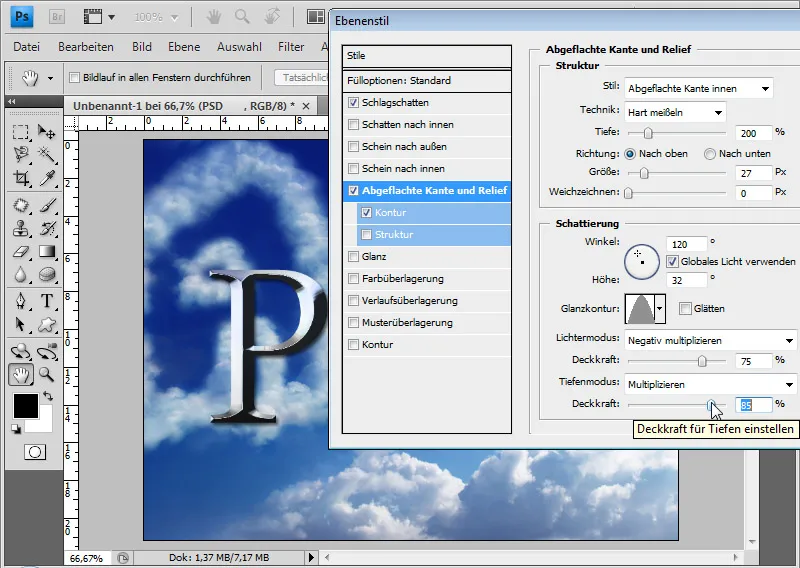
Jeg reducerer den halvrunde kontur til et område på 30 procent.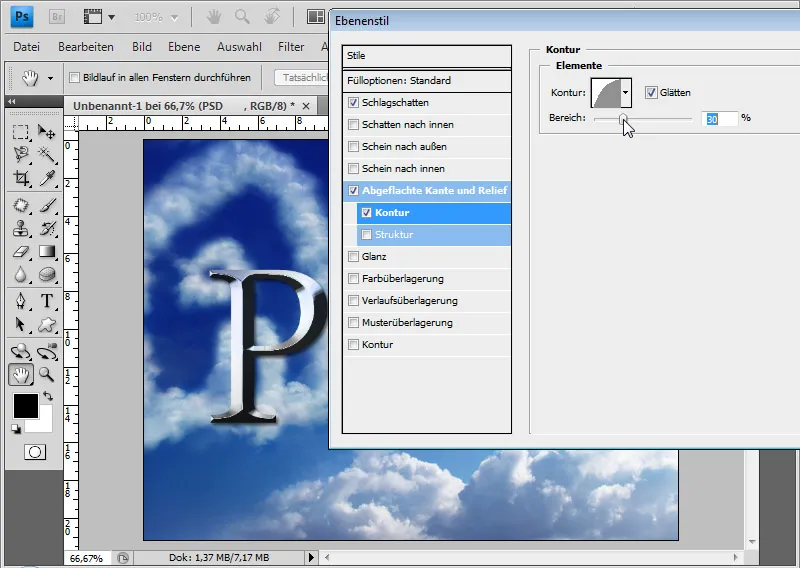
På denne måde har jeg hurtigt og nemt genereret et skråt look. Også omgivelsesspejlingen har passeret smukt ind.
Effekten kan varieres meget nemt og hurtigt i lysstyrke og kontrast med en toningskurve justeringslag. Hvis jeg gerne vil have metaleffekten lidt mere intens, trækker jeg blot kurven nedad og får dermed et stærkere look. Hvis jeg, som f.eks. med den børstede effekt, stadig gerne vil tilføje lidt struktur til metallet, vælger jeg blot i fyldningindstillingerne mønsteroverlægning omkring 30 procent og anvender forskellige forudvalgte mønstre. Derved får jeg meget smukke variationer som brændt metal (kendt fra visse køkkenknive), mat metall, snavset metal osv. I dette eksempelbillede med mønsteret "snavs" fra standardvalgene stenmønster med en dækning på 25 procent i fyldningsmetoden linær belysning uden omgivelsesspejling.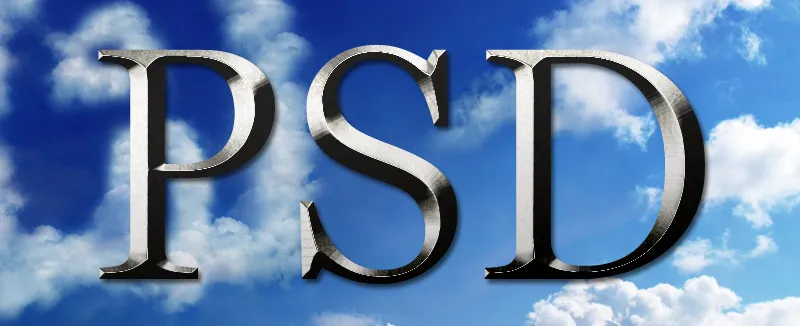
Gem og brug lagstile som stile
Da disse rene effekter er baseret på lagstile, kan indstillingerne også gemmes som stilvalg. Der er allerede utallige foruddefinerede stilarter til alle tænkelige metaller. For at gemme stile vælger jeg blot ny stil i fyldningsindstillingerne og giver lagstilen et navn. I dette tilfælde "Skråt metaleffekt".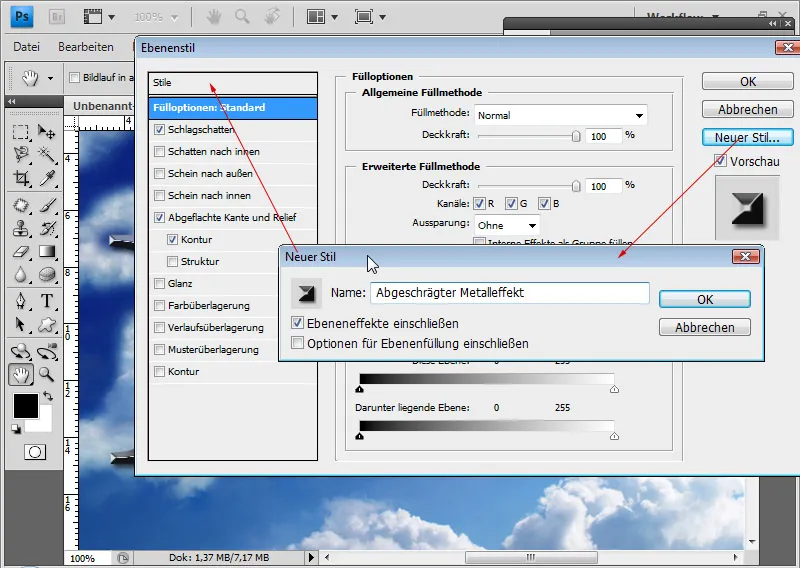
Jeg kan tilgå stilarterne gennem stilpanelet eller direkte via fyldningsindstillingerne.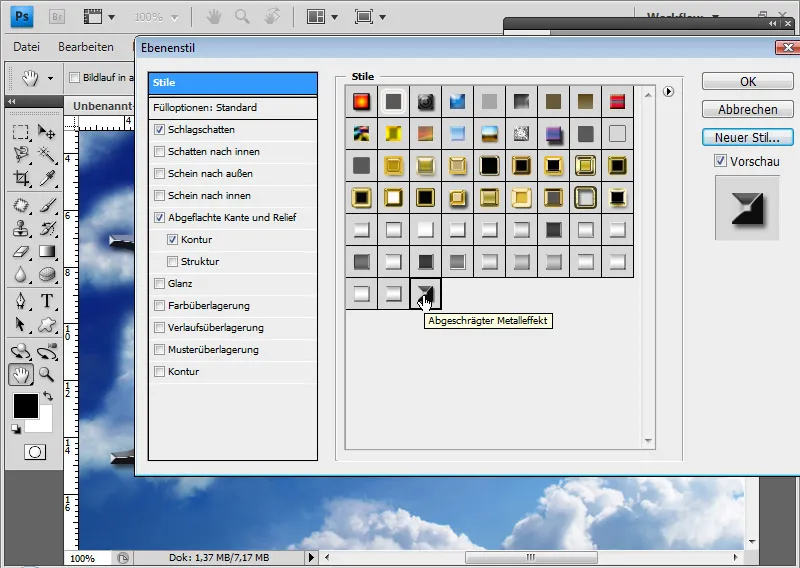
På TutKit.com findes der en separat kategori for metaller, hvor guld, kobber, krom, rustent metal osv. allerede er defineret som stilarter. Så jeg kan meget nemt ty til en stor mængde foruddefinerede valgmuligheder, som jeg kun skal tilpasse lidt efter skrifttype, form og størrelse.
Afslutningsvis, endnu engang den skrå metaleffekt uden omgivelsesbilledspejling: