Start: Trin 1-10
Trin 1
I denne vejledning handler det om at klippe med baggrundgummi værktøjet. Normalt er det altid bedre at arbejde non-destruktivt med masker, justeringslag eller smarte objekter, så de originale pixel ikke går tabt.
Men baggrundgummi-værktøjet har så meget kraft, at det ville være synd ikke at forklare det her. Nogle gange er det virkelig overlegent i forhold til andre værktøjer. Især fordi man kan beskytte forgrundsfarven under klipningen.
For at arbejde i det mindste lidt non-destruktivt, skal man først aktivere baggrundslaget og derefter duplikere det ved hjælp af Ctrl+J.
Jeg kan derefter skjule laget "Baggrund".

Trin 2
Nu vil jeg klippe personen foran den let grå baggrund ud, og I kan se de mange fine hår, der generelt gør klipningen så svær. Men med baggrundgummi værktøjet går det fint.
I finder det i værktøjslinjen direkte under gummi-værktøjet.
Når I har valgt det, vil I ovenfor se nogle indstillingsmuligheder:
Lad os kigge på indstillingerne ...
Trin 3
På venstre side kan jeg justere størrelsen af værktøjet, præcis som med en pensel.
Og ved siden af er der tre symboler. De styrer indstillingen af værktøjet med hensyn til referencepunktet:
Første, Optagelse: Kontinuerlig, indstiller mit værktøj til at slette alt, jeg kører henover med museknappen nede. Det tilpasser sig kontinuerligt baggrunden..webp?tutkfid=75240)
I øvrigt: Rutemønstret, der derefter vises, betyder gennemsigtighed, fordi der ikke er et lag nedenunder, der kan skinne igennem.
Trin 4
Det midterste symbol, Optagelse: Engang, husker referencepunktet eller farven ved klik.
Hvis jeg f.eks. vil fjerne gråt, klikker jeg én gang i baggrunden, og Photoshop husker det grå under krydset. Hvis jeg holder museknappen nede og trækker videre, bliver der kun slettet gråt.
I kan se, at hårene her ikke bliver slettet, fordi de har en anden farvetone..webp?tutkfid=75241)
Trin 5
Med grænserne er det altid lidt en prøve, men min valgte mulighed er normalt Ikke efterfølg.
Hvis jeg indstiller tolerancen til 100 %, vil man se, at huden også delvist fjernes fra billedet, fordi den måske er lidt ensfarvet og lysstyrken. Derfor indstiller jeg tolerancen til kun cirka 20%, så det ikke sker. Det kræver lidt øvelse.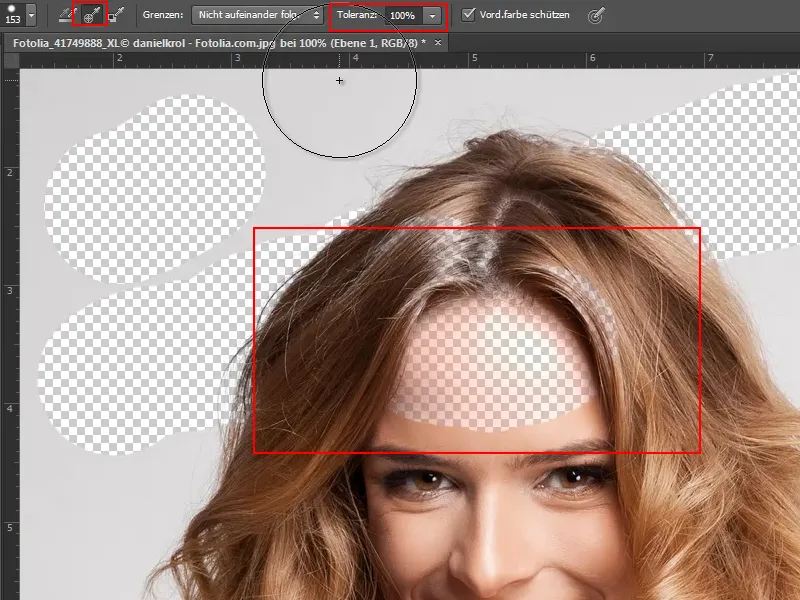
Trin 6
Det er meget vigtigt at markere afkrydsningsfeltet Beskyt forgrundsfarve (Beskyt frgm.). Så kan jeg med pipetten optage ansigtets farve som forgrundsfarve og dermed beskytte ansigtet..webp?tutkfid=75243)
Trin 7
Nok med de lange ord, jeg begynder og går ind med en tolerance på 50% og en størrelse på cirka 104 px. Det er vigtigt, at jeg sætter det første klik i gråt. Med museknappen nede trækker jeg over hele baggrunden.
Håret bliver perfekt klippet ud. Naturligvis er problemet, at pixelene dermed er væk for evigt. Men heldigvis har jeg stadig mit originale baggrundslag, så det er ikke så slemt.
Det går virkelig meget hurtigt, og på de steder, hvor det måske bliver sværere, kan jeg blot justere forgrundsfarven igen. Hvis jeg med pipetten (eller med trykket på Alt-tasten) optager farven af en tot hår eller T-shirt, er den beskyttet, og jeg kan fortsætte.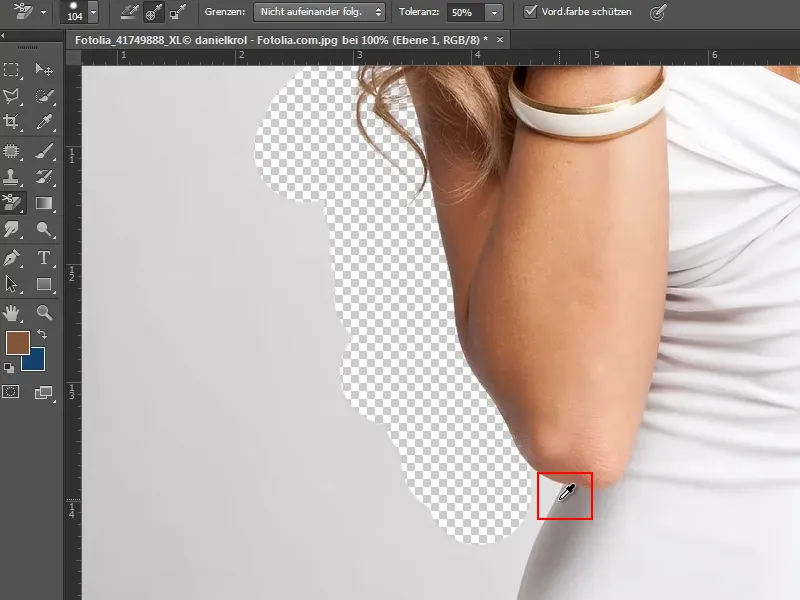
Trin 8
På dette sted er hvid og grå meget, meget ens. Det er selvfølgelig svært, så jeg sænker tolerancen yderligere.
Derudover formindsker jeg værktøjets størrelse en smule.
Og så optager jeg igen hvid som forgrundsfarve med pipetten (trykket på Alt-tasten), og det virker.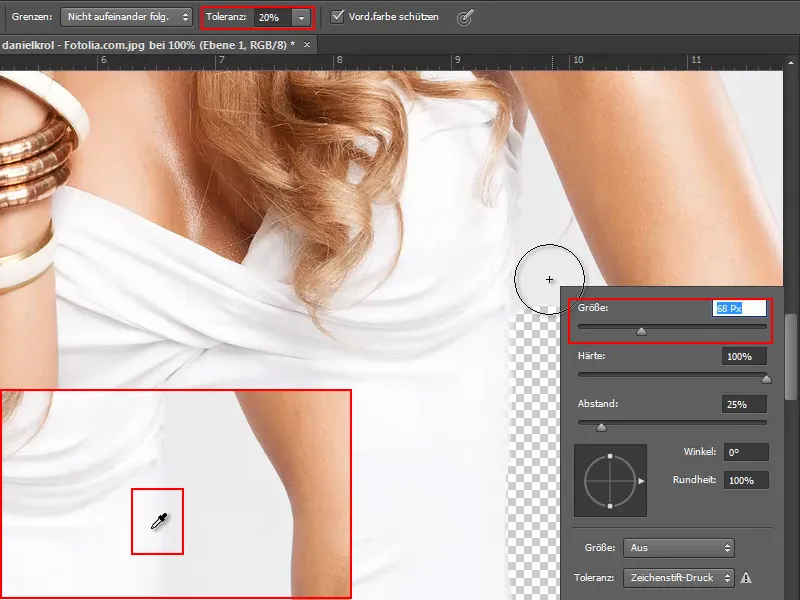
Trin 9
Alternativ kunne jeg selvfølgelig også bare kombinere frilægningsværktøjer. På dette tidspunkt er der ikke hår eller tråde, som man skal passe på, så jeg kan bare klikke med Tryllestavs-værktøjet på området og så er dette område valgt (venstre).
Enkelte områder blev valgt for generøst, så jeg reducerer Tolerance til 6% og retter detaljerne med Lasso-værktøjet (højre).
Godt at vide:
• Zoom ind: Drej med musen mens du holder Alt-tasten nede
• Tilføj områder til valg: Hold Shift-tasten nede
• Træk områder fra valg: Hold Alt-tasten nede
Trin 10
Ved nærmere undersøgelse kan man se, at der stadig er nogle hår bag armen, som også skal frilægges (venstre).
Jeg fjerner derfor det øverste område fra valget med Lasso-værktøjet og mens jeg holder Alt-tasten nede (midt). Det ønsker jeg derefter at behandle separat.
Derefter trykker jeg på Slet-tasten, og for den nederste del får jeg mit gennemsigtige ternemønster (højre).
Trin 11–20
Trin 11
Og så går vi videre med Baggrund-gummibalance-værktøjet.
Jeg zoomer lidt nærmere ind og optager først den hvide farve på trøjen ved at holde Alt-tasten nede, så den er beskyttet som Forgrundsfarve (1).
Jeg sænker lidt Tolerance til omkring 16%.
Og så sletter jeg bare baggrunden med Gummibalance (2).
Trin 12
Lidt for meget af trøjen er nu fjernet. Men det er ikke noget problem, for med Protokolpenslen kan jeg genskabe det.
Jeg åbner derfor via Vindue menuen Protokol (1) og markerer det relevante trin ved blot at klikke på det skjulte felt (2).
Derefter vælger jeg Protokolpenslen fra Værktøjslinjen (3) og justerer dens Størrelse til, hvad jeg har brug for, i dette tilfælde cirka 16 Px (4).
Trin 13
Med denne indstilling går jeg nu over de områder, der er slettet for meget, og genskaber dem.
Trin 14
I den øverste højre halvdel arbejder jeg igen helt normalt med Baggrund-gummibalance-værktøjet og beskytter dermed farverne på armen eller håret.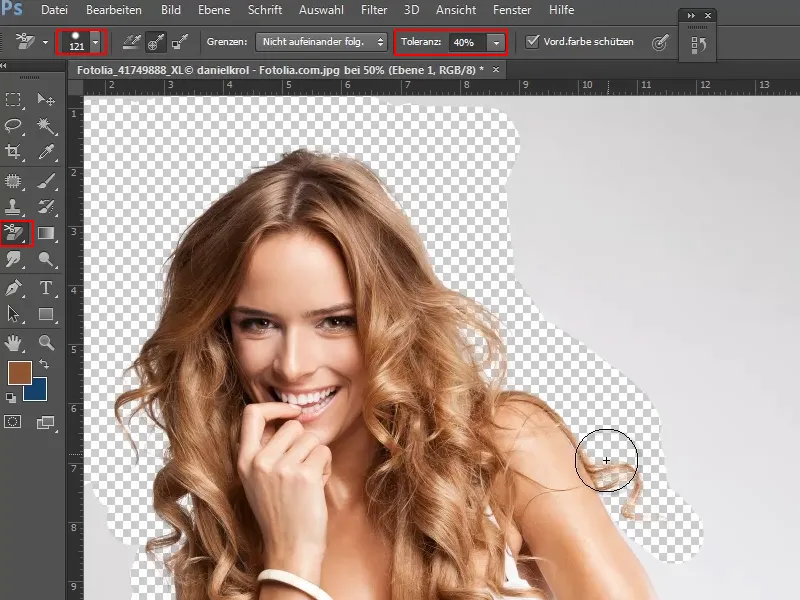
Trin 15
Resterne frigør jeg med Hurtigvalgsværktøjet, ved at klikke på den grå baggrund og trække markeringen i overensstemmelse hermed.
Også her gælder det naturligvis igen:
• Tilføj områder til valg: Hold Shift-tasten nede
• Træk områder fra valg: Hold Alt-tasten nede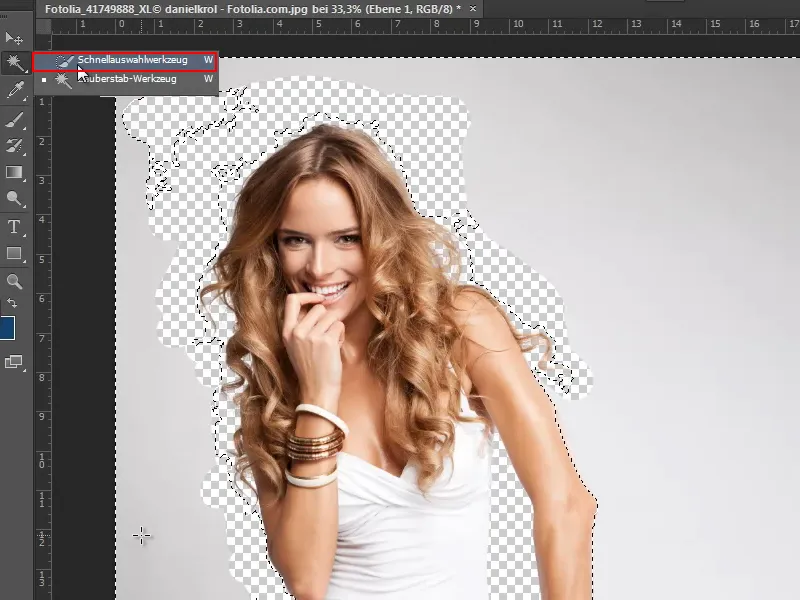
Når jeg har valgt alt korrekt, trykker jeg blot på Slet-tasten og modellet er dermed meget godt frilagt.
Trin 16
Hvor godt modellen er frilagt, ses selvfølgelig bedst, når jeg indsætter den foran en anden baggrund.
Dertil åbner jeg en tekstur fra teksturpakken via menuen Fil>Åbn og da de alle er nahtlos flisee, vil jeg gerne udnytte det og gemme det som Mønster:
Med Ctrl+A markerer jeg alt. Derefter gemmer jeg markeringen via Rediger>Definer mønster som Mønster.
Trin 17
Mønstret skal nu blive den nye baggrund. Jeg opretter derfor et nyt lag under den frilagte model (1).
Derefter vælger jeg Udfyld værktøj fra Værktøjslinjen (2) og ændrer det fra Forgrund til Mønster (3). Fra mønstervælgeren ved siden af vælger jeg mit mønster, som jeg oprettede sidst (4).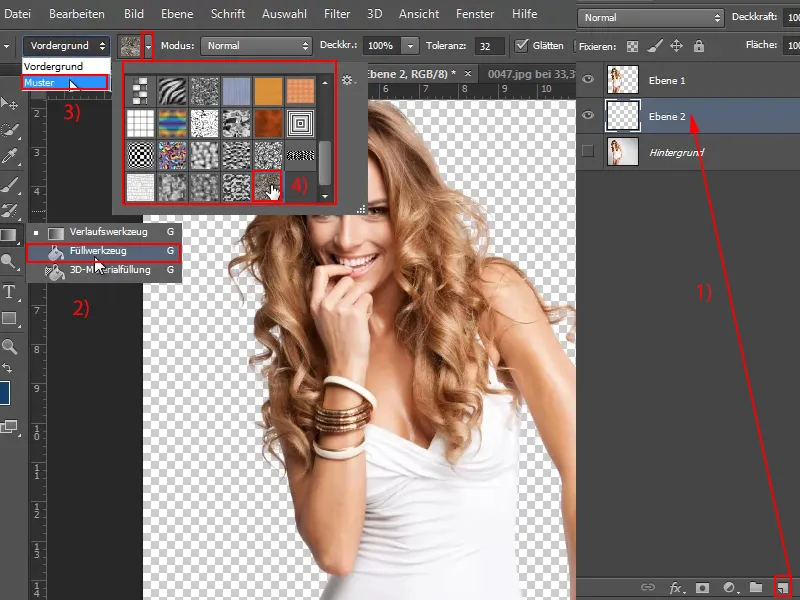
Trin 18
Nu er det nok med et klik med den venstre musetaste, og mønstret fyldes i det nye lag. Nu kan vi se, at modellen allerede er meget godt frilagt. Kun på nogle få steder kan det oprindelige grå stadig skinne igennem..webp?tutkfid=75255)
Trin 19
Men det kan vi let rette - selvfølgelig igen med værktøjet Baggrundsgummi.
Jeg vælger det, indstiller størrelse og tolerance, og beskytter hårfarven eller hudfarven på de relevante steder med tasterne Alt +. Derefter kører jeg værktøjet hen over og sletter bare den tilbageværende baggrundgrå.
Trin 20
Vi må indrømme, at dette er et relativt simpelt eksempel, fordi den oprindelige baggrund er næsten ensfarvet, skiller sig godt ud fra modellen, og udklipningen fungerer ret godt.
Vi fortsætter: Trin 21-30
Trin 21
Nu vil jeg gerne vise en trick, hvordan jeg stadig relativt hurtigt kan nå dette resultat på en non-destruktiv måde.
Jeg kan nemlig blot duplicere laget "Baggrund" ved at bruge Ctrl+J (1) og derefter aktivere en markering af det udskårne "lag 1" (klik på "lag 1" mens du holder Ctrl-tasten nede) (2).
Derefter klikker jeg på maskesymbolet på det markerede "Baggrundskopi" lag (3).
Trin 22
Jeg sorterer nu lagene i den rigtige rækkefølge og skjuler modellen ("lag 1") udklippet med Baggrundsgummi-værktøjet.
Ved at overføre masken har jeg derfor næsten det samme resultat som udklipning. Det er naturligvis en god ting.
Trin 23
På armen kan jeg se, at der stadig er for meget. Men nu hvor jeg har en maske, kan jeg nemt ændre det hele i masken.
For at gøre dette aktiverer jeg masken, vælger penslen og forgrundsfarven sort. Så kan jeg tilpasse masken til armens kontur.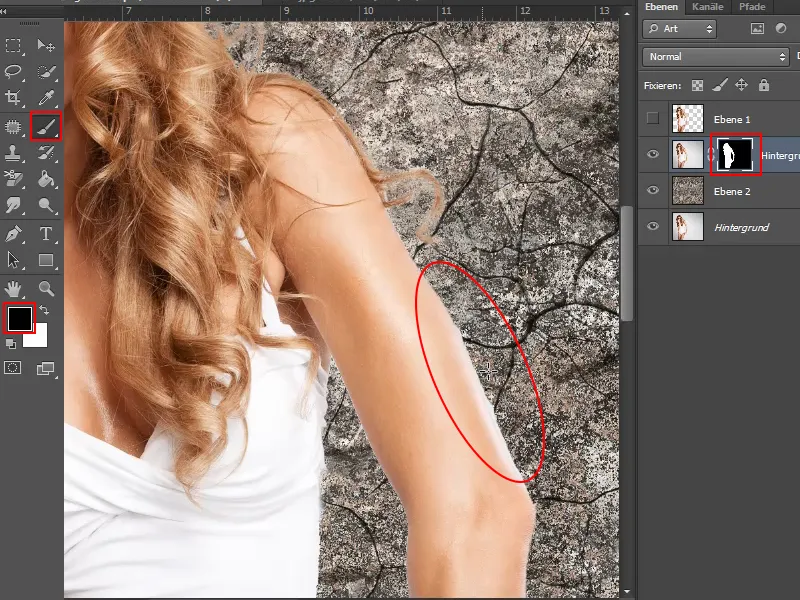
Disse to teknikker kan altså kombineres meget godt med hinanden. Hvis jeg har slettet noget uopretteligt med Baggrundsgummi-værktøjet, så gemmer jeg det udskårne objekt som markering og derefter, som jeg netop har vist, som maske.
Uden at rode med kanaler kan jeg derfor nemt og hurtigt lave udklip på denne måde.
Trin 24
Men hvordan ser det ud, når baggrunden på et billede er lidt uregelmæssig?
På dette billede her er det stadig halvvejs nemt, selvom forskellen mellem hårfarven og baggrundsfarven heller ikke er særlig stor.
Men det er også her en god idé at starte med at duplikere laget "Baggrund" med Ctrl+J.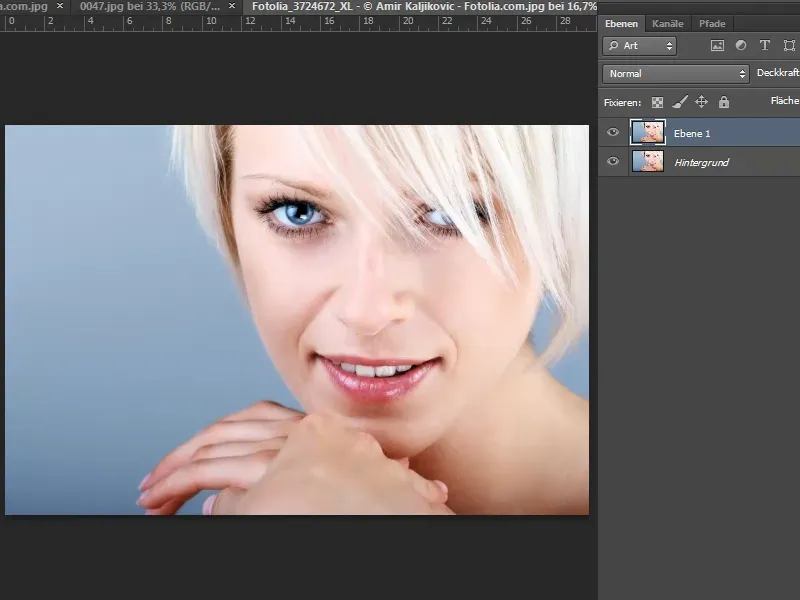
Trin 25
Derefter vælger jeg igen værktøjet Baggrundsgummi og indstiller størrelse og tolerance.
Før jeg sletter, fastlægger jeg med Alt-tasten og klik i modellens hår farven, der skal beskyttes som forgrundsfarve, og sikrer mig, at fluebenet ved Beskyt forgrundsfarve er sat.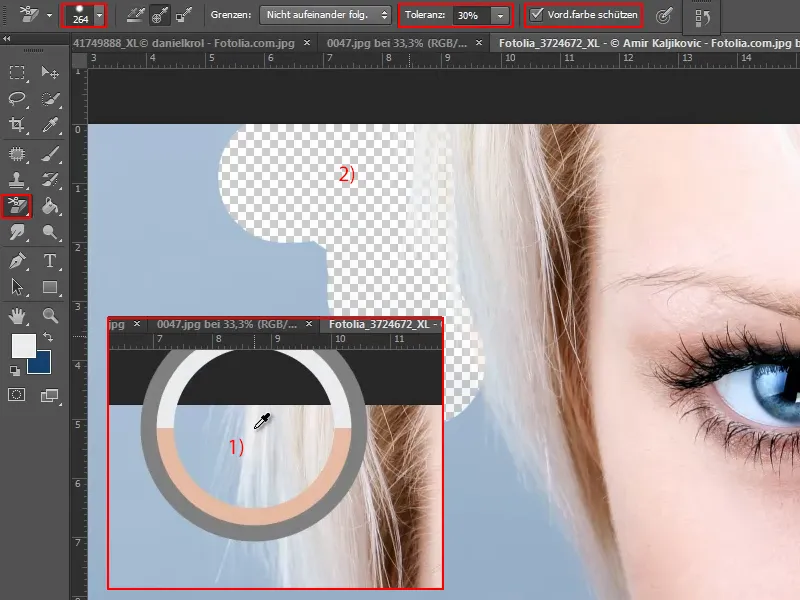
Trin 26
Derefter sletter jeg ned langs håret.
Indimellem - f.eks. ved ansigtet og hænderne - tager jeg altid den nye beskyttede farve op med Alt-tasten og sletter videre. Det fungerer ret godt. Jeg markerer det resterende blå område til venstre med Det hurtige markeringståg og trykker derefter på Slet-tasten.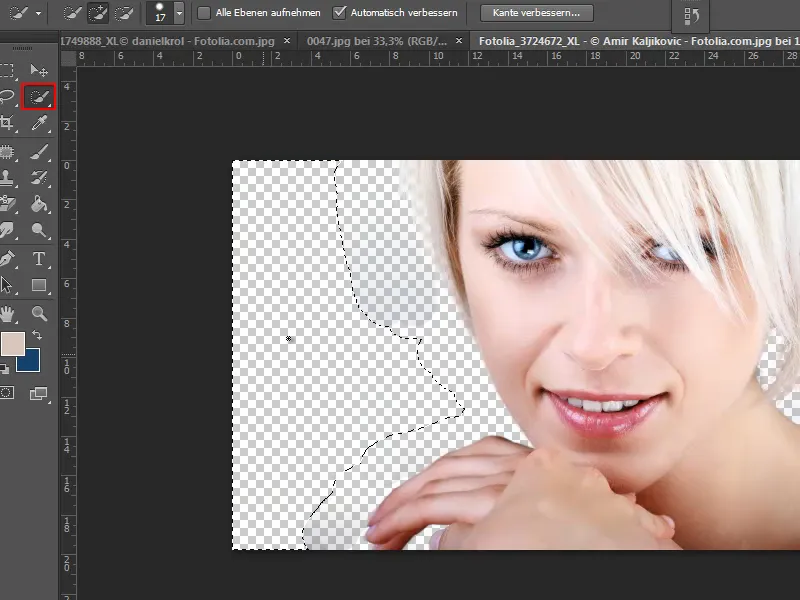
Trin 27
Nogle urene områder er tilbage. For at fjerne dem sletter jeg dem simpelthen med en tolerance på 100%.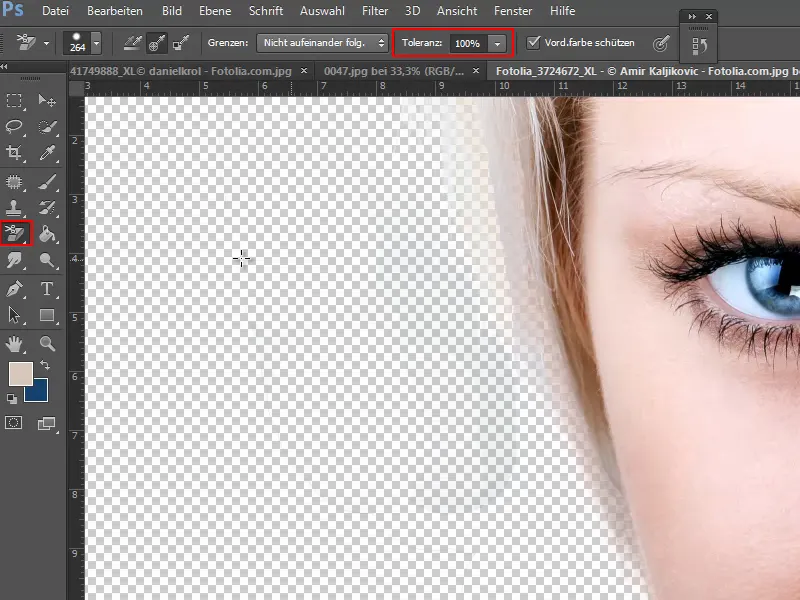
Trin 28
Derefter tilføjer jeg med en ny lag nedenfor det aktuelle lag ved at trykke på Ctrl-tasten.
For at kontrollere afkaldsresultatet indsætter jeg nu teksturen som et mønster med opfyldningsværktøjet på dette nye lag.
nu ser jeg, at håret virkelig er godt klippet ud og lyser igennem, som det skal. Med Baggrund-Radiergummi-værktøjet har vi derfor opnået et godt resultat meget hurtigt.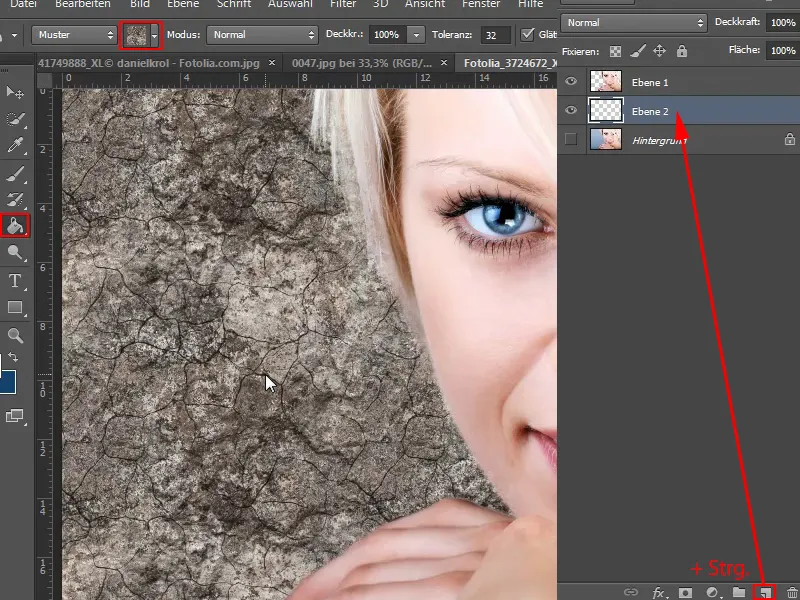
Trin 29
Og her kopierer jeg også laget "Baggrund" (1) med Ctrl+J.
Med Ctrl--tasten holdt nede og et klik på "Lag 1" aktiverer jeg markeringen i laget, hvor jeg har slettet pixelerne permanent (2).
Derefter flytter jeg laget "Baggrund kopi" over mønsterlaget ("Lag 2") og klikker på ikonet for maske (3).
"Lag 1" skjuler jeg (3).
Trin 30
På den måde ser resultatet næsten lige så godt ud, og jeg har en non-destruktiv løsning, hvor jeg til enhver tid kan ændre masken og hente pixelerne tilbage.
Trin 31 til 40 følger
Trin 31
Naturligvis kan man også vælge en anden forløb i stedet for teksturen. For eksempel fra hvid til grå. Det gemmer jeg som "Ny grå forløb" ...
Trin 32
... og trækker det ind som en radial forløb.
Trin 33
På den måde ser jeg, at der stadig er nogle fejl. Men takket være masken kan jeg rette det ved hjælp af en pensel og sort farve bagefter.
Trin 34
Hvis man virkelig vil være sikker på, at udsparingen er perfekt, kan man altid eksperimentere med flere forløb og farver.
En anden god ide: Hvis der stadig er blå i håret - især med blonde hår, kan det forekomme - opretter jeg et justeringslag kaldet Nuance/mætning ...
Trin 35
... og reducerer mætning lidt.
Trin 36
Det er nu markeret som en klipmaske hos mig. Hvis det ikke er tilfældet for dig, skal du blot klikke med alt-tasten nede mellem de to lag, så påvirker det kun det underliggende lag.
Derefter trykker jeg på Ctrl+E, hvilket betyder, at justeringslaget Nuance/mætning ikke har nogen effekt.
Trin 37
Ved at bruge pensel og hvid farve over de blå steder i håret, bestemmer jeg præcis, hvor justeringslaget skal have effekt og hvor mætning skal reduceres.
Hvis det ikke er nok, kan jeg til enhver tid dobbeltklikke på justeringslaget og åbne justeringsvinduet. Her kan jeg derefter reducere mætning yderligere, vælge en anden farve osv.
Trin 38
Men hvordan tackler man et billede med en meget uregelmæssig baggrund som dette?
Grundlæggende set er det ret let, da det primært handler om at udsparingen af hår. Alt andet har ret god kontrast. Derfor kan jeg bruge flere værktøjer her.
Først duplikerer jeg naturligvis laget "Baggrund".
Trin 39
Derefter frigør jeg de lettere områder først. Det gør jeg med det magnetiske lassoværktøj.
Herved kan jeg også delvist trække groft rundt om de to, da jeg alligevel senere vil gøre det med baggrund-viskelæderen.
Når jeg har markeret området, trykker jeg på Delete-tasten og har allerede fjernet det meste.
Trin 40
Nu bliver det lidt mere udfordrende, fordi himlen denne gang har andre forløb. Men det burde stadig ikke være alt for svært.
Jeg vælger igen baggrund-viskelæderen, aktiverer beskyt forgrunden og indstiller størrelse og tolerance.
Med alt-tasten vælger jeg farven, jeg vil beskytte, og så radierer jeg.
Hvis tolerancen er indstillet for lavt, bliver der efterladt en grim kant. Så er jeg nødt til at justere det lidt. Hvis - som her - der stadig er blå slør tilbage, skal jeg enten køre flere gange over det eller korrigere tolerancen.
De sidste trin
Trin 41
Hvis det nogle steder ikke går helt så godt, kan jeg for eksempel bruge lassoværktøjet.
Trin 42
Når jeg har frigjort alt, bringer jeg en anden baggrund ind i billedet via Fil>Indsæt.
Trin 43
På højre side er der stadig noget af baggrunden tilbage. Det kan jeg hurtigt fjerne med lasso.
Hvis der stadig er fejl tilbage, kan jeg selvfølgelig også rette dem hurtigt. Enten med fejlfinding pensel, hvor jeg henter pixels tilbage, eller hvis der stadig er en let slør tilbage, skal jeg bruge baggrundsgummi-værktøjet igen.
Trin 44
Det gik faktisk ret godt. Lad os tage et meget vanskeligt billede til sidst.
Det baggrundsgummi-værktøj kan her igen levere gode resultater, fordi hundens hårfarve tydeligt skiller sig ud fra baggrunden.
Trin 45
Vi duplicerer først igen laget "Baggrund".
Derefter vælger vi baggrundsgummi-værktøjet og justerer Størrelse og Tolerance. Med Alt-tasten angiver vi, hvilken farve der skal beskyttes, og så fjerner vi baggrunden.
Trin 46
Her kan jeg også først oprette en ny lag og fylde den med mønster via Udfyldningsværktøj for at se resultatet mere komfortabelt og hurtigt. Problemet her er, at jeg hele tiden skal starte radiergummi på ny, fordi der er så mange forskellige sorte og grønne nuancer i baggrunden.
Det er måske meget mere arbejde i dette tilfælde, men det er selvfølgelig også muligt.
Og hvis der stadig er grønt hår tilbage, som jeg sagde før, kan I få det godt under kontrol med justeringslaget Farve/Trythed.
Trin 47
Dette billede her ville være et rigtigt hardcore-projekt. Det er meget svært, fordi håret og baggrunden har meget lignende farvetone.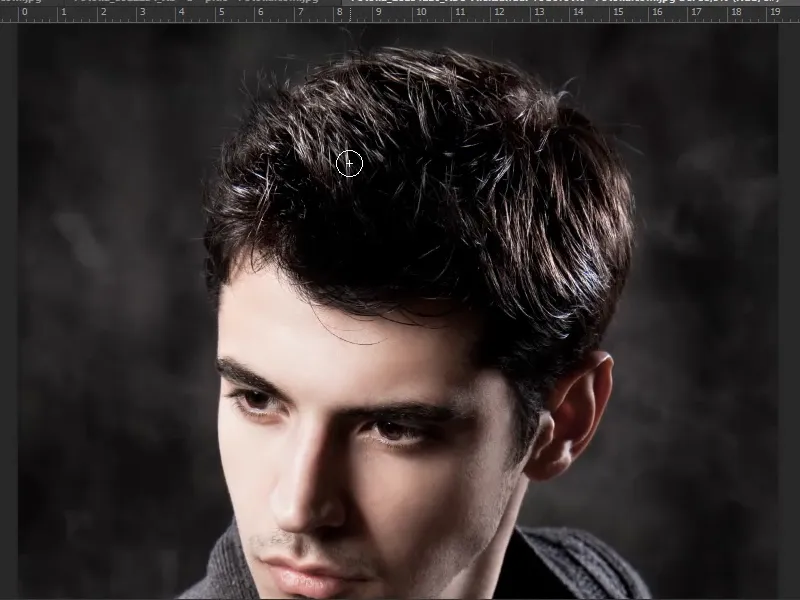
Det ville måske hjælpe at duplikere laget og derefter bruge tonejustering eller kurvetilpasning til at fremhæve det lidt. Derefter kan man gemme det hele som en maske, men det ville være lidt for meget for dette tutorial. For at frigøre det perfekt med baggrundsgummi-værktøjet ville jeg sikkert have brug for 20 minutter.
Jeg håber, at I kunne bruge dette tutorial til noget. Jeg har også vist andre steder, hvordan man f.eks. frigør et fyrværkeri, og her fungerer baggrundsgummi-værktøjet virkelig godt.
Prøv det bare, aktiver derefter resultatet som valg og gem det så som en maske. Så har I også det ikke-destruktivt.


