Selvom arkitekturgræs primært er designet til hurtigst muligt at beplante græsplæner, kan vi også flette individuelle tæpper med det.
Det er generelt en god idé at tildele bærerobjektet til græsset en tekstur, der matcher farvemæssigt. På den måde behøver vi ikke at sætte antallet af nødvendige græsstrå eller fibre for højt for at opnå en visuelt tæt overflade.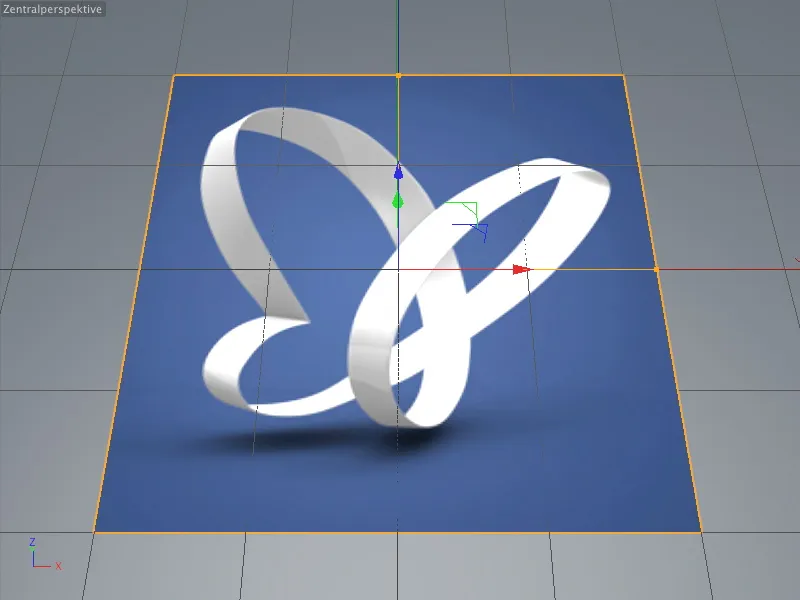
I vores første eksempel, hvor den velkendte PSD-sommerfugl skal dannes som et tæppemønster, har jeg allerede tildelt dette tekstur til laget. Tekturen psd_Logo.jpg, som for øvrigt også er en del af arbejdsmaterialerne til denne vejledning, befinder sig i feltet tekstur i farvekanalen.
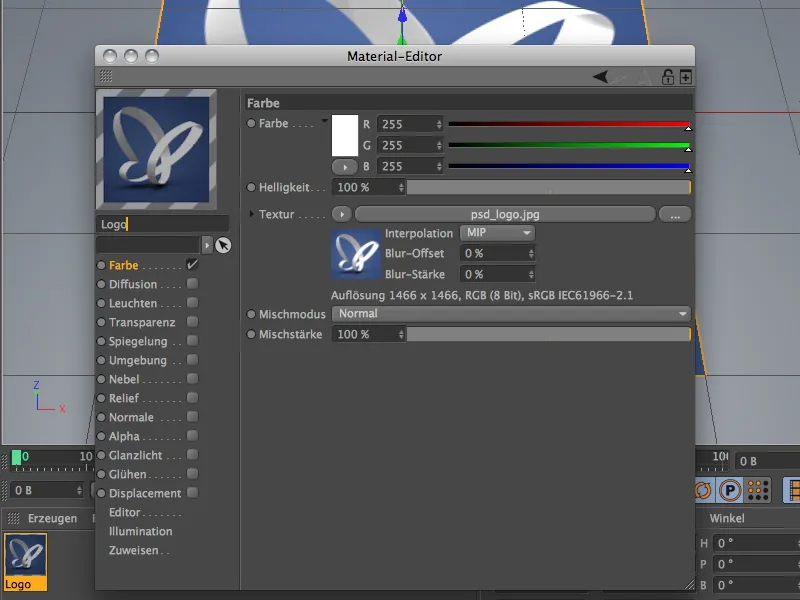
Generer græs til tæppet
For at lade et objekt blive overgroet med græs, skal vi blot markere det og anvende kommandoen Generer> Miljø > Opret græs fra menuen. I øvrigt kan I finde denne kommando i paletten for miljøgenstande.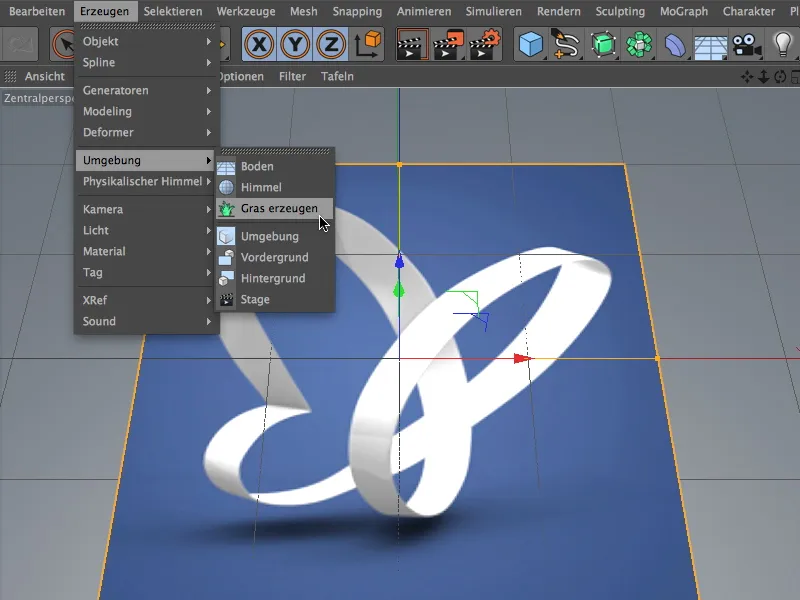
Efter dette trin har Lagobjektet udover logo-teksturen også et andet materials-tag til arkitekturgræs. Som I kan se i indstillingsdialogen for Arkitekturgræs-taget, henviser det til et materiale kaldet Græs. Alle yderligere parametre kan findes i det tilhørende materiale, som vi kan åbne ved at dobbeltklikke på taget.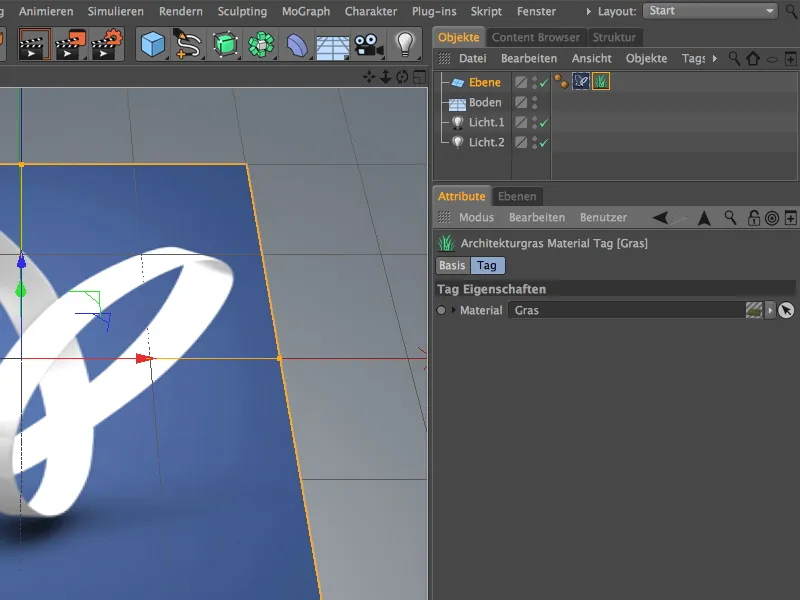
Et ekstra klik på rendert-knappen viser os også straks, hvordan det standardgræs fordeler sig på laget.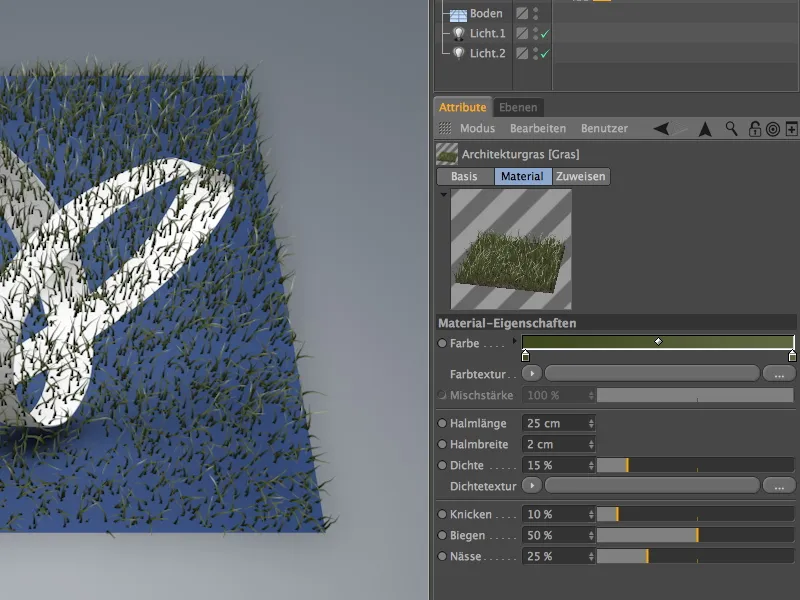
De tydelige huller kan let udfyldes ved at øge tætheden, men det kræver også en kraftig forøgelse i beregningen. Da de aktuelle parametre dog primært refererer til vildtvoksende græs, kan vi opnå lidt mere fylde ved at reducere sløjfning og bøjning af stråene og i stedet øge strå-længden. En tæthed på ca. 50 % burde være tilstrækkelig til at få tilstrækkeligt med strå til et tæt tæppe. Materialekiggen giver os allerede en god indikation til dette.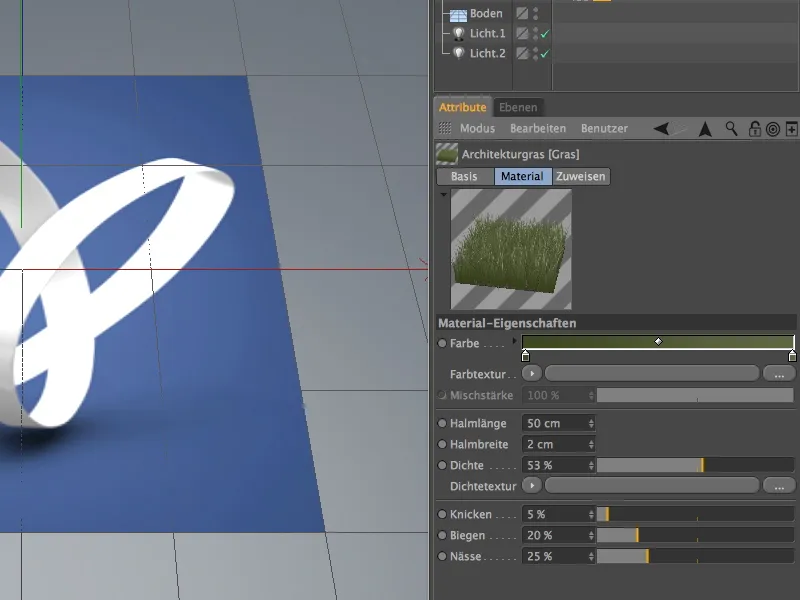
Den rigtige oplysning om tætheden af græsområdet gives af en rendring. På nuværende tidspunkt kan man stadig se den underliggende overfladetekstur skimte igennem, men dette vil snart forsvinde, efter at vi har tilpasset stråfarven. 
Indstilling af farvetekstur
For at tildele græsstråene en farvetekstur med sommerfuglemotivet, klikker vi på den lange knap i området farvetekstur, så vi kan vælge et billedfil som tekstur.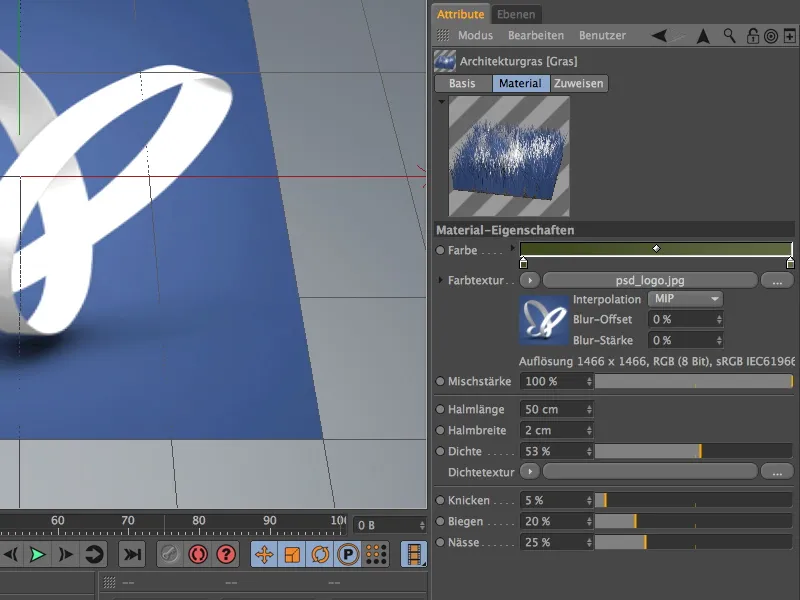
I den popup-vindue vælger vi filen psd_logo.jpg fra arbejdsmaterialerne til denne vejledning til sommerfuglemotivet.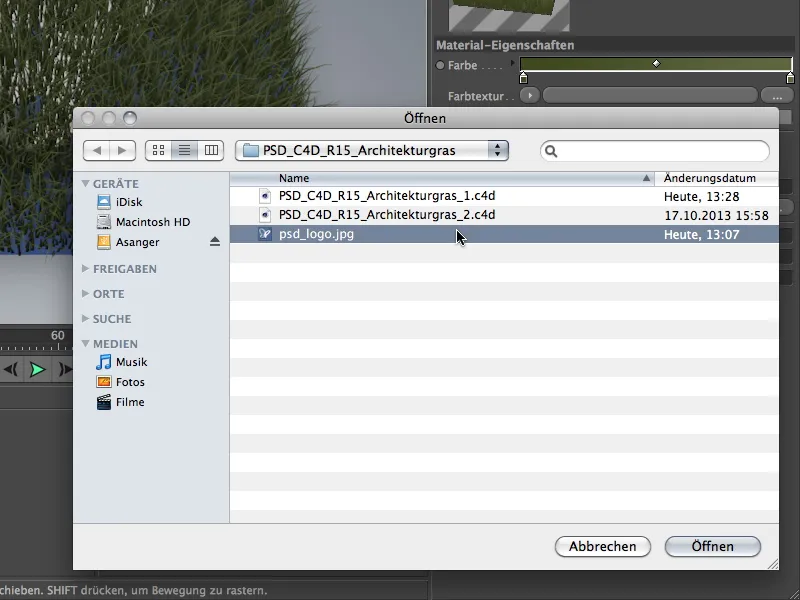
Efter klik på rendir-knappen har vi allerede opnået det første delresultat af denne vejledning. Tæppets fibre er passende farvede, og stråenes tæthed supplerer meget godt med den underliggende overfladetekstur.
I det andet eksempel på denne vejledning handler det naturligvis om den tilbørlige brug af Arkitekturgræs. I pakken med arbejdsfiler finder I filen "PSD_C4D_R15_Architekturgras_2_start.c4d".
I scenen findes et polygonalt lagobjekt, som er blevet formet til en lille bakke med nogle enkle greb i et Subdivision Surface-bur, forbundet nederst. Lagobjektet har allerede en brunlig mønstret material til jorden.
Til baggrunden har jeg brugt en standard-præsætning af fysisk himmel. Her skal det først og fremmest handle om arkitekturgræsset.
Målet for dette vejledningsdel er ikke kun at plante græs på bakken, men også at skabe en lille sti, der snor sig gennem det grønne.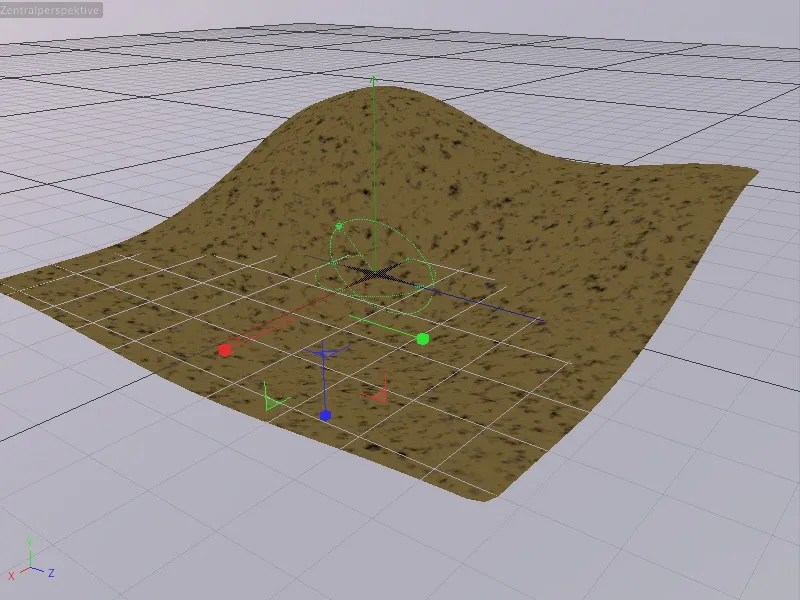
Generer græs til bakken
I første omgang handler det om at generere simpelt græs til bakken. Til dette vælger vi Subdivision Surface-buret for bakken og tildele den arkitekturgræsset via paletten for miljøgenstande ved hjælp af kommandoen Opret græs.
Det er vigtigt, at det ikke er det underordnede polygonobjekt, der bliver forsynet med arkitekturgræs, men den version, der er blevet glattet via Subdivision Surfaces.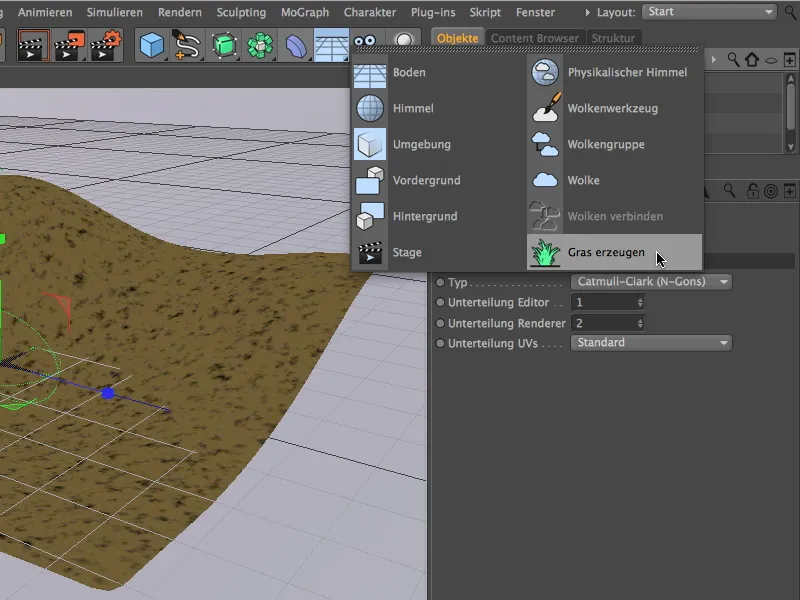
Et klik på Render-knappen, og med minimal indsats har vi allerede modtaget en ret realistisk bakke. Nu går vi videre til finjustering.
Subdivision Surface-kassen har en Architekturgræs Material-Tag, hvor vi kan definere parametrene for græsområdet mere præcist. Græsfarven var okay for mig, jeg har sat Strålenes længde til realistiske 14 cm. En Tæthed på ca. 30-35 % sikrer en tilstrækkelig tæt græsvækst.
Du kan frit vælge indstillingerne for Bøjning, Vridning og Fugtighed efter smag. Jeg har overtaget de ret passende standardindstillinger og kun reduceret den visuelle Fugtighed lidt for at reducere stråernes glans.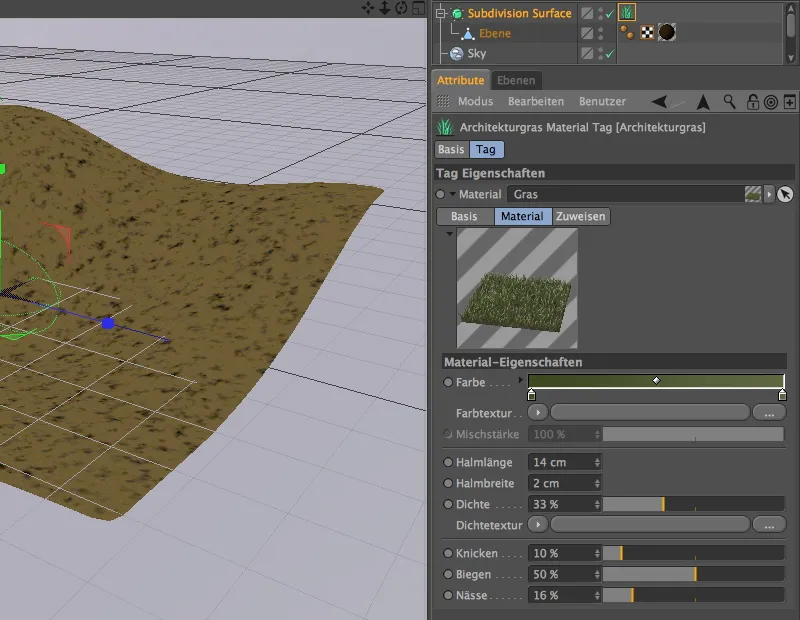
Efter et klik på Render-knappen ser vi bakken med tættere og finere dækkede græs. I næste trin vil vi skabe en sti gennem græslandskabet.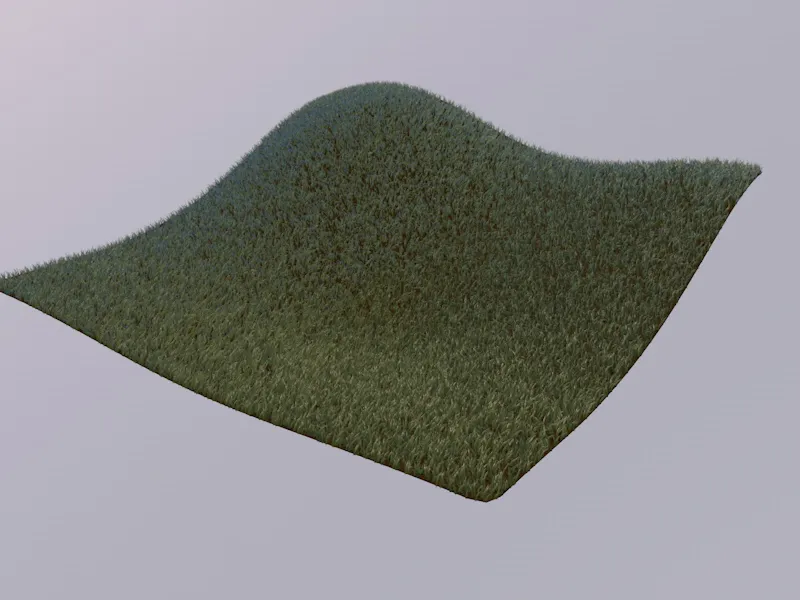
Oprettelse af en sti ved hjælp af tæthedstextur
Vi kan meget let oprette stien over bakken ved hjælp af det eneste parameter for græs-materialet, der endnu ikke er blevet diskuteret: Tæthedstexturen.
For at stien også kan nærme sig vores forestillinger, opretter vi Tæthedstexturen via en Spline-Shader. Vi tegner blot en buet sti ind i scenen med det Friform-værktøj fra paletten med Spline-værktøjer. Topvisning (tast F2) er her selvfølgelig det bedste valg.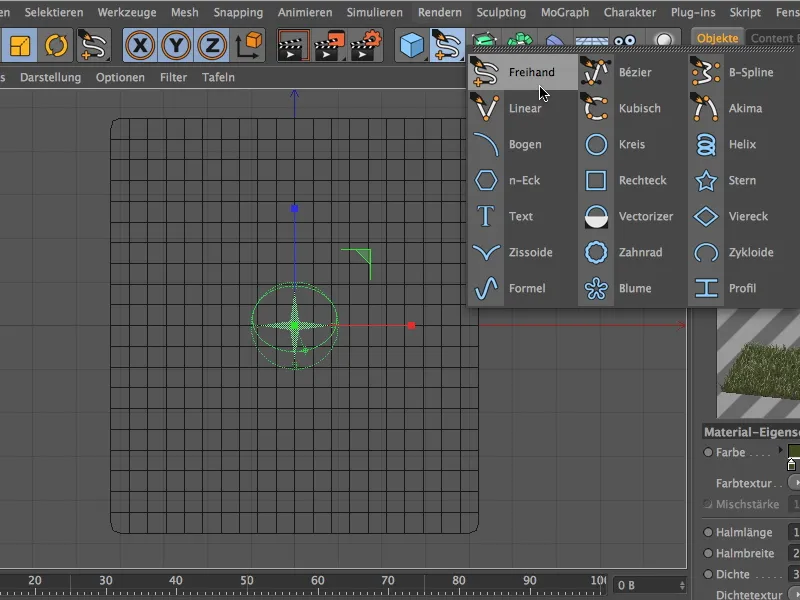
En grov tegning af stien er helt passende, det vigtigste er bare, at der ikke er for mange krummede sving eller hjørner.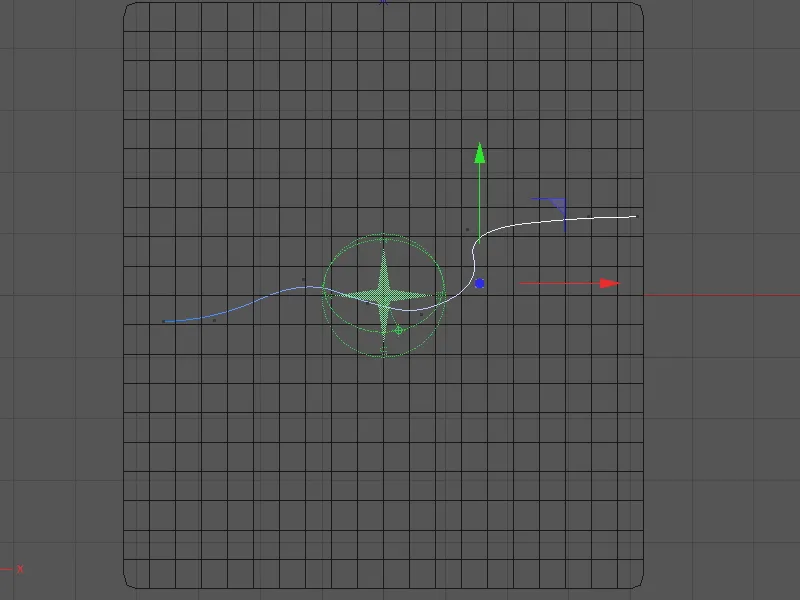
Nu kan vi vende tilbage til arkitekturgræsset. I dets indstillingsdialog klikker vi på Pil-menuen for Tæthedstexturen og vælger Spline-Shaderen fra Effekter-menuen.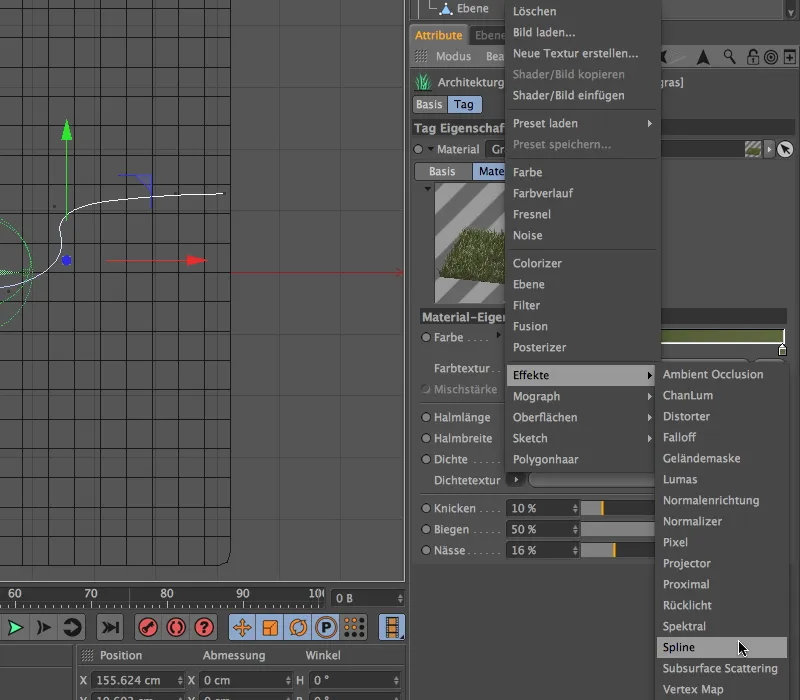
Efter at have klikket på den lange knap for Tæthedstexturen, hvor Spline-Shaderen nu befinder sig, åbner vi indstillingsdialogen for Spline-Shaderen.
I første omgang deaktiverer vi den nederste indstilling Tekst-spline, så den øverste boks Spline overhovedet kan redigeres. Ved hjælp af Træk og slip trækker vi Spline-objektet fra Objekter-manageren til dette felt i Attributmanageren.
Både baggrunds- og linjetexturen tildeles en Farve-Shader via Menuen i pil-knappen, Vi vælger Hvid til baggrunden og tilsvarende Sort til linjen.
Via parametrene X- og Y-offset samt X- og Y-skala skal vi nu placere Spline-stien så præcist som muligt i forhåndsvisningsvinduet. Afslutningsvis indstiller vi linjetykkelsen til ca. 85 %, så der dannes en tilstrækkelig bred sti.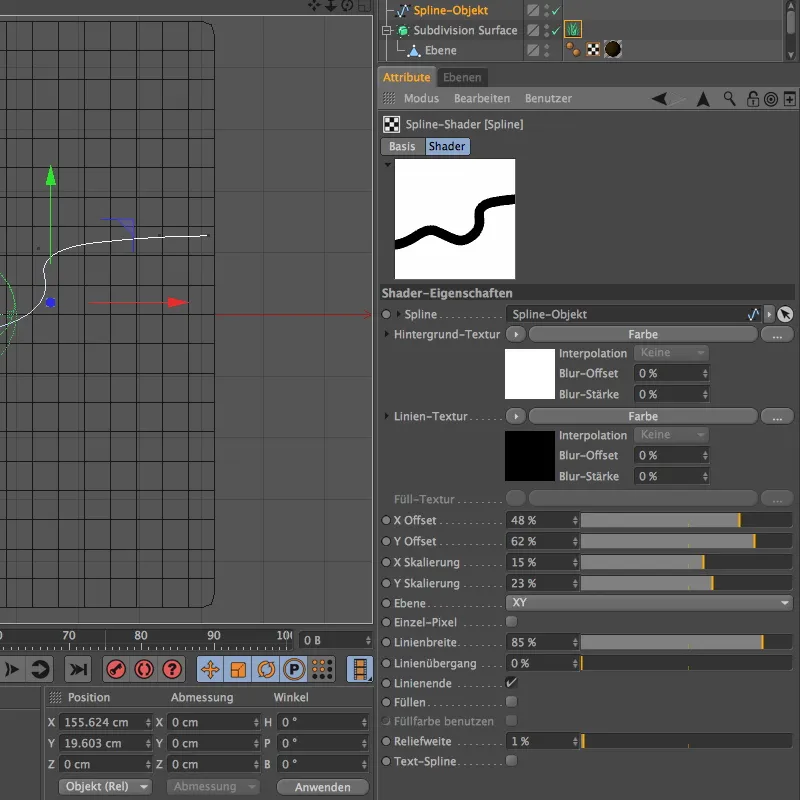
Set fra Topvisning viser et klik på Render-knappen, hvordan Spline-Shaderen som Tæthedstextur skaber en flot sti gennem vores grønt beklædte bakke.
Nu skal vi blot skifte til Centralperspektiv ved at trykke på tasten F1 og finde et passende kamerasynspunkt.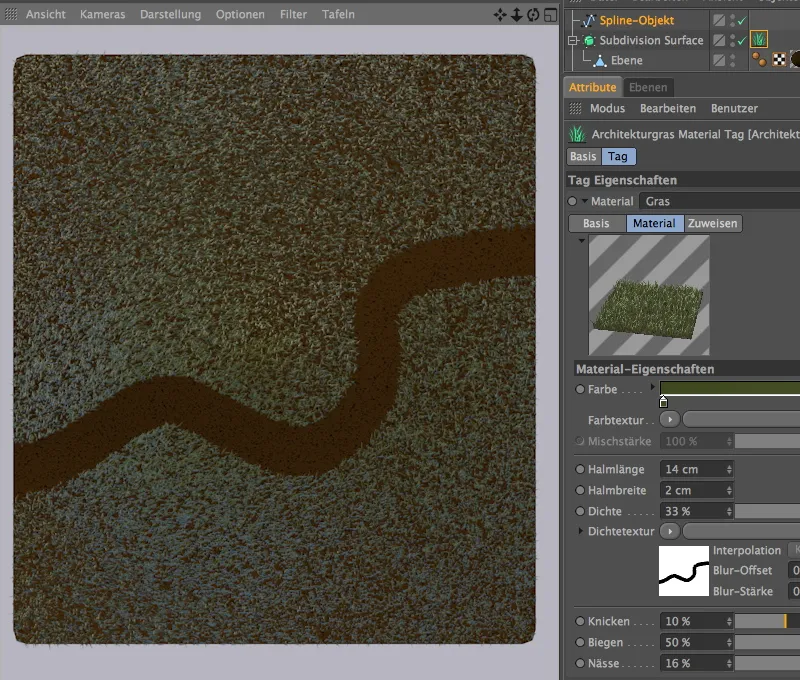
Det kamera, jeg har brugt, findes allerede i den medfølgende arbejdsfil. Du kan nemt aktivere det ved at klikke på det lille Kamera-Symbol i Objekter-manageren. Symbolet bliver hvidt, og der skiftes fra Editor-kameraet til det egne kamera.
Endnu et klik på Render-knappen, og du har stien over græshøjen tydeligt i sigte.


