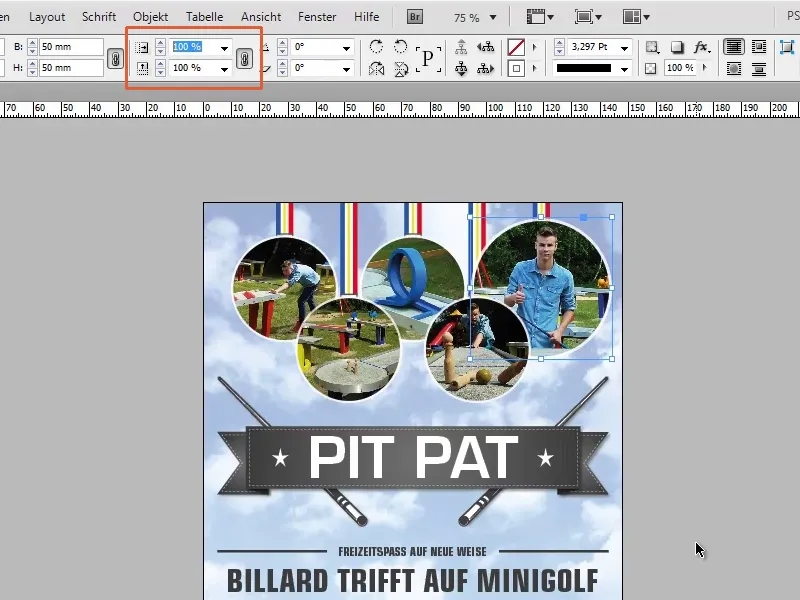Trin 1
Nu kommer et ekstremt lille tip. Jeg har en meget flot flyer, og hvad hvis kunden vil have dette logo i en bredde på præcis 30 mm?
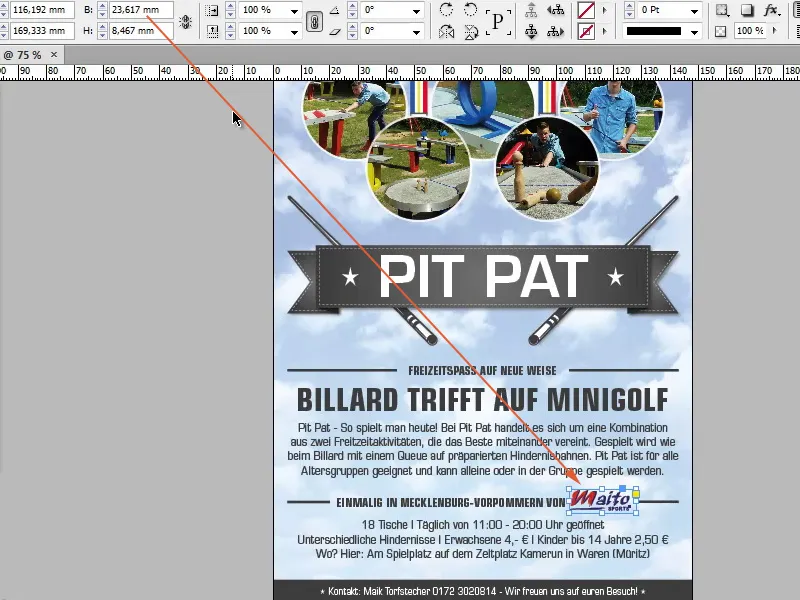
Trin 2
Det er slet ikke noget problem, så indstiller vi det til 30 mm. Hvad vi ser, er, at rammen bliver større, men ikke logoet.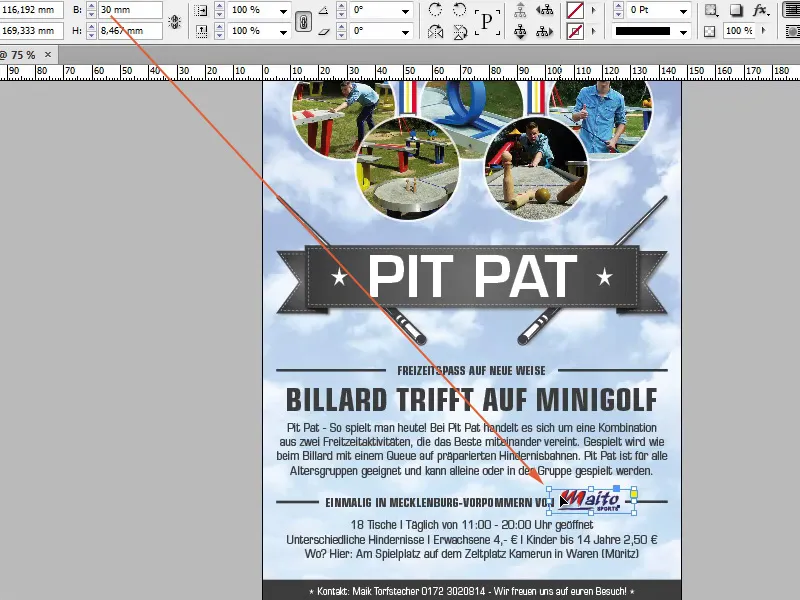
Trin 3
Det er dårligt, hvad gør vi? Vi kunne tage Skalér-feltet. Her kan vi også angive millimeter eller pixelværdier, det behøver ikke kun at være procentværdier. Hvis jeg nu indtaster 30 mm, så ser vi, at logoet er blevet større, fordi kæden (beholder proportionerne ved skaleringen) er aktiv.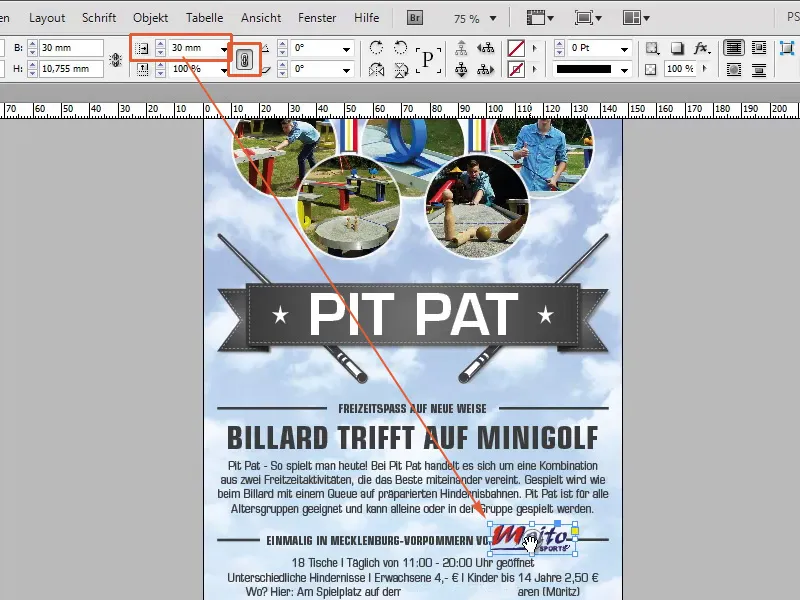
Trin 4
Det skal I altid have aktiveret, for hvis ikke, sker der noget sådan. Jeg går tilbage og deaktiverer kædesymbolet. Hvis jeg nu indtaster 30 mm, bliver logoet kun trukket i bredden, men ikke proportionalt i højden.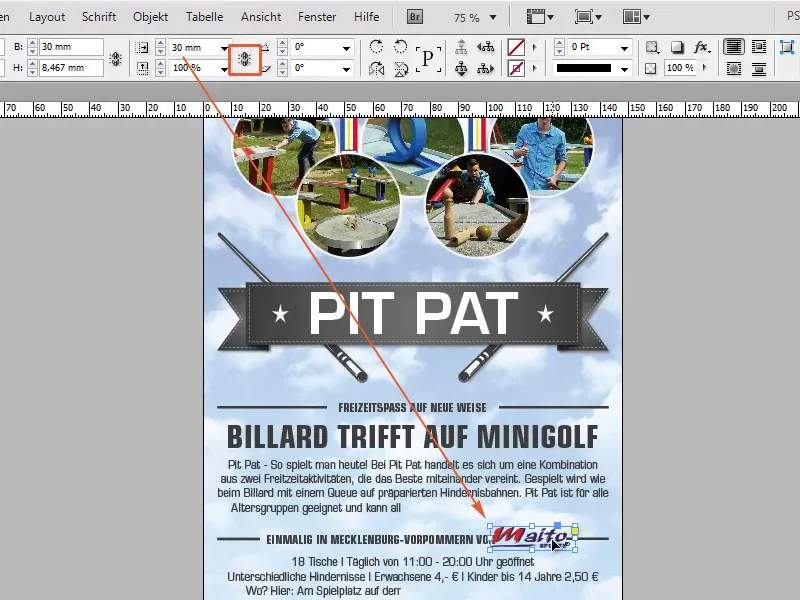
Trin 5
Skalér-feltet er en god ting og fungerer med alt. Hvis jeg nu kun indtaster 50 mm i bredden, bliver cirklen igen bare større, og ikke billedet.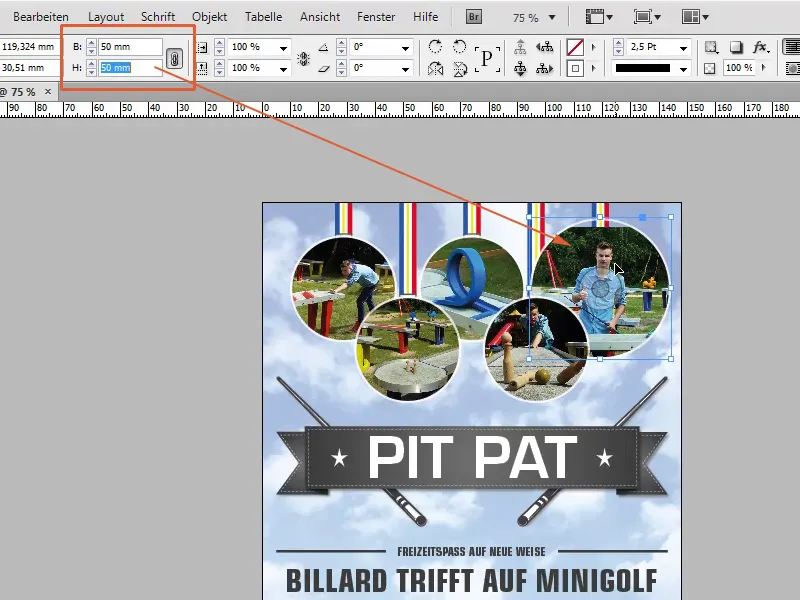
Trin 6
Derfor bruger jeg Skalér-feltet, aktiverer kædesymbolet, angiver 50 mm, og billedet bliver tilsvarende forstørret.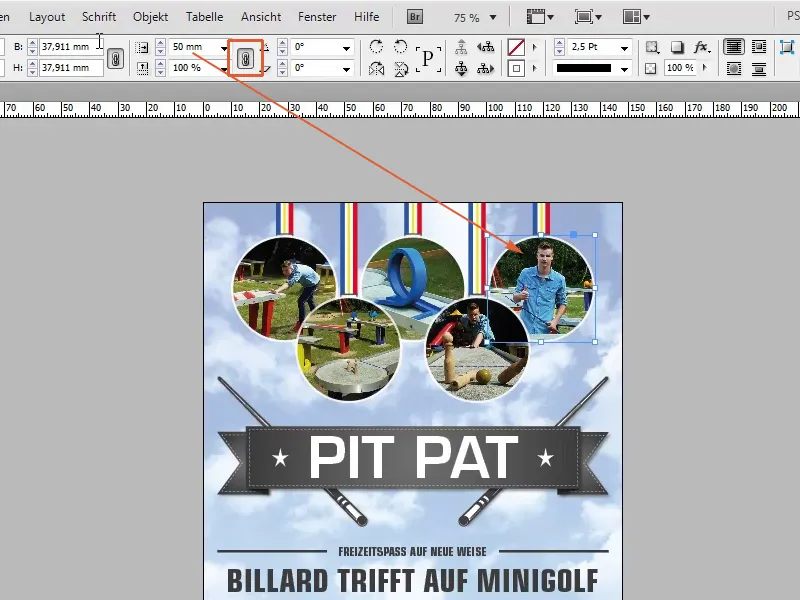
Trin 7
Som sagt kan I ud over procentværdier også angive pixel-, millimeter-, centimeter-værdier osv. i Skalér-feltet.