For at fremskynde visse ofte anvendte redigeringsprocesser af dokumenter og gøre det lettere for brugeren, tilbyder Acrobat, ligesom batchforarbejdning i andre programmer som f.eks. Photoshop, InDesign eller Illustrator osv., en Handlingsassistent. Ud over de allerede inkluderede handlinger såsom optimering af scannede dokumenter eller til mobilenheder osv., kan du også selv definere nye handlinger.
Klik på Opret ny handling i den åbne Handlingsassistent i Værktøjslinjen.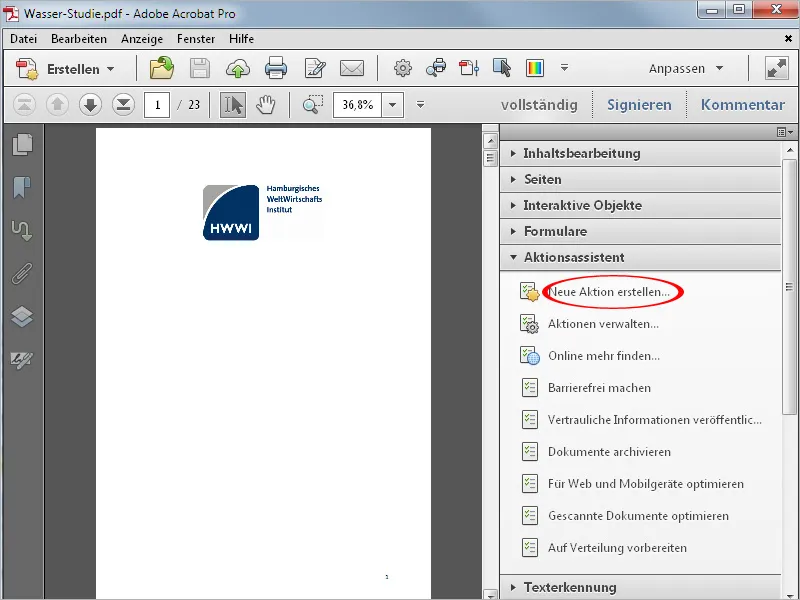
I den efterfølgende assistent, skal de nødvendige værktøjer eller kommandoer vælges fra kategorierne på venstre side og kopieres til Handlingslinjen på højre side ved hjælp af pil-knappen i midten.
For at demonstrere dette med et eksempel, vil jeg oprette en handling til at oprette en forside til ensartede interne dokumenter, dvs. alle dokumenter, hvor denne handling udføres, får en ekstra forside med et billede og en tilpasset titel.

Først åbner jeg kategorien Sider, markerer indgangen Indsæt tom side og kopierer denne kommando til højre side med knappen i midten. Afkrydsningsfeltet for Brugerafstemning fjernes, da brugerindgriben ikke er påkrævet på dette tidspunkt.
Derefter klikker du direkte over på indgangen Angiv indstillinger.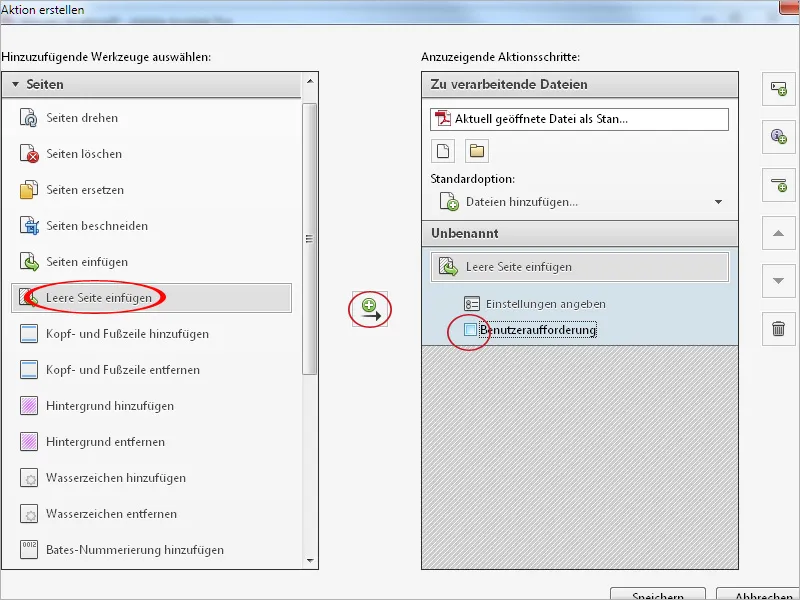
Her kan du placere den tomme side, der skal indsættes. I dette tilfælde skal den indsættes før den første side. Klik derefter på OK.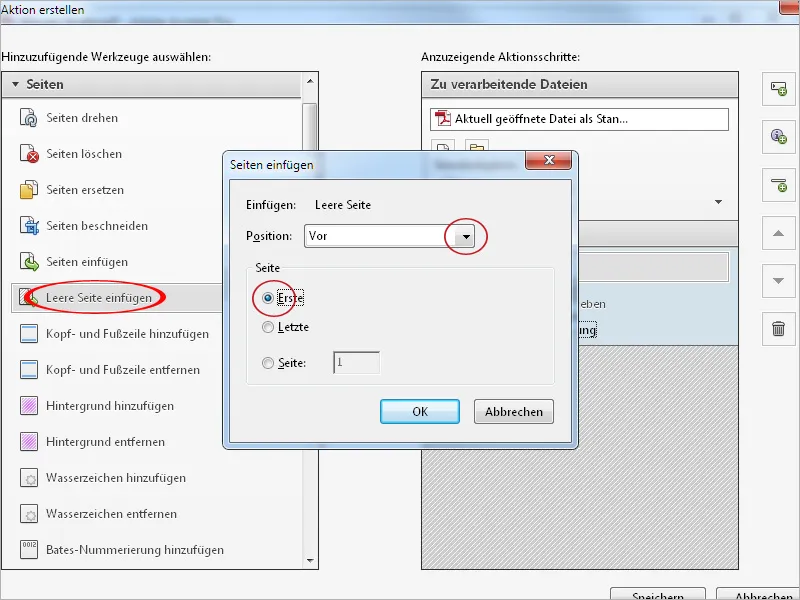
Næste skridt er at tilføje en baggrund til den tomme side. Klik også på indgangen med samme navn i kategorien Sider og kopier den til højre side ved hjælp af knappen i midten efter at have fjernet afkrydsningsfeltet for Brugerafstemning. Klik derefter på Angiv indstillinger.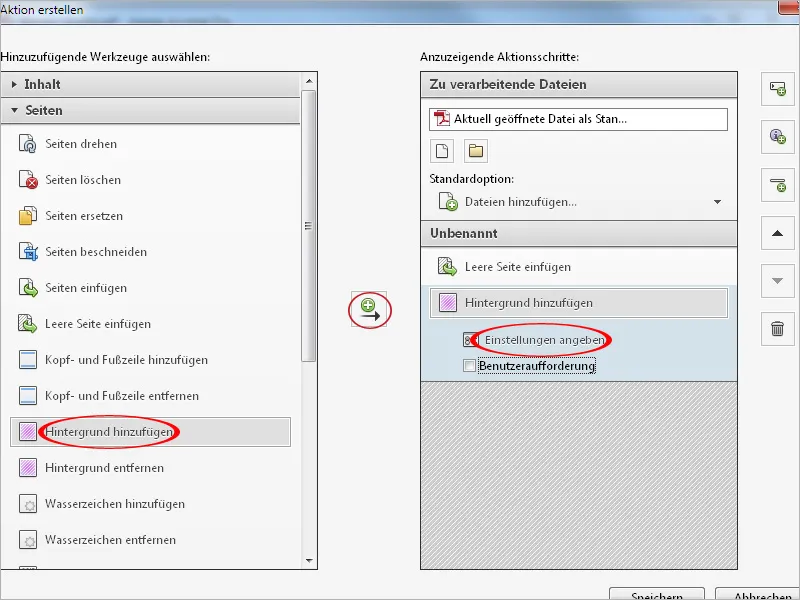
I det vindue, der åbner sig, kan du vælge enten en farve eller en grafik- eller billedfil til baggrunden. Om nødvendigt kan gennemsigtigheden og skaleringsindstillinger justeres, eller - f.eks. for et logo - vandret og lodret afstand og dermed den præcise placering indstilles.
Klik på linket Indstillinger for siden øverst til højre.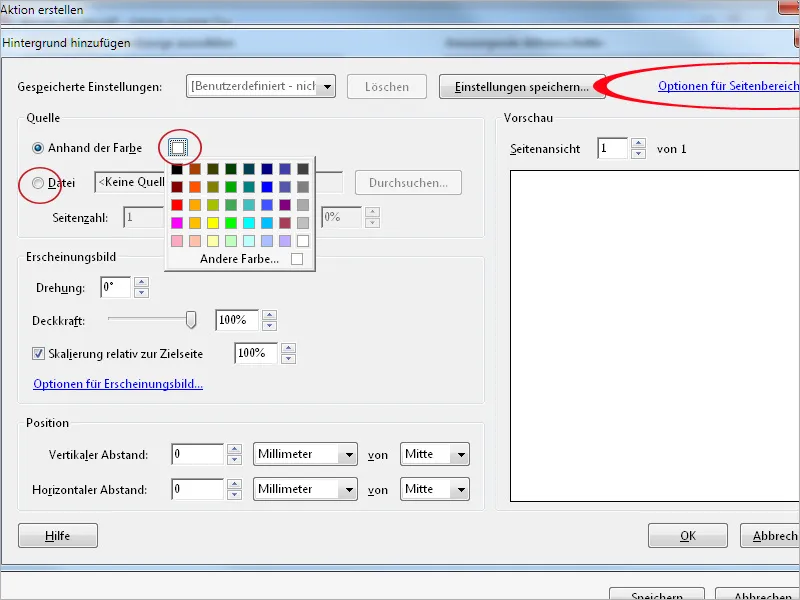
Kun den første side indstilles her - ellers ville alle sider af dokumentet få denne baggrund - hvilket selvfølgelig også kan være hensigtsmæssigt, f.eks. ved et lille logo. Klik derefter på OK - også i vinduet Tilføj baggrund.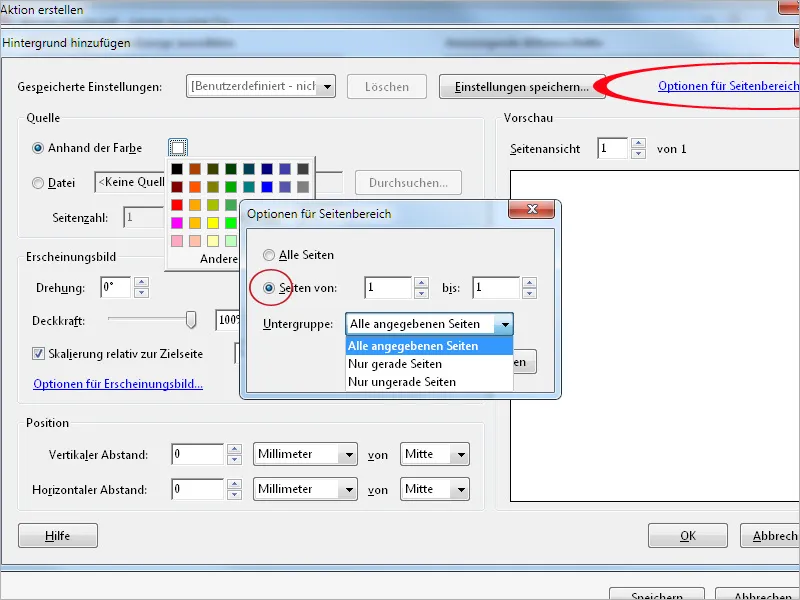
For at kunne tildele en individuel titel til de forskellige dokumenter, vælg indgangen Tilføj vandmærke på venstre side og kopier den til kommandolisten på højre side. Denne gang forbliver afkrydsningsfeltet for Brugerafstemning aktiveret, da brugeren skal tildele hver titel. Klik derefter på Angiv indstillinger.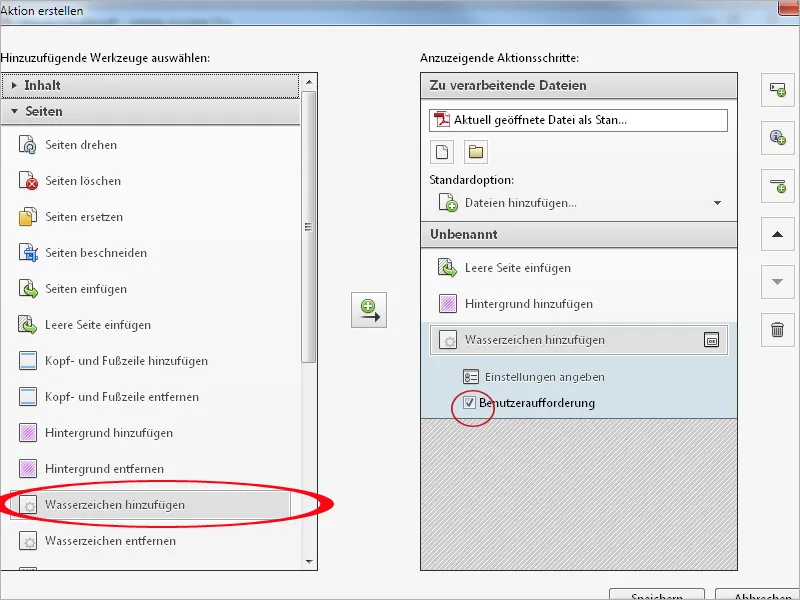
Derefter indsætter du en pladsholdertekst som en brugeranvisning i feltet Tekst. Denne kan formateres efter behov med skrifttype, størrelse, farve, justering osv. og placeres på siden.
Klik derefter igen på linket Indstillinger for siden øverst til højre og vælg kun den første side af dokumentet for at give denne en titellinje. Klik derefter på OK.
Klik nu på Gem, tildel en titel og eventuelt en beskrivelse til handlingen og gem disse oplysninger.
Hvis den nyligt oprettede handling ikke vises i listen over Handlingsassistenter, skal du først redigere den aktuelt anvendte værktøjsgruppe og kopiere indgangen fra listen over værktøjer, der skal tilføjes, til højre i den tilpassede liste. Klik derefter på Gem.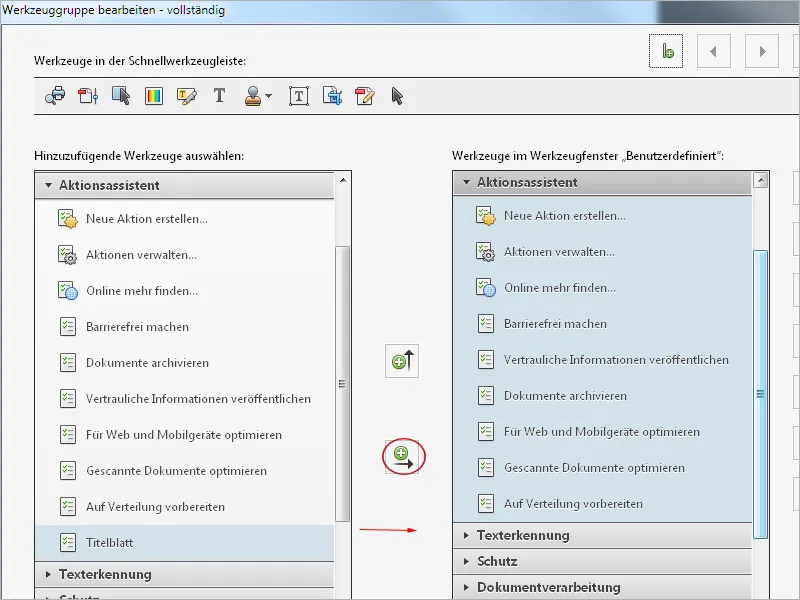
Nu er handlingen tilgængelig i Handlingsassistenten og kan startes med et enkelt klik.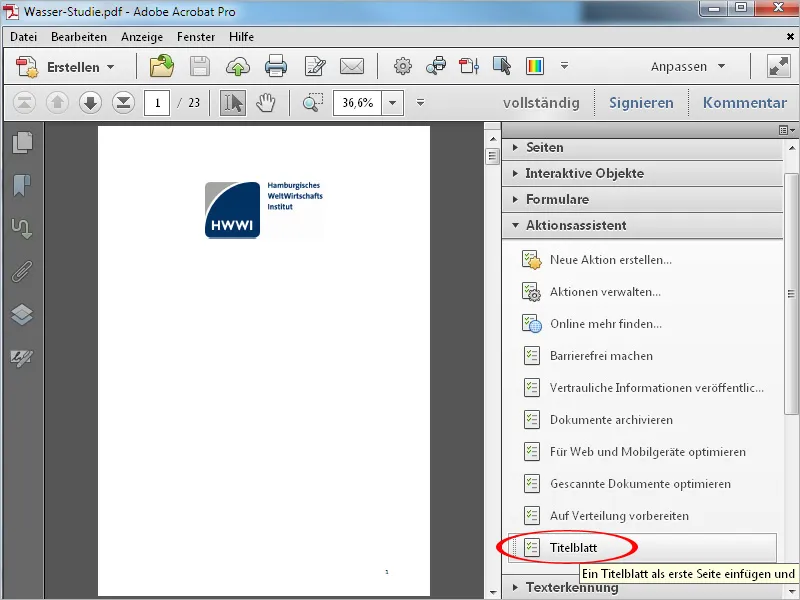
Efter at have klikket på handlingen, vises en Handlingslinje i stedet for Værktøjslinjen, hvor de enkelte trin vises. For at starte processen kræves endnu et klik på knappen Start.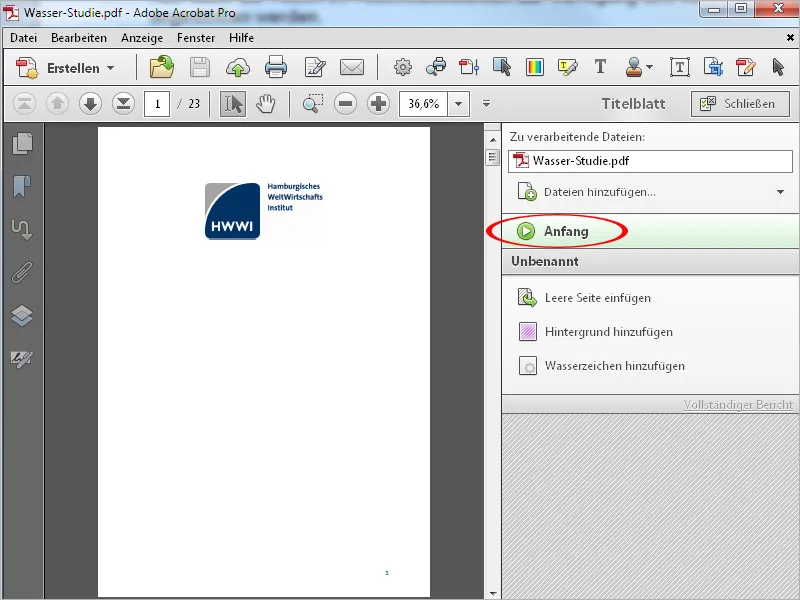
Kommandoerne udføres automatisk; processen stopper, hvor en titel skal indtastes.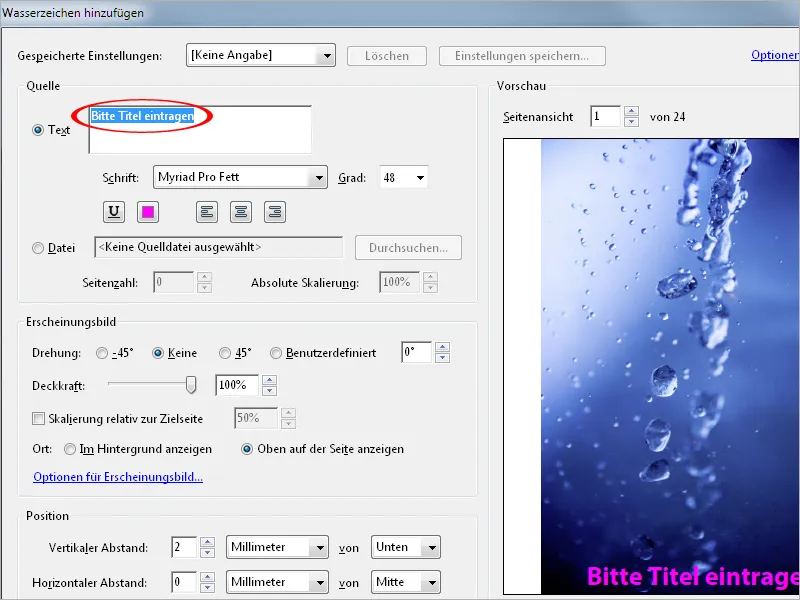
Efter at have redigeret titlen og klikket på OK, vises dokumentet med den nye yderligere titelside. Korrekt udførelse af de enkelte arbejdstrin bekræftes i handlingslinjen i højre side med et grønt flueben.
Ved at klikke på Luk forsvinder handlingslinjen og giver igen plads til værktøjslinjen.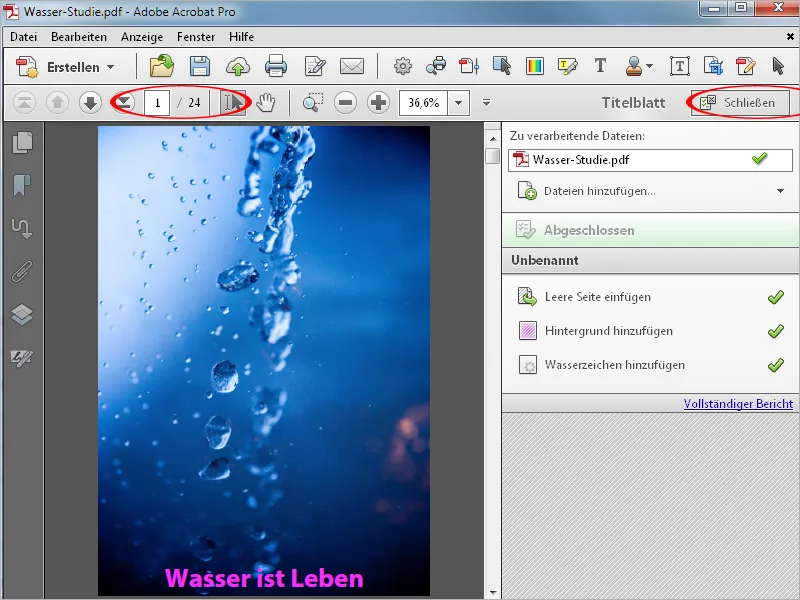
Hvis du vil foretage ændringer eller tilpasninger til handlingen senere, er det ikke noget problem. Klik på Administrer handlinger og derefter på Rediger.
Nu kan du ændre rækkefølgen af markerede arbejdstrin ved hjælp af pilknapene i højre side, slette, ændre eller tilføje kommandoer.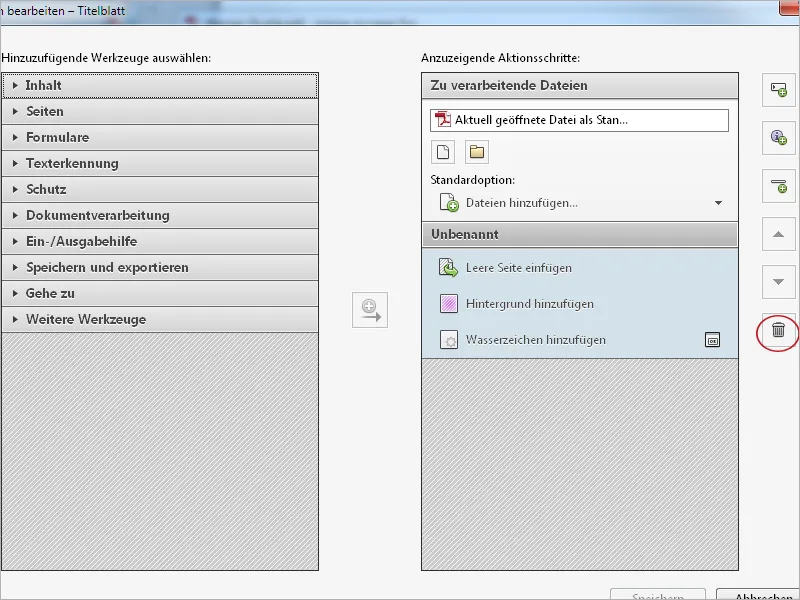
For at gøre sådanne oprettede handlinger tilgængelige på andre arbejdsstationer, kan du eksportere dem eller importere dem. Klik på Administrer handlinger og derefter på Eksportér. Efter du har valgt en placering, dannes en sekvensfil med navnet på handlingen, som kan importeres på samme måde på målcomputeren og derefter bruges der.


