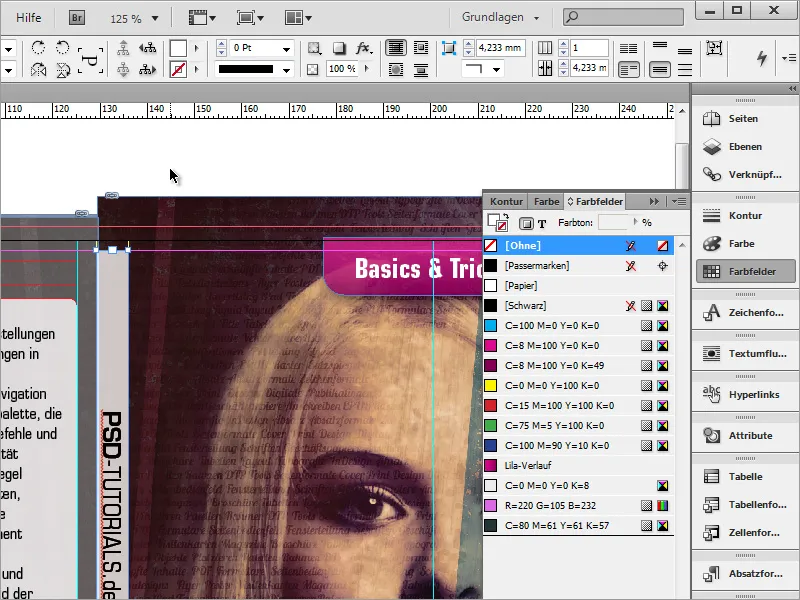Med det udvælgelsesværktøj og mens du holder Shift+Alt-tasten nede, kan du nu markere objektet og skalere det proportionalt, hvis det stadig er lidt for stort eller for småt.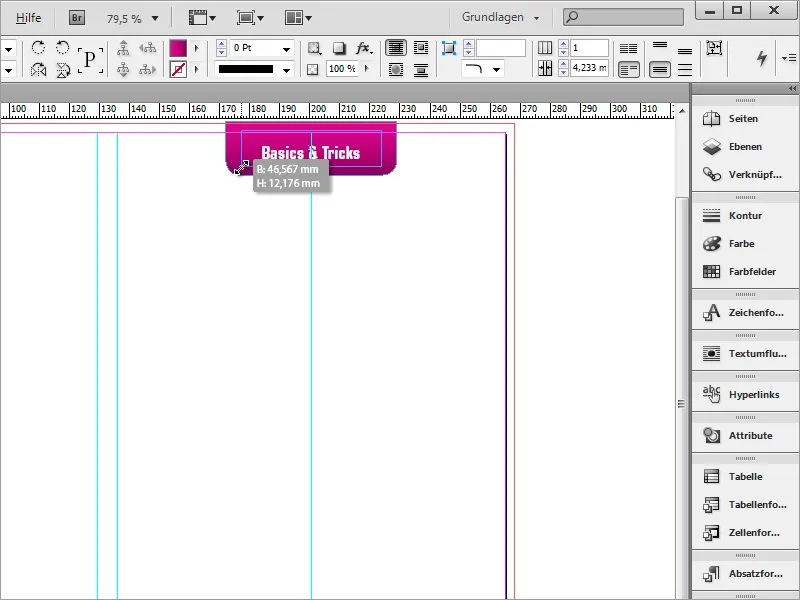
Teksten skal derefter hæves lidt mere. Brug simpelthen igen tekstrammeindstillingerne.
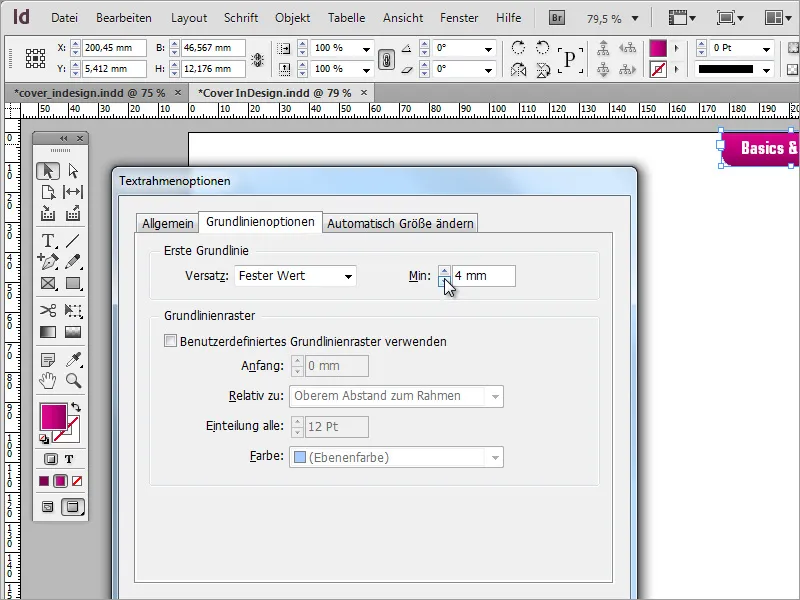
Næste trin er at arbejde videre med det netop oprettede grafik og oprette en kopi af det ved hjælp af Alt-tasten, ved blot at flytte det markerede objekt nedad.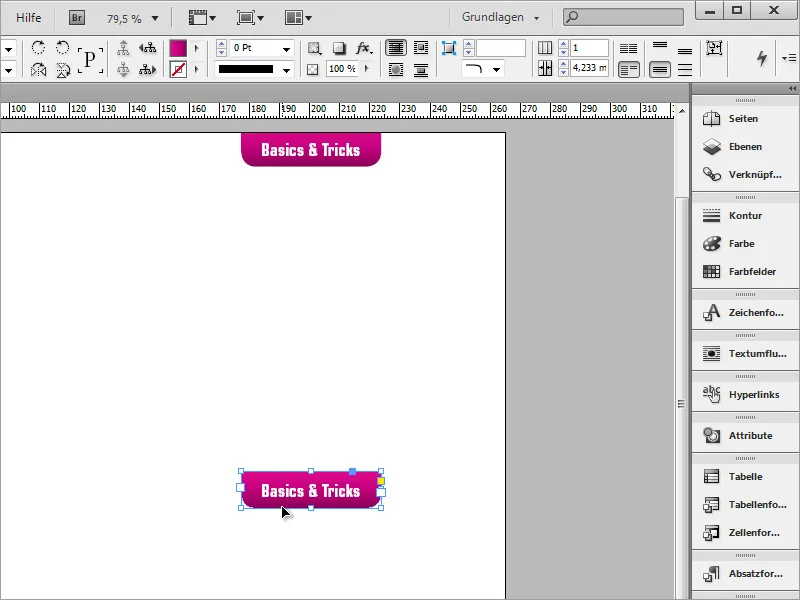
Denne gang skal rammen dog omformes igen. Til dette skal du igen bruge hjørneindstillingerne, som du kan få adgang til via menuen Objekt. Aktiver kædesymbolet i dialogboksen og indstil en radius på ca. 5 mm med afrundede hjørner.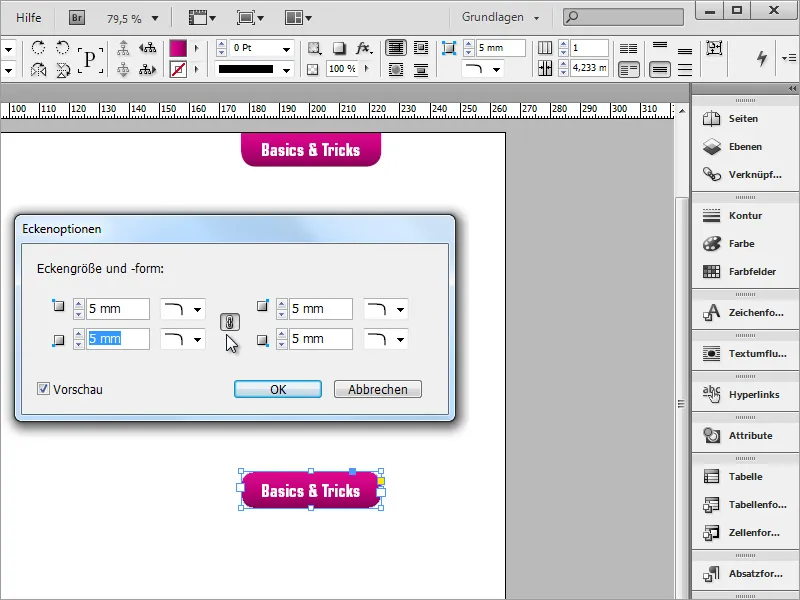
Objektet kan nu forstørres og drejes med 9 grader. Størrelsen kan altid justeres lidt mere nøjagtigt i forhold til tekstindholdet senere.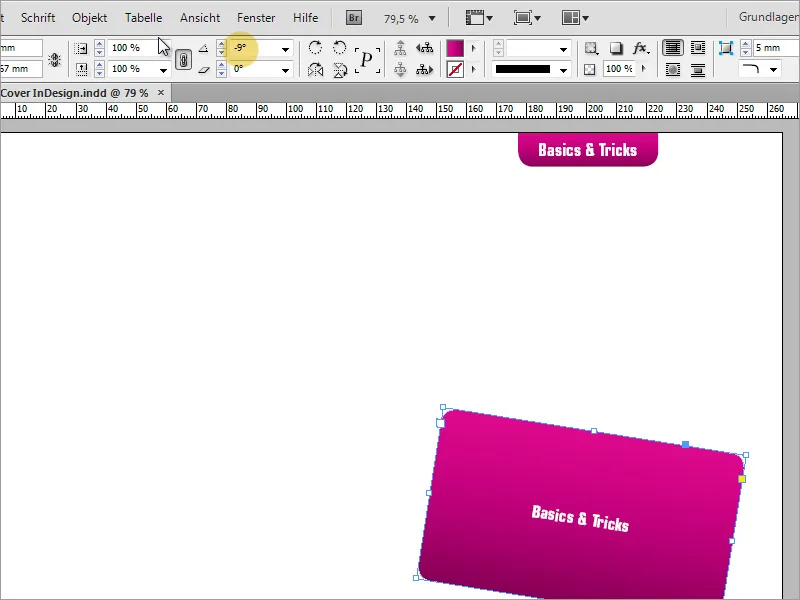
Når objektet har fået den omtrentlige størrelse og position, skal teksten redigeres. Skriv eller kopier blot de relevante oplysninger ind i tekstområdet.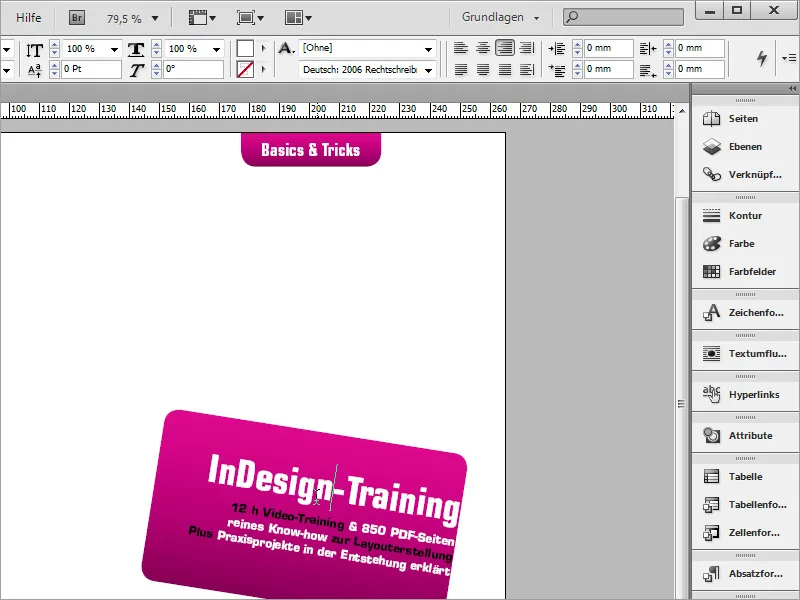
For at placere teksten midt i boksen, kan du via kontekstmenuen vælge at åbne tekstrammeindstillingerne og derefter ændre bredden i overensstemmelse med dimensionerne i din grafikboks.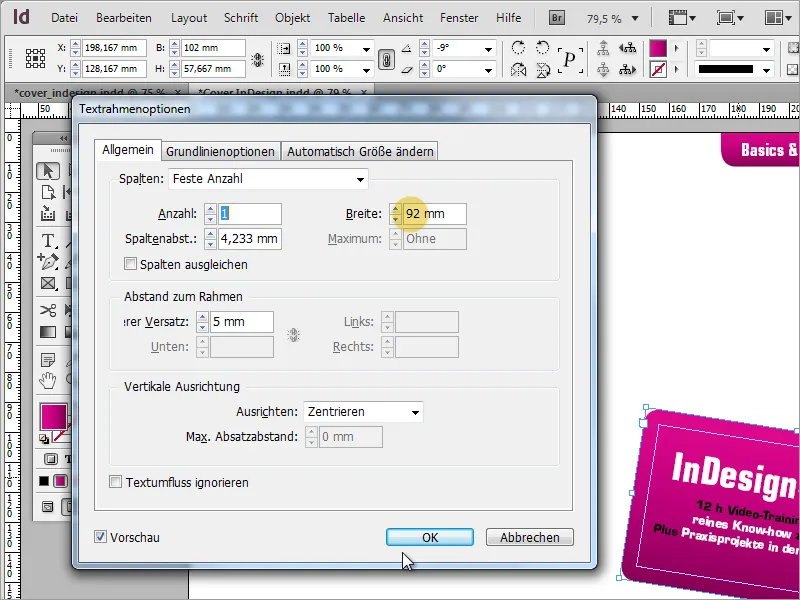
På forsiden skal der, alt efter hvad det drejer sig om og om det senere skal bruges kommercielt, gives en juridisk erklæring. I vores tilfælde drejer det sig om en vejledning til læringsprogrammet i henhold til § 14 JuSchG.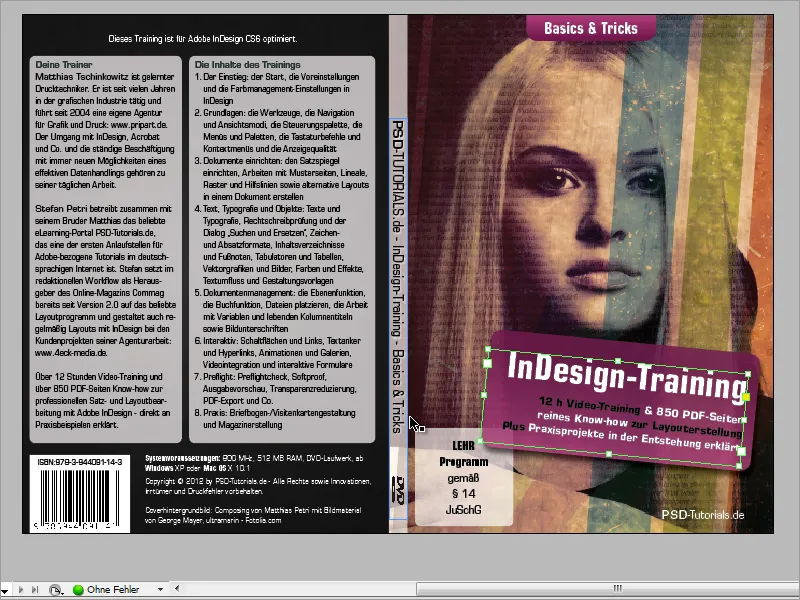
Til dette skal du blot igen tegne en flade med afrundede hjørner og indtaste disse oplysninger som tekst der. For at kunne se denne boks bedre på den hvide baggrund, skal du midlertidigt farvelægge den i en let grå farve. Desuden skal teksten også være centreret vertikalt.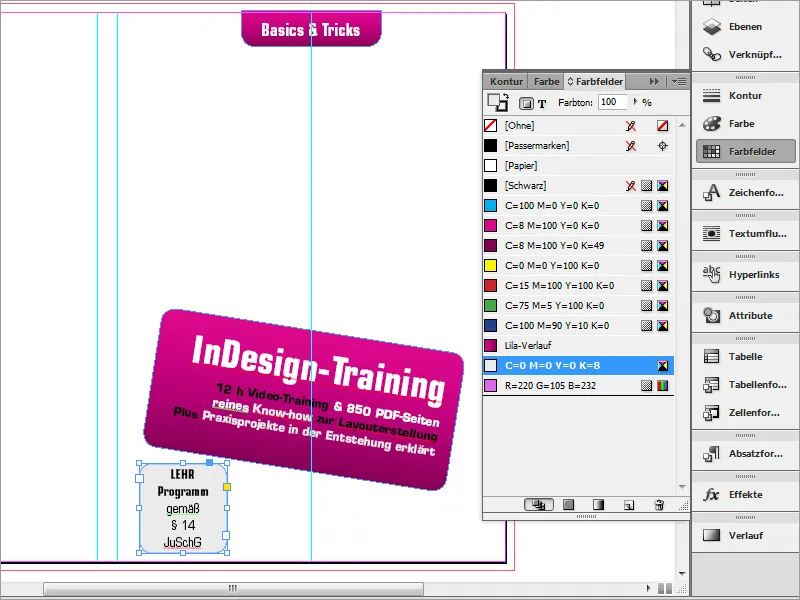
Denne område har ikke brug for en kontur. Derfor deaktiverer du konturen via farvepaletten.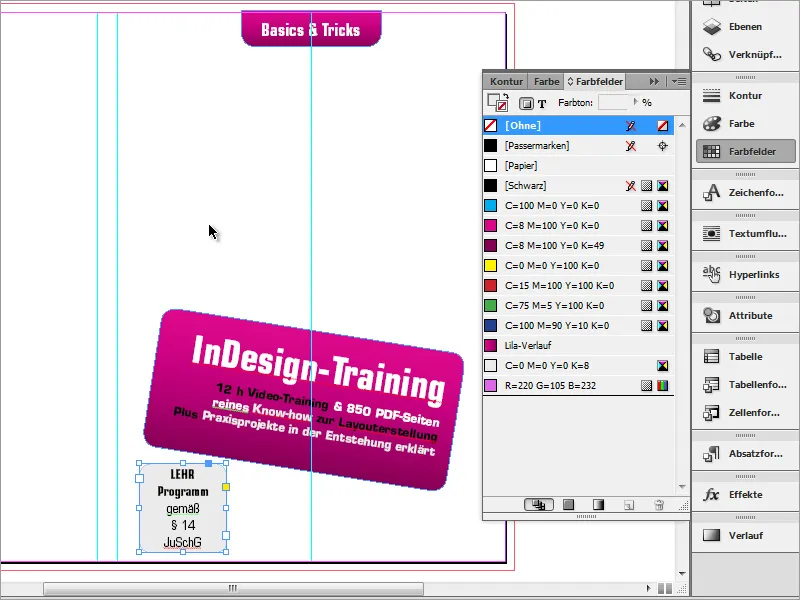
Et cover uden billeder ser lidt kedeligt ud. Derfor skal der nu placeres en grafik. Du skal bruge det billede, du forberedte og gemte i grafikprogrammet til at begynde med. Tryk på Ctrl+D for at åbne dialogboksen Placer. Søg med filudforskeren efter grafikfilen.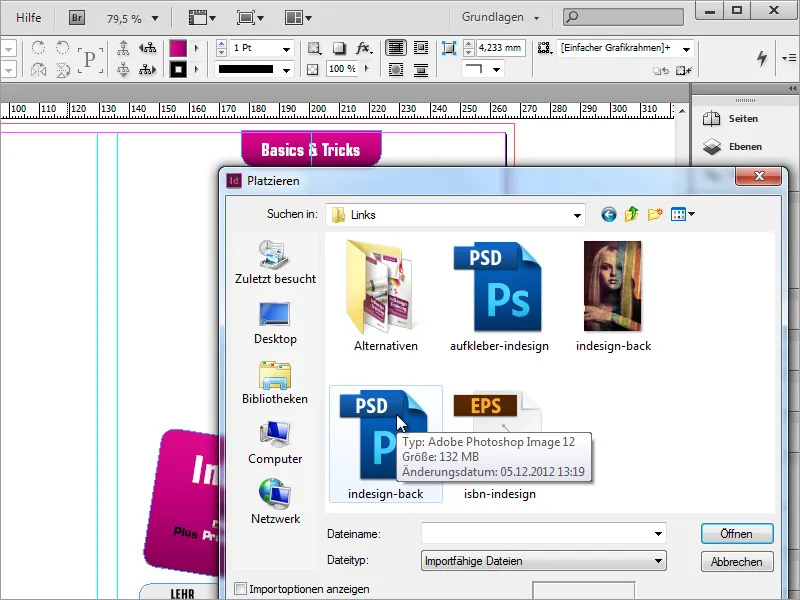
Når grafikken er fundet, kan den nemt placeres i dokumentet. Træk dokumentet på plads ved at holde venstre museknap nede. Der er en lille finesse her: Grafikken bliver også en del af bagsiden af coveret. Derfor skal du starte med at trække den fra den venstre midterlinje.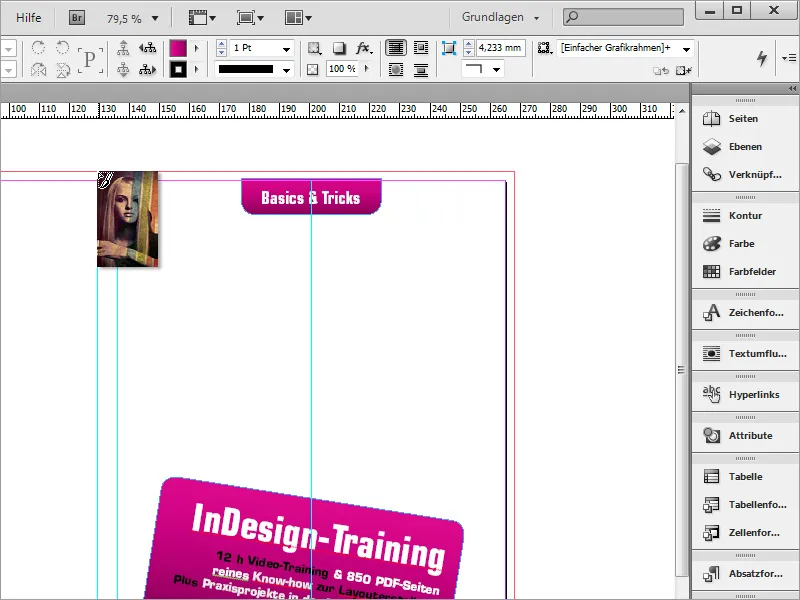
Grafikken er måske ikke i de samme proportioner som DVD-coveret og stikker lidt op og ned over dokumentet. Disse områder vil blive beskåret under eksporten. Det vigtigste er, at denne grafik når helt ud til beskæringen og at hovedmotivet er, hvor det skal vises senere i trykt form. Brug Ctrl+Ø til at flytte denne grafik længere til baggrunden.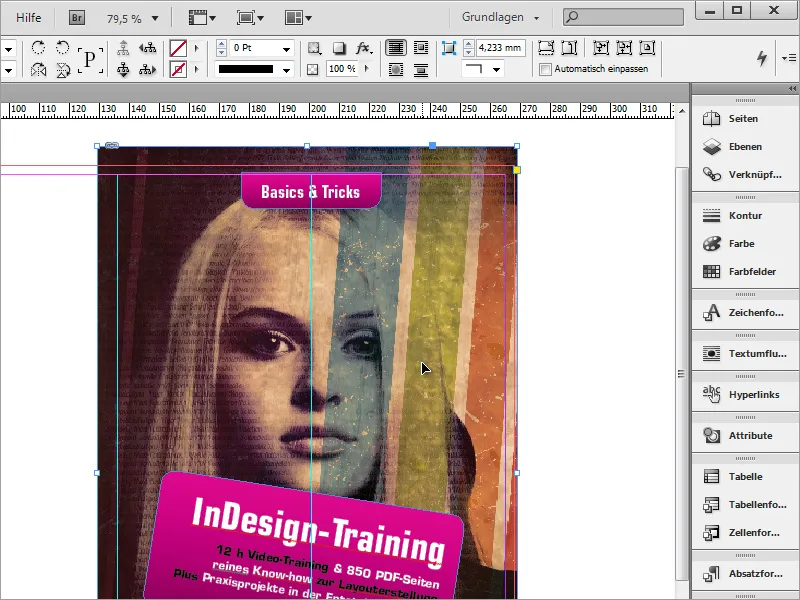
DVD'ens titelinformationer skinner bogstaveligt talt lige nu og bør reduceres i gennemsigtighed. Hvis du reducerer gennemsigtigheden via optionslinjen, vil skriftens gennemsigtighed også blive reduceret.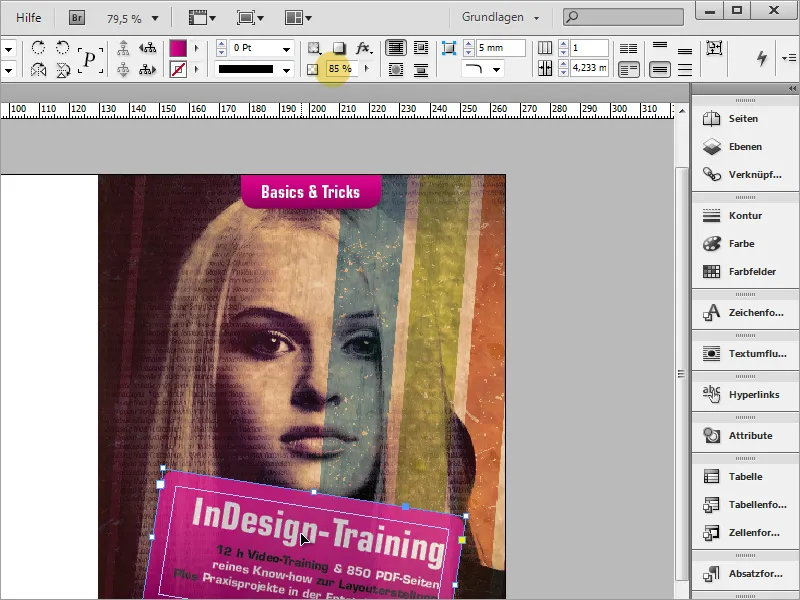
Dette skal undgås. For at farveområdet stadig bliver mindre gennemsigtigt og skriften forbliver intakt, skal du gå via effektpanelet. Vælg først det objekt, der skal ændres.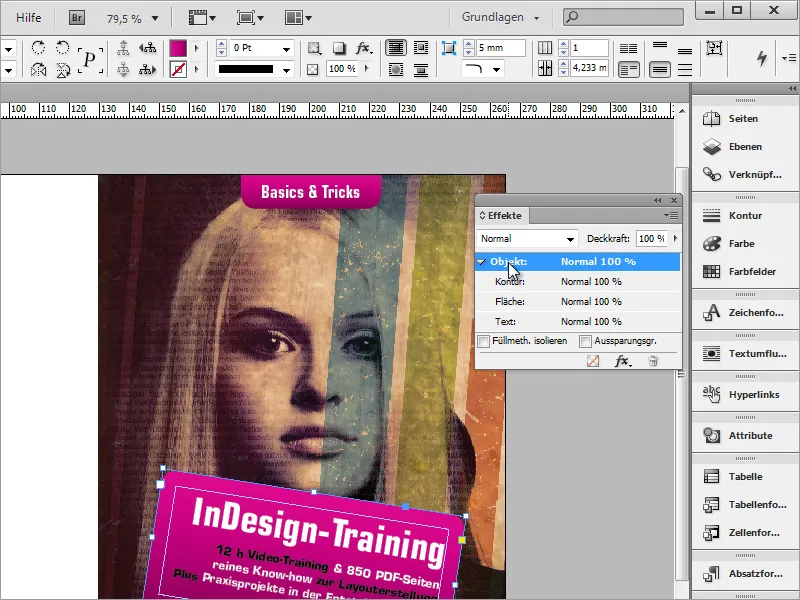
Dobbeltklik på objektindgangen, og et dialogfelt for effektindstillinger åbnes. Vælg i dropdown-menuen, hvilket objektområde disse indstillinger skal beskæftige sig med. Da det er området, der behandles, er det også det, der skal vælges.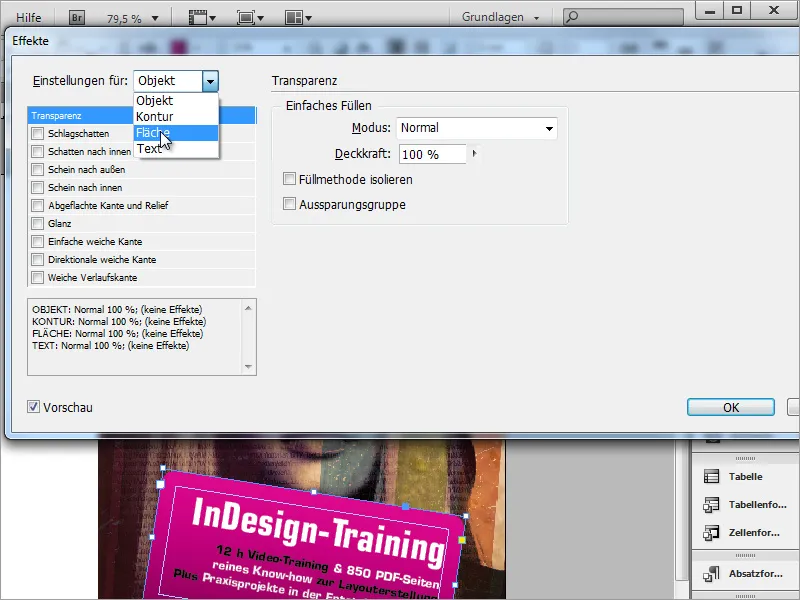
Reducer derefter gennemsigtigheden af området til ca. 85 %. På den måde opnår du en gennemsigtig effekt. Gentag disse trin for det andet farveområde ovenover.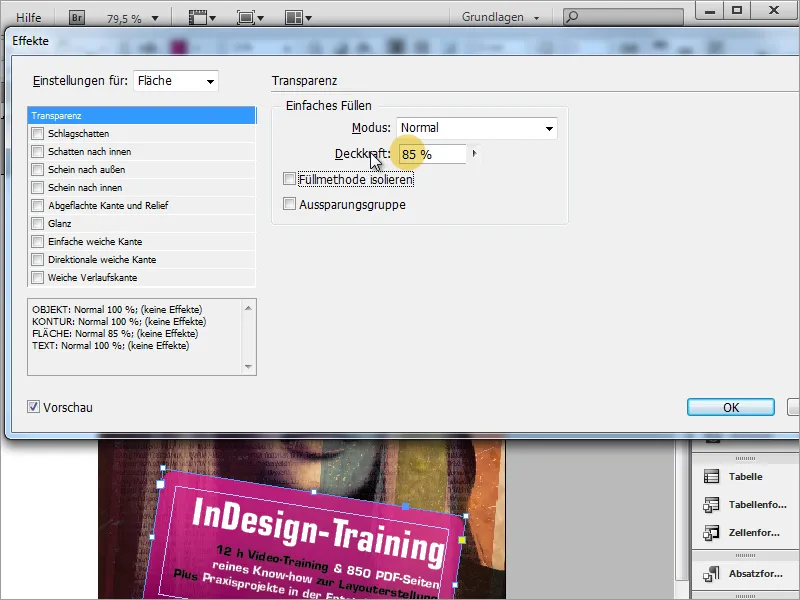
Hvis farveområdet stadig ikke matcher dine ønsker i forhold til farvevalget, kan du stadig efterfølgende tilpasse farverne. Dobbeltklik på farven, der skal ændres, i farvepaletten og rediger farveværdien. Gradienten tilpasser sig automatisk disse nye oplysninger, hvis du har aktiveret forhåndsvisning. Dette er især nyttigt, hvis du f.eks. har brug for helt andre farver til en ny produkt.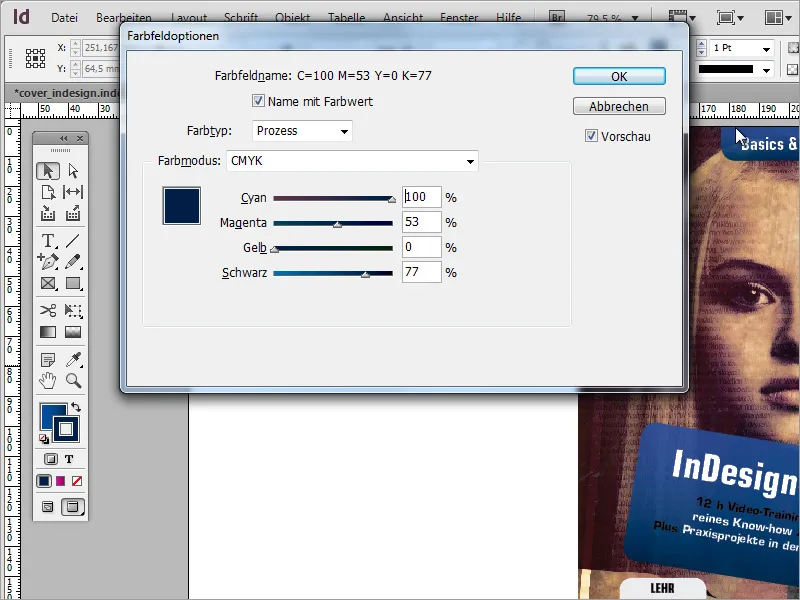
Vinklen om undervisningsprogrammet skal også præsenteres transparent. For at gøre dette skal du gå tilbage til Effekter og også her indstille den ønskede gennemsigtighedseffekt til ca. 80 procent Gennemsigtighed. Derudover farver du objektet fra grå til hvid ved hjælp af Farvepaletten.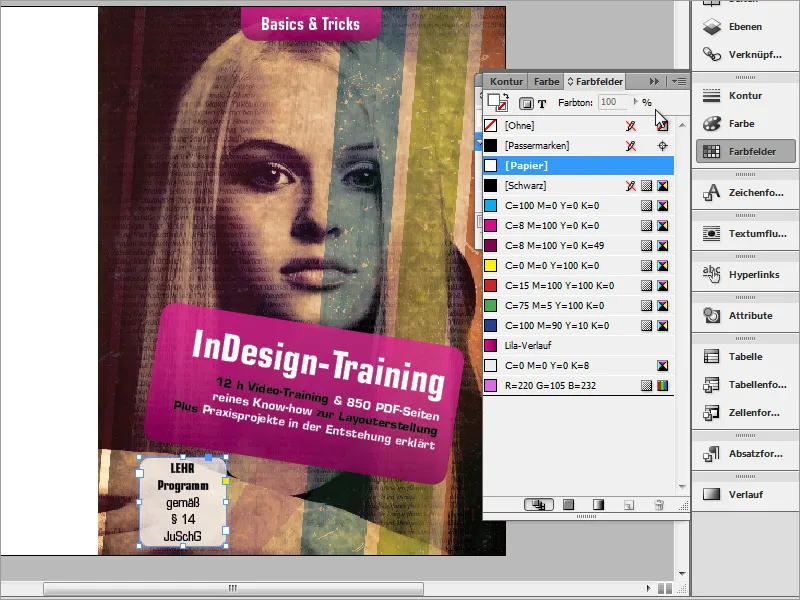
Nu foretages der en tilpasning af objekternes præsentation. Først og fremmest bringes de to objekter tættere på hinanden. Med Ctrl+E bringer du titelinformationen i forgrunden, så den dækker hintet om undervisningsprogrammet let. Bemærk, at dette kun fungerer, hvis objektet er valgt.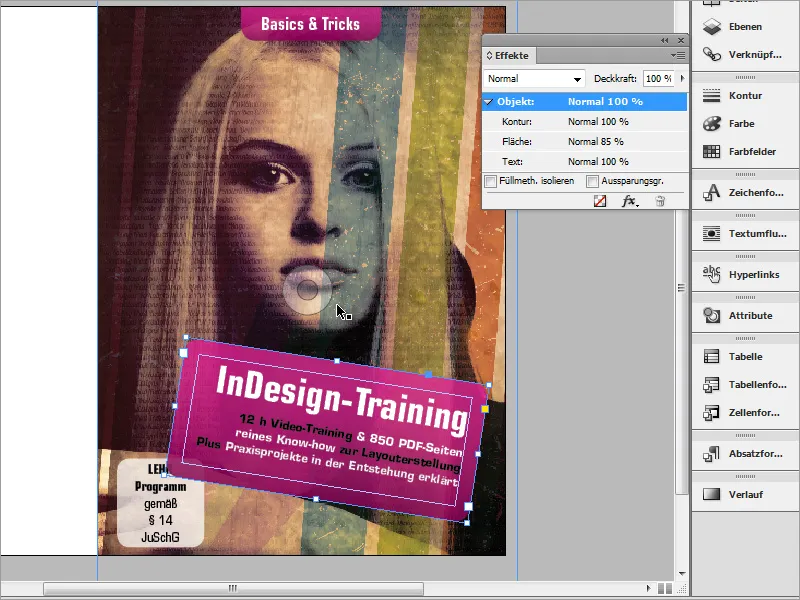
Derudover tildeles titelbokse en anden effekt. De skal skille sig bedre ud fra baggrunden med en Skygge. Gå derfor til Effekter og indstil en Skygge med de ønskede værdier for området.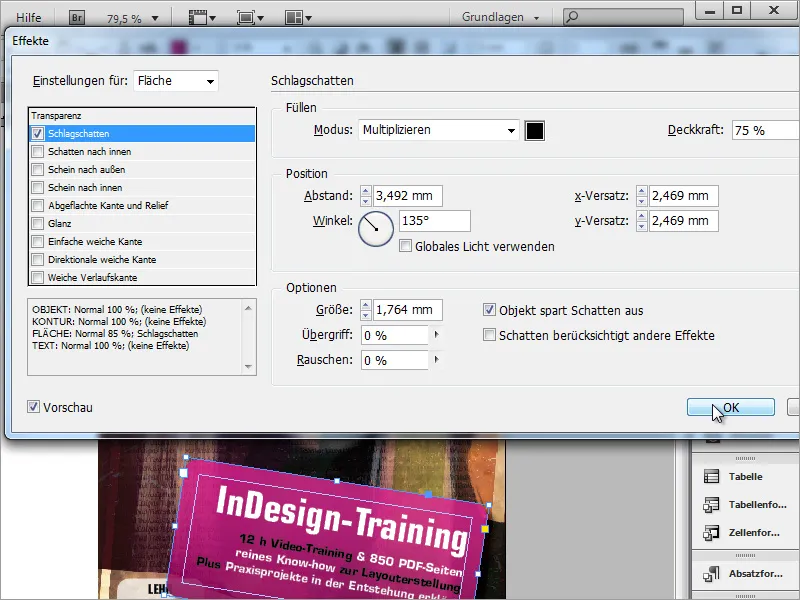
Hvert cover bør tydeligt vise ophavsmanden til værket foran. Derfor tilføjer du oplysningerne om ophavsmanden til DVD-inlayet. Det er tilstrækkeligt at bruge en helt almindelig tekst til dette. Derfor trækker du med Tekstværktøjet et lille område og indsætter oplysningerne om ophavsmanden der.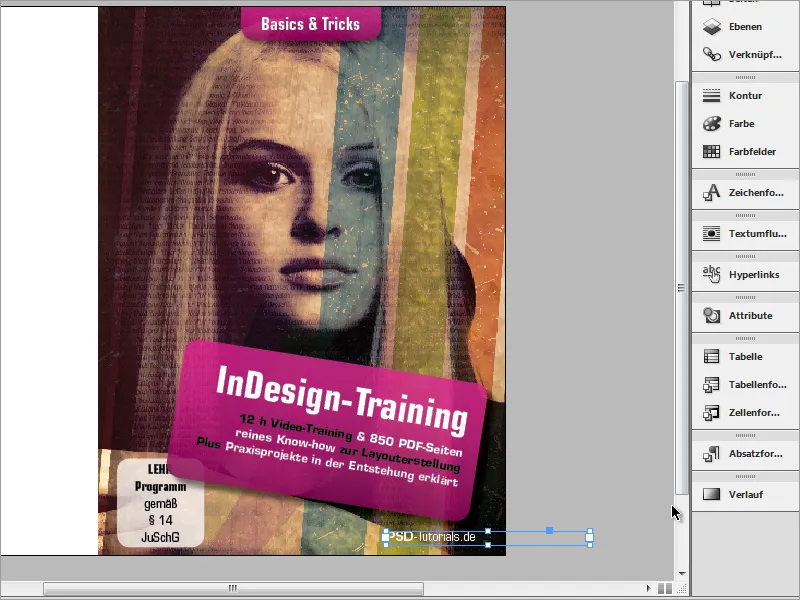
Nu er coveret færdigt.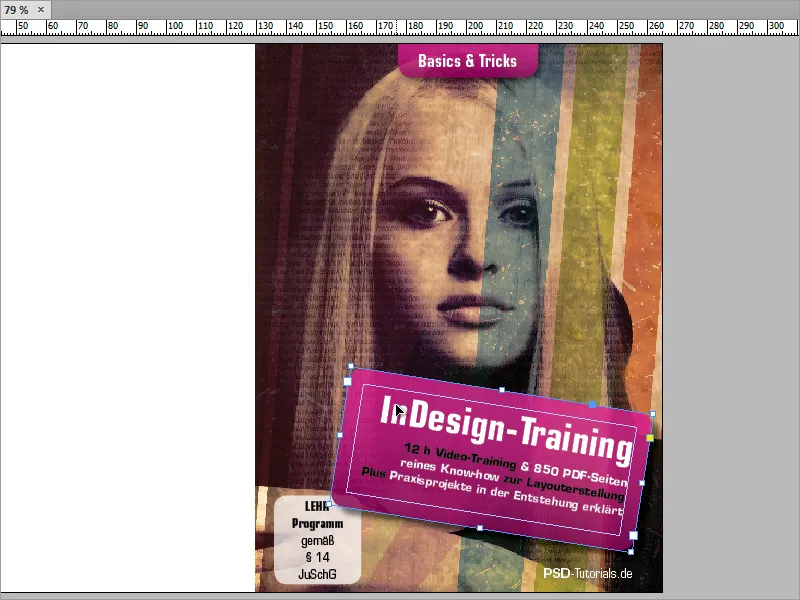
Lad os nu se nærmere på bagsiden af coveret. Den er holdt ret enkel, bestående af en sort baggrund og et par tekstområder samt en stregkode.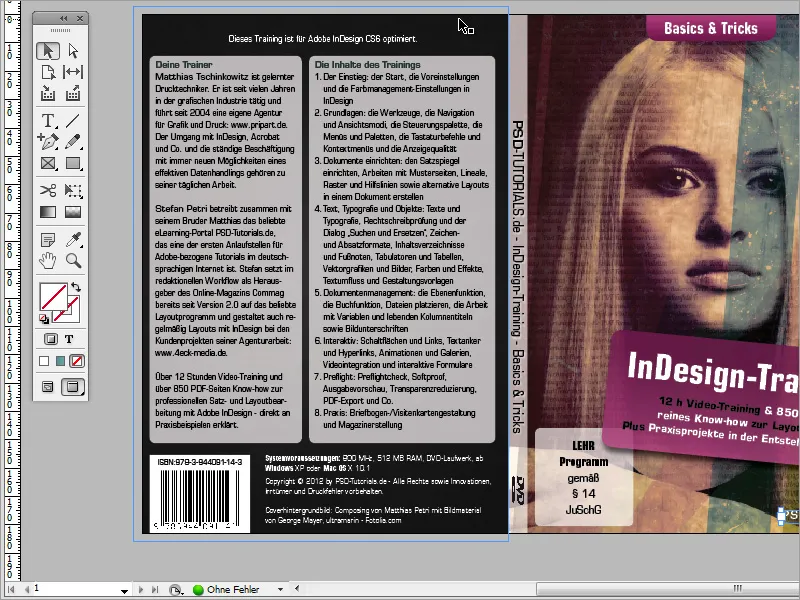
Du kan begynde med at farve baggrunden sort. Opret bedst en ny lag til dette område i Lags-panelet. Træk derefter med Rektangel-værktøjet et rektangelobjekt og farv dette sort. Sørg for, at dette objekt når helt frem til beskæringen igen.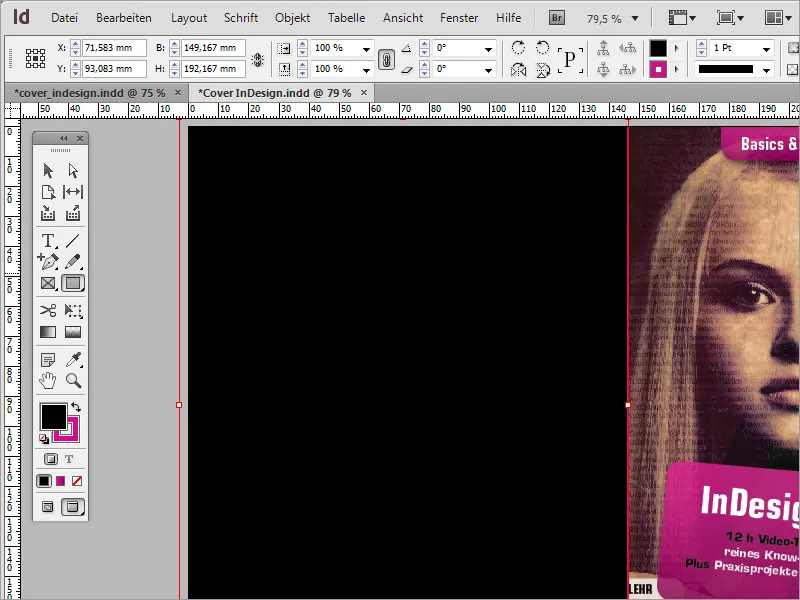
For tekstindtastning skal du forudindstille passende marginer på denne side, så de homogent passer ind i dokumentets side. Åbn margenindstillingerne via menuindgangen Layout>Marginer og Spalter.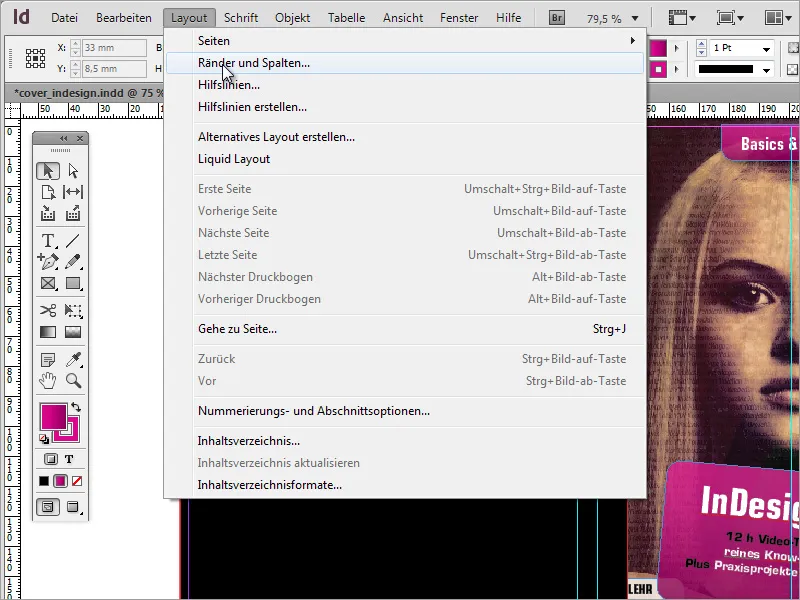
I dette dialogboks kan du indstille både Marginer og Spalter, hvis ønsket. I vores eksempel er marginindstillingerne med 2 mm indledningsvis tilstrækkelige. Vi fravælger indledningsvis en spalteindstilling.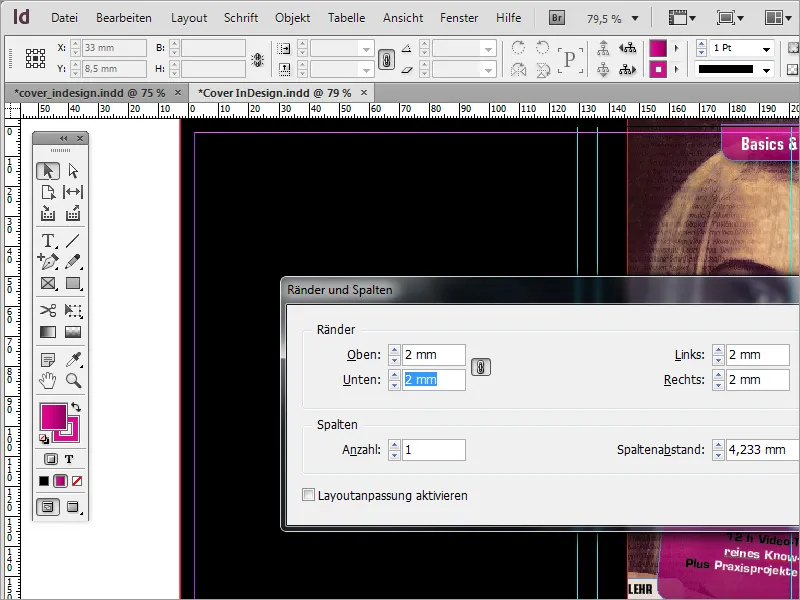
Derefter trækker du en første Tekstboks ud fra den venstre hjælpelinje. Denne tekstboks føres dog ikke helt hen til højre hjælpelinje. For at de senere objekter også kan afsluttes højrejusteret med denne tekstboks, er det bedst at trække endnu en hjælpelinje ud fra den venstre Lineal og placere den ved højre kant af tekstboksen.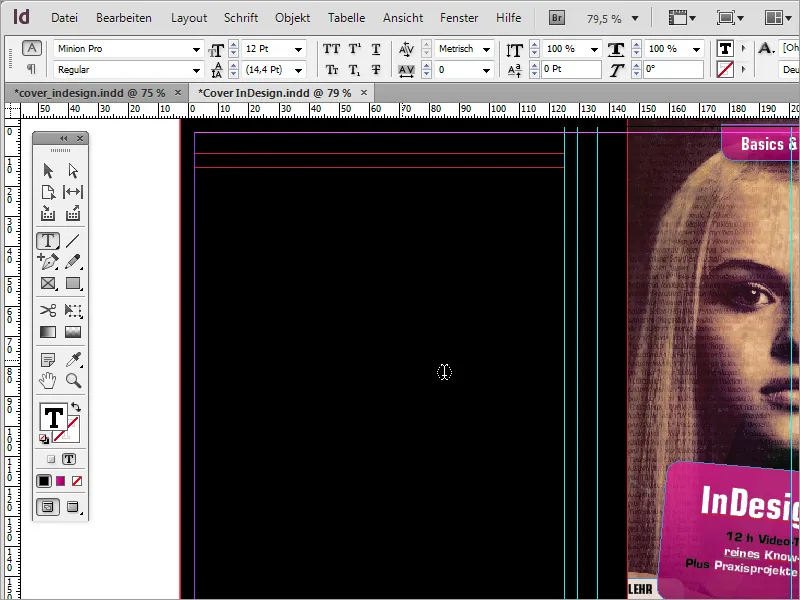
Så mange hjælpelinjer kan undertiden være forvirrende og gøre orienteringen vanskelig. Derfor giver du de hjælpelinjer, der markerer DVD-ryggen, en anden farve. Klik på de relevante hjælpelinjer og vælg posten Hjælpelinjer i kontekstmenuen.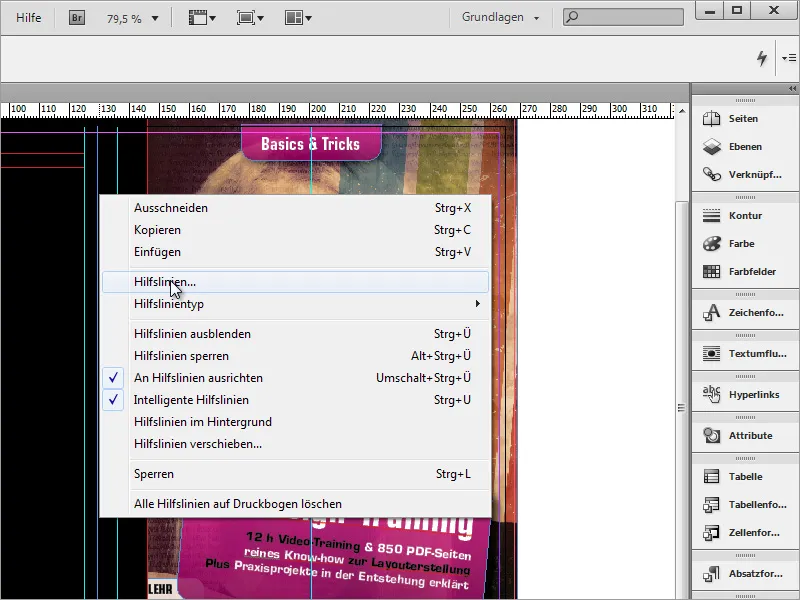
I dialogboksen kan du tildele hjælpelinjen en anden farve.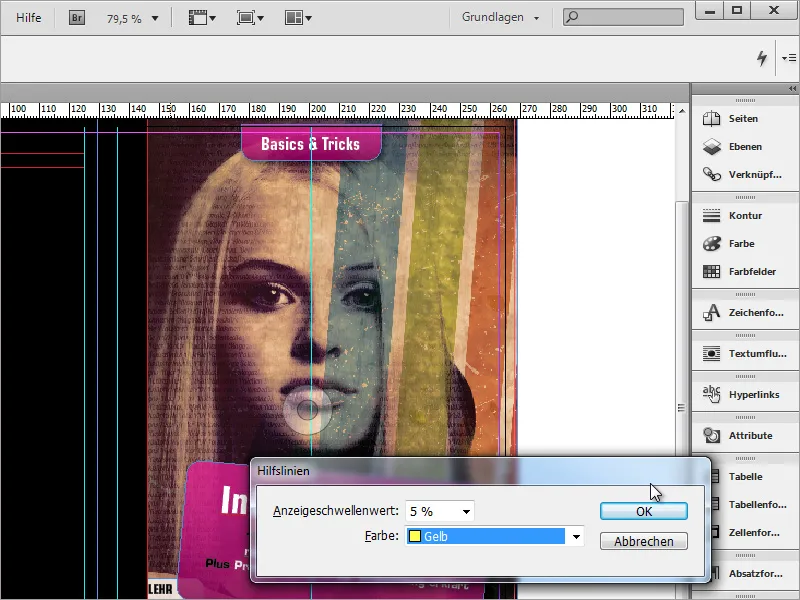
Når denne tilknytning er blevet gjort tydeligere, kan du begynde at udfylde tekstboksen med oplysninger. Skrifttypen er igen Eurostile LT Std i Condensed med en 9-Pt-Skriftstørrelse.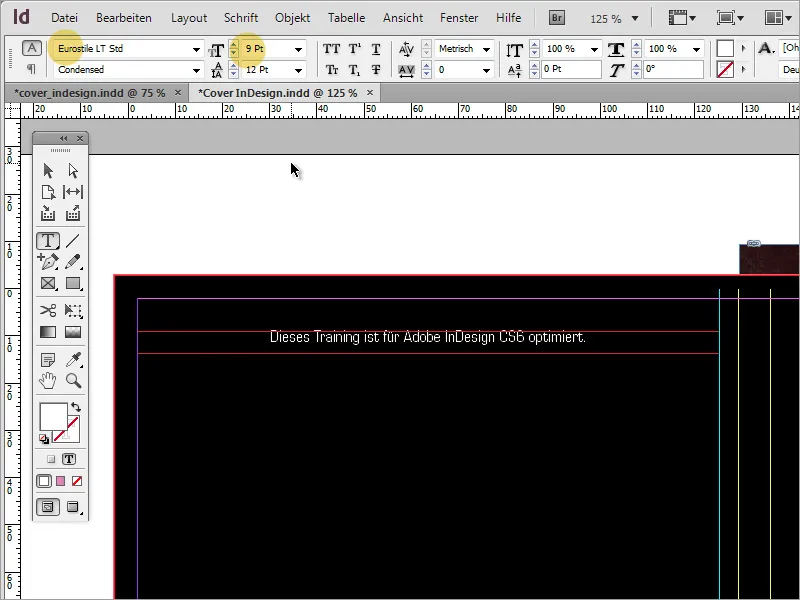
Derefter følger de underliggende tekstbokse. Brug Rektangel-værktøjet til at trække disse tekstområder ud. Farv dette område med en hvid farve og deaktivér konturen. Derefter indstiller du igen afrundede hjørner for objektet via Hjørneindstillinger, som du finder under menupunktet Objekt.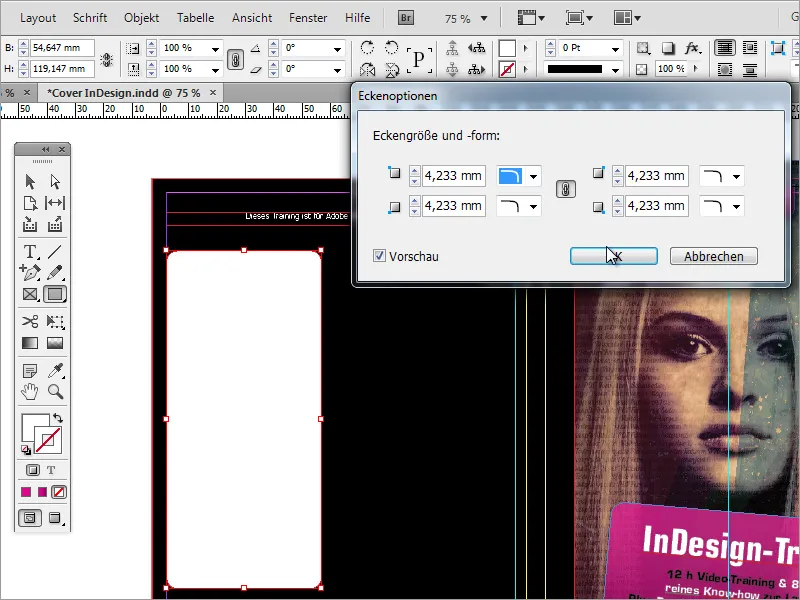
Lige ved siden af gennemsigtighedsregulatoren er der knappen FX til effektstyring. Der kan du også reducere gennemsigtigheden af rektanglet. I modsætning til den normale reduktion af gennemsigtighed - som vist på billedet - forbliver den indsatte tekst fuldt synlig via effektstyringen.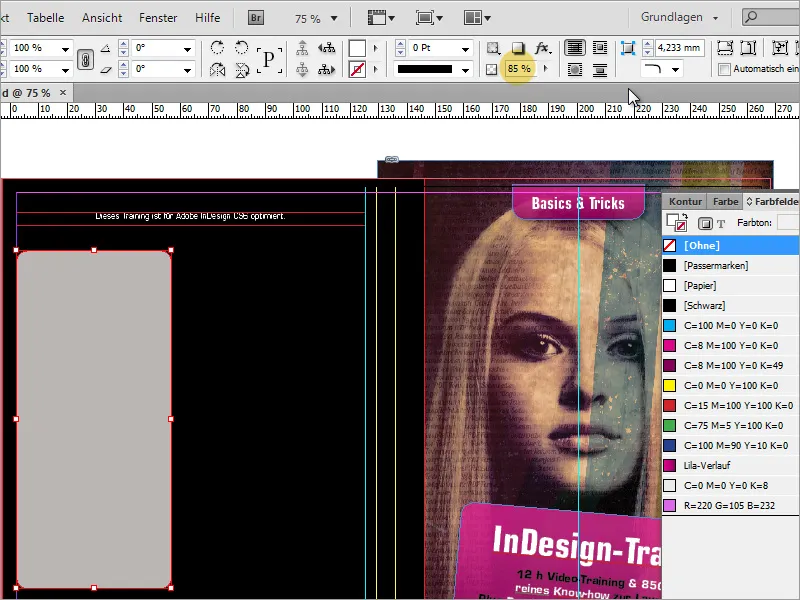
Derefter kan teksten allerede skrives eller indsættes med tekstværktøjet. Hvis teksten stadig ikke passer helt, er det nødvendigt at forstørre tekstboksen lidt. Yderligere kan du via kontekstmenuen åbne Tekstboksindstillinger. I denne dialogboks indstiller du en passende Afstand til rammen på ca. 2 mm.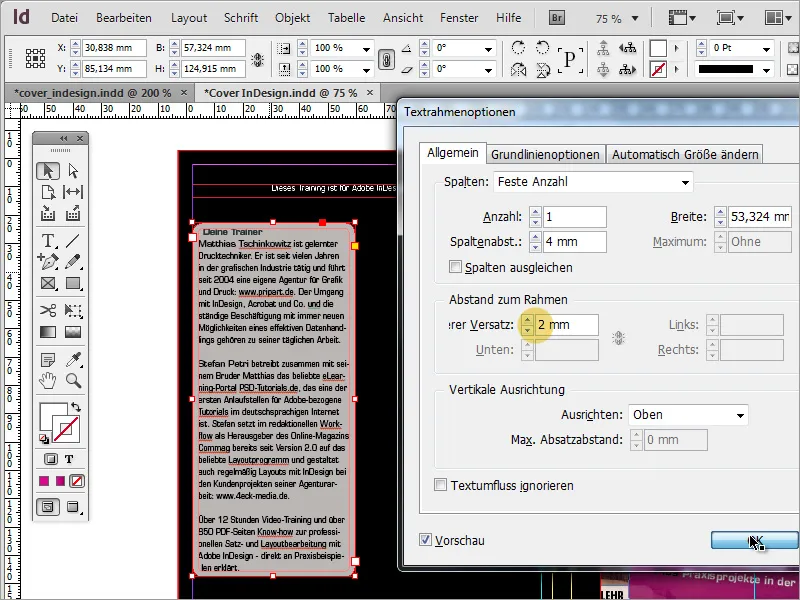
Nu er det tydeligt, at tekstningen bliver skubbet ind i den første linje på grund af indramningens afrunding.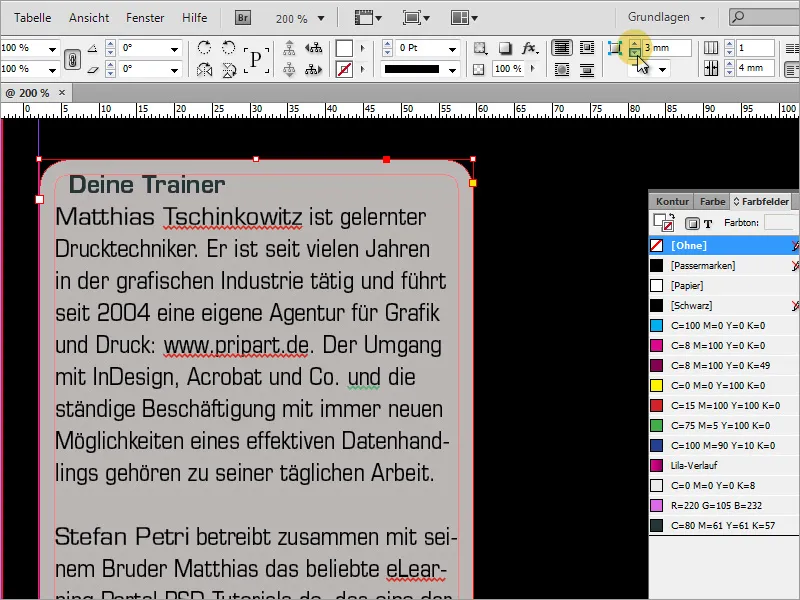
Derfor ændrer du rammens afrunding og reducerer radius til 2 mm. Derved flytter den første linje sig tilbage til venstre kant.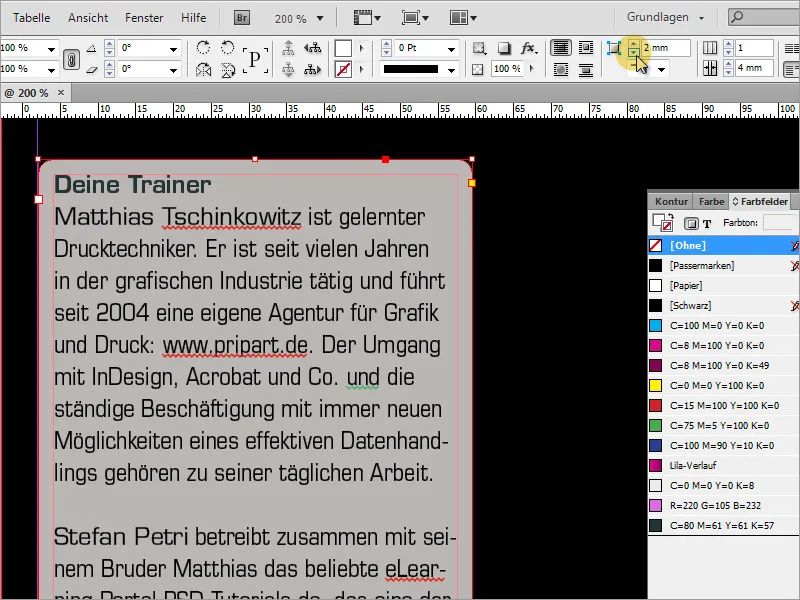
Nu kan denne tekstboks nemt kopieres ved at holde Alt-tasten nede, da en anden boks er nødvendig direkte ved siden af.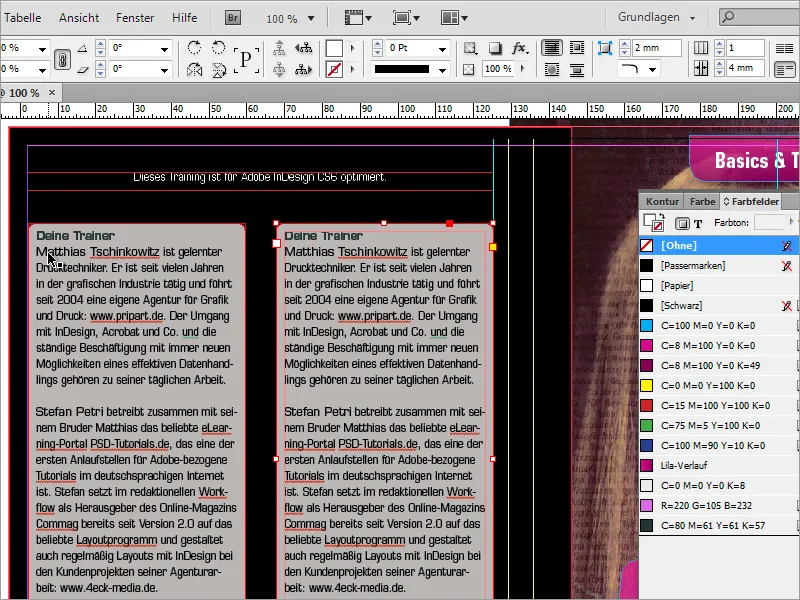
Den anden tekstboks fyldes også med tekst. Hvis denne tekst måske ikke passer helt eller afstanden nedad er for lille, kan du også øge størrelsen på begge bokse. Marker begge bokse ved at holde Skift-tasten nede og forlæng dem en smule nedad.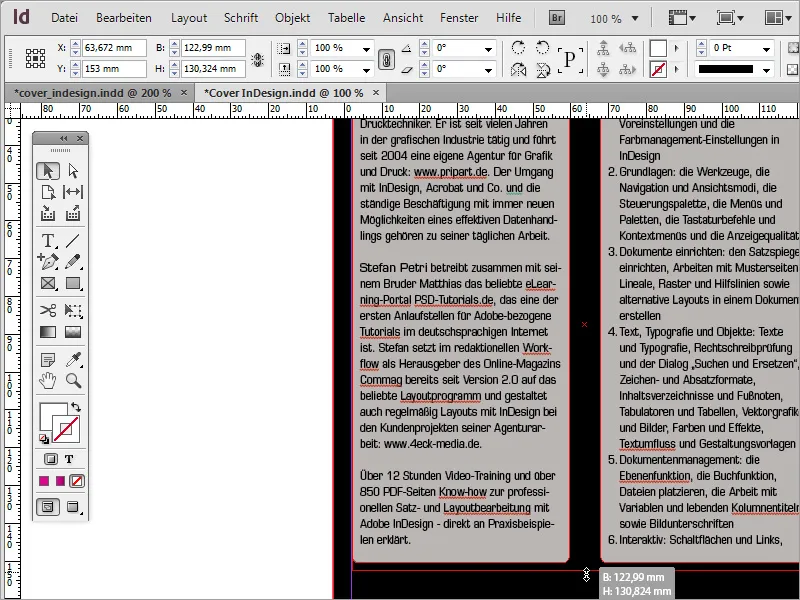
Den højre boks kan godt gøres bredere på grund af den mere omfattende tekst. På den måde sparer du lidt længde.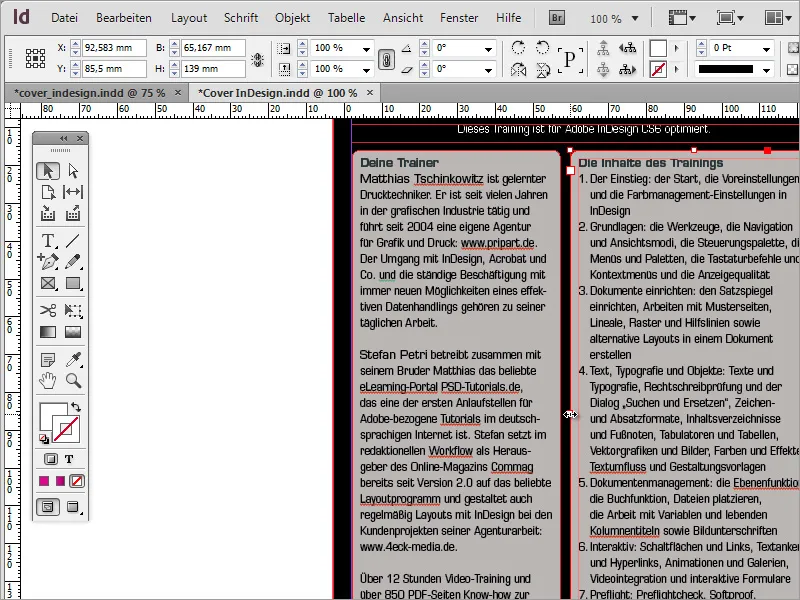
Hver DVD indeholder grundoplysninger om systemkrav eller anvendte multimediestandards. Disse oplysninger skal naturligvis også inkluderes på denne side. Til dette behøver du igen tekstværktøjet og tegner en tekstboks under de to tekstområder og fylder den med de nødvendige oplysninger. Her er skrifttypen Eurostile LT Std i 8 pkt schriftgröße anvendt igen.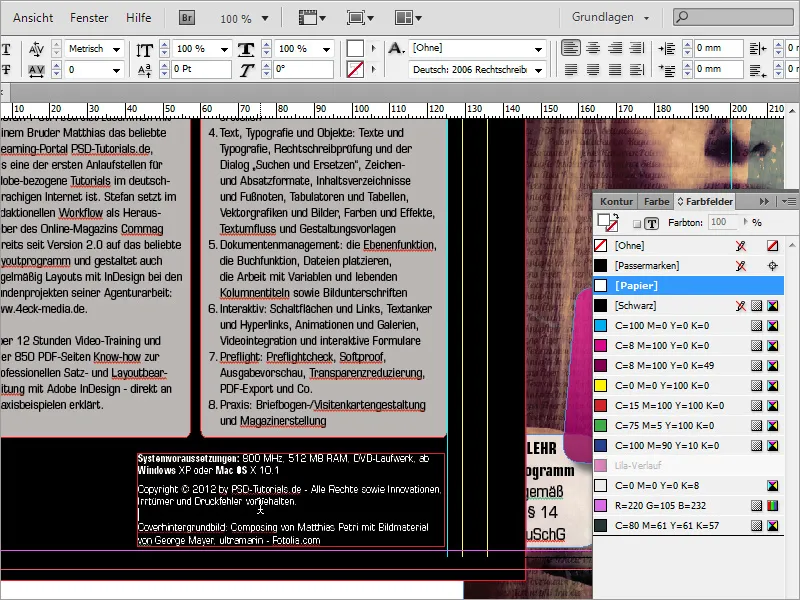
For et sådant produkt skal du normalt også bruge et ISBN-nummer. Et sådant nummer kan f.eks. genereres på websitet www.german-isbn.de.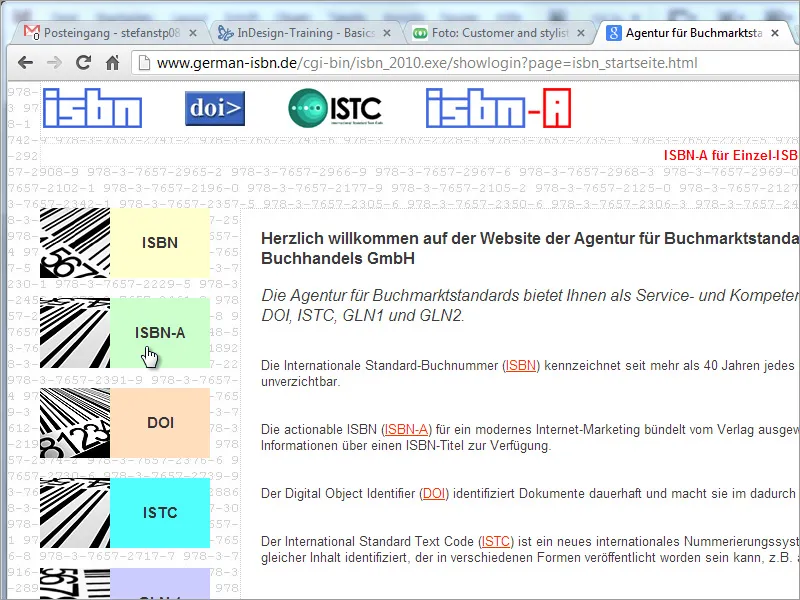
Da dette websted især er nyttigt til at anmode om et ISBN-nummer, men oprettelsen af en grafikfil er forbundet med betydelige ekstraomkostninger, kan du få genereret en tilsvarende grafik via en anden internetressource som f.eks. www.terryburton.co.uk. Normalt tilbyder sådanne portaler også muligheden for at gemme disse grafikker i trykkvalitet, f.eks. som EPS.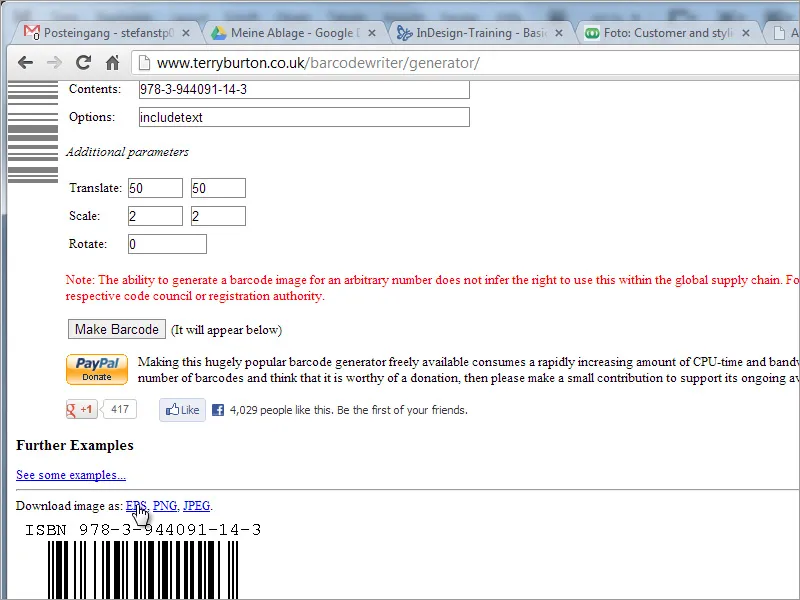
Når denne grafik er blevet oprettet og gemt, kan den nu placeres i dit dokument.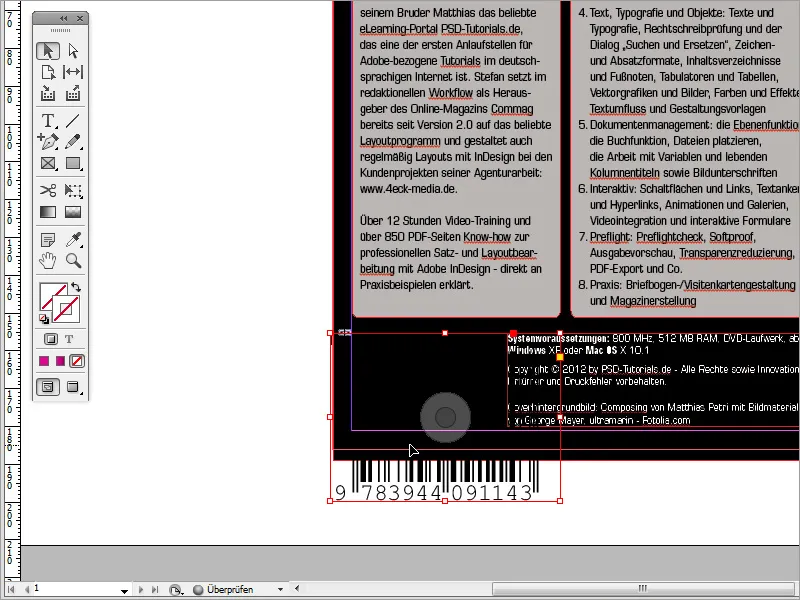
Skalér den, så den passer ind i den ledige plads. Giv også denne grafik en hvid baggrund i farvepaletten for at gøre stregkoden synlig. Derefter forstørrer du billedrammen.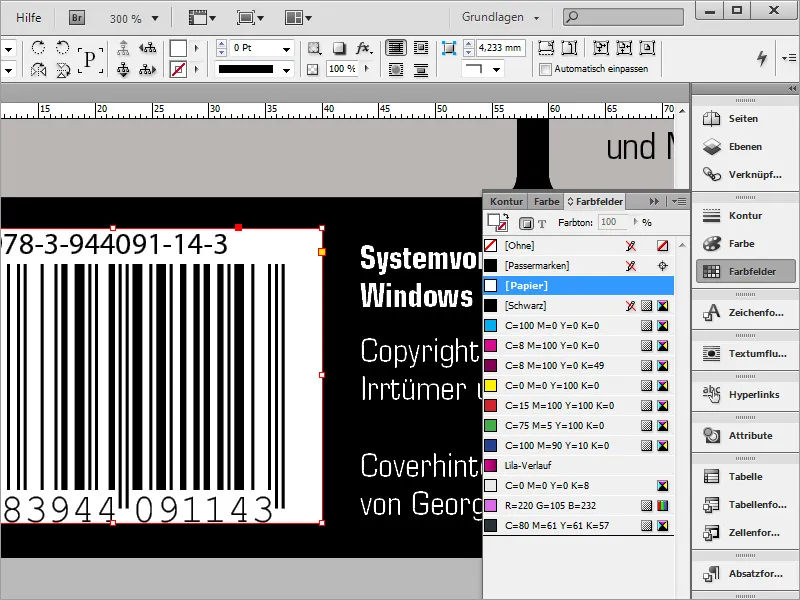
Udlign nu de to tilstødende elementer. Træk en hjæpselinje ned fra toppen af linalen og flyt de to områder mod hinanden, så de afslutter flugtende.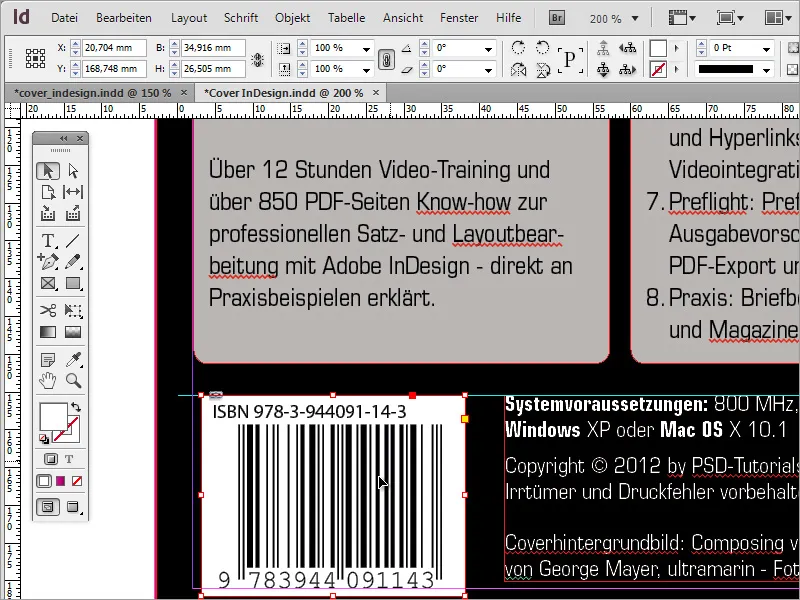
Pyntende eller som et alternativ til den sorte baggrund kan du også kopiere coverfotoet med Alt-tasten. Fjern først den sorte baggrund på bagsiden og erstatter med dette coverbillede.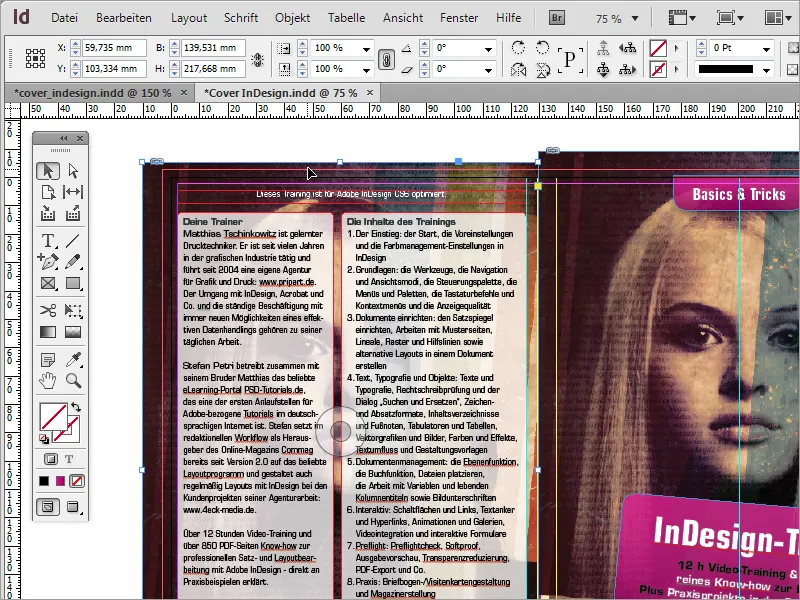
Derefter drejes billedet om i retning med indgangen Transformere>Horizontal spiegeln via kontekstmenuen.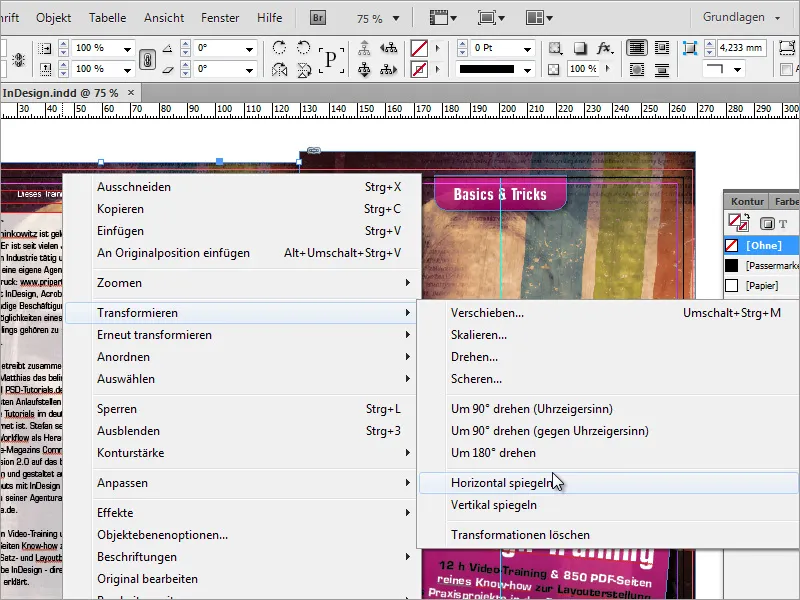
Dertil kan ugennemsigtigheden reduceres. En værdi omkring 50 procent er helt acceptabel.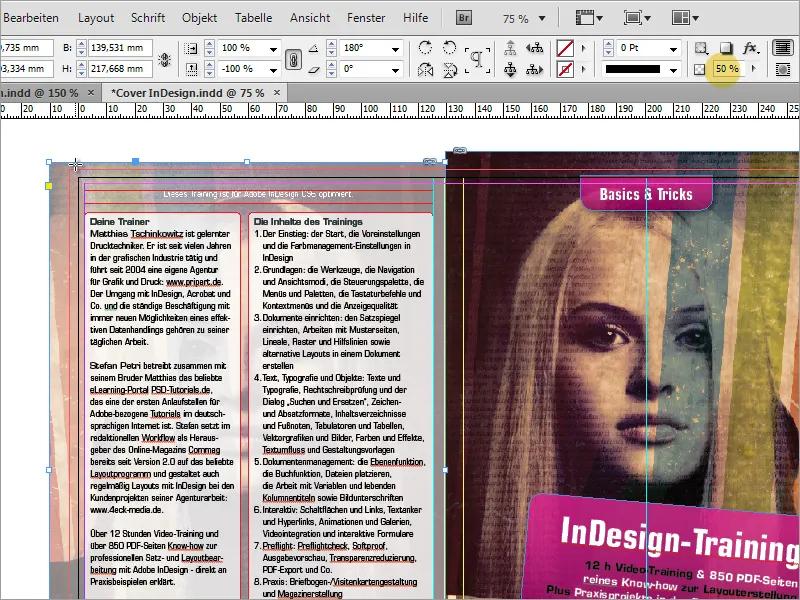
Da det dog ser lidt bleg ud under disse forhold, kan du igen trække en sort rektangel over og indstille ugennemsigtigheden til 50 procent for denne også. Derved bliver baggrundsbilledet endnu lidt mørkere.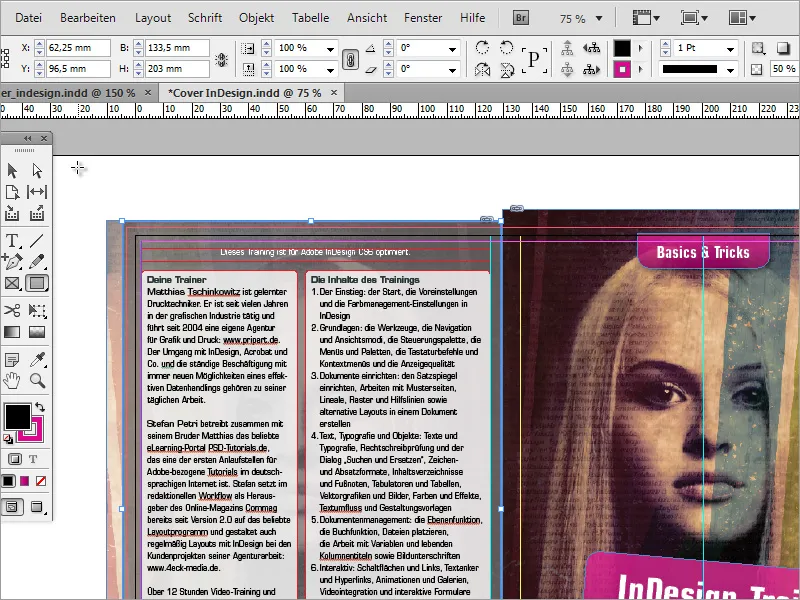
Pass også på, at ryggen af DVD-coveret præsenteres betimeligt. For dette har du igen brug for en tekstboks med DVD-titelteksten i hvid skrift. Denne tekstboks drejes med Skift-tasten med -90 grader.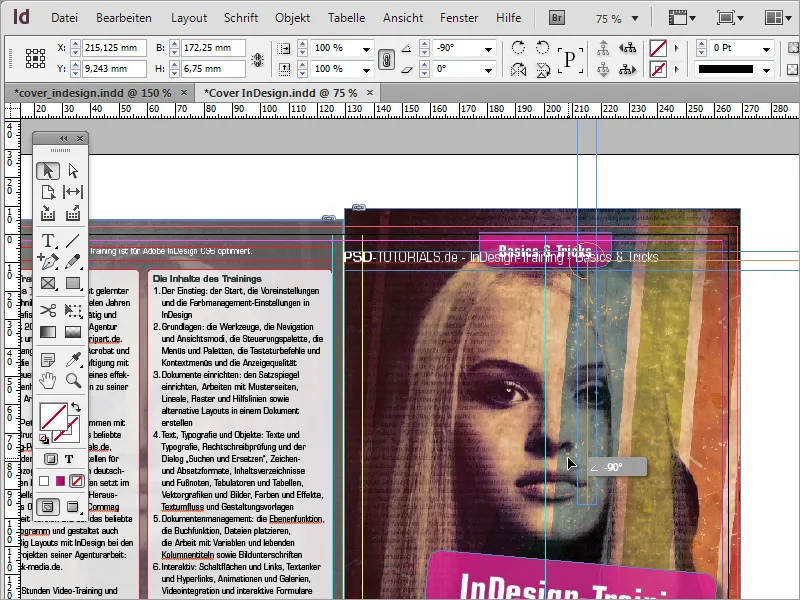
Derefter flytter du dette tekstområde, så det er inden for rygmarkeringen. Forstør tekstboksen så meget, at den flugter med hjælplinjerne.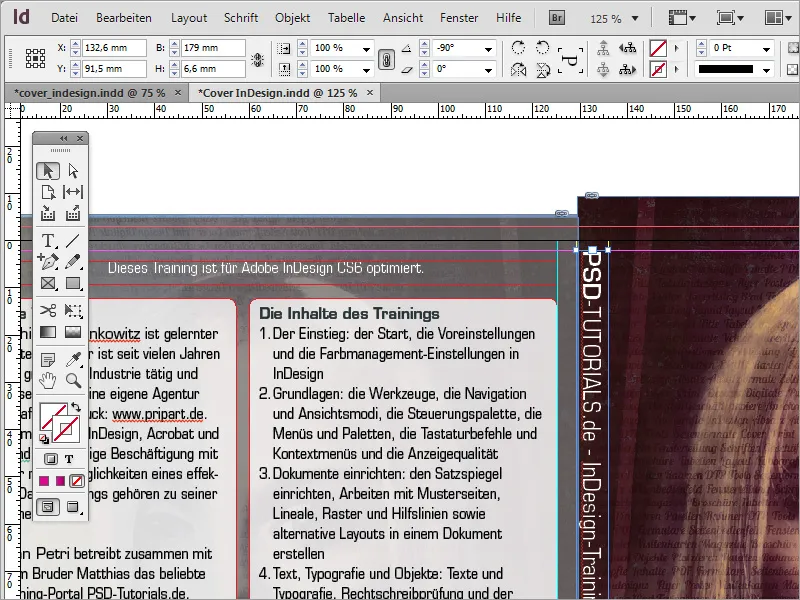
Udover dette skal teksten også justeres vertikalt og horisontalt centreret, farve tekstområdet hvidt, skriftsort og reducer igen fleckedeckvernetrucsholdet til ca. 85 %.