Med Text-objektet genererer vi Spline-basisobjekter, som derefter kan ekstruderes til 3D-objekter ord-, afsnit- eller bogstav for bogstav. Dog har de typografiske muligheder hidtil været begrænsede, så mere avancerede tekstdesigns kun besværligt kunne realiseres med individuelt positionerede tekst-objekter.
I CINEMA 4D Release 15 har vi endelig mulighed for at lave bogstavafstande og -skaleringer parametrisk og også interaktivt i editoren. Skaleringer bør typografisk set kun bruges til at oprette tekstanimationer som i det viste eksempel. I denne guide kan I lære, hvordan dette er muligt med XPresso.

Som nævnt tidligere er ekstruderings-objektet (før R15 kaldet "Extrude-NURBS") sandsynligvis den mest anvendte generator til oprettelse af tredimensionelle tekster. I vores eksempelscene er det ikke anderledes, tekst-objektet er allerede oprettet som en underobjekt af ekstruderings-generatoren.
I scenen er der også et plan-objekt som en bagvæg bag teksten samt en simpel lyskilde til at belyse scenen.
Oprettelse af teksten
Når vi har valgt tekst-objektet via objektmanageren, har vi dets indstillingsdialog i attributmanageren foran os. Selvfølgelig kan I indtaste enhver anden tekst i feltet tekst og også gerne vælge en anden skrifttype via menuen schrift.
Da den senere animation af teksten skal bruge tekstens midte som referencepunkt, har jeg valgt indstillingen Midten under tekstjustering. Alle andre parametre forblev på standardindstillingerne.
Typografisk design af teksten
Når vi foldes feltet kerning ud med den lille pil, finder vi de nye indstillingsmuligheder for den typografiske tekstdesign foran os. For at kunne redigere ikke kun via parametrene, men også via 3D-visningen, aktiverer vi indstillingen Vis 3D-håndtag.
Nu har hver bogstav sin egen håndtag, som vi kan flytte det med. Den orange farve på disse håndtag afslører, at alle tre bogstaver i øjeblikket er markeret og kan redigeres samtidigt. Pileknapperne øverst til højre muliggør horisontal og vertikal skalering af markeringen, mens der via pilhåndtaget på linjeniveau kan justeres et linjeoffset.
For at opnå så præcis typografisk redigering som muligt, skifter vi bedst til frontvisning (tast F4). For at redigere en enkelt bogstav, vælger vi det ved at klikke på håndtaget. De bogstaver, der ikke er markeret, viser nu et fiolett håndtag. Ved simpel trækken med musen flytter vi bogstavet langs grundlinjen. Det følgende bogstav "d" bør logisk nok følge med i forskydningen for at opnå en underskæring af bogstaverne.
Hvilket bogstav der er valgt lige nu, kan vi i øvrigt også aflæse ved parametrene start og slut. I øjeblikket kan det virke uvæsentligt, men det er meget nyttigt til senere animation. Ved parameteren tegnafstand kan I se min underskæringsværdi på bogstavet "s".
Når "s" og "d" er underskåret til venstre, flytter vi "p" et stykke op via linjeoffset. Først vælger vi "p" ved bogstavhåndtaget og flytter det derefter opad via pilhåndtaget på linjeniveau.
Til kontrol her er mine indstillinger for bogstavet "p" i attributmanageren. Da "p" virkede lidt for dominerende for mig, har jeg formindsket det lidt via parameteren skalering.
Til sidst er det "d"s tur. Først flytter vi det gennem underskæring over bogstavfangeren, derefter flytter vi det over grundlinjeoffsettet så langt op, indtil det optisk glider nahtlos ind i tilslutningen af "s".
Til kontrol her mine indstillinger for bogstavet "d" i attributmanageren. Disse parametre refererer selvfølgelig til mit eksempel med den skrifttype, jeg bruger, og skal primært give et udgangspunkt for egne kreationer.
Styring af kerning-parametre med XPresso
I har sikkert lagt mærke til, at der ikke er en parametercirkel til animation tilgængelig i kerning-parametrene. Dette gør ikke en tekstanimation nødvendigvis lettere, men takket være XPresso heller ikke umulig.
Med en lille tekstanimation af to kerning-parametre vil vi nu se, hvad vi med et enkelt tekstobjekt og hjælp fra en XPresso-ekspert uden meget besvær kan opnå. Til dette tildeler vi først et objekt, i mit tilfælde udtræksobjektet, en XPresso-ekspert via højreklik eller via menuen Tags>CINEMA 4D Tags.
Ved at dobbeltklikke på ekspresion-taget i objektmageren åbner vi XPresso-editoren. Da vi vil styre tekstobjektets parametre, trækker vi det direkte fra objektmageren ind i XPresso-editoren for at oprette en node for tekstobjektet der.
Da vi vil styre tekstobjektet, er den blå indgangsport interessant for os. Ved at klikke på den blå porte-knap genererer vi i alt fire porte fra menuen Objektegenskaber>Kerning: Start, Slut, Vertikal skalering og Bredden. Disse fire poster har vi brug for til vores animation.
For at levere data eller værdier til de fire porte på tekstobjekt-noden, har vi brug for flere noder. Talværdier kan let realiseres med en konstant-node, som vi opretter ved at højreklikke i XPresso-editoren og vælge Ny node>XPresso>Generel.
Du kan let oprette kopier af konstante-noder, ved at trække noden med Ctrl-tasten i XPresso-editoren. Vi har brug for i alt tre kopier for at levere alle fire indgangsporte på tekstobjektet.
Nu vil jeg også vende tilbage til de allerede nævnte parametre Start og Slut af kerning-funktionen. Hvis vi ikke angiver, hvilke bogstaver i tekstobjektet der skal påvirkes i vores XPresso-ekspert, bruger eksperttionen blot den aktive markering, hvilket ikke er i vores interesse. Derfor sikrer vi Start og Slut her ved to konstant-noder med faste værdier. Den første konstant-node kan vi straks forbinde med porten Kerning. Start, da startværdien 0 er korrekt for det første bogstav.
Vi vælger det andet konstante-node i editoren, så vi i dens indstillingsdialog gennem attributmageren kan indtaste en værdi. Som vi så i begyndelsen af tekstobjektet, slutter kerningen ved bogstav 3. Nu kan vi forbinde de to porte fra konstant og Kerning. Slut direkte med hinanden.
Vi fortsætter med at styre parametrene, der er ansvarlige for den faktiske animation. For at fastsætte den aktuelle tilstand for 100% vertikal skalering, skal værdien 1 ligge på porten. Derfor indtaster vi værdien 1 i indstillingsdialogen for den tredje konstante-node og forbinde den med porten Kerning. Vertical Scale.
For bredden er standardværdien derimod 0, hvilket er grunden til, at vi uden ændringer kan forbinde porten fra den fjerde konstante-node direkte med porten Kerning. Bredde.
Disse sidste to konstante-noder er de vigtige ankerpunkter for animationen. Det giver derfor mening at give dem et entydigt navn. Dette kan vi nemt gøre ved at bruge kommandoen Omdøb i kontekstmenuen ved at klikke med højre musetast. Jeg har simpelthen navngivet de to konstante-noder efter den respektive port på tekstobjektet, de henviser til.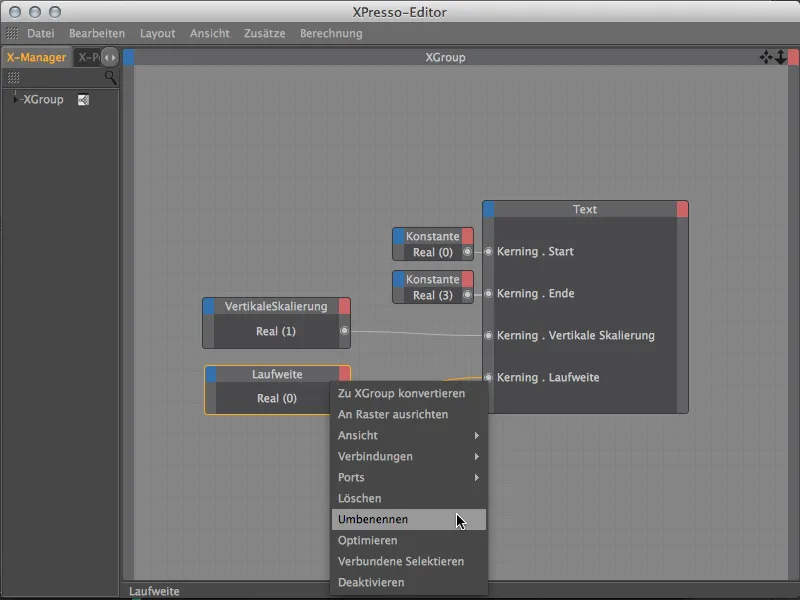
For at gøre animationen af begge parametre virkelig behagelig, skal vi nu klikke på parameteren Værdi af begge Konstant-Nodes i Attribut-Manageren og tilføje begge Værdi-parametre til HUD-panelet i vores 3D-visning ved at højreklikke på Kontekstmenuen med den højre musseknap.
Animation af tekst-objekt-kerning
Nu kan vi lukke XPresso-editoren og skifte til Centralperspektivet (Tast F1) i vores 3D-visning. For at flytte begge de nye poster i HUD-panelet til en passende position i visningen, skal I blot holde Ctrl- eller Ctrl-tasten nede på samme tid.
Kombinationen af bogstaver, som vi har oprettet med Kerning, skal være slutresultatet af vores animation. Vi skal derfor fastlægge disse parametre i en Keyframe. Til en meget kort og præcis animationssekvens flytter vi den grønne tidsforskyder til billede 30 og opretter straks de første Keyframes gennem Klik i parametrerne på HUD-panelet med Ctrl- tasten trykket ned.
Da animationen skal begynde ved billede 5, flytter vi den grønne tidsforskyder derhen. Vi når sluttilstanden, hvor bogstaverne kører ind i scenen fra venstre, højre og nedenfra i begyndelsen af animationen. Til dette formål har vi Laufweite som det bedste middel. Derudover skal bogstaverne i begyndelsen være lidt presset sammen og udfolde sig til deres fulde størrelse under animationen. Dertil har vi vertikal skalering som en parameter i HUD-panelet.
I mit eksempel kan du se mine to værdier for de to parametre, som ved billede 5 er fastholdt i en Keyframe ved tryk på Ctrl- tasten.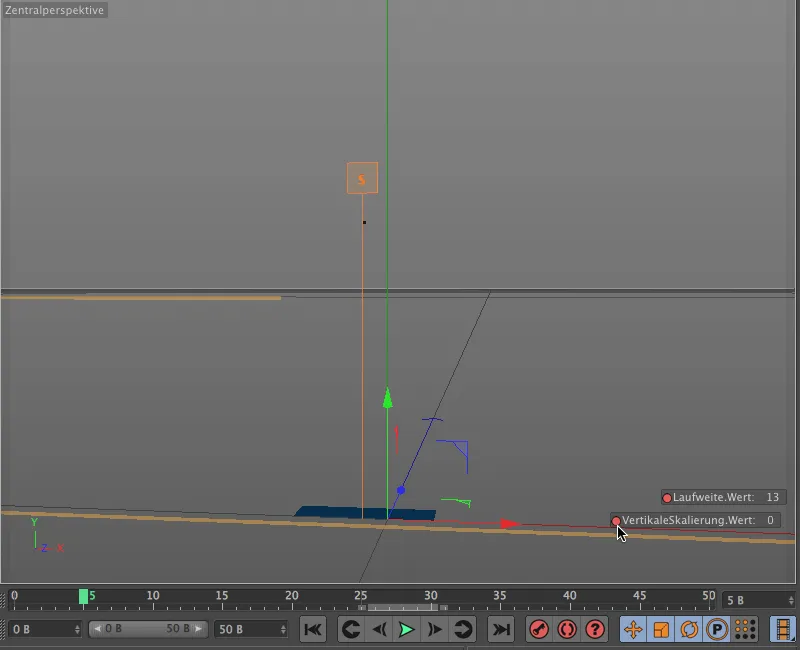
For at undgå at bogstaverne blot kører til slutpositionen, men først svinger lidt for langt og overlapper, stopper vi ved billede 15 og optager en værdi på ca. -4 for Laufweite i en Keyframe.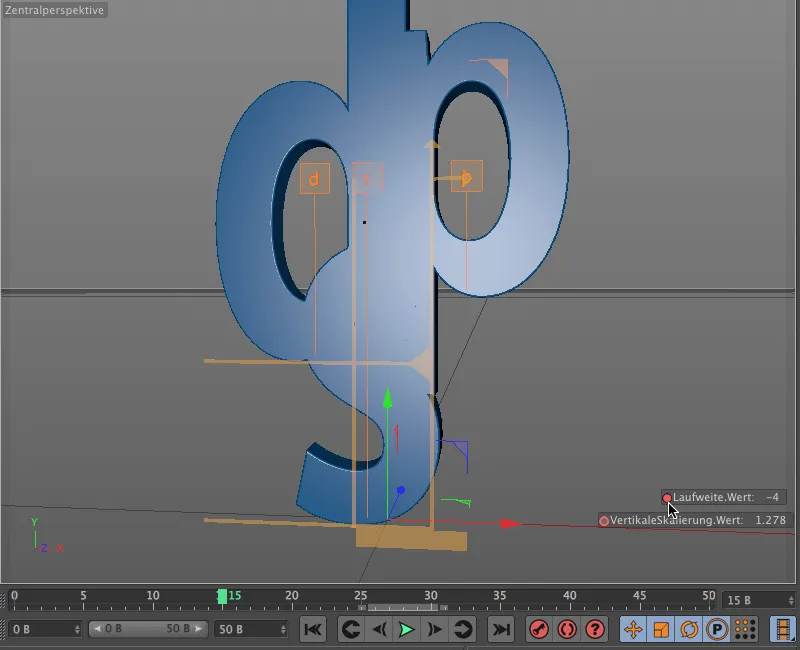
Vi kan også tilføje en lignende lille overdrivelse til vertikal skalering. For at undgå at animationen virker for ensformig, sætter vi dette Keyframe lidt senere, f.eks. ved billede 21.
Vi tager fat i det næste sving ved billede 25. Her lader vi bogstaverne glide lidt fra hinanden igen, f.eks. med en Laufweite på 2, som vi optager i en Keyframe.
Også vertikal skalering får en sidste svung før slutstanden. Til dette går vi bedst til Tidslinjen (menu Vindue). I Key-tilstand åbner vi sporet for vertikal skalering fuldstændigt og tilføjer f.eks. ved billede 27 lidt under slutstandsværdien et nyt Keyframe ved at klikke med den trykkede Ctrl- tast.
Kurvens form på Paramtersporet viser tydeligt, hvordan skaleringen svinger kort før slutstanden.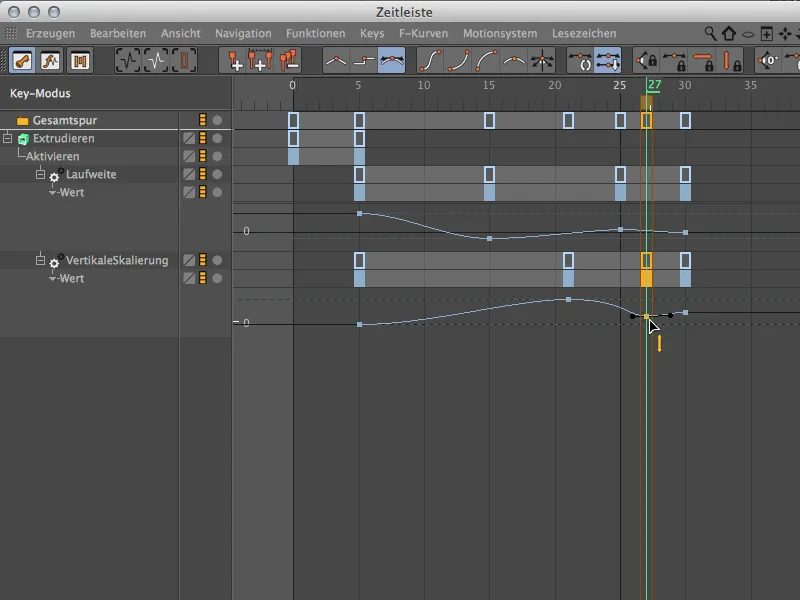
Afslutning af animationen
Der er stadig en lille skønhedsfejl, som vi skal tage os af. I startfasen er der stadig en lille stribe synlig fra "s", selvom den er skaleret til minimum. Dette kan vi hurtigt rette ved simpelthen først at aktivere Extrudering-Generatoren ved starten af animationen.
Dertil nulstiller vi den grønne tidsforskyder til billede 5 og opretter et Keyframe for aktivitetstilstanden via indstillingsdialogen for Extruderingsobjektet på dens Basis-side.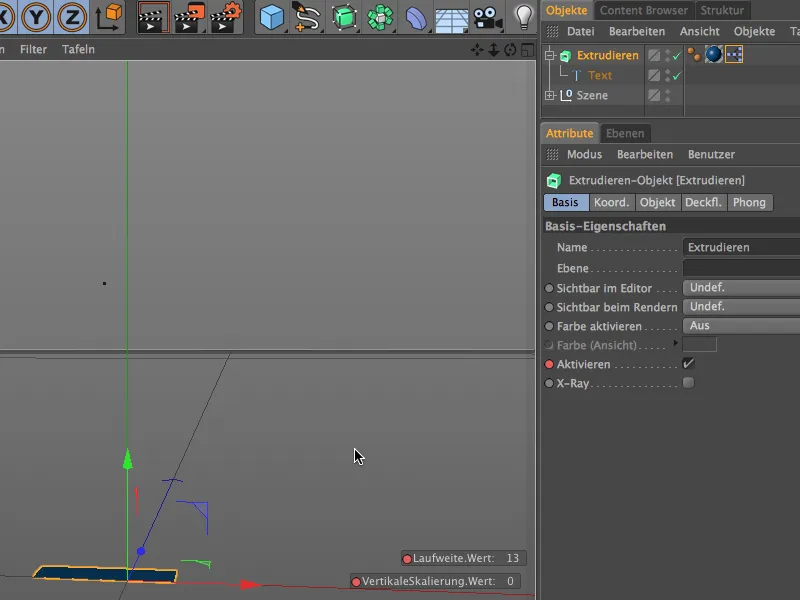
For at Extrudering-Generatoren er inaktiv før billede 5, deaktiverer vi den ved billede 0. Dertil flytter vi den grønne tidsforskyder til billede 0, fjerner markeringen ved parameteren Aktiver og opretter via parametercirklen og med den trykkede Ctrl- taste et Keyframe for inaktiv tilstand.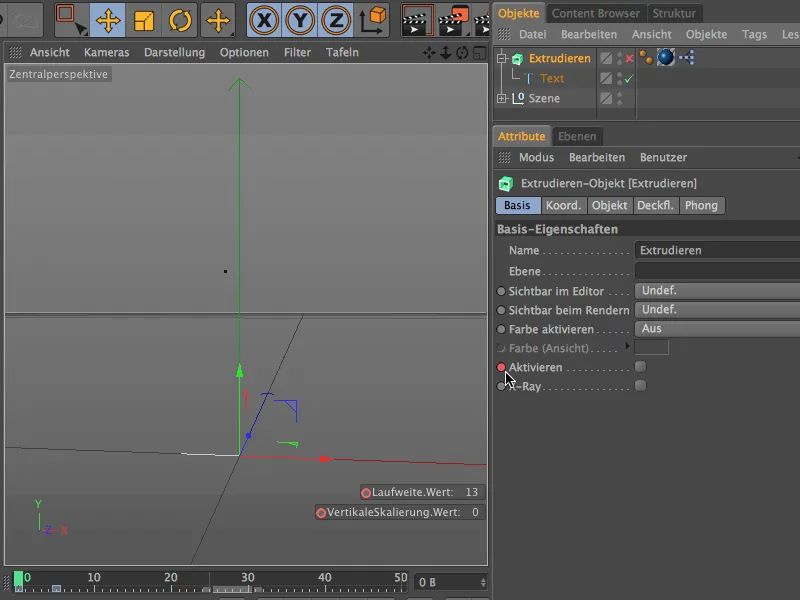
Vores lille eksempelanimation om de nye Kerning-funktioner i CINEMA 4D Release 15 er nu afsluttet. Som I har set, har tekstobjektet endnu flere parametre, som man kan eksperimentere med…


