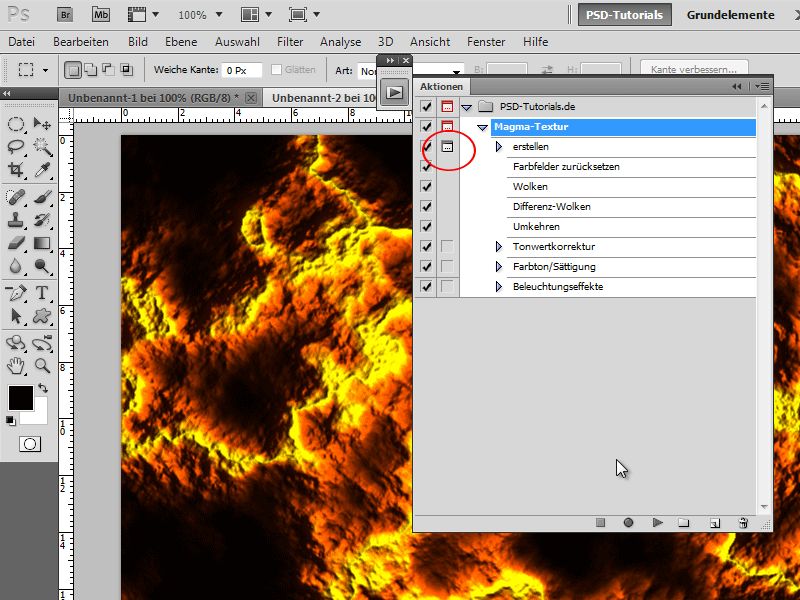En magma-tekstur giver dine designs en kraftfuld og energisk udstråling - ideel til dramatiske baggrunde, teksteffekter eller digitale kunstværker. Med Photoshop kan du nemt oprette denne effekt med strålende farver, glødende højdepunkter og strukturerede detaljer. I denne vejledning vil jeg vise dig trin for trin, hvordan du opretter en magma-tekstur og gemmer den som en handling, så du med kun ét klik kan anvende den til andre projekter. Lad os komme i gang og forvandle dit design til flydende lava!
Trin 1:
Først trykker jeg på F9 for at vise Handlings-panelet. Derefter klikker jeg på en mappe og nedenunder på det Ny-Symbol. Nu giver jeg en navn til min nye handling.
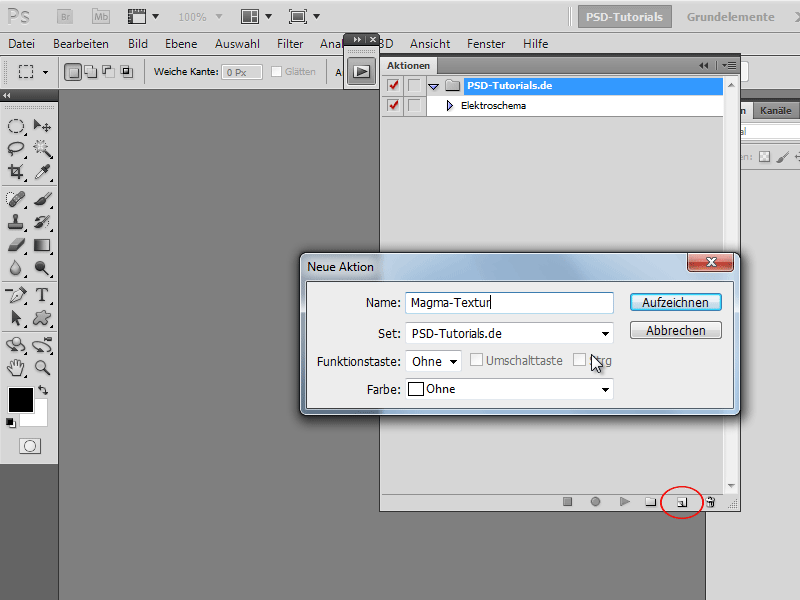
Trin 2:
Alle trin bliver nu optaget. For at oprette et nyt dokument klikker jeg på Ctrl+N og indtaster en Bredde på 800 pixels og en Højde på 600 pixels.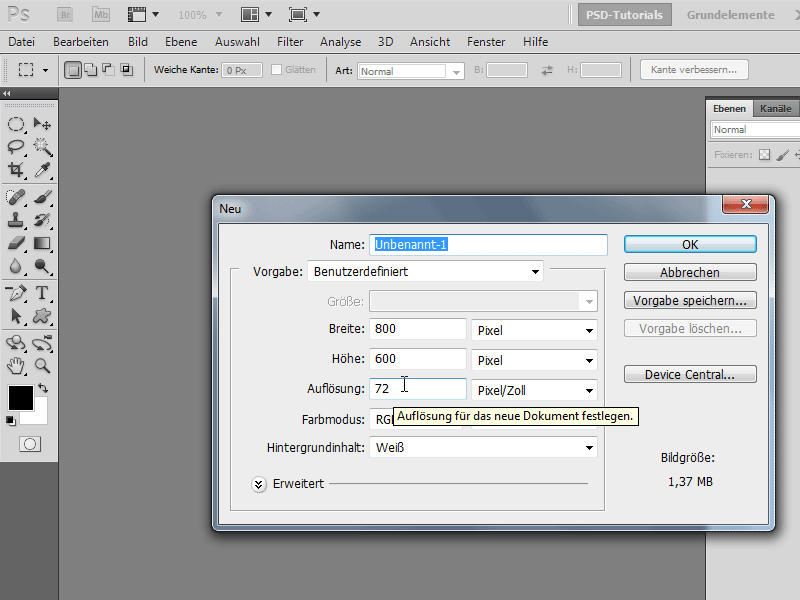
Trin 3:
For at aktivere standardfarverne, trykker jeg én gang på bogstavet D. Nu går jeg til Menu>Filter>Renderingsfilter>Skyer.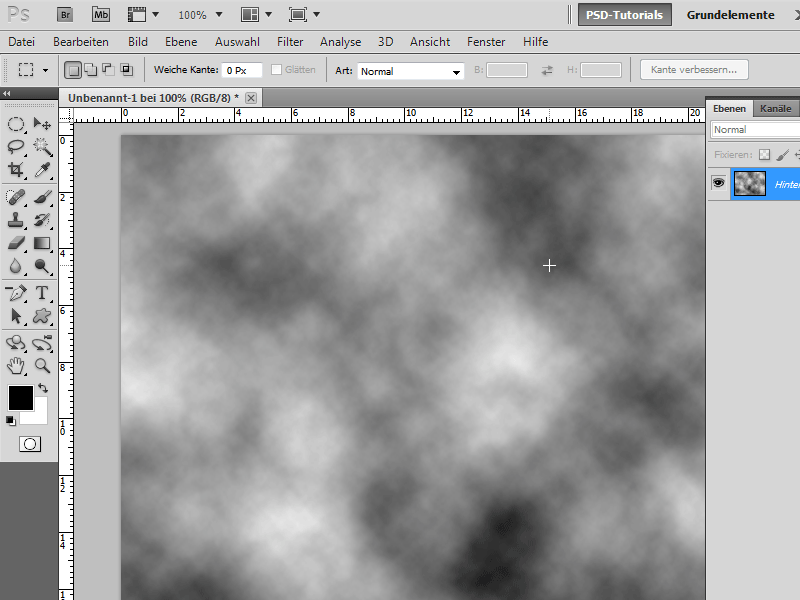
Trin 4:
Derefter på Menu>Filter>Renderingsfilter>Differensskygning.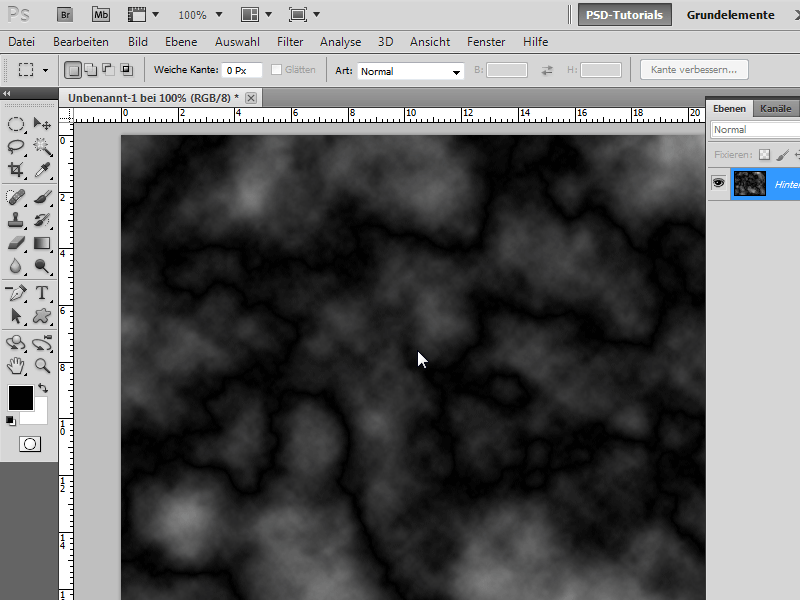
Trin 5:
Nu skal jeg vende billedet med Ctrl+I. Derefter trykker jeg på Ctrl+L for at komme ind i Tonejustering. Her skubber jeg den midterste skyder ret langt til højre for at få de hvide indgraveringer til at komme bedre frem.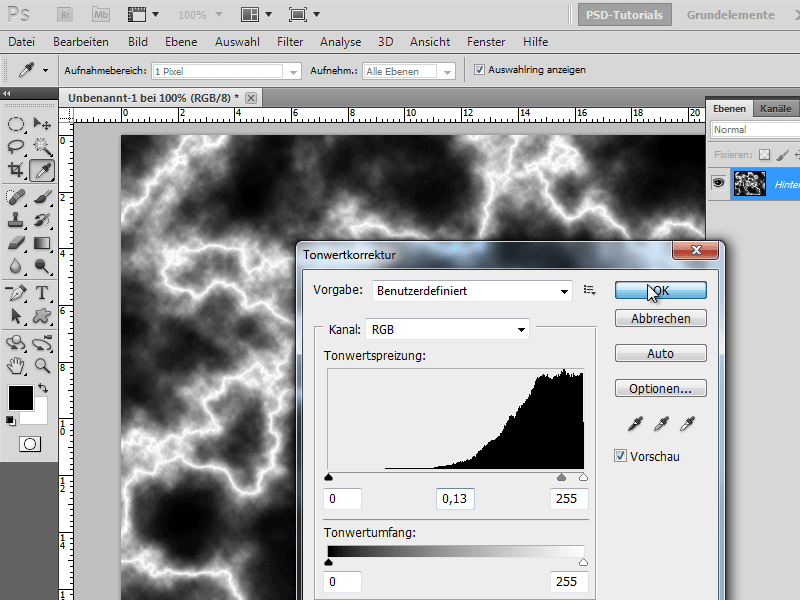
Trin 6:
For at give det hele en smuk farve, trykker jeg på Ctrl+U og indtaster følgende farveværdier (jeg sætter flueben ved Farvning):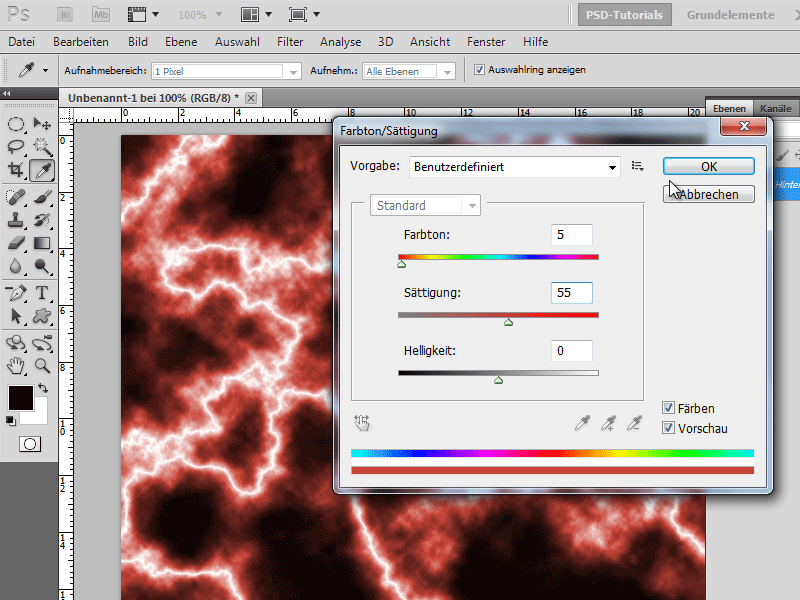
Trin 7:
Næsten færdig! Jeg går igen til Filtermenuen, men denne gang til Renderingsfilter>Belysningseffekt. Her indtaster jeg følgende værdier (jeg forstørrer cirklen i forhåndsvisningen lidt ved hjælp af skyderen):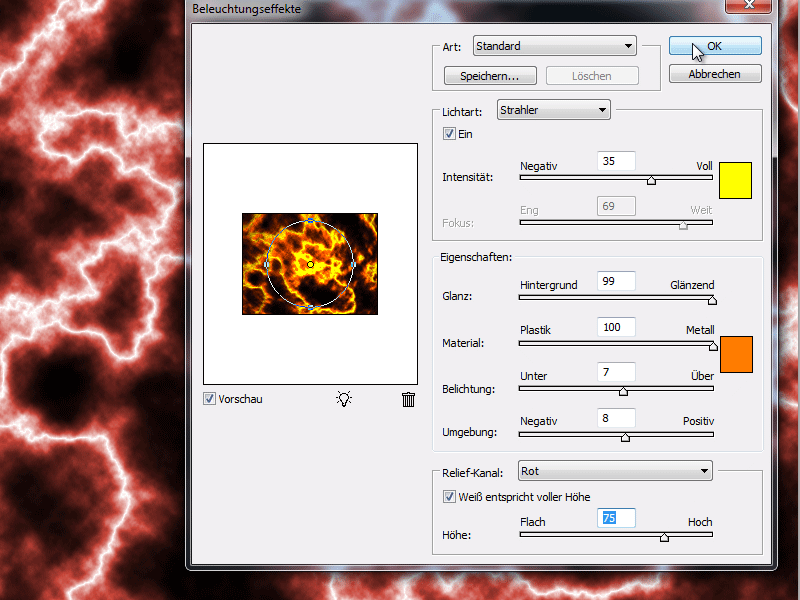
Trin 8:
Ser det ikke fantastisk ud, resultatet, ikke sandt?
Trin 9:
Nu trykker jeg igen på F9 for at gøre Handlings-panelet synligt og afslutter min handling. Jeg kan nu blot klikke på Afspil-Symbolet for at udføre handlingen igen. Hver gang vil man se, at magmat ser anderledes ud, da Skyer-filteret altid oprettes tilfældigt.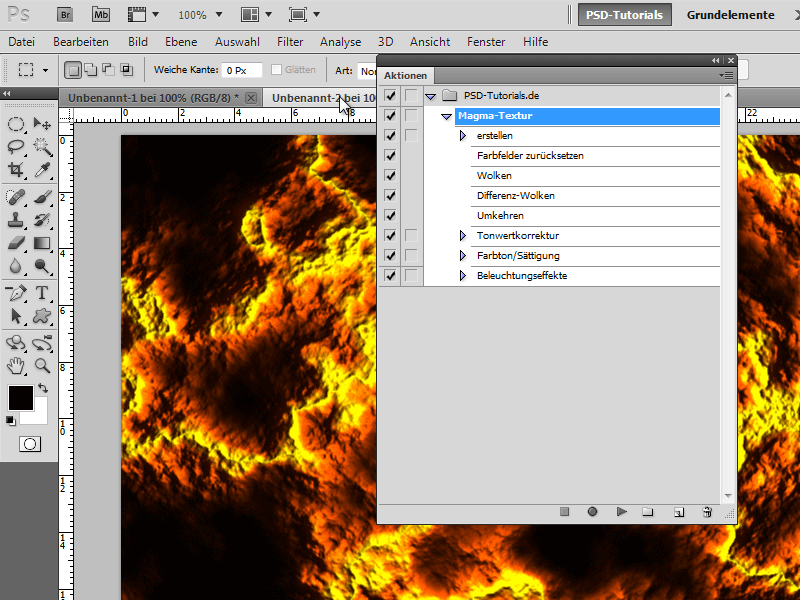
Trin 10:
Hvis jeg gerne vil se en dialogboks for at ændre visse værdier, klikker jeg på symbolet ved siden af fluebenet.