Da vi har generelt en akse mere at gøre med på arbejdspladsen i rummet end i et 2D-billedredigeringsprogram, har snapping, eller indsnapping af elementer, en særlig betydning.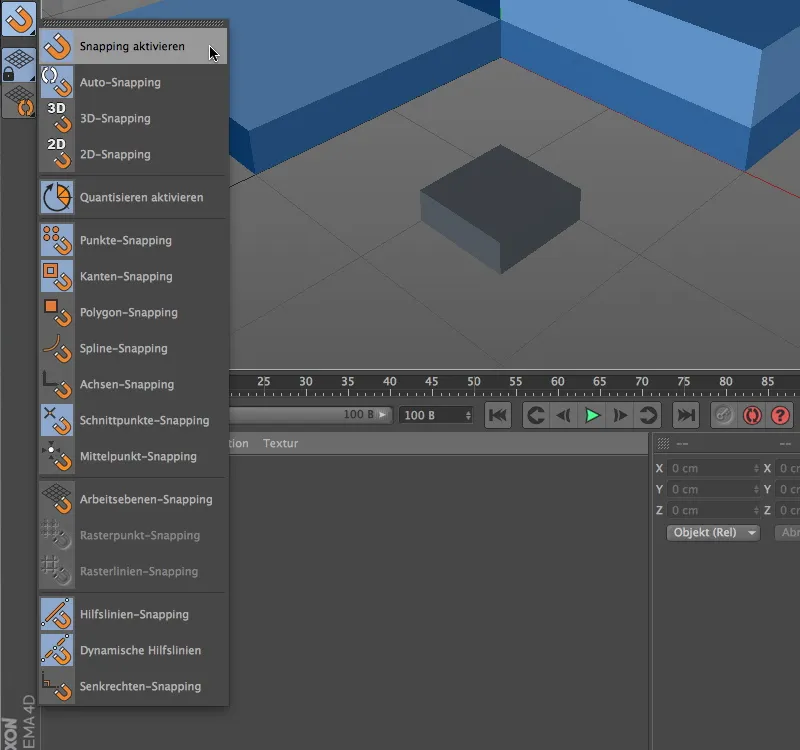
Dette ses allerede ved den fremtrædende placering af snapping-funktionerne i Snapping-paletten. Her er alle de vigtige snapping-indstillinger samlet for hurtig adgang.
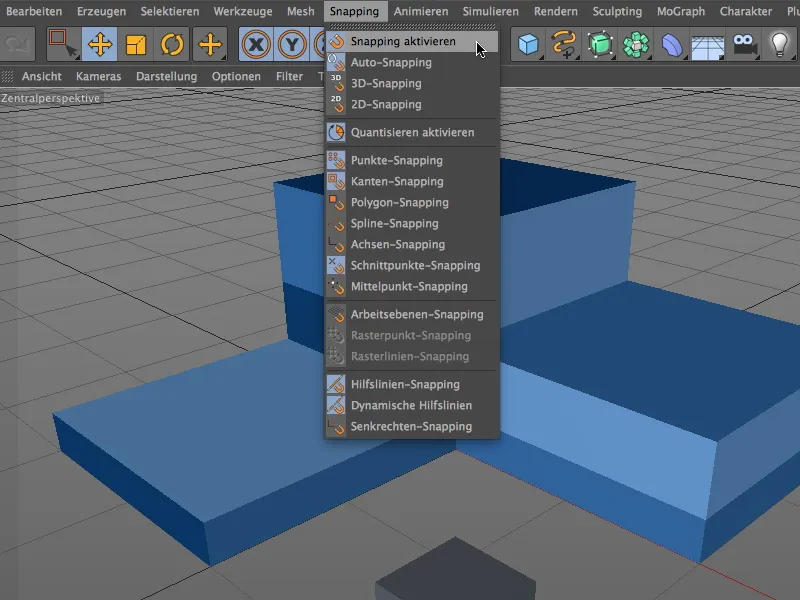
Den identiske liste findes også i menuen Snapping. Lige fra starten skal det siges, at ved snapping skal grundreglen altid være "så meget som nødvendigt, men så lidt som muligt." Hvis der er for mange valgte indstillinger, reagerer snapping-funktionen for følsomt og gør arbejdet sværere, fordi den konstant låser sig fast på alle slags komponenter.
Komponentindsnapning
Lad os se på snapping-funktionen med et simpelt eksempel. I pakken med arbejdsfilerne finder du også projektfilen, der hører til dette eksempel.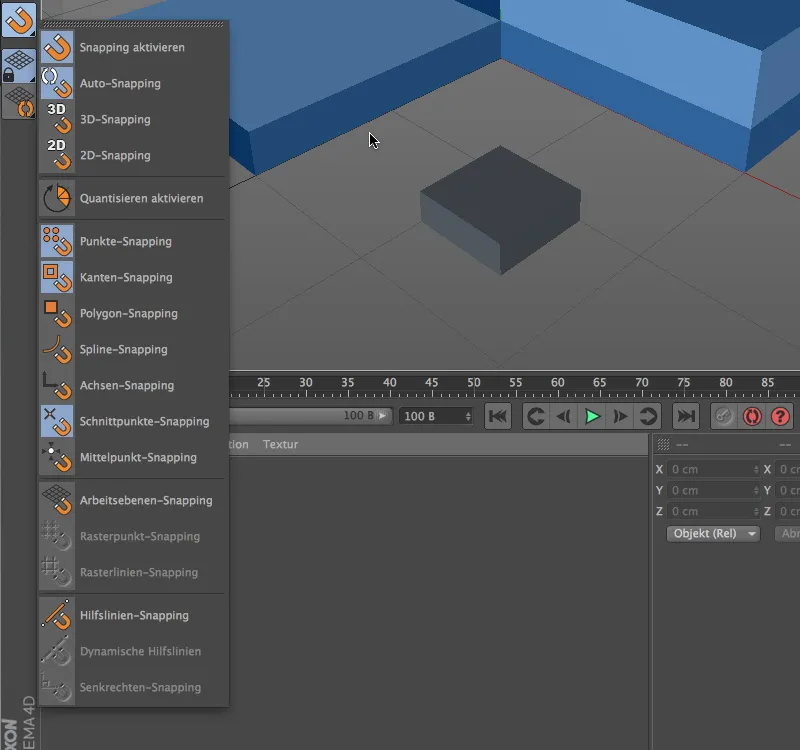
Via Snapping-paletten skal snapping generelt aktiveres først. Mens 2D-snapping kun reagerer to-dimensionelt på elementer fra den aktuelle visning, tager 3D-snapping også højde for rumlig information for indsnapping af elementer. Auto-snapping virker som 3D-snapping i centralperspektiv og som 2D-snapping i de ortogonale visninger.
I dette første eksempel skal snapping-funktionen reagere på punkter, kanter og skæringspunkter.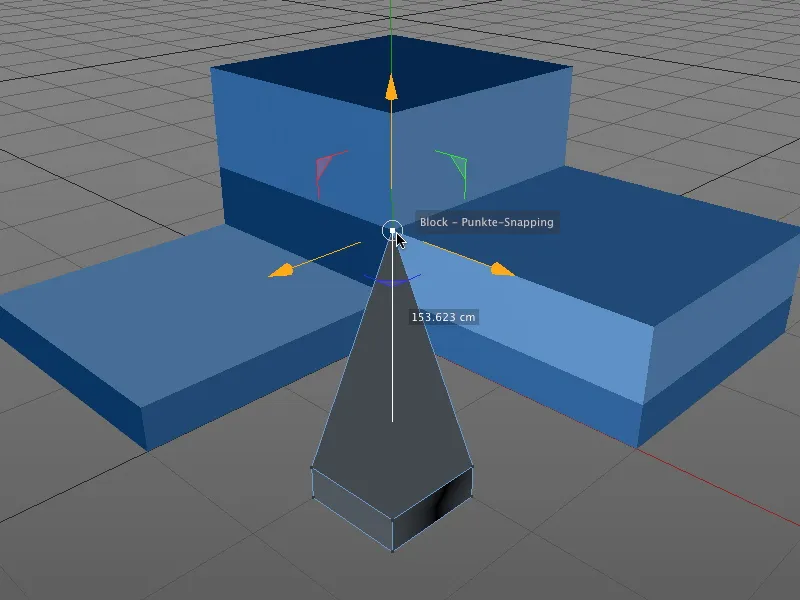
Hvis vi f.eks. i punktredigeringsmodus griber fat i og flytter et punkt på et objekt, vil snapping-funktionen sørge for, at punktet låser sig fast på alle tidligere valgte snapping-elementer. Meget praktisk: På stedet får vi også vist det berørte objekt og den snappende komponent.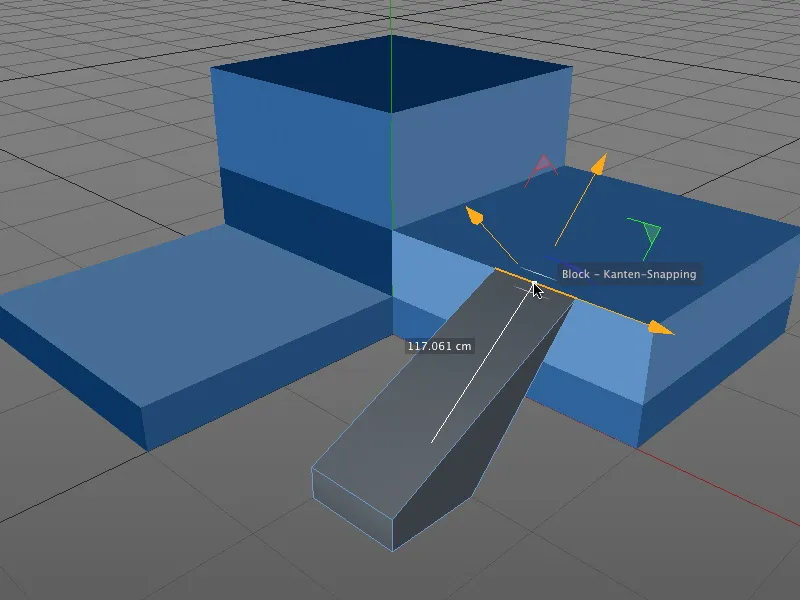
Ved indsnapping er det ligegyldigt, hvilken redigeringsmodus der er aktiveret. Her er en kant på en terning valgt og flyttet til kanten på det blå objekt.
I modelredigeringsmodus flyttes hele objektet logisk. Referencen for indsnapping på komponenterne er objektets akseoprindelse.
Indsnapning med aksejustering
Det er dog ikke altid ønskeligt, at akseoprindelsen på objektet altid anvendes som referencepunkt. Da snapping naturligvis også virker på akser, er det let at bestemme et mere velegnet referencepunkt til snapping.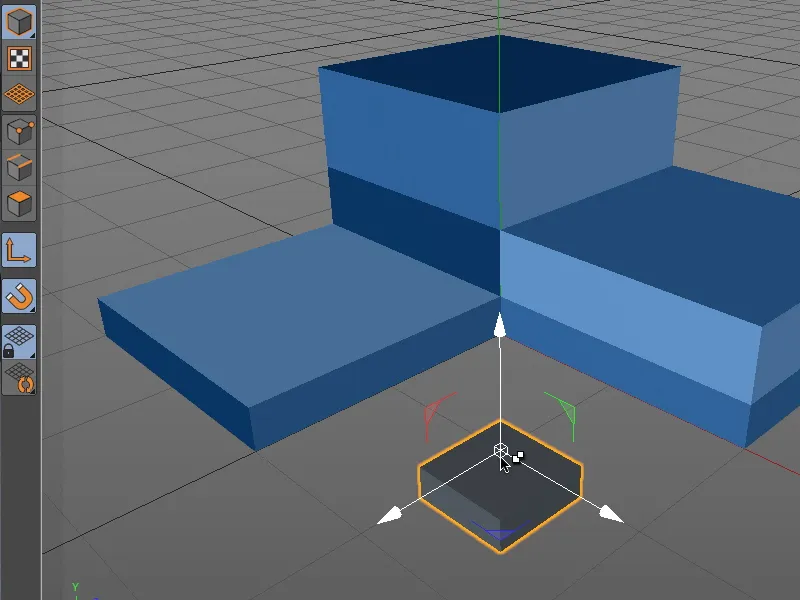
For at gøre dette skifter vi midlertidigt til akseredigeringsmodus ved at holde tasten "L" nede og samtidig gribe fat i objektets akseoprindelse med musen.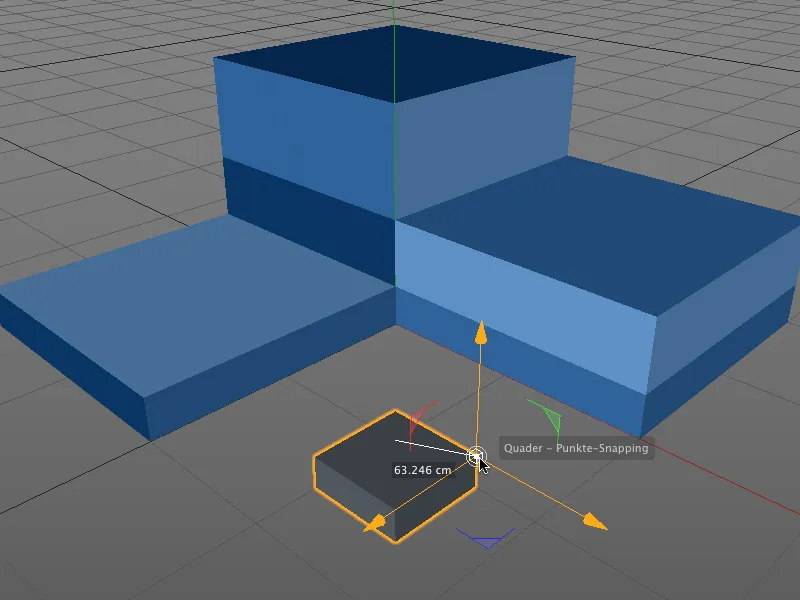
Takket være aktiveret snapping kan objektets akse nu nemt placeres på det ønskede nye referencepunkt, f.eks. på den øverste sidedel af terningen.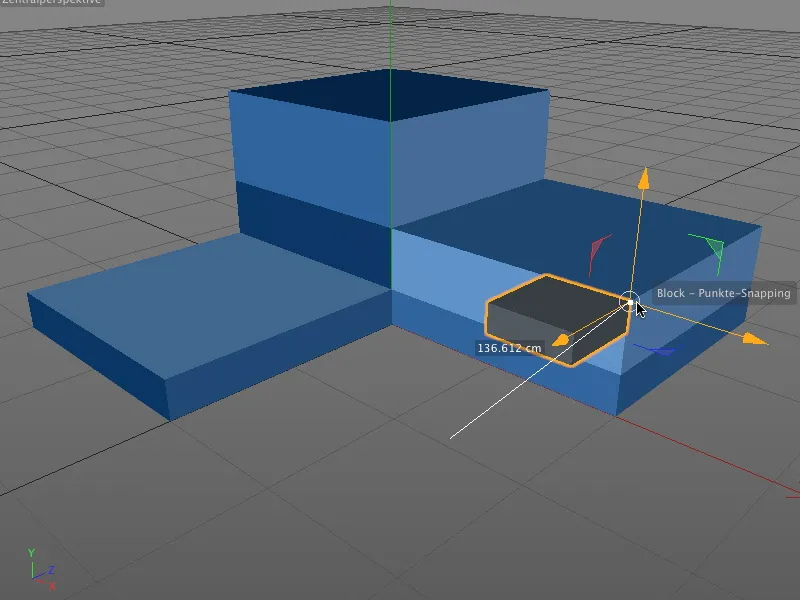
Ved at slippe tasten "L" springer vi tilbage til den tidligere redigeringsmodus (i mit tilfælde modelredigeringsmodus) og kan lade hele objektet låse sig fast på en vilkårlig snapping-komponent via det nye referencepunkt.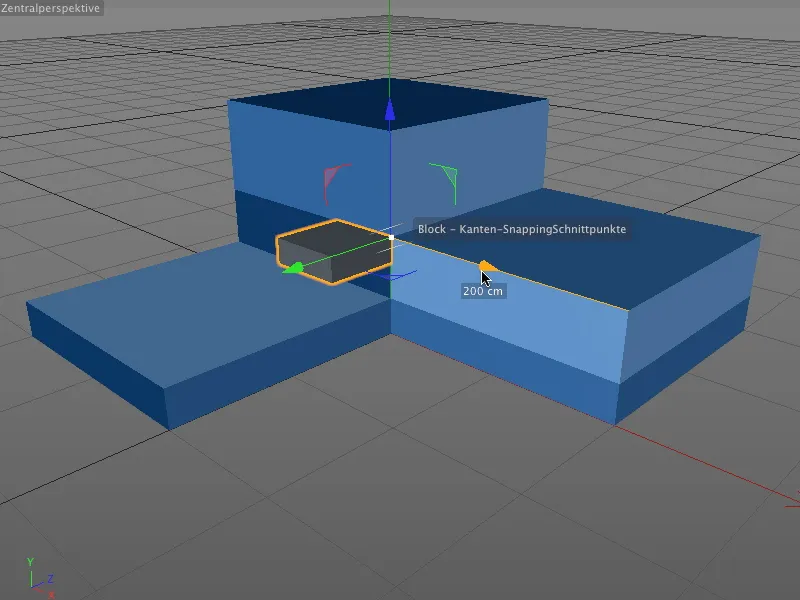
Det er naturligvis ligegyldigt, om vi griber hele objektet eller en indeholdt komponent eller om vi blot flytter det valgte element gennem aksishåndtagene - snapping fungerer i alle tilfælde.
Indsnapning med dynamiske hjælpelinjer
Efter disse grundlæggende funktioner vil vi se på højdepunktet i den nye snapping-funktionalitet, nemlig snapping med dynamiske hjælpelinjer.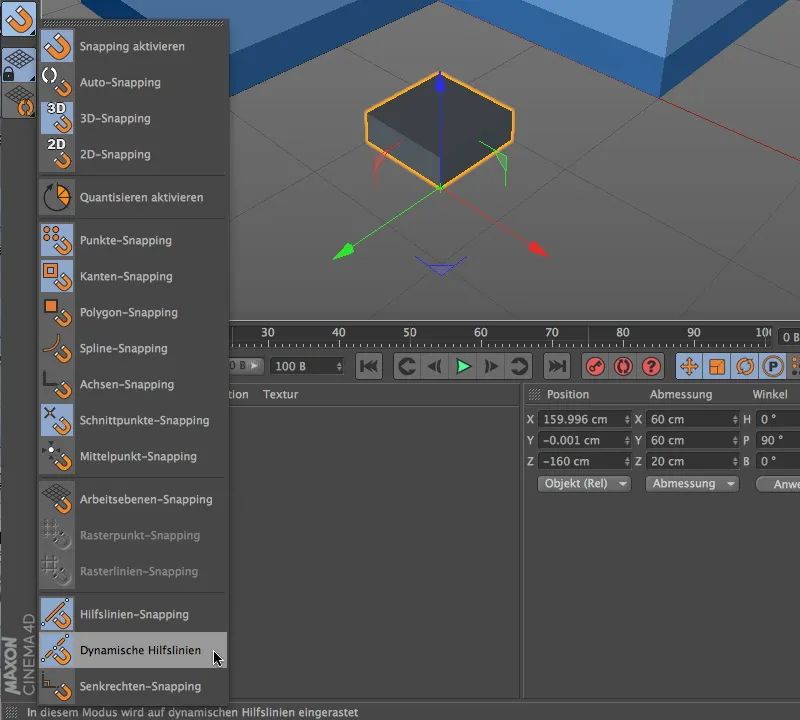
For at kunne gøre dette skal vi først aktivere hjælpelinje-snapning og derefter de dynamiske hjælpelinjer via Snapping-paletten.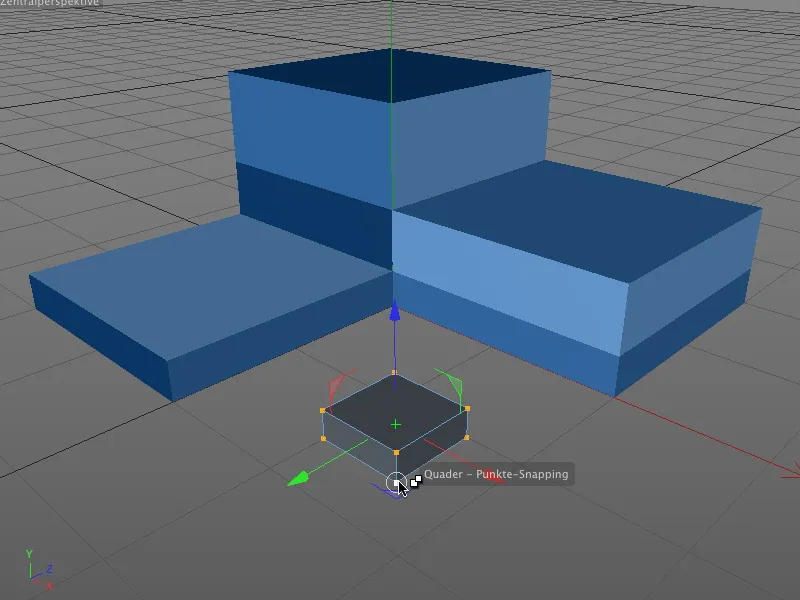
I dette arbejdseksempel skal den lille terning flyttes til skæringspunkterne på de ydre kanter af den blå blok. Vi aktiverer punkteredigeringsmodus og vælger alle punkter på polygonterningen. For at bruge den nederste, forreste punkt som referencepunkt til forskydningen griber vi fat i terningen på dette punkt og holder venstre museknap nede.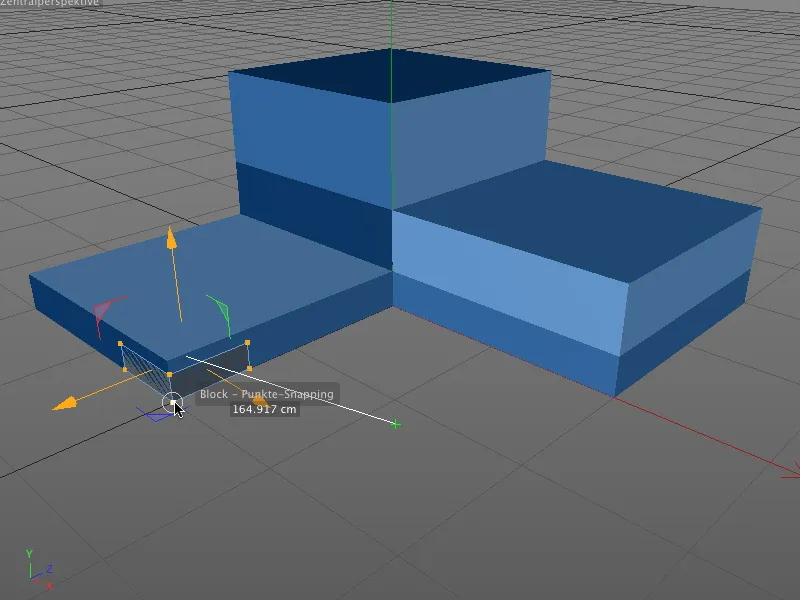
Nu opretter vi den første dynamiske hjælpelinje. Med venstre museknap holdt nede trækker vi terningen som vist på billedet til den nederste hjørne af blokken. Vi slipper ikke musen og bliver der i cirka et halvt sekund for at kvalificere punktet som bærer af den første dynamiske hjælpelinje.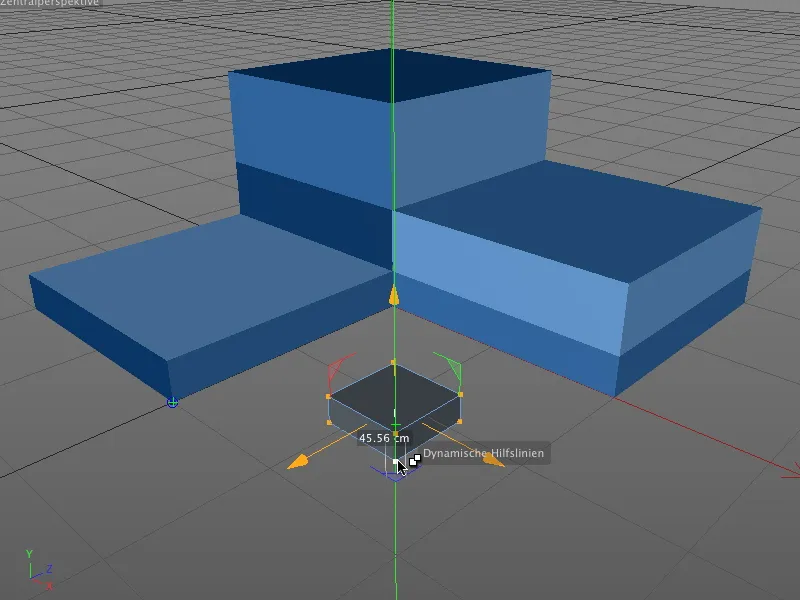
Når vi flytter terningen væk fra hjørnet igen, kan vi se på det turkisfarvede kryds med blå omridsning, at dette første punkt er sat som dynamisk hjælpelinje.
Vi holder stadig venstre museknap nede og trækker den forreste terning-punkt til den nederste højre hjørne af den blå blok. Også her bliver vi et øjeblik for at kvalificere dette hjørnepunkt som en bære for den anden dynamiske hjælpelinje, analogt til venstresiden..webp?tutkfid=45772)
Når vi nu flytter terningen til den angivne endelige position, vil de blå og røde dynamiske hjælpelinjer straks vise os, hvor vi finder det søgte skæringspunkt af de forlængede kanter. Da vi har aktiveret skæringspunkt-Snapping i Snapping-indstillingerne, vil terningen straks klikke på den rigtige position.
Så længe Snapping med dynamiske hjælpelinjer er aktiveret, kan vi ved hurtigt at dvæle over det respektive objektpunkt implementere vilkårlige punkter som bærere for dynamiske hjælpelinjer og justere vores Snapping herefter.
Snapping med andre værktøjer
Det nye Snapping i CINEMA 4D er dog ikke kun egnet til at positionere objekter og elementer, det kan også i høj grad forenkle arbejdet med visse værktøjer, som f.eks. at generere polygoner eller bruge kniven.
Her vil vi se på en anden, men lige så enkel arbejdseksempel.
Udover hjælpelinje-Snapping med dynamiske hjælpelinjer aktiverer vi også lodret-Snapping, så vi i det følgende eksempel kan udføre lodrette skæresnit på en trekantspolygon.
Nu kan arbejdet med knivværktøjet begynde. Afhængigt af den ønskede placering af snittet bestemmes dets slutpunkt ud fra den fundne lodrette.
På denne måde kan der nemt tilføjes parallelle snit på objekter, da de dynamiske hjælpelinjer også hjælper med at bestemme den korrekte snitplacering.
Kvantisering
I CINEMA 4D er kvantisering fastsættelse af trin for position, størrelse og vinkel forstået. Dette undgår skæve værdier og tillader os at foretage interaktive ændringer uden konstant at skulle overvåge koordinat- eller attribute-manager for at rense værdierne der.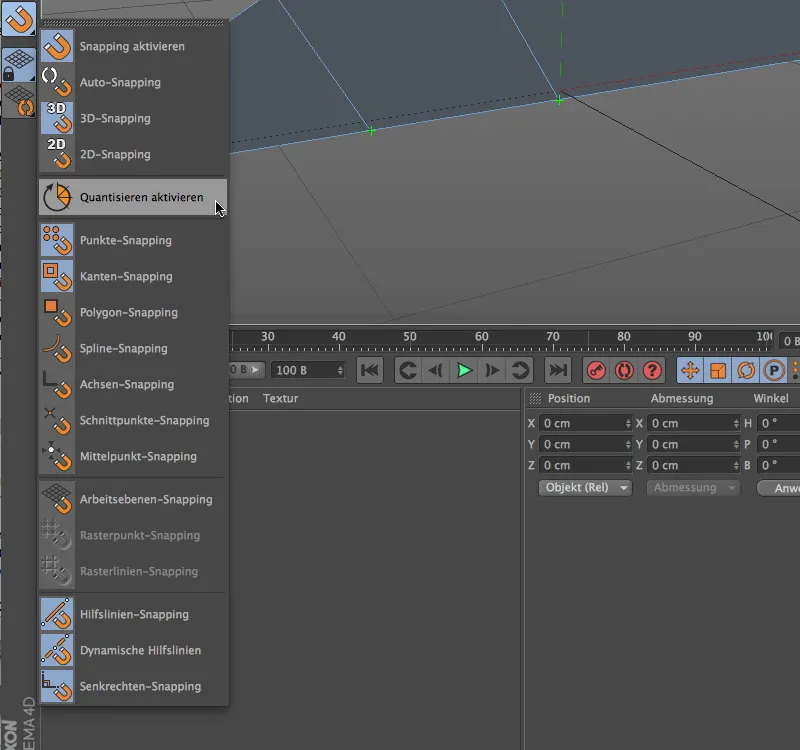
Da kvantisering også er en form for Snapping, er den også repræsenteret i Snapping-paletten. Dog kan vi på dette tidspunkt kun aktivere eller deaktivere den; indstillingerne for kvantisering-funktionen findes et andet sted.
For at anvende kvantisering-funktionen på det aktuelle arbejdseksempel deaktiverer vi først det fulde hjælpelinje-Snapping og aktiverer kvantisering via indgangen i Snapping-paletten.
I attribute-manageren finder vi i modus menuen under modellering indstillingerne for modellering. Udover standardindstillinger for Snapping, som normalt indstilles via Snapping-paletten, giver fanen kvantisering os parametrene for kvantisering-funktionen.
Ud over de tre almindelige trin for flytte, skalere og dreje kan vi også angive en procentvis trin for teksturmodifikation.
Som det er specificeret i kvantisering-funktionens indstillingsdialog, overholder værktøjerne til redigering, f.eks. drejeværktøjet, det specificerede trin og tillader ikke skæve tal ved interaktiv ændring i editor.
… heller ikke negative numeriske værdier under den interaktive ændring i editor.


