Der er folk, der faktisk laver grafikker til webben i Adobe InDesign. Det kan man gøre.
Der var en situation, hvor en ven spurgte mig, hvordan det kan være, at når jeg eksporterer en grafik som JPG og ser den i Photoshop, så passer opløsningen ikke længere. Så måtte jeg selv først finde ud af, hvordan det kan være.
Trin 1
Jeg viser bare, hvordan man egentlig gør det korrekt:
Jeg går til Fil>Ny>Dokument og der kan jeg allerede ved Målkategori vælge, om jeg vil have det til Tryk, Web eller Digital offentliggørelse. Jeg har brug for Web.
Pixels bruges som enhed, det er korrekt. Jeg kunne også sige præcis, hvilken opløsning jeg vil have under Sidelayout, eller jeg kan indtaste det direkte under Bredde og Højde. Lad os sige 800 × 200 pixels og bekræft med OK.

Trin 2
Så har jeg arbejdsområdet her, og jeg vil f.eks. oprette en knap her.
Til det bruger jeg Rektangelværktøjet og laver en form.
Der skal også være en Gradient fra top til bund. Så vælger jeg Type: Lineær og Vinkel: 90°.
Jeg justerer at jeg ikke ønsker en Kontur under Farvefelter..webp?tutkfid=77850)
Trin 3
Jeg kan selvfølgelig også selv justere farven, hvis jeg ikke kan lide den. Men det er ikke det, det drejer sig om lige nu.
Hvis det alligevel er tilfældet, kan jeg vælge farven ved at gå til Farvefelter>Ny gradient. Det oprettes straks, og derefter kan jeg gå ind og f.eks. flytte skyderen Sort let til højre ved at dobbeltklikke, så det ikke straks går til fuldstændigt hvidt..webp?tutkfid=77851)
Trin 4
Så vil jeg gerne afrunde lidt, og går til Objekt>Hjørneindstillinger.
Jeg foretrækker altid at gøre det med Visning, så man ser det med det samme. Og så justerer jeg simpelthen til Afrundet og 20 px.
Så ser det hele sådan ud:.webp?tutkfid=77852)
Trin 5
Der er allerede en kontur igen, som jeg slet ikke ønsker, så jeg fjerner den igen. Jeg kunne nu indsætte en tekst, men det lader vi bare stå sådan.
Trin 6
Nu vil jeg gerne have det eksporteret, så jeg klikker på Fil>Eksport og kalder det "knap".
Så kan jeg stadig vælge, hvilket filformat jeg vil have. PNG er interessant, fordi jeg kan gemme gennemsigtigheder der. Lad os prøve det.
Så får jeg præcis det samme vindue som med JPG. Jeg kunne eksportere flere sider, men da jeg kun har en enkelt side lige nu, er det ligegyldigt i dette tilfælde.
Derudover kan jeg justere Kvaliteten. Ved Opløsning er der altid indstillet 300 ppi - ppi er Pixels per Inch.
Naturligvis er en Gennemsigtig baggrund vigtig, og jeg klikker på Eksport.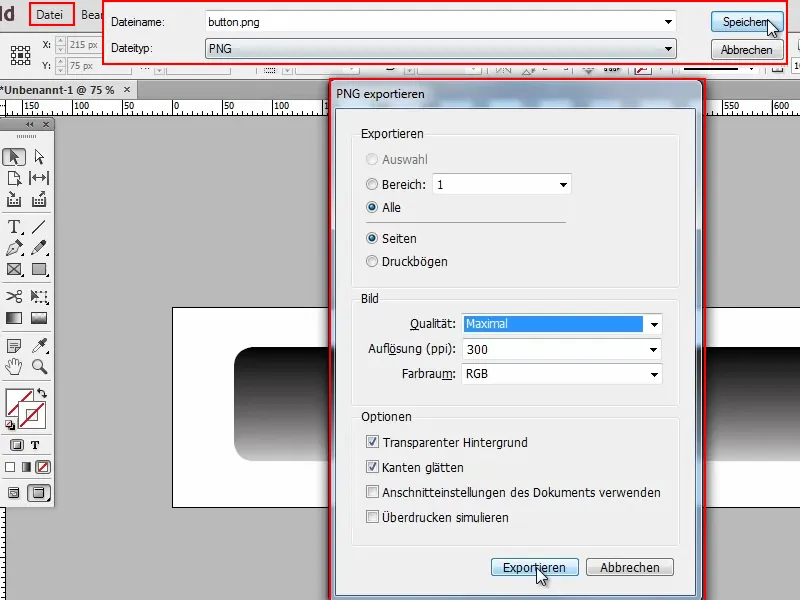
Trin 7
Nu åbner jeg denne fil i Photoshop og ser straks, at den er lidt stor.
Og hvis jeg ser under Billede>Billedestørrelse, så er det 3334 × 834 pixels. Men det havde jeg ikke indstillet ved oprettelsen af dokumentet!
Trin 8
Så tilbage til InDesign og klik på Fil>Eksport igen. Denne gang kalder jeg det "knap2".
Og nu kommer det: Her ved Opløsning skal du indtaste 72 ppi. Det er det. Først når denne værdi er indtastet, er det også præcis den opløsning, vi havde sat fra starten på.
Så har det også de ønskede 800 × 200 pixels i Photoshop.
Det var det i bund og grund. Det er ikke mere. I bund og grund skal I bare sørge for, at der indtastes 72 ppi ved eksportering.


