En floral skrift giver dine design elegance og naturlighed, perfekt til invitationer, plakater eller kreative projekter. Med Photoshop kan du designe tekst med blomster, blade og andre florale elementer, der giver dit design et særligt præg. I denne tutorial viser jeg dig trin for trin, hvordan du opretter en floral skrift – lige fra valg af passende pensler til integration af detaljer som blomster og ranker. Lad os komme i gang og forvandle dine tekster til florale kunstværker!
Trin 1
Opret først et nyt dokument i Photoshop. Størrelsen er ikke vigtig (jeg bruger 800x600 pixels). Nu skal du bruge et pænt baggrundsbillede, hvor teksten senere kan fremstå godt. Jeg har valgt et stockbillede fra Fotolia.de.
Dette billede positionerer vi passende i vores nye dokument. Du kan let skære lidt af græsplænen, så mere af himlen er synlig.
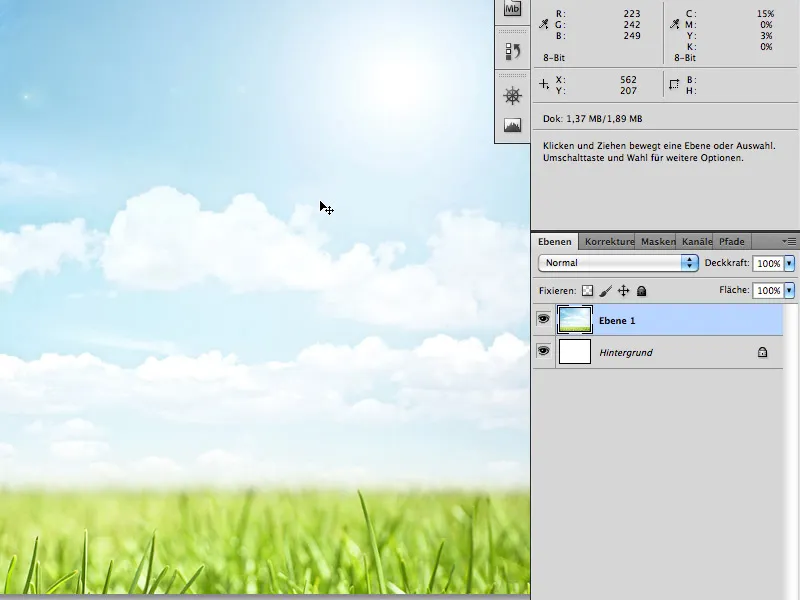
Trin 2
Vælg tekstværktøjet (T) og skriv din tekst midt på dokumentet: f.eks. "PSD", skrifttypen Myriad Pro Black 200px.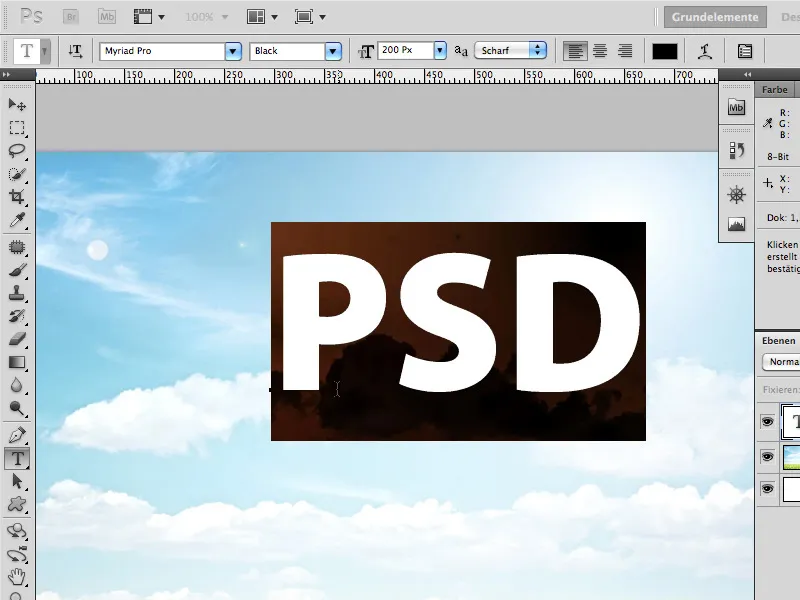
Derefter fylder vi det provisorisk ud med en passende baggrund. Denne vil senere næsten ikke være synlig, hvor bladene danner huller.
Jeg bruger Fotolia.de-billedet: 589032 - grass 4 © Alx - Fotolia.com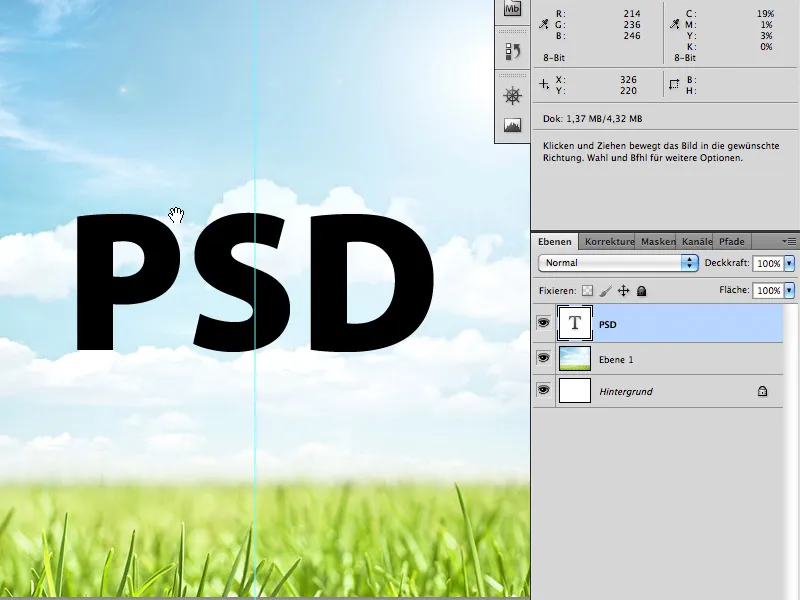
Placer nu billedet af græsplænen på en ny lag over bogstaverne PSD. Klik nu med den Ctrl-/Cmd-tast nedtrykket på tekstlagets miniaturomrids. Derefter bør der dannes et markering omkring bogstaverne PSD.
Laget valgt er stadig laget med græsplænen. Klik nu på lagmaske. Herefter vil græsset kun være synligt i form af bogstaverne PSD.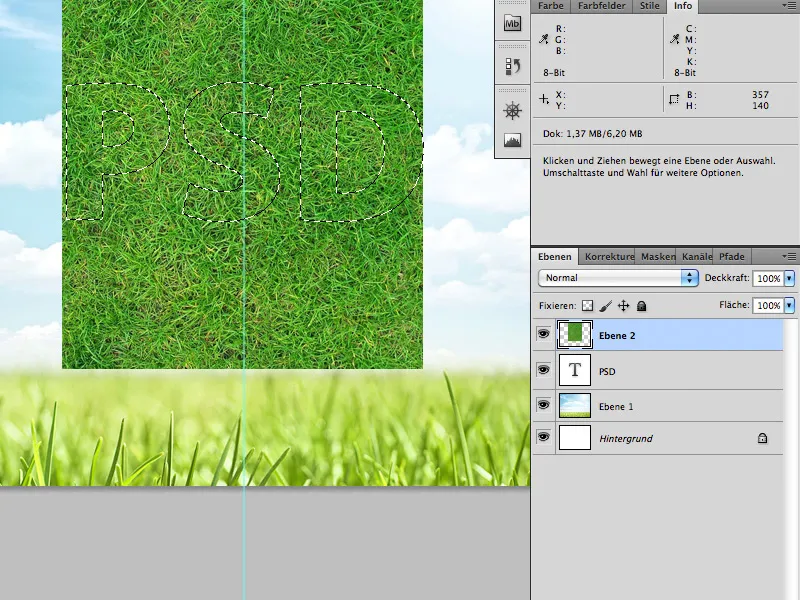
Trin 3
Næste skridt er at tilføje rødderne ved baseline af teksten. Hertil bruges følgende Fotolia.de-stockbillede: 2866977 - grass © lidian neeleman - Fotolia.com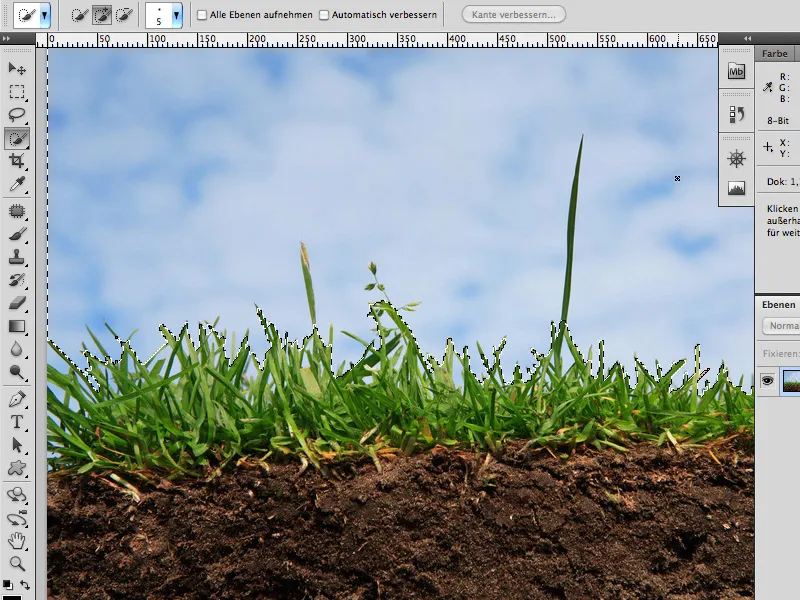
Himlen kan du relativt nemt adskille fra græsset med Quick Selection Tool. For områderne, du ikke fanger direkte, kan du bruge Color Range (Selection>Color Range).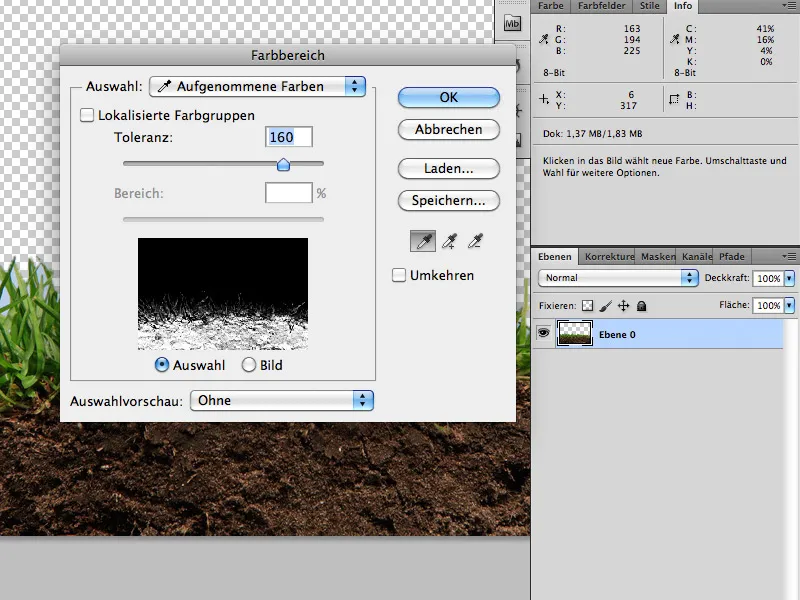
Derefter placerer du rodstykket inklusive det frithuggede græs på et lagmaske over den nederste del af bogstaverne (som beskrevet i trin 2).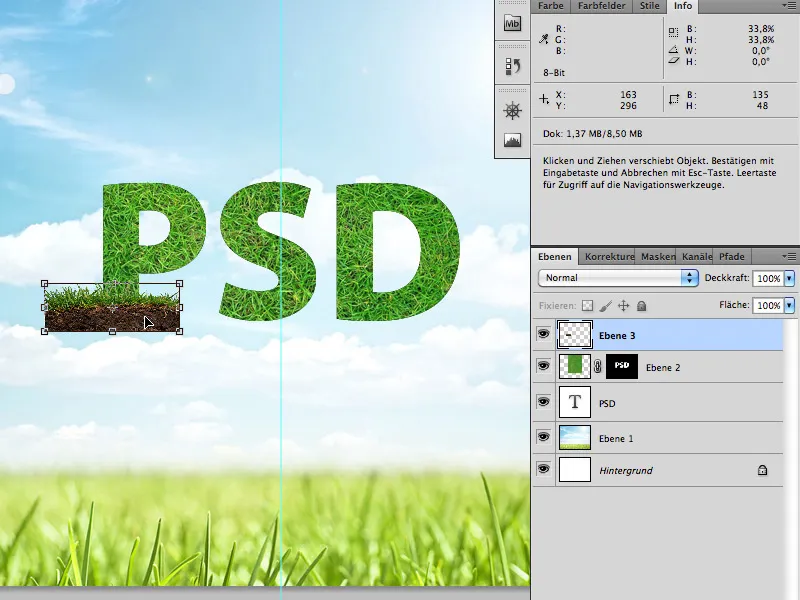
Efter tilføjelse af lagmasken: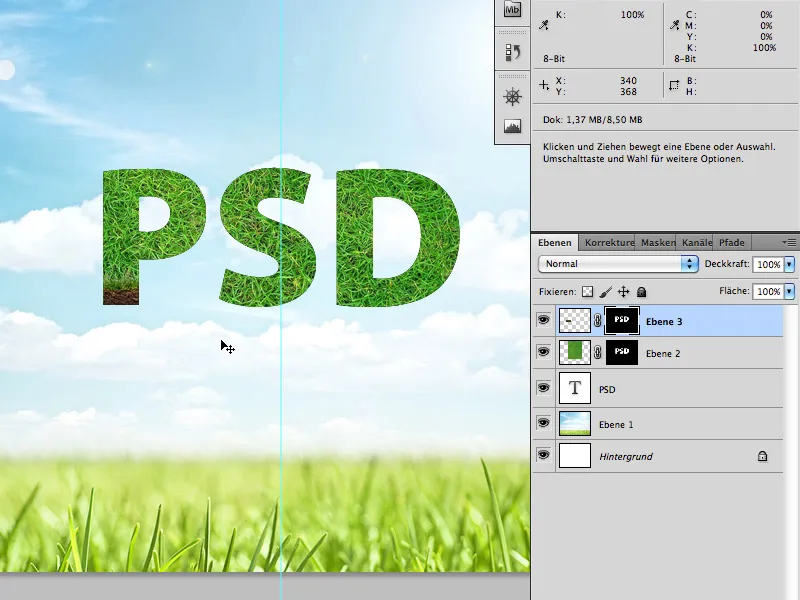
Skift nu til lagmasken af rødderne/jorden og mal rødderne nedad med en finhakket pensel (penselfarve: Hvid).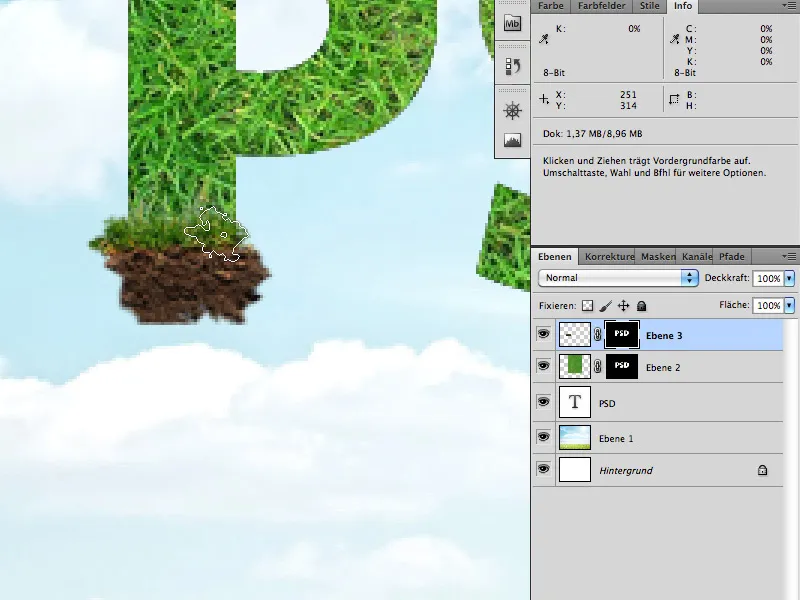
Trin 4
Dette trin tager længst tid og kan desværre ikke beskrives detaljeret, da du her skal stole på din personlige smag.
Først og fremmest har du, som i de foregående trin, brug for det rette stockmateriale: blade og eføyranke:
Fotolia.de
23293494 - Lierre rampant © PIL - Fotolia.com
26481477 - Sex on the Beach - Cocktail © ExQuisine - Fotolia.com
Klip blade og ranker ud fra de to billeder efter behag og kopier dem ind i dine bogstaver (igen med Quick Selection Tool og Color Range).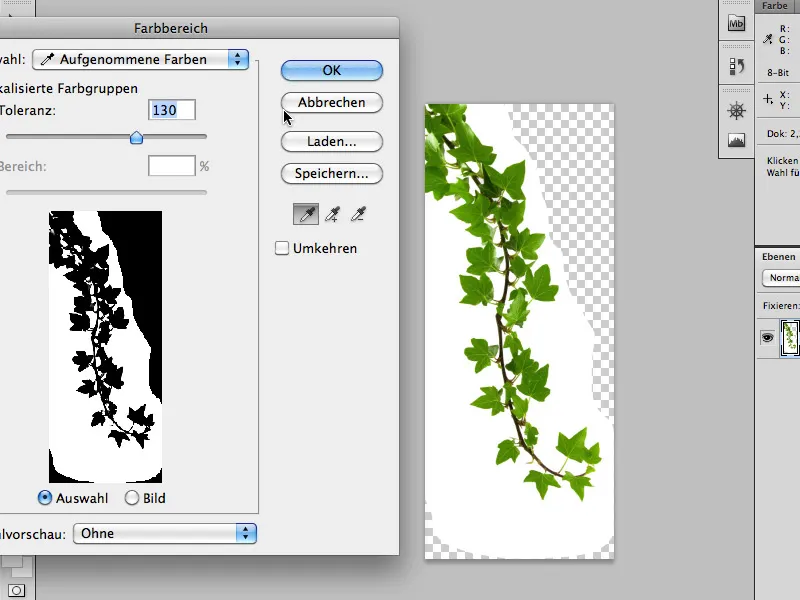
Dupliker blade, flyt og drej dem, og vigtigst af alt: Brug forskellige blade. På denne måde fylder du bogstaverne fuldstændigt ud. Lad gerne nogle blade stikke ud af skriftens snit.
Placer billederne præcist i bogstavernes form, …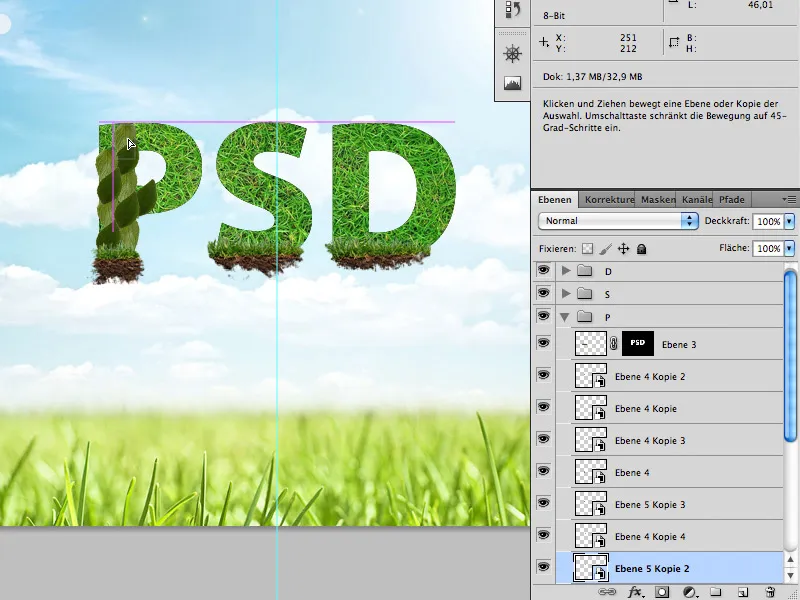
… indtil de er lukkede igen.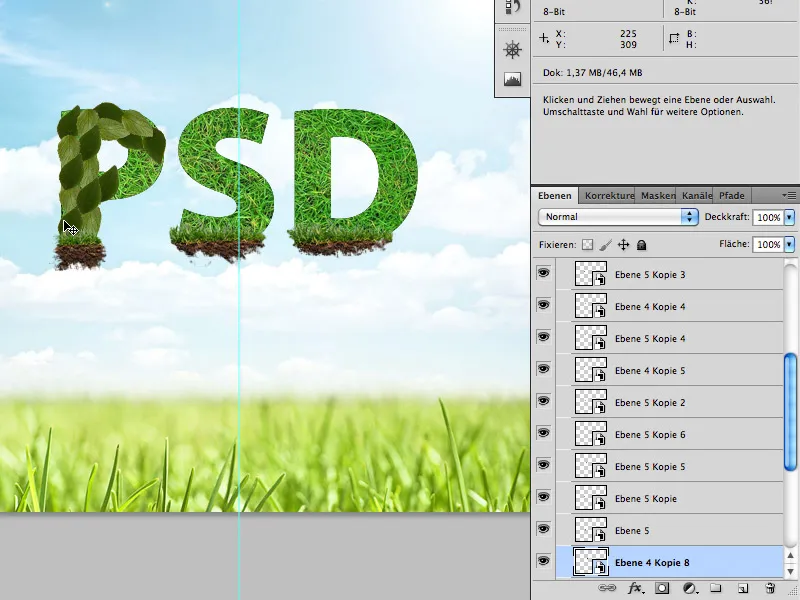
Derefter indsætter du eføyranke i bogstaverne og placerer den mellem bladene.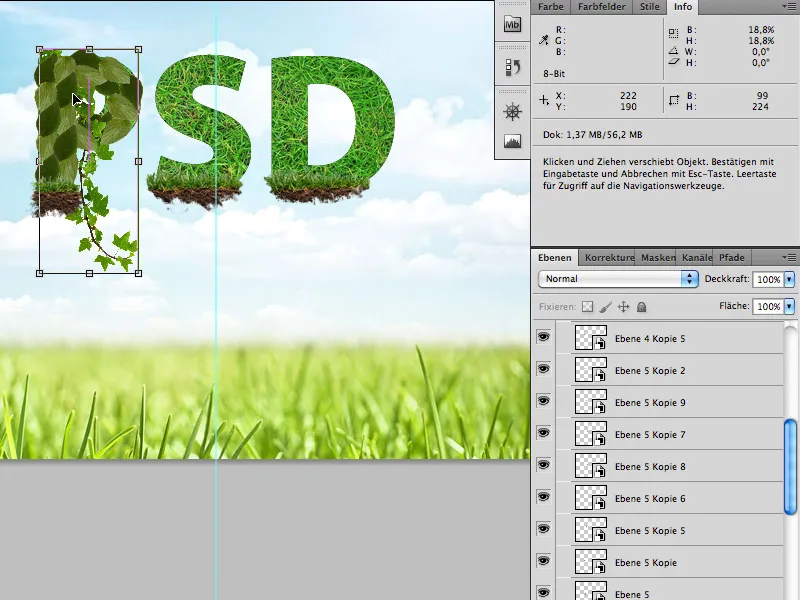
Trin 5
Når bogstaverne er fuldstændigt fyldt ud med blade, justeres det fine tuning med blomster og mariehøns:
Fotolia.de
24292714 - Ladybug on white © Alekss - Fotolia.com
3064620 - daisy collection © Acik - Fotolia.com
Blomster og mariehøns kan du nemt og hurtigt klippe ud med magic wand.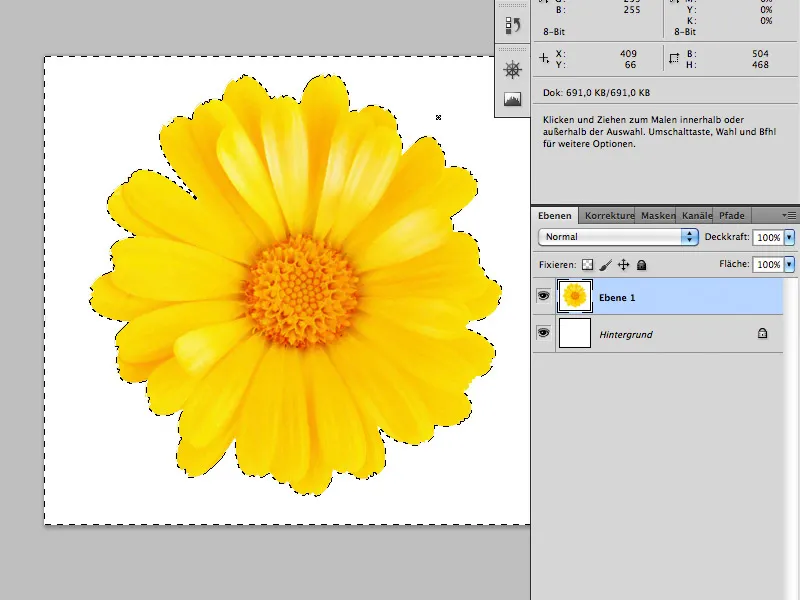
Derefter placerer I dem mellem bladene i jeres skrift.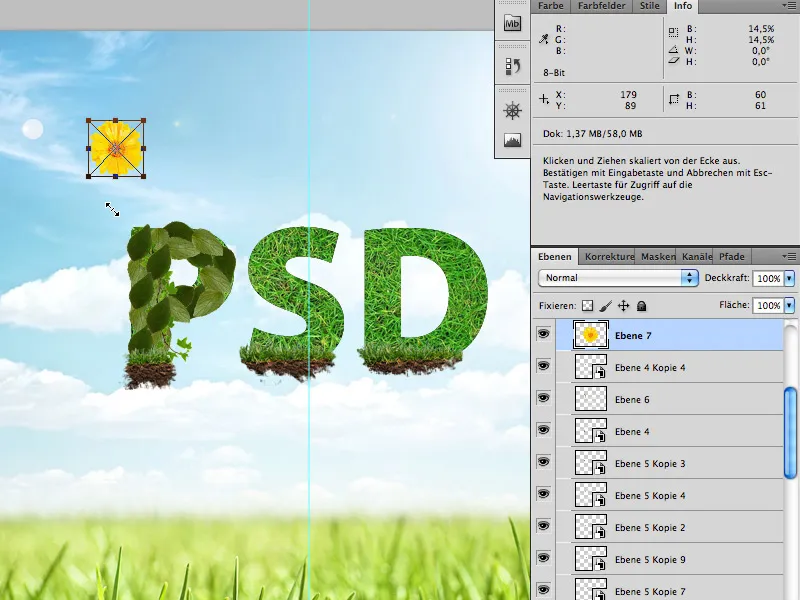
Brug ikke for mange blomster eller mariehøns.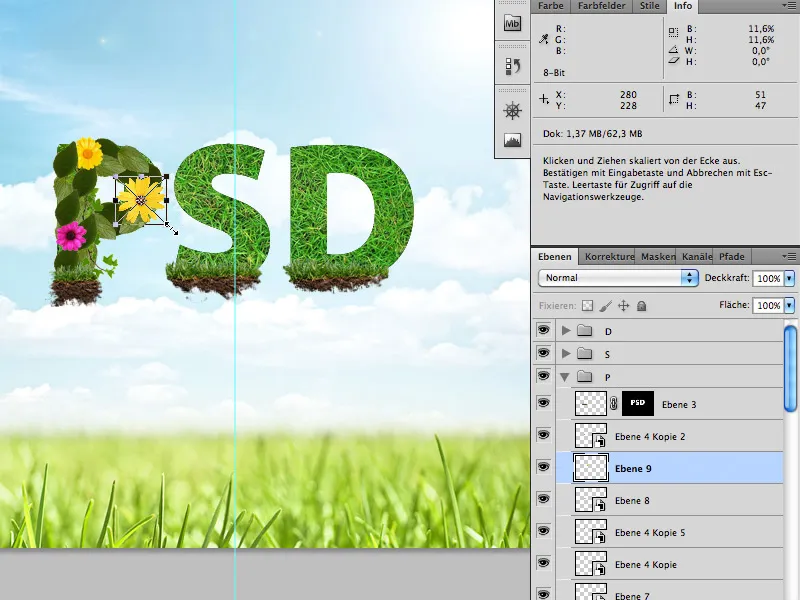
Når I har gjort alt dette, …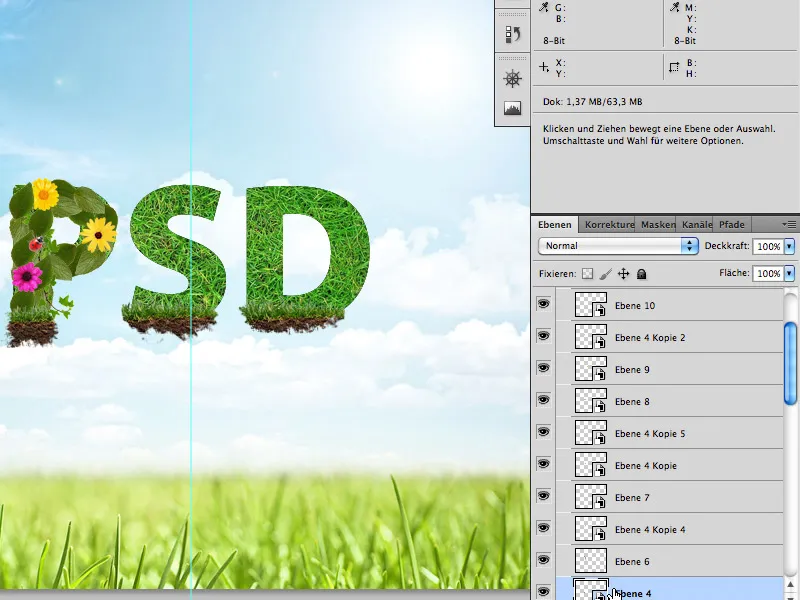
… er I allerede færdige.
Jeg ønsker jer god fornøjelse med tutorialen.


