Trin 1: Billedanalyse
- Håret på venstre side (set af os) ser ikke godt ud, så jeg vil erstatte det med nyt.
- Overdelen sidder lidt skævt, så jeg vil forme den lidt og farve den.
- På visse områder vil jeg gøre kvinden lidt slankere og forme hele kroppen en smule.
- Jeg kan ikke lide folderne i trussen, så dem vil jeg også korrigere og farve.
- Farven på tåneglene ser påtrængende ud, så den skal også farves i en neutral farve.
- Det højre øre (set af os) får samme form som det venstre.
- Hudretouchering
- Generende blitzpletter skal fjernes
- Alle kanter på koppen skal males efter.

Trin 2: Indsæt hår
Håret på højre side vælges med Lasso-værktøjet og spejles over Lag ved kopiering > Fri transformering > Horisontal spejling. Dette lag kalder jeg "Hår Venstre" og reducerer derefter Gennemsigtigheden, så det underliggende lag skinner igennem. Det hjælper mig med at tilpasse laget med håret korrekt. Når jeg er tilfreds med resultatet, øger jeg Gennemsigtigheden til 100% igen og opretter en sort maske ved at klikke på maskeikonet mens jeg holder Alt-tasten nede. Jeg maler mine hår med hvid farve. For at gøre hårovergangene bløde, bruger jeg en børste med bløde kanter, og ved overgangen mellem hår og krop bruger jeg en hård børste.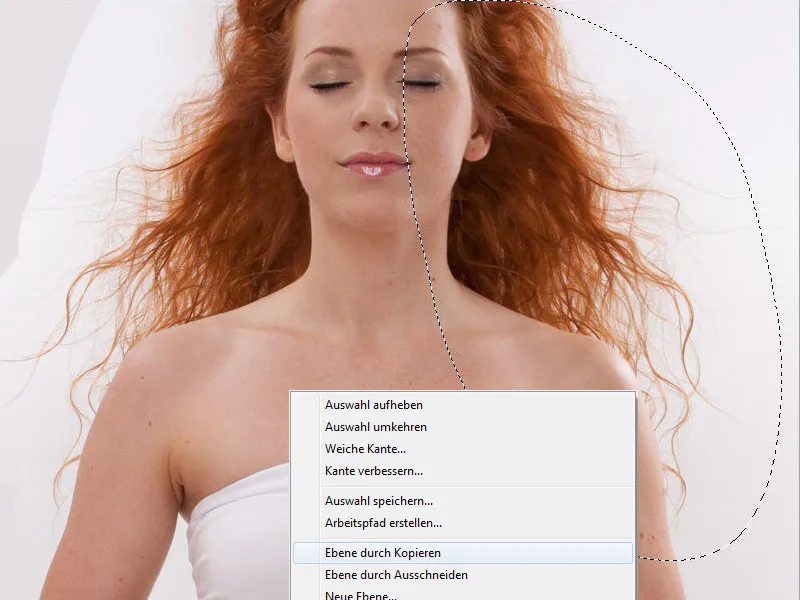
Trin 3: Tilpas øre
Det samme gør vi med øret; fremgangsmåden er nøjagtig den samme som med håret. Det passede perfekt, men ser nu klippet ud. Stedet er lysere og mere kontrastfuldt end det burde være.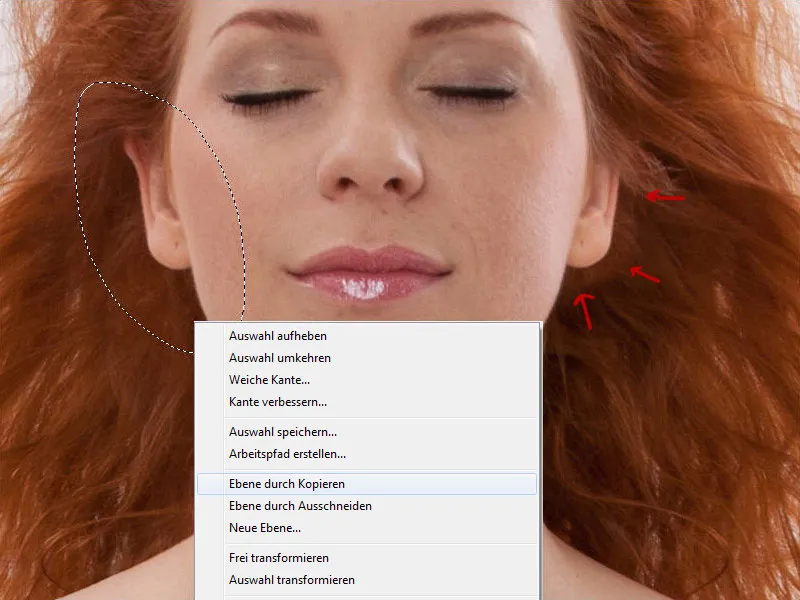
Jeg åbner Tonale kurver og opretter en klippemaske, så ændringerne kun anvendes på laget med øret. I Tonale kurver reducerer jeg midtertonerne, samler kurven i midten og trækker den nedad. Derefter går jeg til Farvetone/Mætning og reducerer mætningen en smule til -9.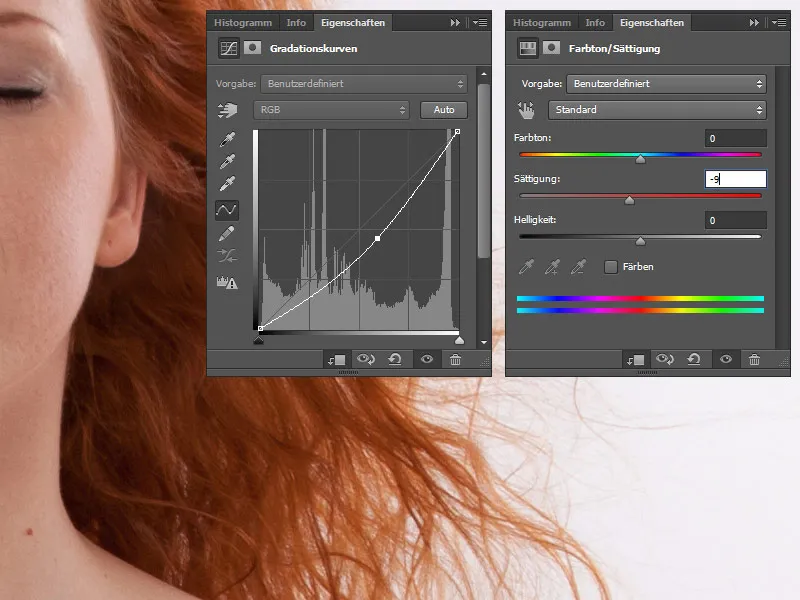
Trin 4: Flydende filter
Nu bringes hele kroppen i form. For at reducere alle lag til et med genvejen Ctrl+Shift+Alt+E. Dette lag kalder vi "Transformere". Nu går vi til Filter>Flydende og former håret, arme, ben, hofter, overdelen med Træk-ud-værktøjet. I værktøjindstillingerne tilpasses børstestørrelsen til hvert kropsområde.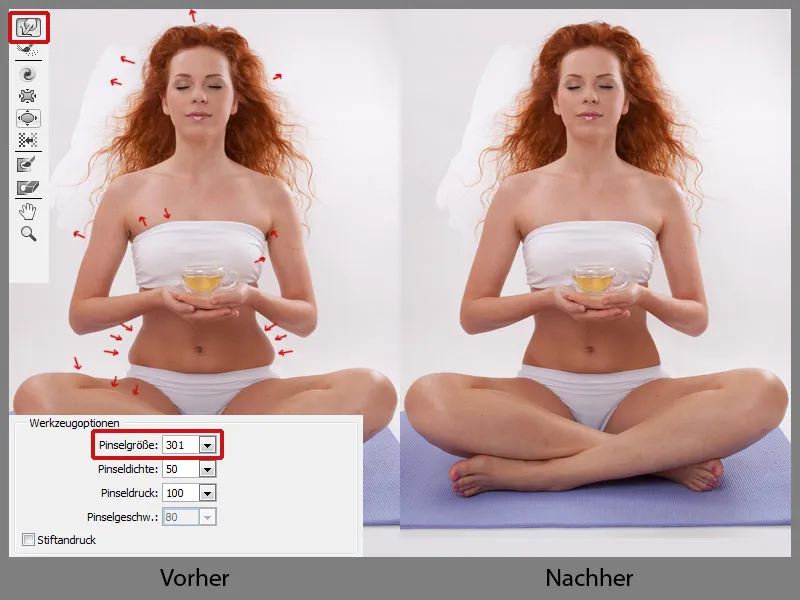
Trin 5: Tæer
Tæerne på venstre fod (set af os) ser pænere ud end dem på højre. Og det vil jeg ændre; tæerne vælges med Lasso-værktøjet og derefter vælger jeg Lag>Ny>Lag ved kopiering>Fri transformering>>Horisontal spejling. Laget kalder jeg "Tå" og reducerer Gennemsigtigheden, så det underliggende lag skinner igennem. Når alt er tilpasset, øger jeg Gennemsigtigheden til 100% igen og opretter en sort maske, ved at klikke på maskeikonet mens jeg holder Alt-tasten nede. Jeg maler tæerne hvide. Alle lag samles i en gruppe ved at klikke på symbolet nederst; gruppen kalder vi "Forberedelse".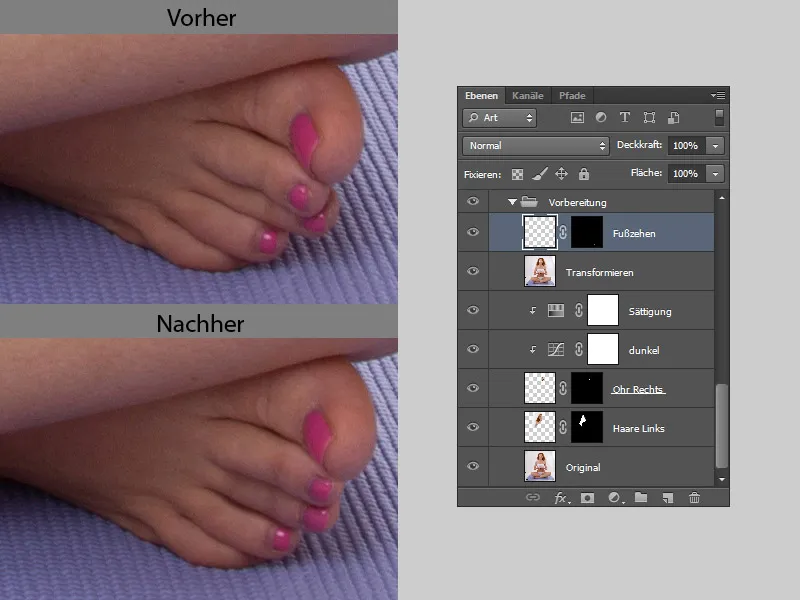
Farvning af tæer
Farvede tånegle afleder opmærksomheden, så vi vil farve dem i en neutral farve. Først opretter jeg en ny mappe og kalder den "Farve Tæer".
- Farve
Jeg opretter et nyt lag med udfyldningstypen Farve. Jeg tager hudfarven med pipetten og maler over tåneglene med en blød børste.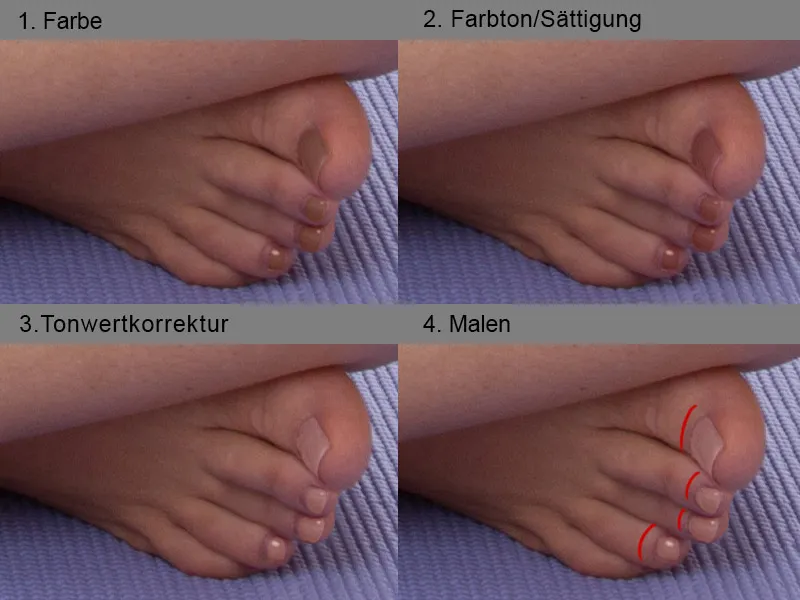
- Farvetone/Mætning
Jeg klikker på maskesymbolet og maler forsigtigt over tåneglene med en blød børste, klikker derefter igen på maskesymbolet. Nu er vores tånegle valgt, og vi vender udvælgelsen med genvejen Shift+Ctrl+I. Jeg går til Farvetone/Mætning for at ændre farven en smule. Jeg justerer farvetonen til -8. - Luminanskorrektion
Den ret mørke farve oplyses en smule med hjælp fra Luminanskorrektionen; jeg indstiller den midterste skyder til 1.70. For at ændringerne kun påvirker tæerne, opretter jeg en klippemaske og reducerer lidt Gennemsigtigheden til 78%. - Malning
Jeg er tilfreds med farven på tåneglene, men jeg kan lide ikke kanterne. Jeg opretter et nyt lag og maler forsigtigt på stederne med en lidt hård børste. Jeg tager altid farven op med pipetten. Nu ser tåneglene nydeligt lakerede ud.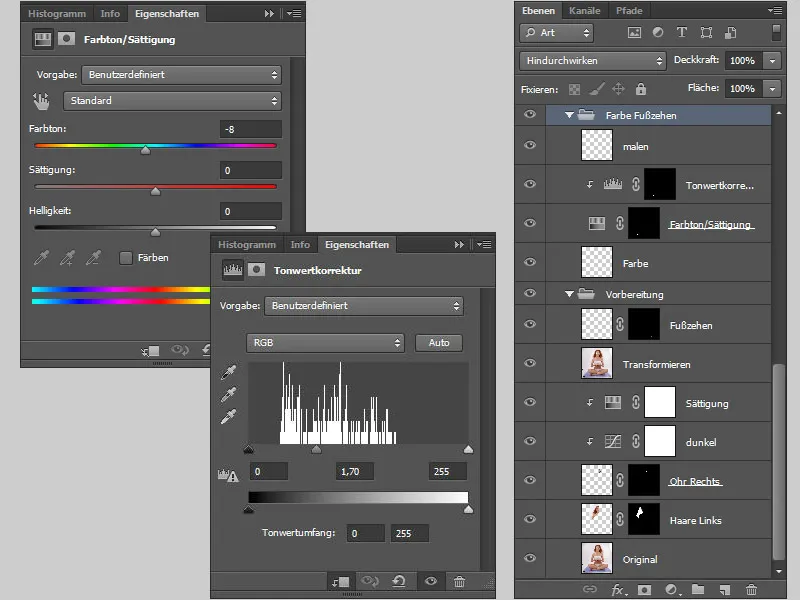
Trin 6: Fjern urenheder og pudder huden
Jeg retoucherer huden på et nyt lag. Alle lag samles i et nyt lag med genvejstasten Ctrl+Skift+Alt+E.
På laget fjerner jeg alle urenheder, bumser osv. med Reparationspenselværktøjet. Vigtigt for indstillingen af Reparationspensel er, at Hårdhed er indstillet til 100%, så opnår jeg en perfekt hudstruktur.
Et nyt lag oprettes med genvejstasten Ctrl+Skift+Alt+E, og jeg duplikerer laget to gange. På det øverste lag bruger jeg et filter fra Topaz Labs Clean: http://www.topazlabs.com/clean/.
Filtret er meget nyttigt til helkropsbilleder, når det skal gå hurtigt, men jeg bruger det ikke, når det drejer sig om portrætter eller en high-end retouchering.
Jeg går til Filter>Topaz Labs>Topaz Clean. Filtret åbner sig i et nyt vindue. Til venstre vælger jeg fra de tilbudte præsæt Skin Even. Til højre kan jeg ændre mine indstillinger, som jeg ønsker, og derefter bekræfte ændringen med OK.
Dette lag skjuler jeg med en sort maske og med en hvid Pensel maler jeg på de steder, hvor jeg ønsker pudderet hud.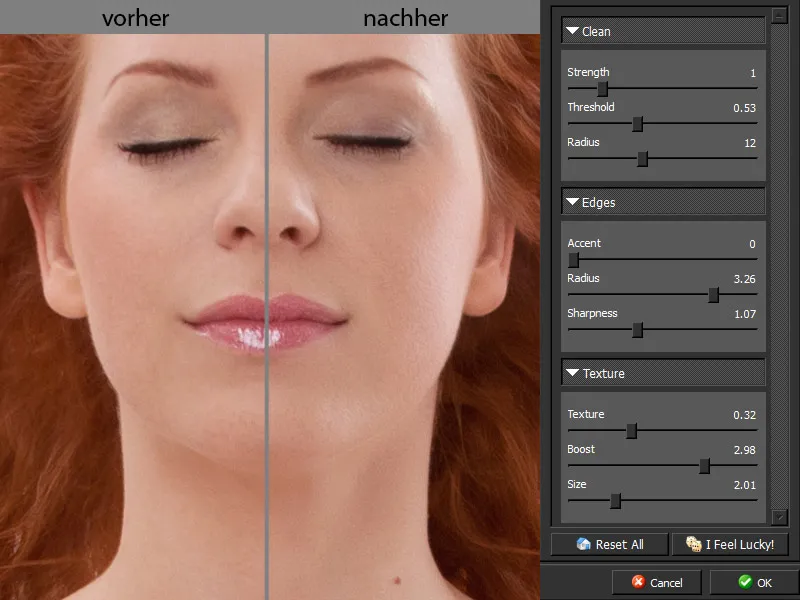
Sådan ser min maske ud.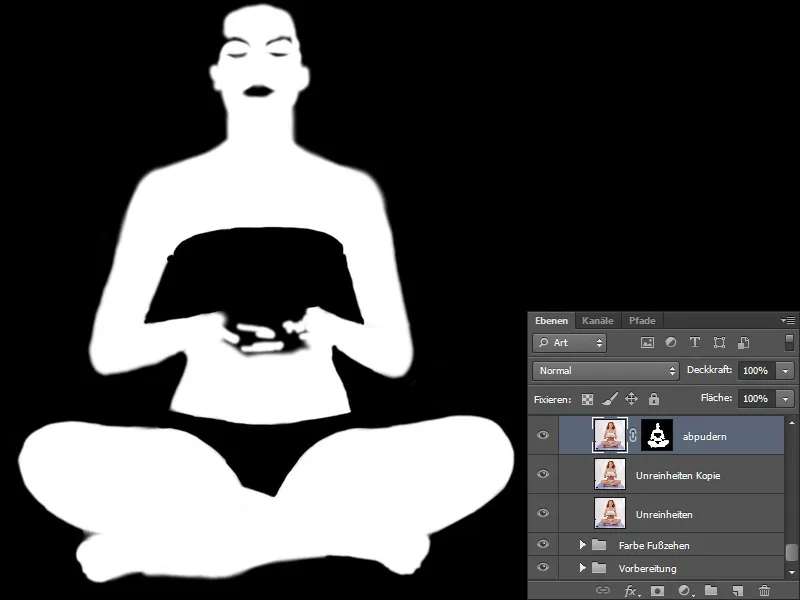
Trin 7: Farvetone på huden
Nu vil jeg tilpasse hudfarven. Kopier alle lag til et nyt lag med genvejstasten Ctrl+Skift+Alt+E.
Med Pipetteværktøjet tager jeg den lyseste farve, som altid er lysrefleksioner; f.eks. på næsen. Jeg klikker på baggrundsfarven og vælger nu den mørkeste plet, som altid er skygger.
Derefter går jeg til Billede>Justeringer>Gradientudligning. I dialogboksen vælger jeg Omvendt og bekræfter med OK. Under fyldmetoden vælger jeg Farve.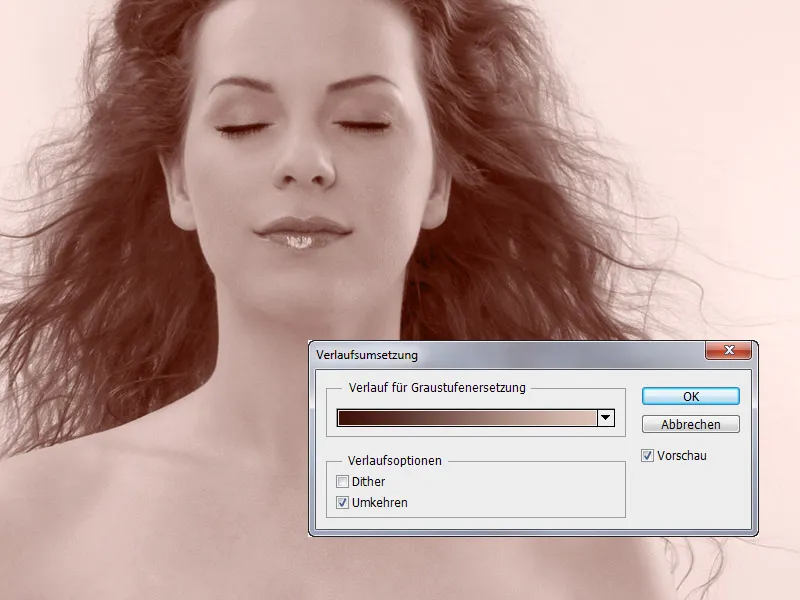
Farvetonen svarer dog ikke til en persons hudfarve, og det ændrer jeg med Farvebalance og Gradationskurver. Hudens farve skal ikke have en gråtone.
Jeg skjuler laget med en sort maske ved at klikke på maskeikonet med trykket Alt-tasten. Med en Pensel med blødt kant, justerer jeg Dækning og Flow til ca. 20%, maler jeg over kvindens hud.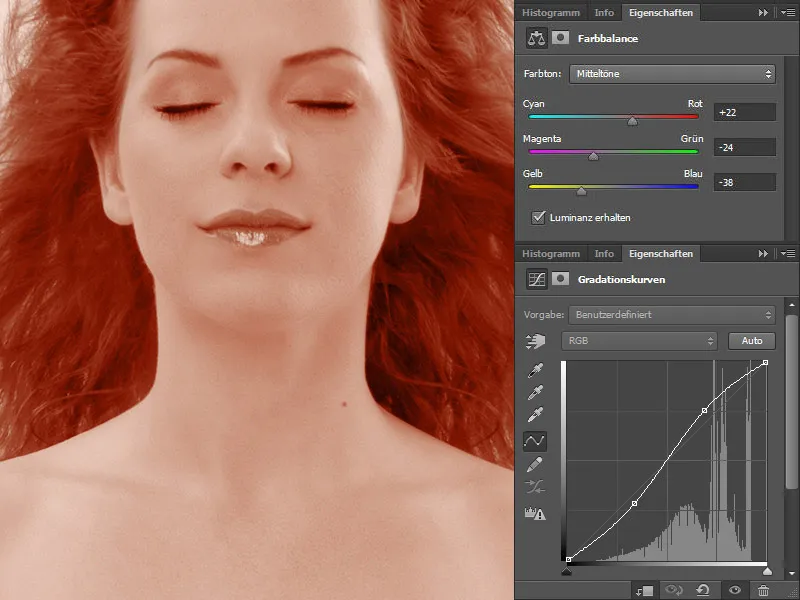
Jeg maler på de steder, hvor jeg ønsker en ensartet hudfarve. Det er mørke rande under øjnene, skyggefulde områder og refleksioner fra andre objekter.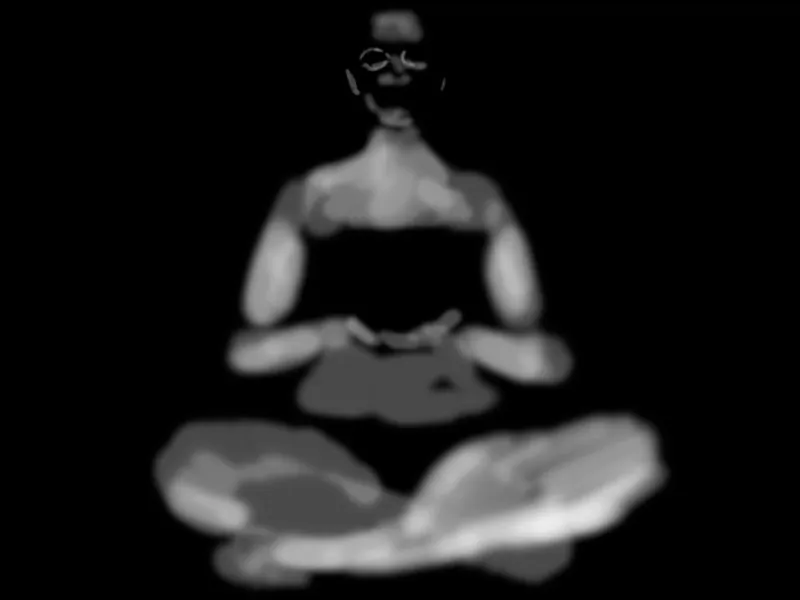
Trin 8: Udlign farven på benene
På benene var der kraftige farverefleksioner fra måtten, og disse områder skulle jeg farvelægge godt. Dette har resulteret i, at farven har fået mere intensitet end andre steder. Dette korrigerer jeg med Farvetone/Mætning.
Jeg klikker på maskeikonet og maler over benene, klikker igen på maskeikonet og vender markeringen ved at bruge genvejstasten Skift+Ctrl+I. Jeg går til Farvetone/Mætning og reducerer Mætning til -15.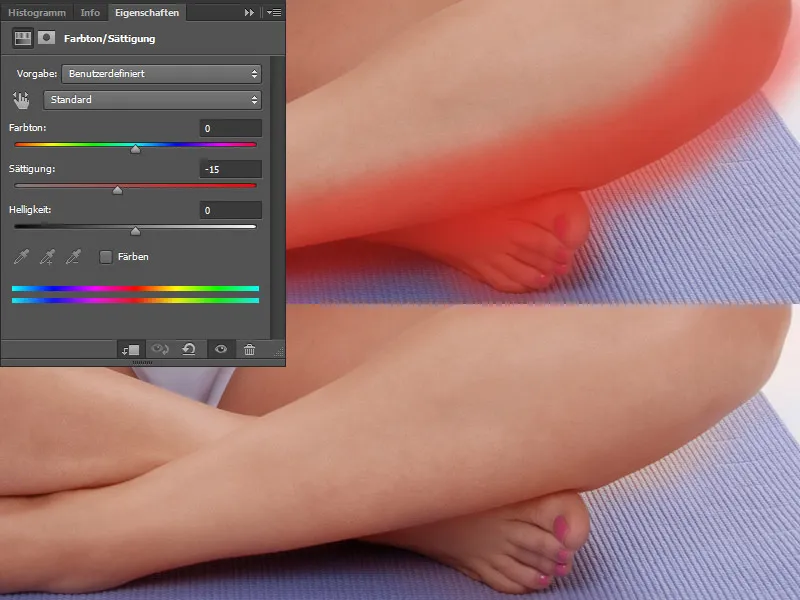
Sådan ser det ud i før/efter sammenligning.
Trin 9: Farvelægning af håret
Der er også en forskel i hårfarven: Hårrødderne har en gråtone, som jeg vil korrigere. Proceduren er den samme som for huden. Jeg tager forgrundsfarven fra de lyse steder og baggrundsfarven fra de mørke steder. Derefter går jeg til Billede>Justeringer>Gradientudligning. I dialogboksen vælger jeg Omvendt og bekræfter med OK. Under fyldmetoden vælger jeg Farve.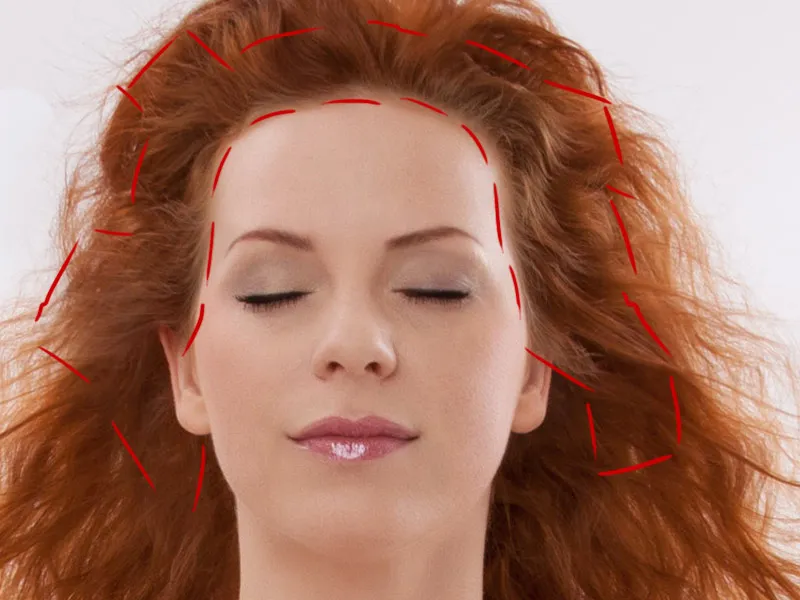
Jeg justerer farven med Farvebalance. Jeg skjuler laget med en sort maske ved at klikke på maskeikonet med trykket Alt-tasten. Med en Pensel med blødt kant (Dækning og Flow justeres til ca. 20%) maler jeg over håret.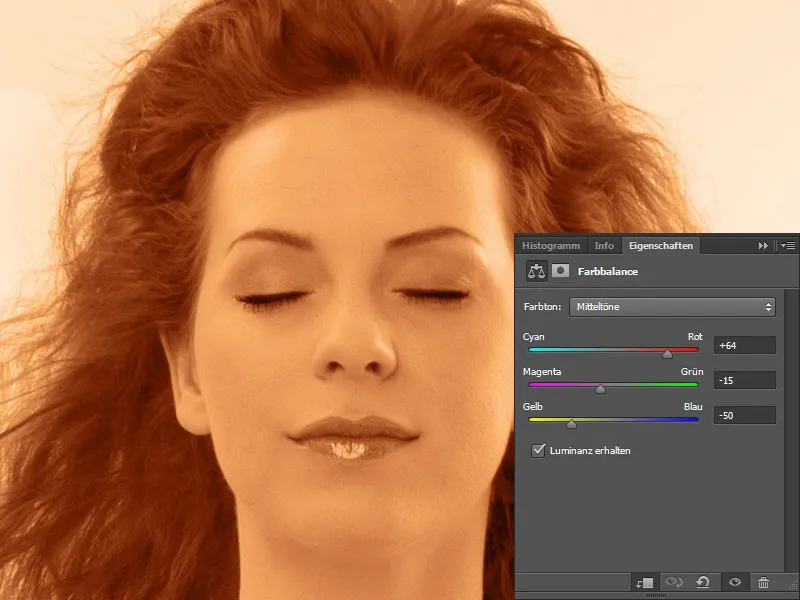
Sådan ser min maske ud ...
... og så resultatet:
Trin 10: Slutkorrektion
På grund af farvelægningen har hele billedet fået en let rødskær, som jeg vil korrigere med Selective Color Correction.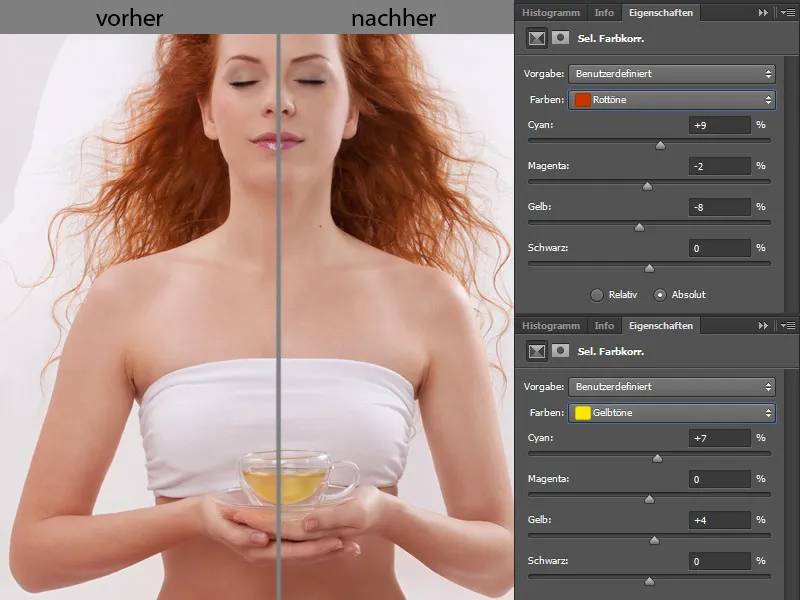
Her er min lagpalet: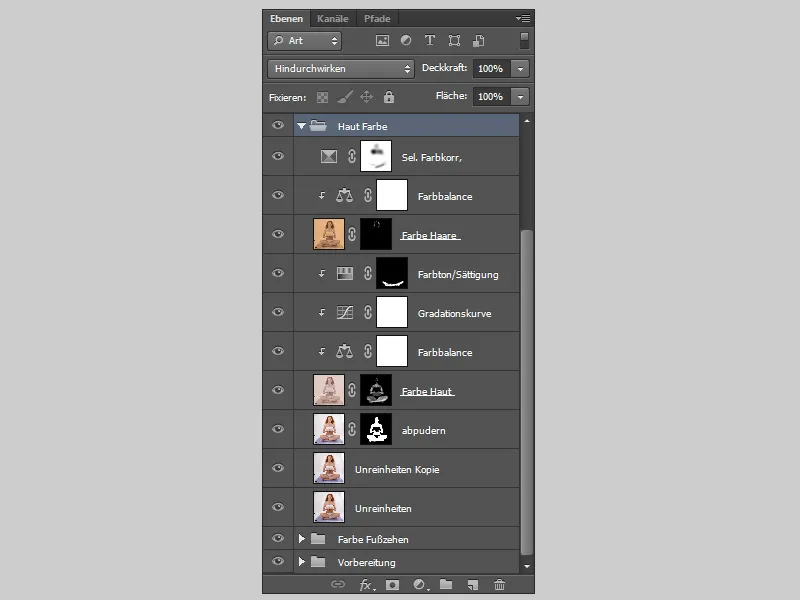
Trin 11: Retusche
Til retouche opretter jeg et nyt lag i tilstand Blødt lys og vælger indstillingen Udfyld med neutral farve til tilstand "Blødt lys" (50% grå).
På laget maler jeg med en blød pensel, jeg justerer gennemsigtigheden og strømmen til ca. 10%. Jeg lyser de mørke områder op og mørkner de lyse områder. For at kunne se pletterne på huden tydeligt, går jeg til kanalmixer og vælger indstillingen Monokrom. Jeg justerer skyderne, så mit billede bliver kontrastfuldt, hvor jeg kan se pletterne tydeligt. Ved retouchering er det vigtigt altid at zoome ind og ud på billedet. Det, der ser godt ud ved 100%, kan ikke se godt ud ved 33%. Og man kan hurtigt miste overblikket over proportionerne.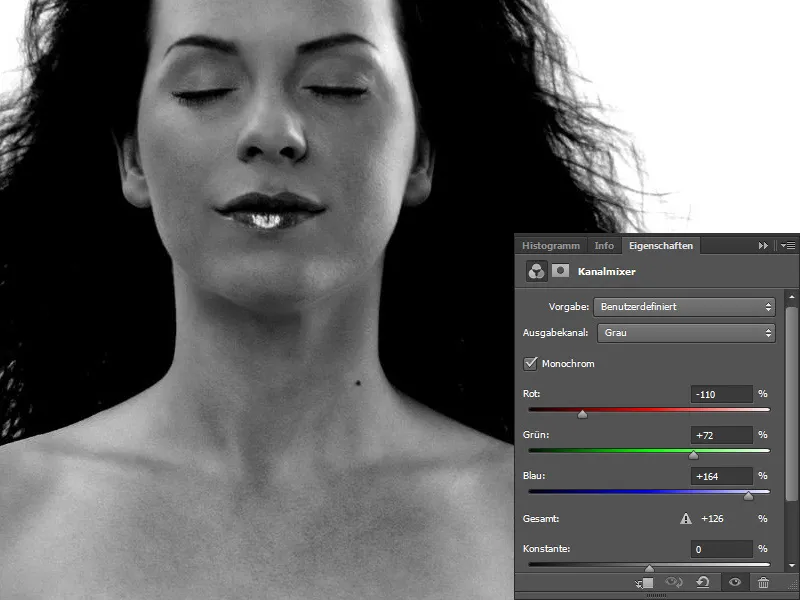
Jeg samler de tre lag i en mappe og kalder den "Retusche".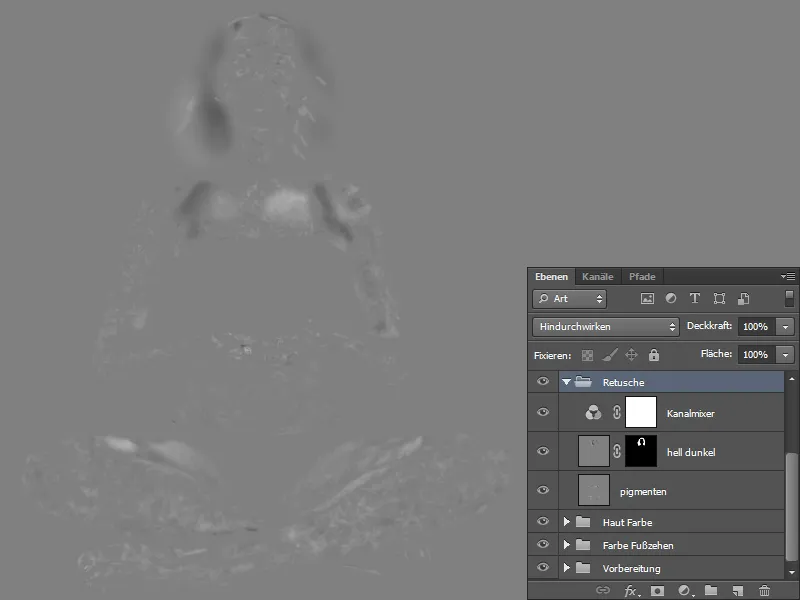
Trin 12: Forme tøj
Kopier alle lag til et nyt med genvejstasten Ctrl+Skift+Alt+E. Nu opretter jeg et nyt tomt lag, hvor jeg vil udviske folderne på trusserne, og det gør jeg med Penselværktøjet til nedsænkning. Jeg indstiller styrken til 50%, sætter flueben ved Indgår alle lag og udvisker forsigtigt folderne. Jeg kalder laget for "Udviskningsværktøj".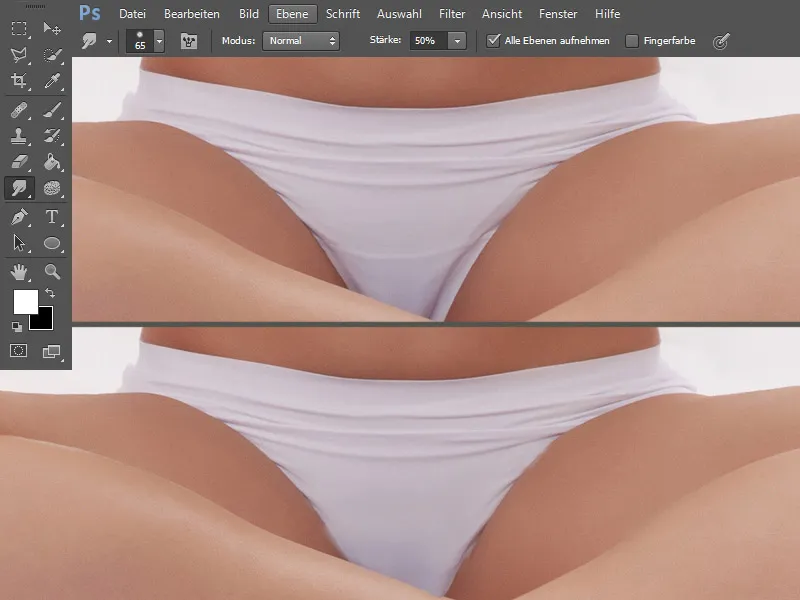
Trin 13: Farvning
Farvning af trusserne
Jeg opretter et nyt tomt lag i tilstand Lysere linear, vælger en grøn farve og maler trusserne. Jeg kalder laget for "Trusser".
På grund af farvningen er der opstået grimme kanter, som jeg fjerner med Kloningsværktøjet, på en ny lag kaldet "Kloningsværktøj". Jeg vælger en lidt mindre Kloningsværktøj, gennemsigtigheden og strømmen forbliver på 100%.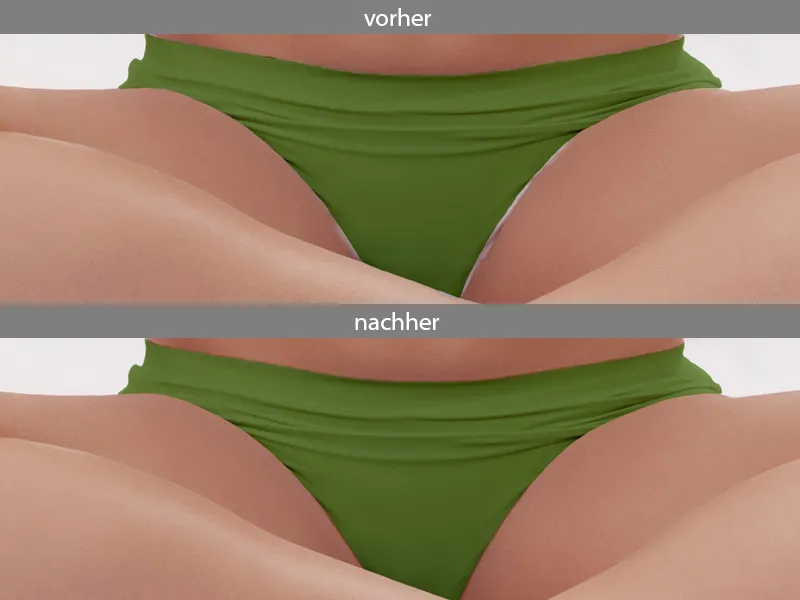
Farvning af overlægget
Nu opretter jeg et lag til overlægget i samme tilstand og farve. Jeg skjuler laget med en sort maske ved at klikke på maskesymbolet, mens jeg holder Alt-tasten nede. Med hvid farve maler jeg farven på. Da tekoppen er af glas, skal den grønne farve også skinne igennem. Jeg vælger en blød pensel, sætter gennemsigtighed og strøm til 15% og maler forsigtigt der, hvor glasset er.
Trin 14: Overdel - Lydreflekser
På det nye lag maler jeg med en hård pensel med lav gennemsigtighed og strøm lydreflekserne. Jeg maler forsigtigt folderne. Farven er en meget lys grøn.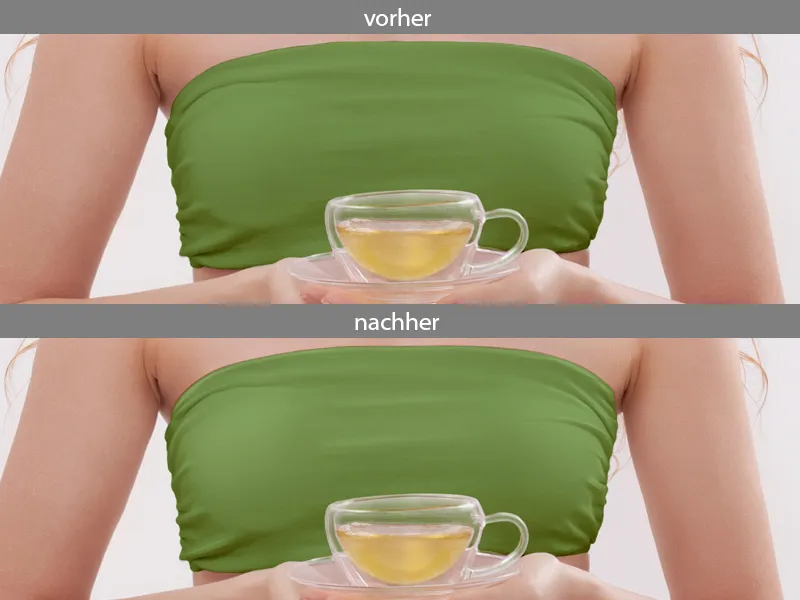
Her er min lagpalet igen: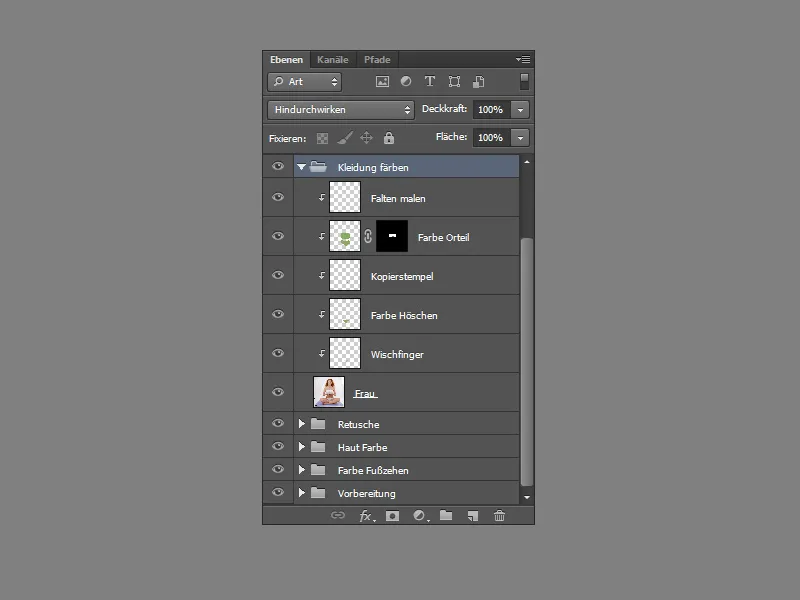
Trin 15: Kontrast
Med genvejstasten Ctrl+Skift+Alt+E kopierer du alle lag til et nyt lag. Dette lag duplikeres igen, tilstandene ændres til Blødt lys og gennemsigtigheden sættes til 50%. Billedet er blevet mere kontrastfuldt, men alt for rød. Jeg ændrer det i Farvetone/Mætning. Jeg indstiller farvetonen til +45 og mætningen til -45. Jeg klikker på maskesymbolet og maler med sort farve over håret og tøjet, så min ændring kun påvirker huden. Jeg samler lagene i en mappe og kalder den "Kontrast".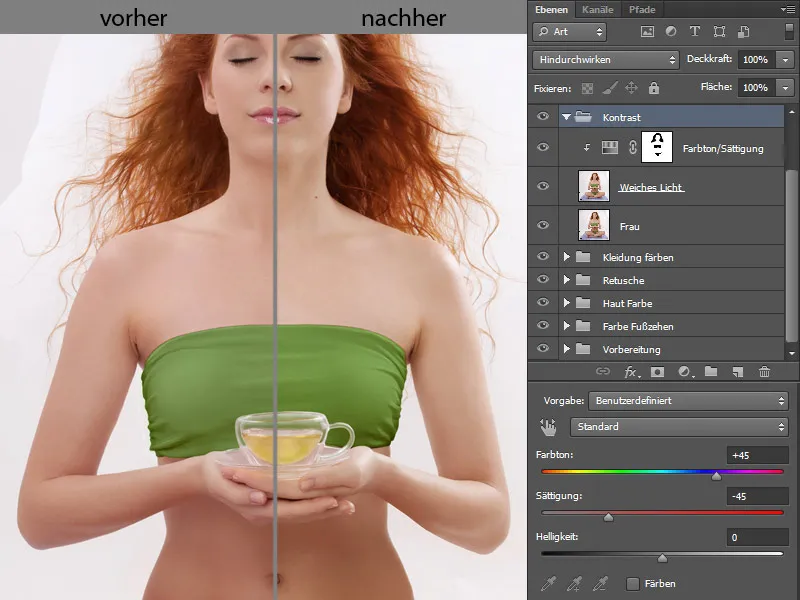
Trin 16: Udklipning
Igen, med genvejstasten Ctrl+Skift+Alt+E kopierer du alle lag til et nyt lag. Under dette lag opretter jeg et hvidt lag. Jeg går tilbage til laget med kvinden, vælger Hurtigt udvalgværktøj og går over kvinden. Hvis jeg har valgt for meget, kan jeg altid ændre mit valg ved at klikke på + eller –, indtil jeg har valgt alt.
Når jeg har valgt alle områderne, klikker jeg på Forbedring af kant.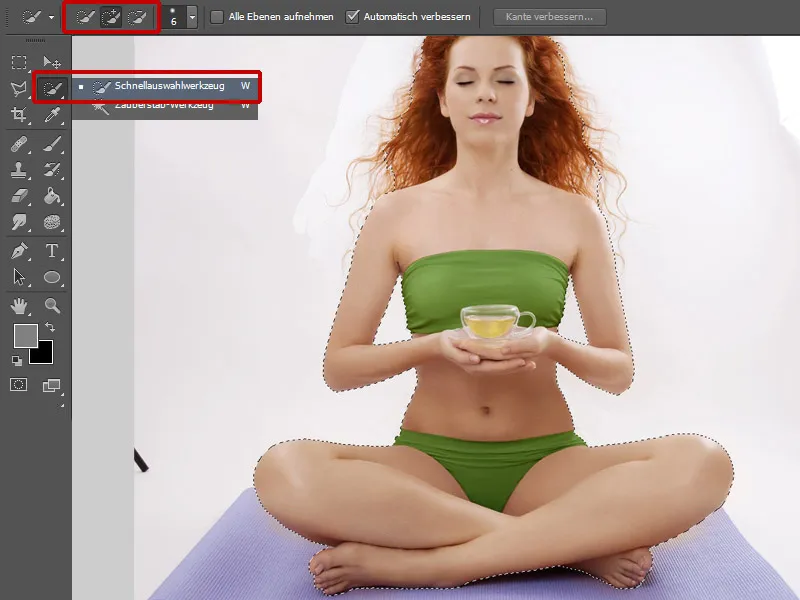
Et vindue åbnes, hvor jeg kan rette mit valg. Med Radiuskorrekturværktøj går jeg over håret. Det er vigtigt, at så mange hår som muligt bevares. Ved kantgenkendelse vælger jeg i Smartradius en radius på 3 px. Jeg stiller på flytning af kant til +35 % og bekræfter mine ændringer med OK. På steder, hvor udklipningen ikke er så god, f.eks. på tæerne, maler jeg på masken, indtil jeg opnår et godt resultat. Jeg samler lagene i en mappe og kalder den "Udklipning".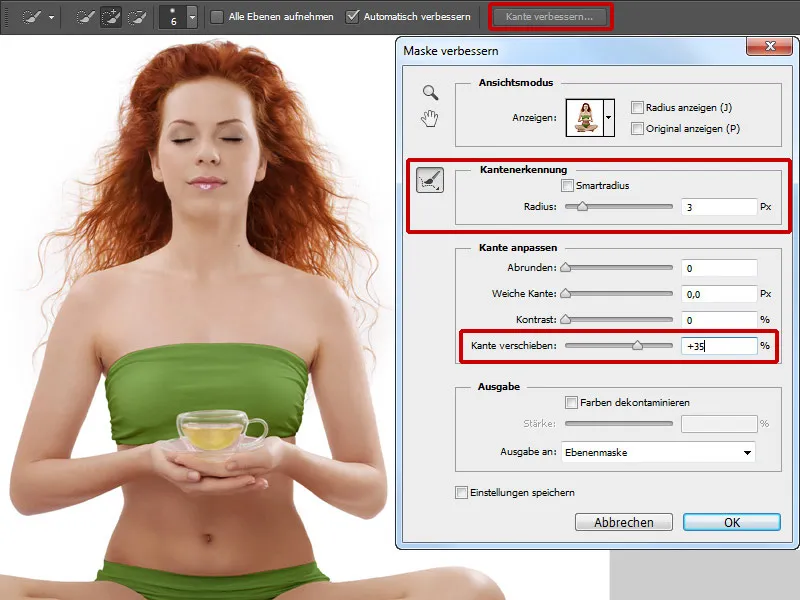
Trin 17: Tekop
Tekoppen på billedet er et vigtigt element og skal også præsenteres ordentligt. Først vil jeg ændre teens farve. Jeg klikker på maskeikonet og maler forsigtigt indholdet af koppen med en blød pensel, klikker igen på maskeikonet og vender mit valg om. Nu er min te valgt. Jeg går til Gradationskurver og trækker kurven ned i midtonerne. I Farvebalance ændrer jeg også lidt farven.
Nu opretter jeg et nyt lag i tilstand af Farveblænding, tager farven på teen med en pipette og maler med en blød pensel med lav gennemsigtighed og flow i midten af koppen og lidt i kanten. Jeg tager konstant farven op med pipetten, som passer til øjeblikket. På denne måde får tekoppen mere glød. Nu opretter jeg et nyt lag og giver koppen ekstra kontur, så den får endnu mere udtryk. Dette gør jeg med en lidt hård penselspids med afrundede hjørner.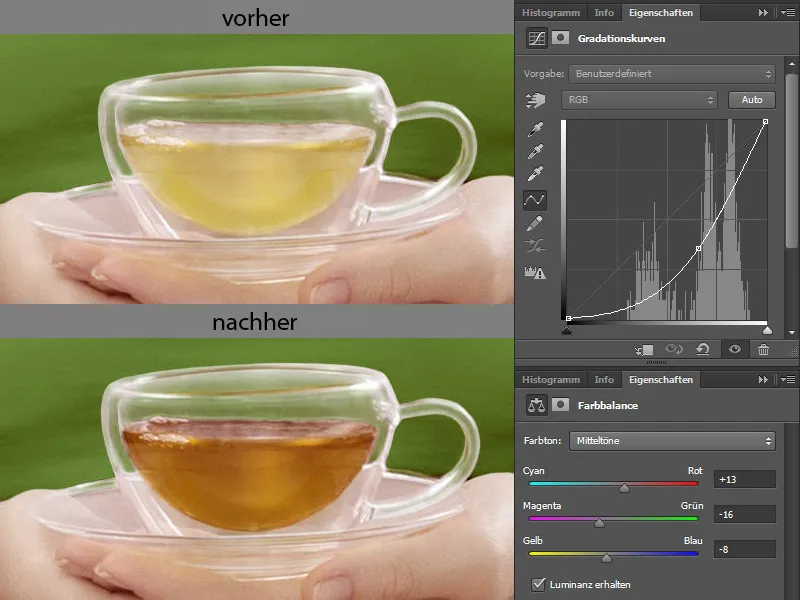
Jeg placerer laget i en mappe og kalder den "Tekoppen".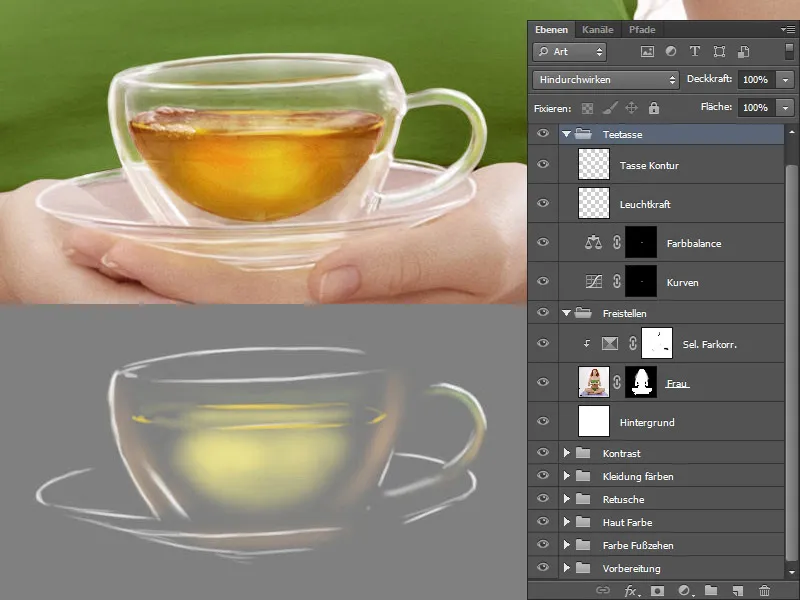
Trin 18: Ansigt
Male øjenvipper og øjenbryn
Jeg opretter et nyt lag og kalder det "Øjenvipper, øjenbryn". I penselindstillingerne markerer jeg afkrydsningsfeltet for Formegenskaber og justerer skyderen for Størrelse-jitter til ca. 22%. Med en lille penselstørrelse og lav gennemsigtighed og flow maler jeg øjenvipper og øjenbryn. Jeg tager farven op med pipetten på de steder, hvor jeg maler.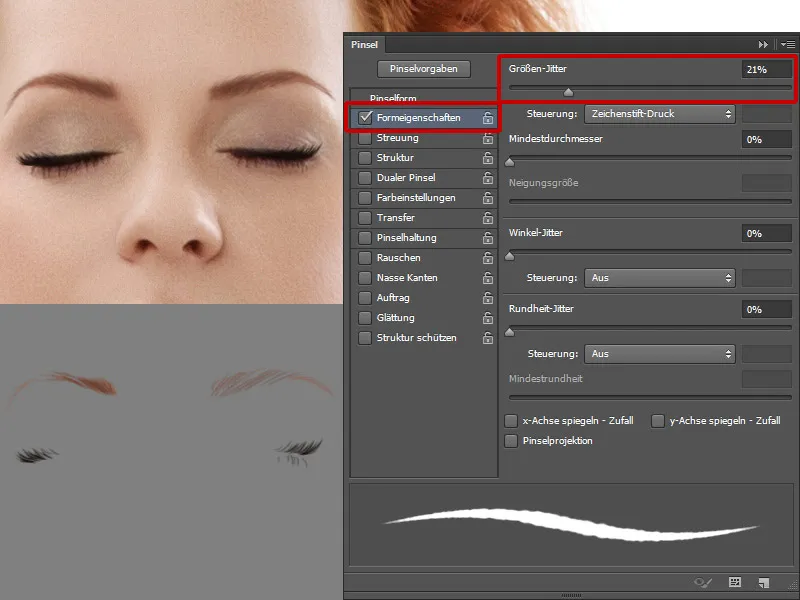
Læber
Jeg kan lide underlæben, så den vil jeg erstatte. Jeg leder efter et passende billede, hvor jeg kan lide læberne. Jeg markerer underlæben med lasso og indsætter den i mit billede. Jeg tilpasser formen ved at transformere den. Jeg duplikerer laget med underlæben, og med genvejen Ctrl+T spejler jeg laget vertikalt. Laget kalder jeg "Overlæbe" og skjuler det med en sort maske. Med en hvid pensel med lav gennemsigtighed og flow maler jeg lyspunkterne. Dette giver mere fylde til læberne.
Jeg klikker på maskeikonet og maler over læberne og kinderne for at give kinderne lidt farve og ændre læbefarven lidt. Jeg klikker igen på masken for at indlæse mit valg, vender det om og går til Farvebalance.
Jeg opretter et nyt lag i tilstand af Blødt lys og fylder laget med 50% grå. Med en blød pensel med lav gennemsigtighed og flow (ca. 10%) udjævner jeg pigmentpletterne, fremhæver øjenlågene lidt og giver næsen lidt mere kontur.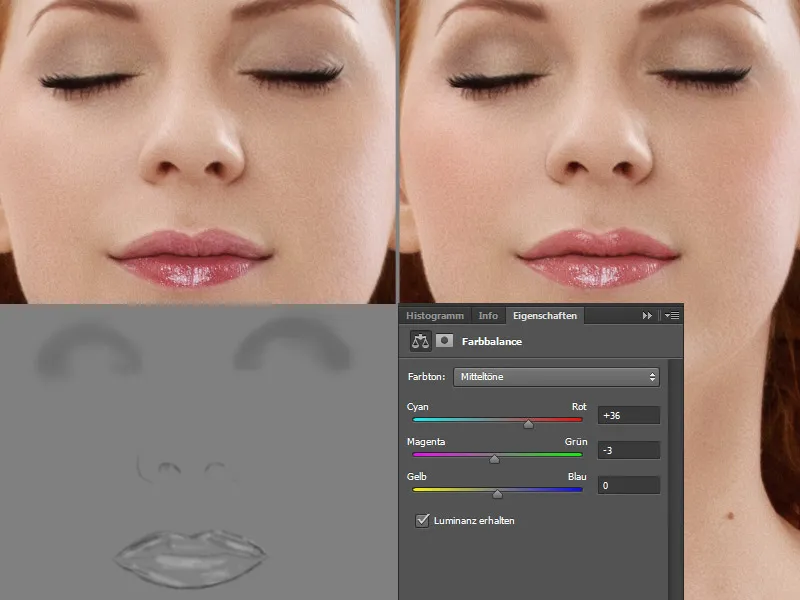
Solpletter
Endelig maler jeg et par solpletter som den sidste ting. Jeg gør det på et nyt lag. Jeg tager en pensel med mange store og små punkter. Solplettens farve er en varm rødbrun tone.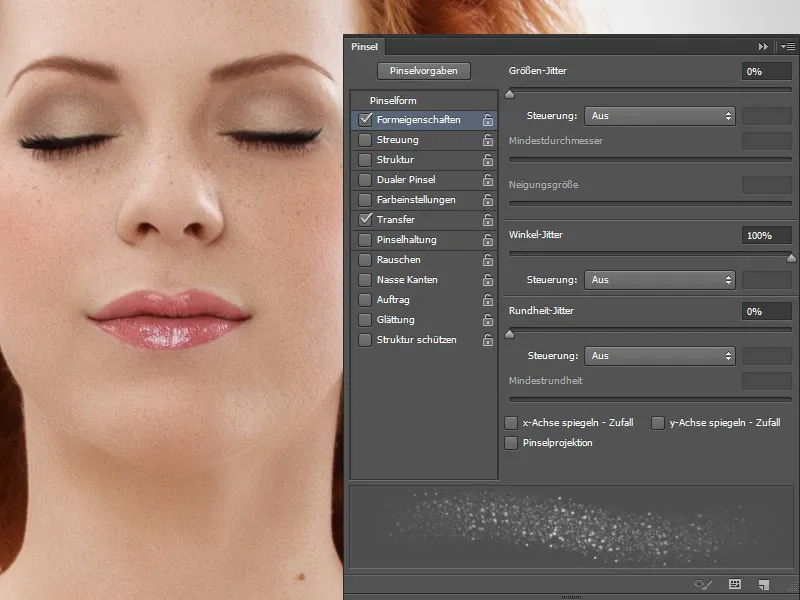
Her er mit lagpanel: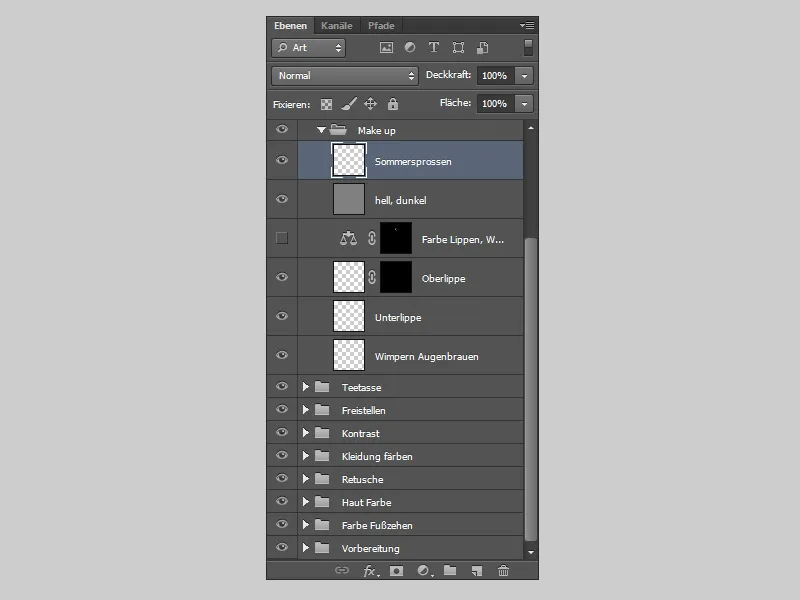
Og sådan vil det se ud ved afslutningen af redigeringen:.webp?tutkfid=78112)


