Styringspanelet eller også kaldet styringskontrolpanelet er et kontekstafhængigt, yderst nyttigt og tilpasningsdygtigt multifunktionsværktøj i InDesign. Det er standardmæssigt forankret under menulinjen og viser dig forskellige relevante oplysninger, afhængigt af det valgte værktøj. Du kan dog tilpasse positionen for styringspanelet efter dine behov ved f.eks. at ankre det nederst eller flytte det frit. Klik på symbolet for kontekstmenuen til højre på panelet og vælg den ønskede indstilling.

Du kan også tilpasse indholdet i styringspanelet. Hvis du f.eks. kun har brug for visse muligheder til et specifikt projekt, kan du skjule alle unødvendige oplysninger om objekter, tegn, afsnit, tabeller og trykark for større gennemsigtighed. Vælg tilpas i styringspanelets kontekstmenu og fravælg de unødvendige informationsfelter.
For at få oplysninger om de enkelte indstillinger i styringskontrolpanelet kan du også bruge hurtiginfo, der vises, når du holder musemarkøren over et symbol eller en indstilling.
Hvis du vil ændre indstillinger for et valgt objekt via en dialogboks, kan du blot klikke med alt-tasten holdt nede på det relevante symbol.
Vil du f.eks. tilføje en bestemt effekt til en billedramme eller justere en eksisterende effekt, kan du klikke med alt-tasten på skyggeikonet, hvorefter et kontrolpanel til justering af alle effekter åbner.
Når du har valgt tekstværktøjet, vises alle oplysninger om skrifttype, stil, størrelse, linjeafstand, kerning, spacing, skalering, baseline shift, farve osv. i styringspanelet (se efterfølgende skærmbillede).
I afsnittet for afsnitsformatering vises tekstjustering, indrykninger, afstande, grundlinjejustering, antal spalter og -afstand, punktopstilling osv.
Der er et symbol til tegn- og et for afsnitsformatering ved venstre kant, hvor du kan skifte mellem dem for at se de relevante indstillinger. På store skærme placerer InDesign de to områder ved siden af hinanden, og det valgte område vises til venstre, mens det andet vises til højre i styringspanelet.
For at redigere markeret tekst kan du foretage de ønskede indstillinger direkte i styringspanelet.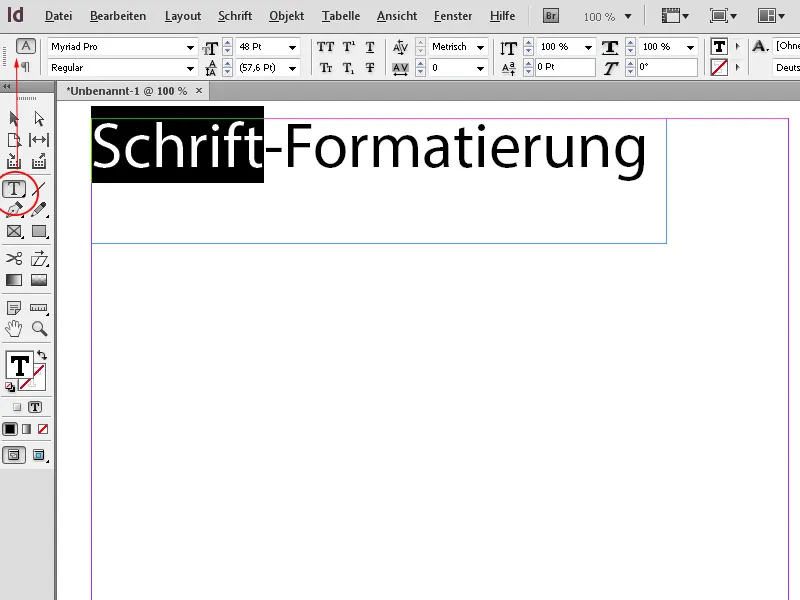
Når du har aktiveret udvælgelses- eller rammeværktøjet, viser InDesign – afhængigt af det aktuelle referencepunkt – positionen på X- og Y-aksen, bredde og højde samt skaleringsfaktoren for det markerede objekt; ved at klikke på det tilsvarende symbol kan du dreje det, spejlvende det horisontalt eller vertikalt, justere farver for kontur og udfyldning, gennemsigtighed og hjørneeffekter osv.
Det er også interessant at kunne justere tekst vertikalt i en ramme. Som standard justeres teksten i øverste kant af rammen, men med et klik med udvælgelsesværktøjet på de relevante knapper i styringspanelet, kan du også justere teksten nederst, vertikalt centreret eller i vertikal blokjustering – hermed vil den blive lige fordelt i rammen ud fra den øverste og nederste kant.
Lige så let kan to- eller flerspaltet tekst justeres med et enkelt klik – den bliver derefter opdelt i lige mange linjer til de enkelte spalter.
Muligheden for at vælge et bestemt referencepunkt til at justere et objekt er også et meget nyttigt værktøj, der sparer dig for kompleks beregning. Hvis et objekt f.eks. skal være bredere, uden at midtpunktet flytter sig, kan du blot klikke på en af midterreferencepunkterne og derefter ændre bredden – nu vil objektet vokse jævnt fra midten. Hvis objektet skal ændres i størrelse, men beholde den nederste og højre position, kan du markere dette referencepunkt i styringspanelet, hvorefter justeringen sker hurtigt.
Effekter som f.eks. skygge kan tildeles med et enkelt klik til et valgt objekt direkte i styringspanelet, ligesom du kan tilpasse typen af konturforløb for et objekt, der er omsluttet af tekst.
For at justere et billede i en ramme er det også blot nødvendigt at klikke på en af tilpasningsmulighederne for ramme i styringspanelet.
Når du har valgt en tabelcelle, viser styringskontrolpanelet muligheder for at tilpasse række- og kolonnebredde, samt for at forbinde celler, justere tekst og tilføje konturer.
Hvis du vil oprette en vejledningslinje, skal du klikke i den vandrette eller lodrette lineal og trække linjen til den ønskede position med musen holdt nede. I styringspanelet vises nu den aktuelle position på den tilsvarende akse, så du kan justere indstillingen præcist der.
For at justere flere ens objekter (som f.eks. hjælpelinjer) efter hinanden, tilbyder kontrolpanelet knappen Næste (eller forrige) objekt. Dette sparer en masse museklik, da du med den funktion hurtigt kan springe til det næste element og derefter tilpasse indstillingerne.


