Forudsætningen for brugervenlige PDF-dokumenter er en struktur dannet ved hjælp af tags. For at kontrollere om din fil indeholder tags og hvordan de er struktureret, åbner du med et klik på navigationsfanen Tags en bjælke i venstre side til redigering af strukturinformationer. Hvis knappen ikke vises, så højreklik på et tomt område af navigationslinjen og vælg den fra kontekstmenuen.
Hvis filen endnu ikke er redigeret korrekt, er der heller ingen tags til stede. Klik derfor på Valg-knappen øverst og derefter på indgangen Tilføj tags til dokument.

Nu analyserer Acrobat filen og åbner derefter en genkendelsesrapport. Her vises resultaterne af analysen og vejledning til rettelser.
Hvis filen indeholder illustrationer, skal disse kort beskrives med alternativ tekst til synshæmmede brugere. Acrobat opregner disse under Output-hjælp. Med et klik på det tilsvarende link springer man til de respektive billeder på den tilsvarende side.
For at rette fejlen klikker du nu på linket Procedure - Reparer AltText Tags.
Derefter springer visningen til en kort beskrivelse af proceduren længere nede i teksten. Med et klik på linket i slutningen af teksten…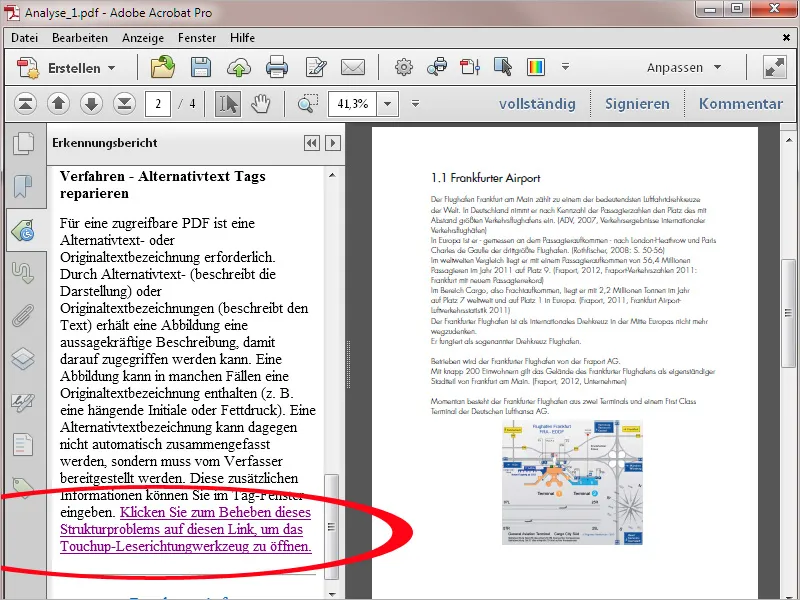
… åbner du Berørings Opdateret retningsværktøj. Klik derefter med højreklik på det markerede billede…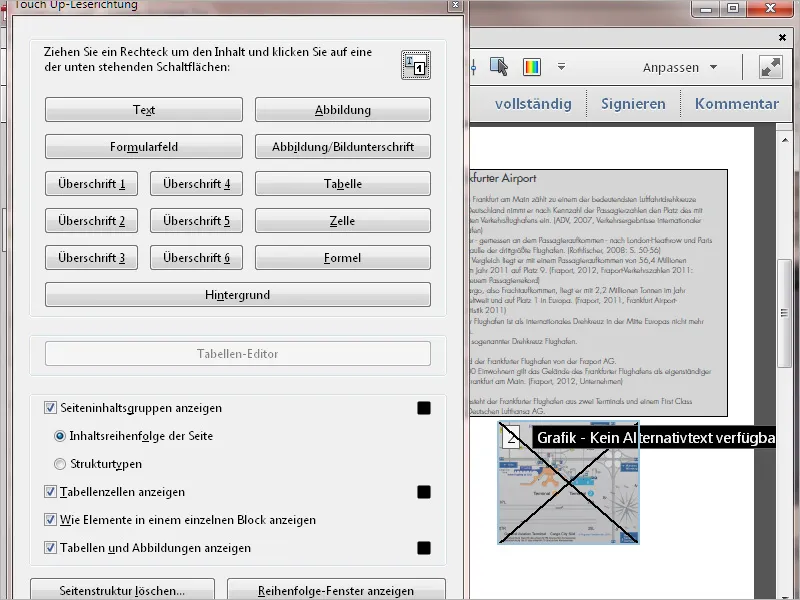
… og vælg fra kontekstmenuen indgangen Rediger alternativ tekst.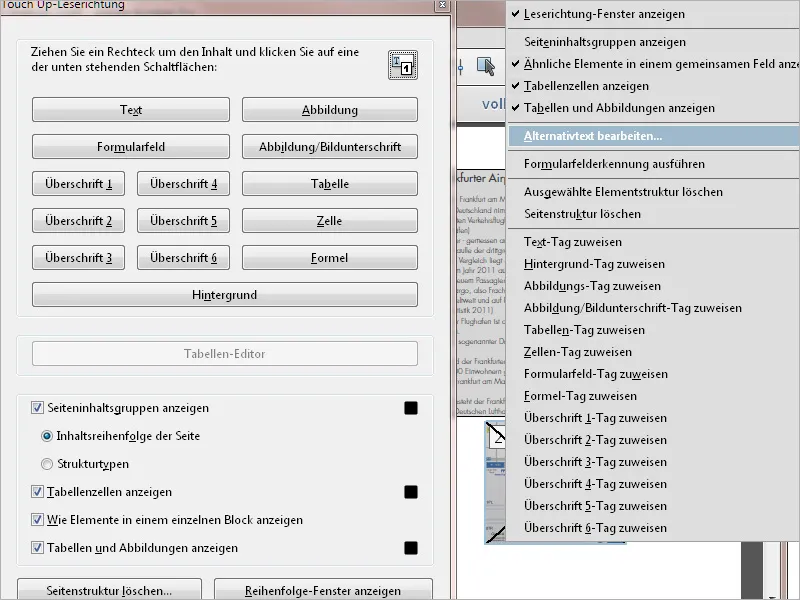
Derefter åbner et vindue til indtastning af alternativ tekst. Klik herefter på OK og luk derefter Berørings-Opdateret retningsværktøj. På denne måde kan du også beskrive flere billeder.
For at få et overblik over strukturen, som Acrobat har analyseret, åbner du Tag-bjælken. Tags vises i et træstruktur, hvor grene kan foldes ud og sammen. De repræsenterer sideelementer som overskrifter i forskellige hierarkier, afsnit, tekstafsnit, billeder osv. Når du klikker på en tag, bliver det tilsvarende element på siden markeret.
Kontroller nu den logiske opbygning af strukturen - dvs. at f.eks. overskriftsniveauerne er korrekt fortolket, afsnit markeret som Afsnit (P) osv. Hvis en tag ikke er korrekt markeret, så marker den og vælg derefter indgangen Egenskaber fra kontekstmenuen med højreklik.
På fanen Tag i objektegenskaberne kan du derefter rette tilknytningen fra en liste i feltet Type. Kontroller på denne måde hele dokumentet og sikre en ren struktur. Dette arbejde vil være let, hvis kildedokumentet, f.eks. Word- eller InDesign-filen, allerede er oprettet med korrekt tilknyttede formatstile.
Ved komplekst layoutede dokumenter anbefales det at bruge det allerede kendte Berørings Opdateret retningsværktøj til at kontrollere den logiske rækkefølge af tekst- og billedelementer. Du finder det i Værktøjslinje under kategorien Ind- og Udgivelseshjælp.
Her vises sideelementerne i den rækkefølge, de ville blive læst i, nummereret. Hvis nødvendigt kan denne rækkefølge ændres. Klik nederst til højre på knappen Vis rækkefølgevindue.
For at ændre rækkefølgen skal du trække det relevante element i rækkefølgevinduet op eller ned til den ønskede position mens du holder venstre museknap nede. Nummeringen ændrer sig dynamisk som følge heraf.
Specifikke, ofte gentagne elementer såsom et logo eller udsmykning på hver side, kan også markeres og slettes i rækkefølge-vinduet. De forbliver i dokumentet, men forhindrer gentagen oplæsning for den bruger, der har brug for hjælp til output.
Brugere med synsnedsættelse er afhængige af at forstørre teksten passende for at kunne læse den selv. Derfor forsvinder en del af teksten bag skærmkanten, og man skal ikke kun scrolle vertikalt, men også horisontalt frem og tilbage.
I dette tilfælde kan der ydes hjælp ved at skabe en anden visningsmodus i form af dynamisk linjebrydning. Funktionen kaldes i Acrobat Omvikling og aktiveres via menuen Visning>Zoom eller genvejen Ctrl+4.
Nu vil teksten blive ombrydt, så den kan læses vandret uden at scrolle sidelæns. Afhængigt af zoomfaktoren eller skaleringen af vinduet vil den blive dynamisk tilpasset. Dette betyder ikke kun let adgang til handicappede, men også en enorm lettelse i brugen på mobile enheder som smartphones og tablets.


