For at vi straks kan begynde med at opbygge tårnet og funktionaliteten Dynamics, har jeg i arbejdsfilen "PSD_C4D_R14_Konnekt_brechen_start.c4d" leveret de vigtigste scenekomponenter.
Opbygning af scenen med Dynamics
Vores startssituation består af første række til tårnet og en af kuglerne, der senere vil blive frigivet på tårnet gennem et Partikelsystem. Et Bundobjekt samt en Punktkilde sikrer et tilstrækkeligt miljø og belysning til denne tutorial.
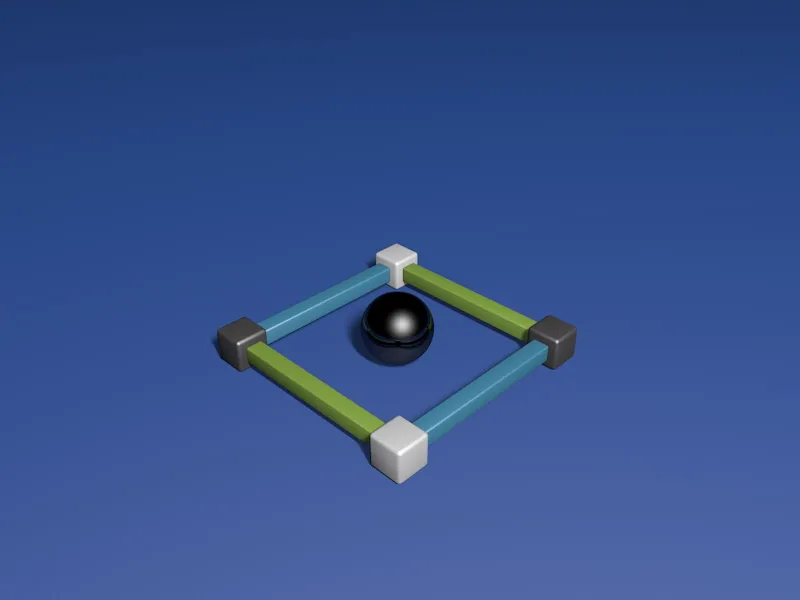
Når vi åbner Gruppen for første række, ser vi, at deres enkelte dele er navngivet efter deres placering. Dette vil hjælpe os senere med at integrere og placere Connectors.
Før vi stabelmæssigt opbygger denne første række ved hjælp af MoGraph, udstyrer vi først de enkelte elementer med de nødvendige dynamiske egenskaber. Dertil tildeler vi det første element et Rigid Body Dynamics-tag via Kontekstmenuen via højreklik eller via menuen Tags>Simuleringstags i Objekt-administrator.
I denne forbindelse kan I også med det samme tildele alle elementerne dette tag, men sørg for at have alle tags markeret til de efterfølgende indstillinger.
På Dynamics-siden af indstillingsdialogen for Rigid Dynamics Body-tag sætter vi Aktivering til Ved kollision, så elementerne forbliver stille, indtil der rent faktisk forekommer en kollision.
Vi øger lidt på hastighedstærsklerne, så de rullende elementer senere roer sig hurtigt ned.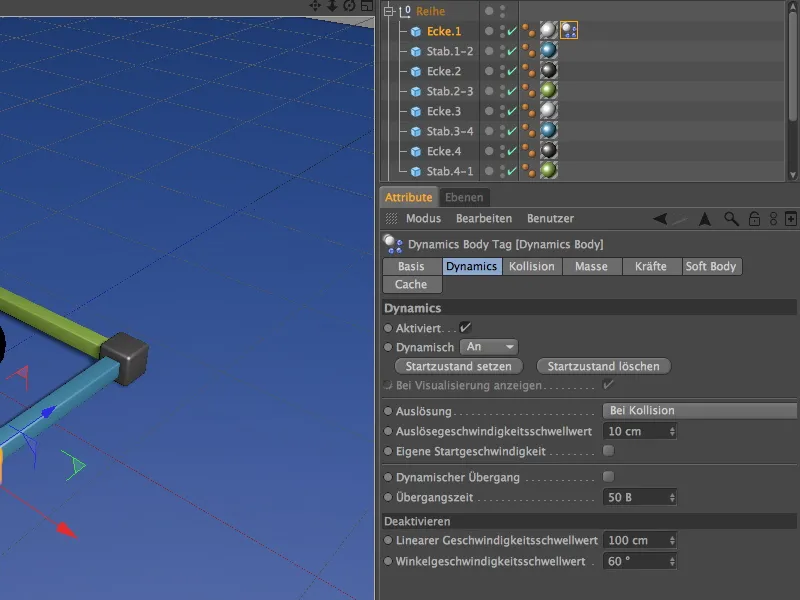
På Kollisions-siden af indstillingsdialogen har jeg brugt konveks skalk som kollisionsform. Efter min mening repræsenterer denne indstilling en optimal kompromisløsning mellem kollisionsfølsomhed og -præcision for vores formål. I er velkomne til at eksperimentere med andre former. Vi øger friktionen til 80%, så de sprængte dele ikke bevæger sig for langt væk fra det sammenstyrtede tårn.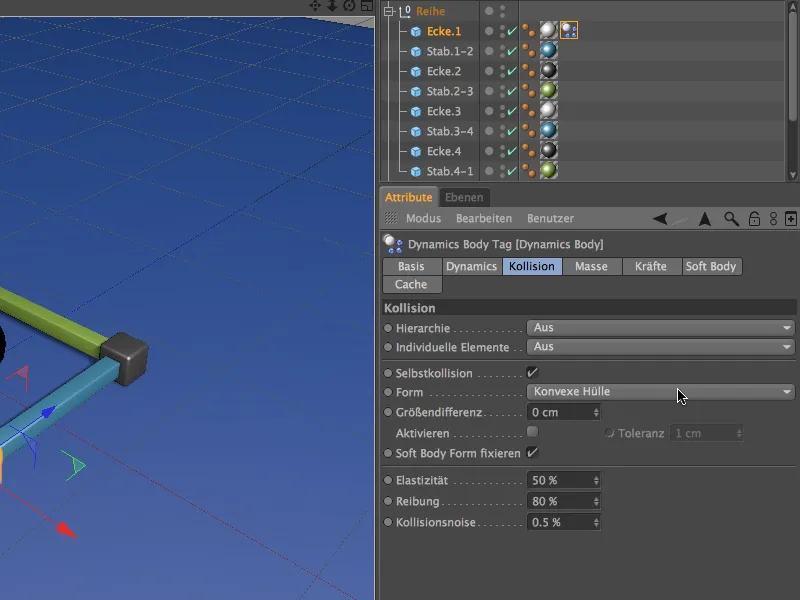
Det færdigkonfigurerede Rigid Dynamics Body-tag kan I nu duplikere til de andre elementer i rækken i Objekt-administratoren ved at trække tagget mens I holder Ctrl-tasten nede.
Også kuglen får tilknyttet et Rigid Body Dynamics-tag. Det nemmeste er at duplikere et tag fra rækken og tilpasse parametrene som følger:
Vi vælger Øjeblikkeligt som Aktivering, da kuglerne skal være ansvarlige for starten af kollisionerne. Vi kan nulstille hastighedstærsklerne til standardværdierne.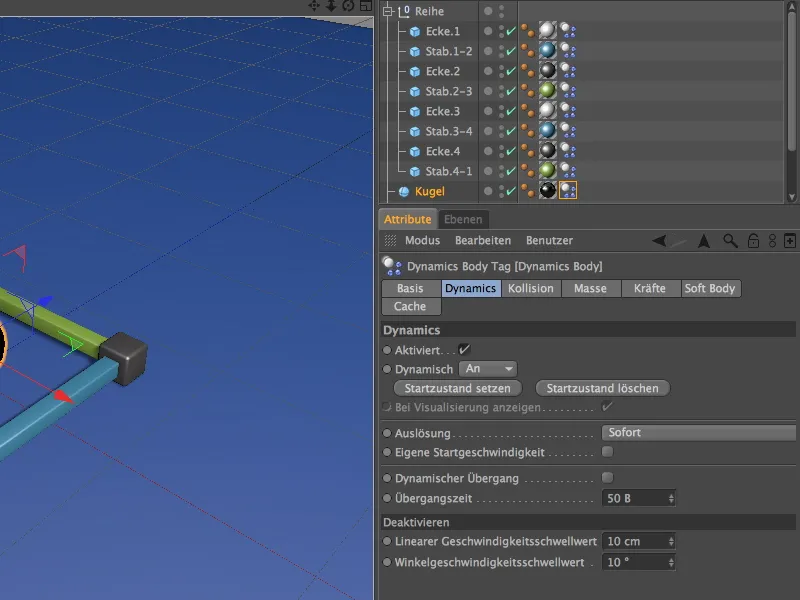
For kuglen reducerer vi også friktionen på kollisions-siden til 30% og anvender Automatisk som kollisionsform. Derved kan den tunge kugle rulle lidt længere.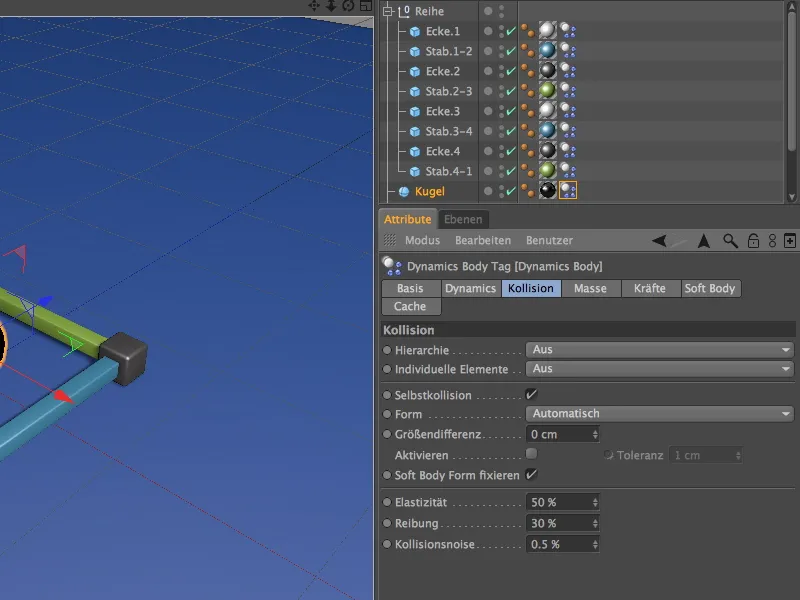
Vi må ikke glemme bunden; den sikrer ikke kun tårnets stabilitet, men også opfanger alle nedfaldende dele. Da det er et statisk objekt, får det tildelt en tag som kollisionsobjekt via Kontekstmenuen via højreklik eller via menuen Tags>Simuleringstags i Objekt-administrator.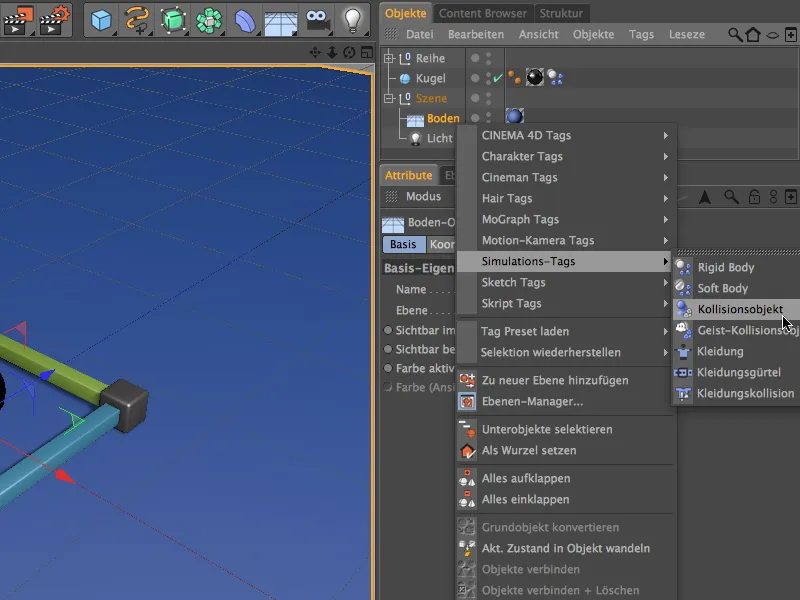
I indstillingsdialogen for Dynamics Body-tag for bunden skal vi blot øge værdien for friktionen, så de nedfaldende dele også kan implementere deres forøgede friktion. Alle andre parametre kan forblive på standardværdierne.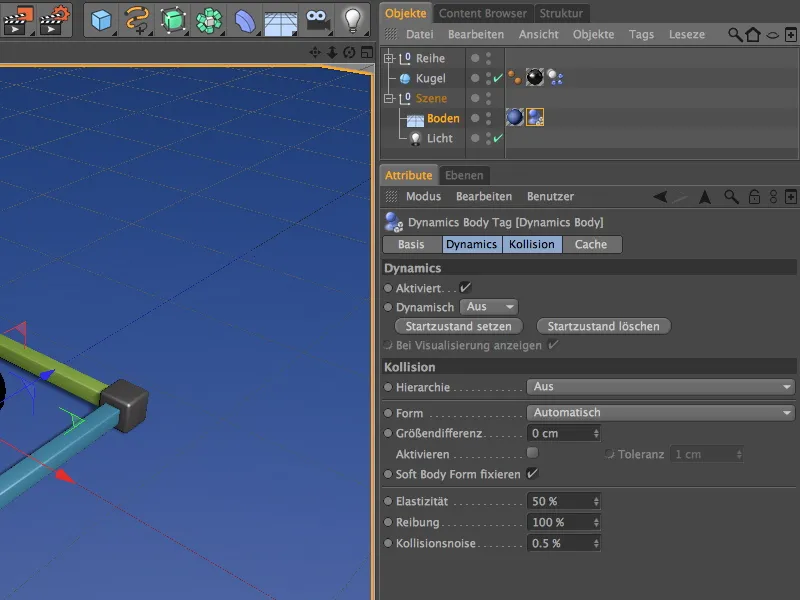
For nemt at kunne vælge og modificere tagsene for tårnkomponenterne til senere eksperimenter, kan I markere dem og gemme dem som et Selektionsobjekt til hurtig adgang via kommandoen Markér>Selektionsfilter>Opret selektionsobjekt.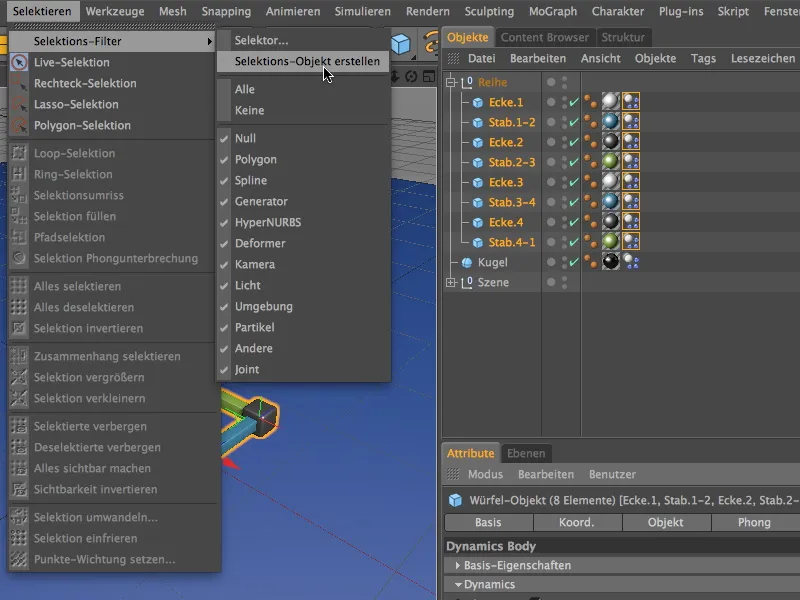
Sørg for, at kun Dynamics Body-tags er indeholdt i listen, og omdøb det selektionsobjekt passende. For at vælge de indeholdte elementer er det nu nok med et dobbeltklik på ikonet for selektionsobjektet.
Installation og tilpasning af stikforbindelser
For at forbinde hjørnerne og stængerne i vores komponentserie solidt skal vi montere en stikforbindelse for hvert samling. Lad os hente den første stikforbindelse fra menuen Simulere>Dynamics.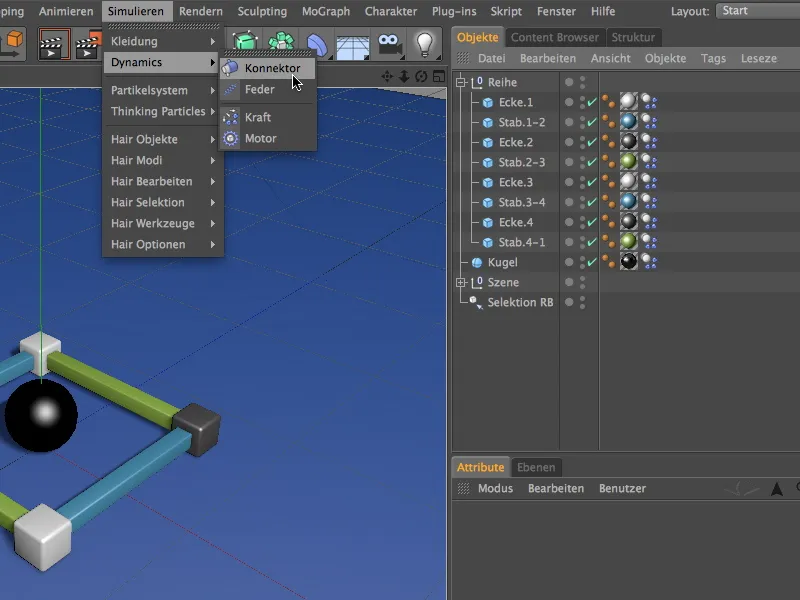
I objektmanageren placerer vi den første stikforbindelse også i hierarkiet for bedre overblik på det korrekte sted, nemlig mellem det første hjørne, hjørne.1 og den første stang, stang.1-2. I indstillingsdialogen for stikforbindelsen vælger vi typen fastgjort som ren forbindelse og trækker de to objekter, der skal forbindes, som objekt A og B til de respektive felter.
For at forbindelsen skal løsne sig ved en bestemt kraftpåvirkning aktiverer vi indstillingen brudende kraft og tildeler f.eks. en værdi på 50000 cm som grænse for kraft. Senere kan I selvfølgelig eksperimentere videre med denne værdi.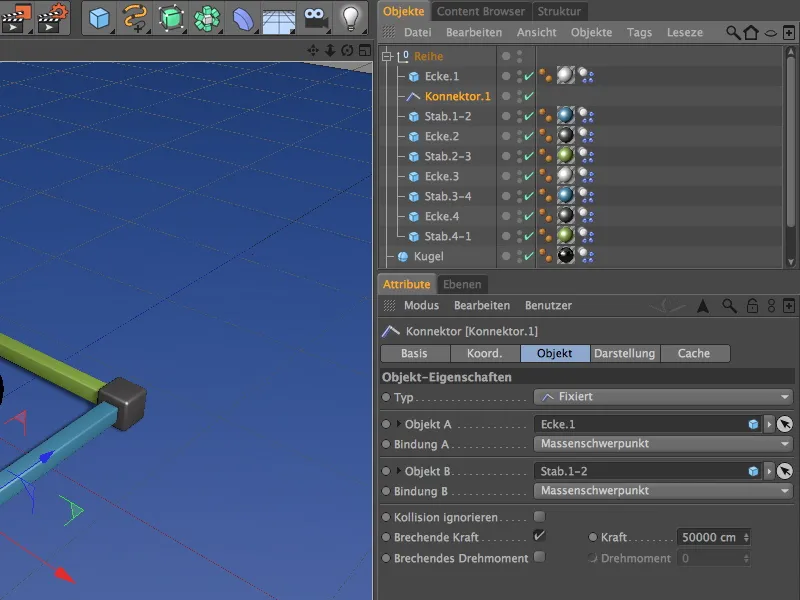
Denne første stikforbindelse duplicerer vi nu i alt syv gange ved at flytte den med tasten Ctrl holdt nede i objektmanageren til de respektive steder mellem hjørnerne og stængerne, hvor forbindelsen er bestemt. Den ottende stikforbindelse forbinder til sidst det første hjørne for at sikre serien hele vejen rundt.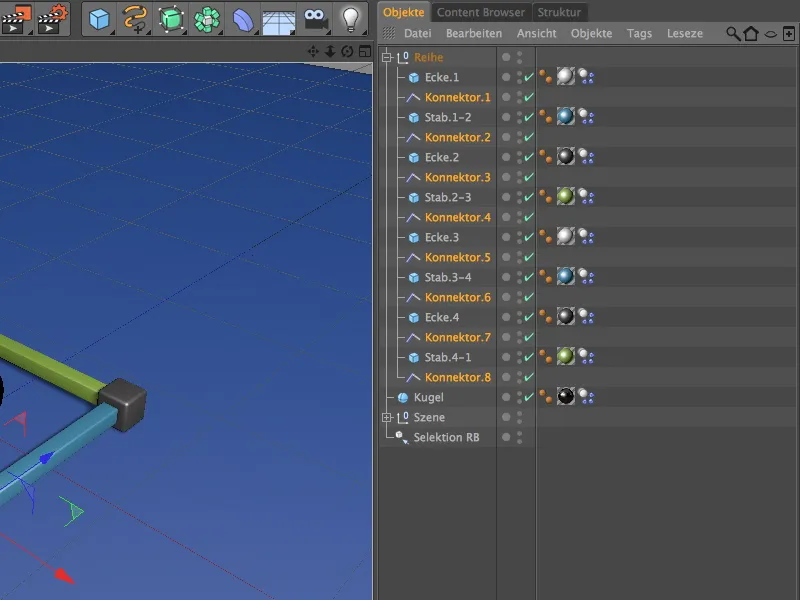
Nu følger der noget grundigt arbejde, for de andre duplikerede stikforbindelser skal stadig tildeles de korrekte forbindelsesobjekter. Vi skal blot tilpasse felterne objekt A og B, da alle andre parametre forbliver ens.
Så den anden stikforbindelse tager sig af forbindelsen mellem stang.1-2 og hjørne.2, …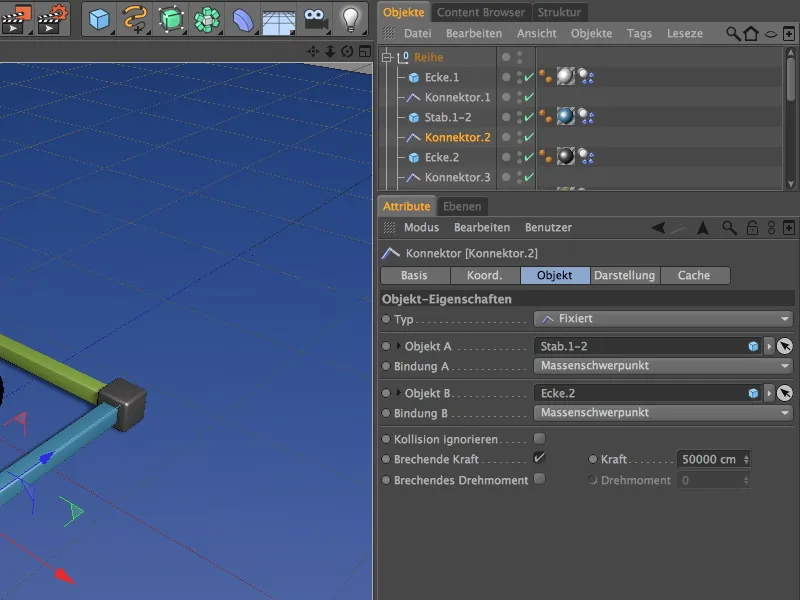
… den tredje stikforbindelse tager sig af forbindelsen mellem hjørne.2 og stang.2-3, …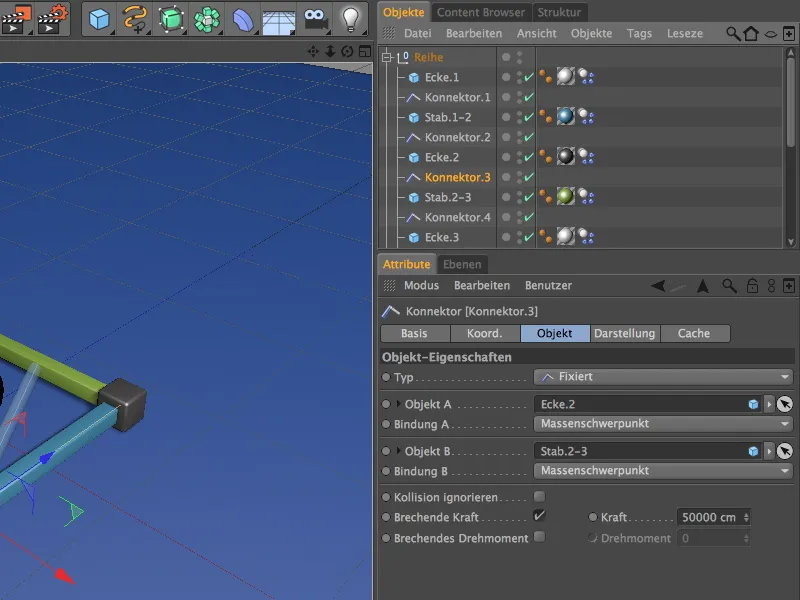
… den fjerde stikforbindelse tager sig af forbindelsen mellem stang.2-3 og hjørne.3, …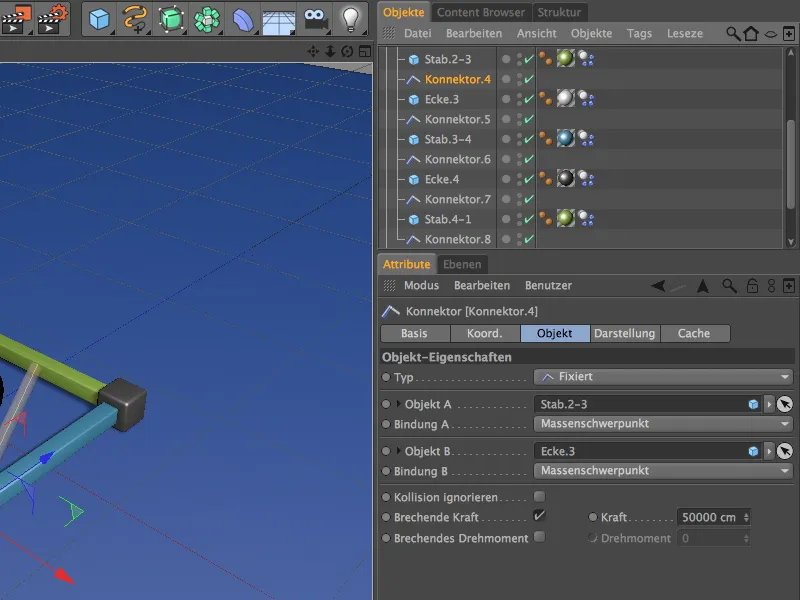
… den femte stikforbindelse tager sig af forbindelsen mellem hjørne.3 og stang.3-4, …
… den tager sig af forbindelsen mellem stang.3-4 og hjørne.4, …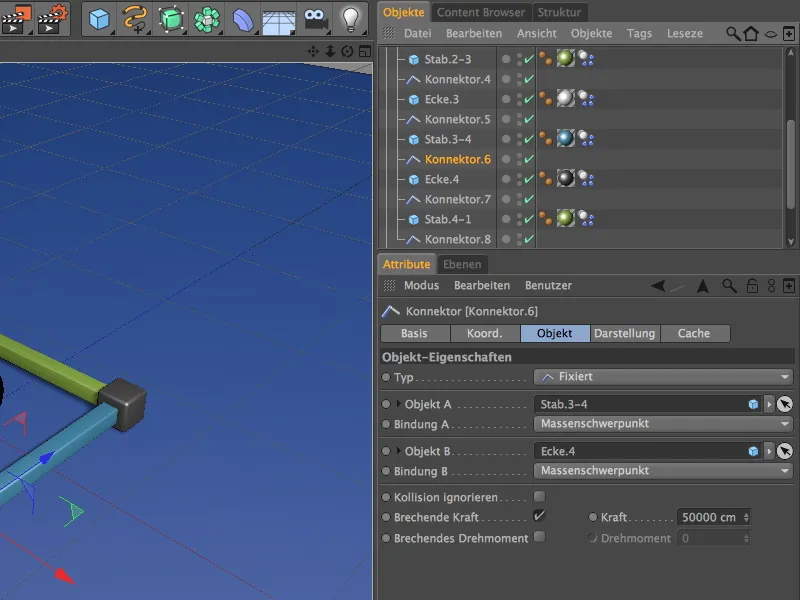
… den syvende stikforbindelse tager sig af forbindelsen mellem hjørne.4 og stang.4-1 …
… og den ottende stikforbindelse tager sig af forbindelsen mellem stang.4-1 og startens hjørne, hjørne.1.
Reelt set er stikforbindelserne nu indstillet, men alle stikforbindelser er stadig på positionen for det første hjørne. Med nogle få klik kan vi rette dette. Kommandoen Anvend fra menuen Værktøjer>Objekter arrangere hjælper os med dette.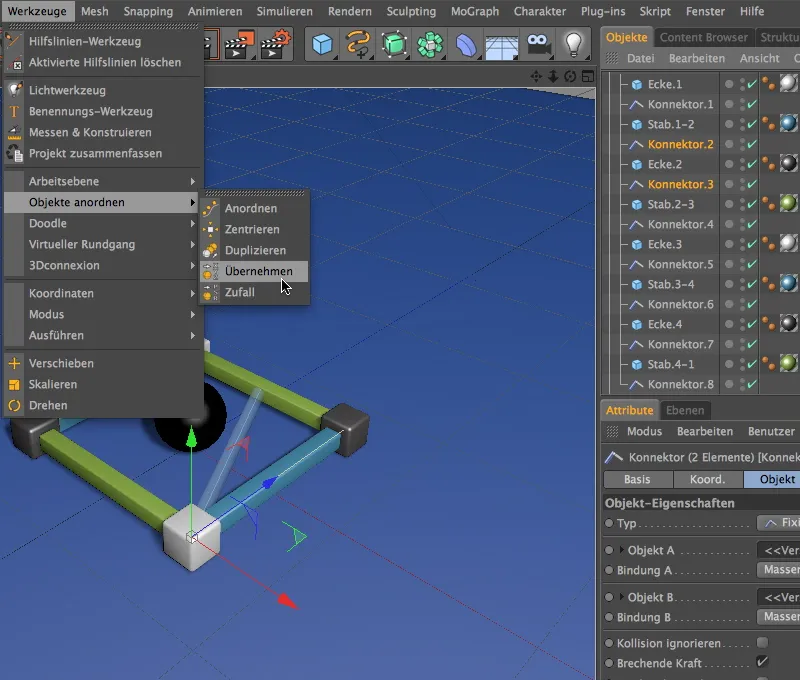
Vi tildeler de valgte stikforbindelser 2 og 3 på denne måde hjørne.2 som position. I indstillingsdialogen for Anvend-værktøjet trækker vi blot hjørne.2 til feltet Anvende fra og klikker på Tildele-knappen.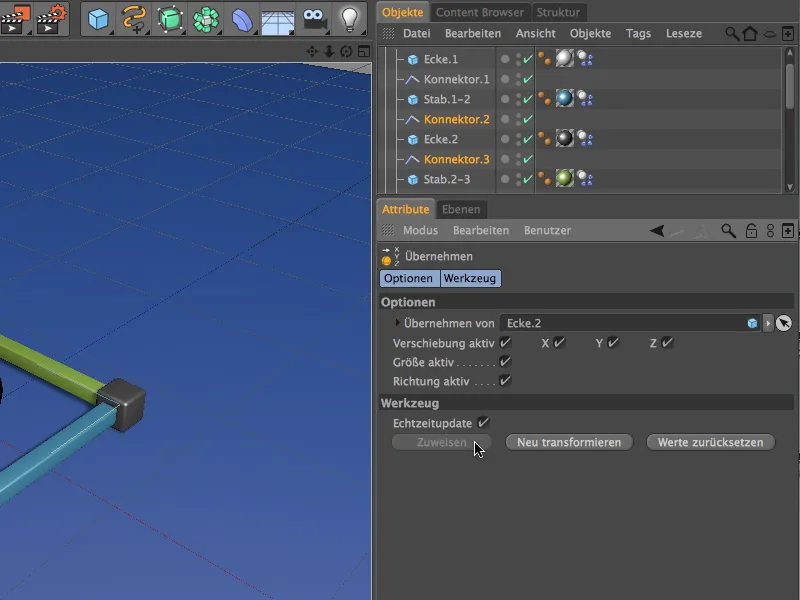
På samme måde placerer vi stikforbindelserne 4 og 5 på positionen af hjørne.3. …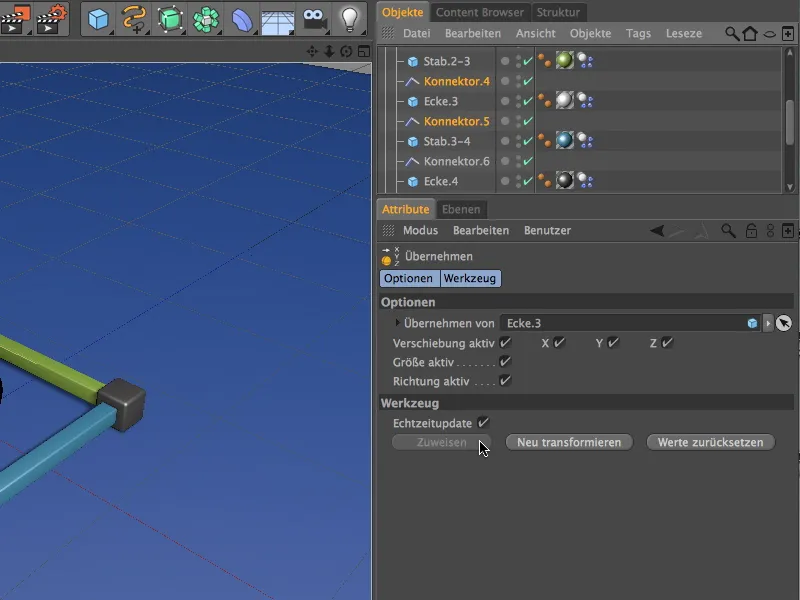
… og stikforbindelserne 6 og 7 på positionen af hjørne.4. De to stikforbindelser 1 og 8 er allerede på positionen for det første hjørne, så her behøver vi ikke ændre noget.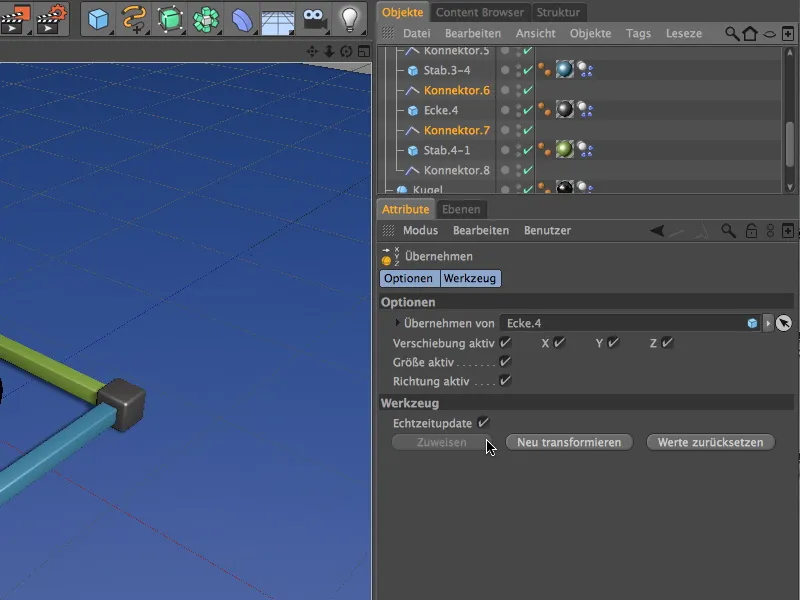
For at kunne eksperimentere med indstillingerne for konnektorerne, som allerede nævnt, vælger vi alle konnektorobjekter via objektmanageren og opretter dem som et nyt selektionsobjekt fra menuen Vælg>Selektionsfilter.
Vi giver også dette selektionsobjekt et sigende navn og kan nu endelig begynde at arbejde med opbygningen af tårnet ved hjælp af MoGraph-kloner.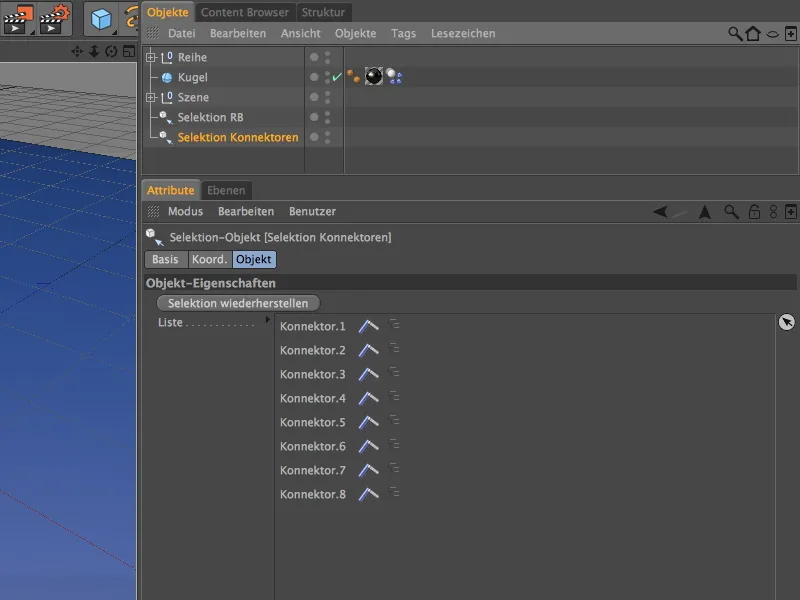
Opbygning af tårnet med MoGraph
Selvom MoGraph ikke nødvendigvis er påkrævet til oprettelse af kopier af bygningsdele-rækken, går det bare meget hurtigere og giver os mere frihed til justering.
For at duplikere bygningsdele-rækken som et tårn ved hjælp af kloner, henter vi et klonobjekt fra MoGraph-menuen.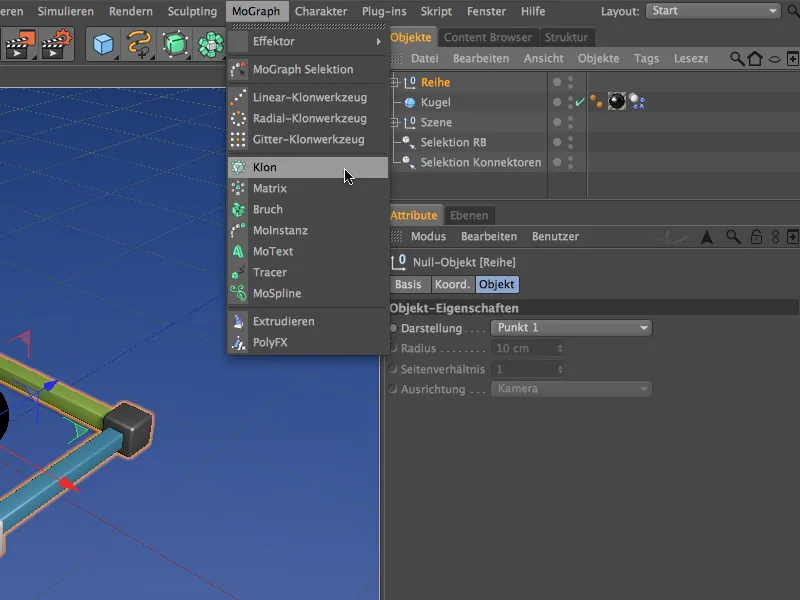
Vi vil klone vores første række, derfor placerer vi den som et underobjekt i klonobjektet og tilpasser samtidig positionen af klonobjektet, så der ikke sidder en hjørne fast i jorden. På koordinatsiden af klonobjektet skal vi blot sætte Y-værdien til 10 cm.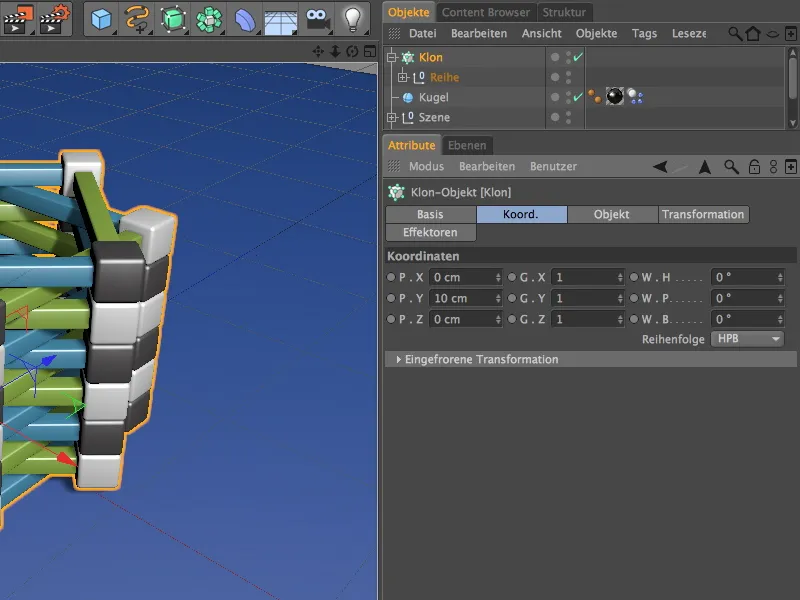
På objektsiden af klonobjektets indstillingsdialog følger nu oplysningerne om duplikation af bygningsdele-rækken. For at duplikere opad i Y-retningen vælger vi den lineære tilstand og en forskydning ved P.Y på 10 cm i duplikationsmodus Pro Skridt.
For at sikre, at rækkerne sidder præcist oven på hinanden, indstiller vi en rotationsvinkel W.H. på 45°. I alt har jeg indstillet tolv rækker som klonantal; hvis du ønsker at opbygge flere bygningsdele-rækker, øger du blot antallet tilsvarende.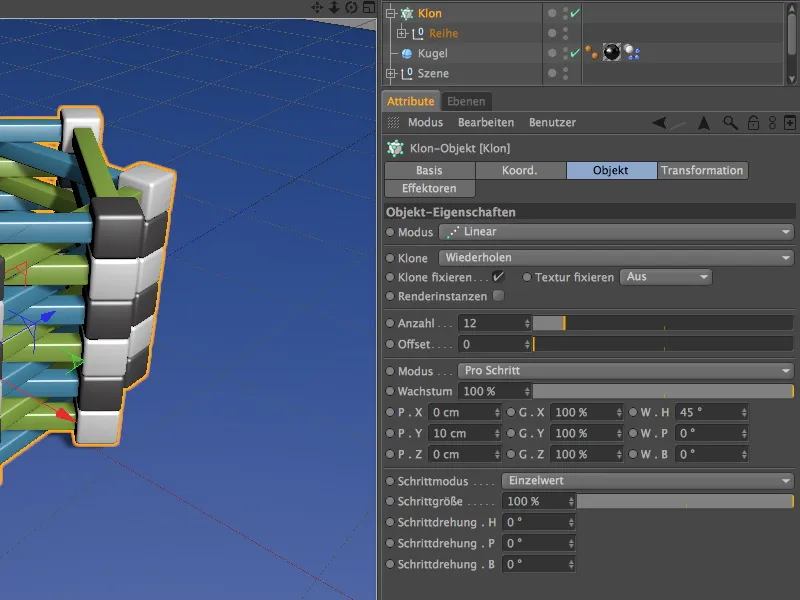
Derved er bygningsdelene perfekt stablet op. Næsten for perfekt, derfor integrerer vi en lille tilfældig forskydning med en effektor for at bringe mere tilfældighed og autenticitet ind i spillet.
For at gøre dette, markerer vi først vores klonobjekt i objektmanageren og henter derefter en Tilfældigheds-effektor fra MoGraph>Effektor-menuen ind i scenen. Da klonobjektet var markeret i starten, får det automatisk tildelt denne effektor.
I indstillingsdialogen for Tilfældigheds-effektoren aktiverer vi kun transformationen af vinklerne på parameter-siden. Her tildeler vi en ikke alt for stor heading-vinkel W.H. på ca. 3°, så hjørnerne af bygningsdele-rækkerne stadig har tilstrækkelig kontaktflade trods forskydning.
Nu ser tårnet meget mere troværdigt ud. Det er på høje tid at kaste nogle tunge kugler ned på vores konstruktion.
Opbygning af partikelsystemet
Da vi allerede har forsynet kugelobjektet med dynamiske egenskaber, skal vi nu bare opbygge et lille partikelsystem for at mishandle tårnet med kugler.
Vi henter derfor en emitter fra menuen Simulering>Partikelsystem.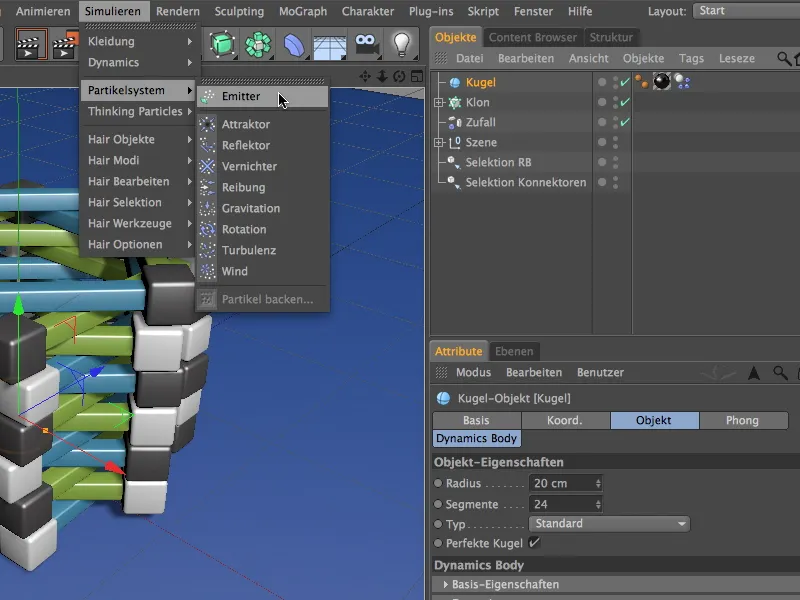
For at få kuglen til at fungere som partikel, placerer vi den som et underobjekt i emitteren via objektmanageren. For at sikre tilstrækkelig højde til de falddende kugler, flytter vi emitteren til en højde på 500 cm via dens Y-koordinat. Da emitteren udsender partikler langs Z-aksen, skal vi dreje den nedad ved -90°, pitch-vinklen W.P.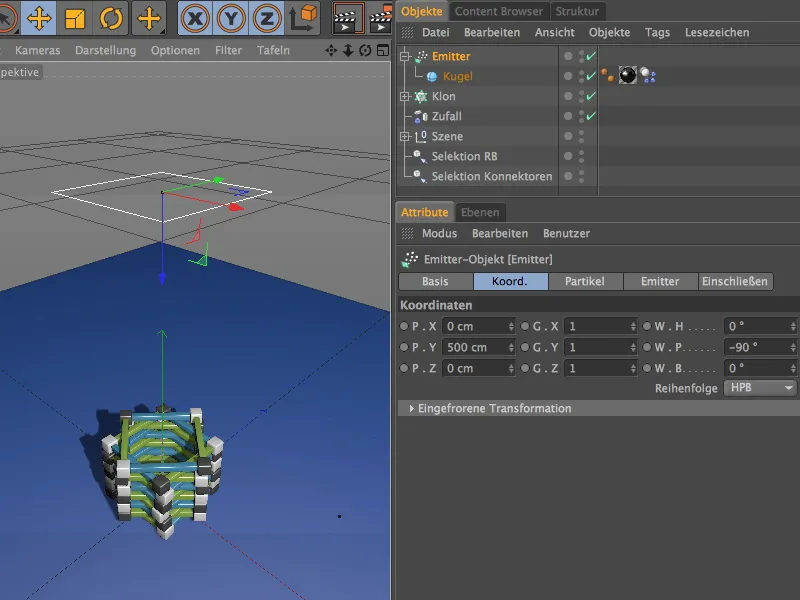
I emitterens indstillingsdialog finder vi på partikelsiden alle parametre for mængden, varigheden og arten af emissionen. Jeg har valgt at markere objekterne Geburtsrate for at se kuglerne som partikler.
For at kunne kaste partiklerne så præcist som muligt på tårnet, har jeg sat størrelsen af emitteren til 180 cm på emitter-siden.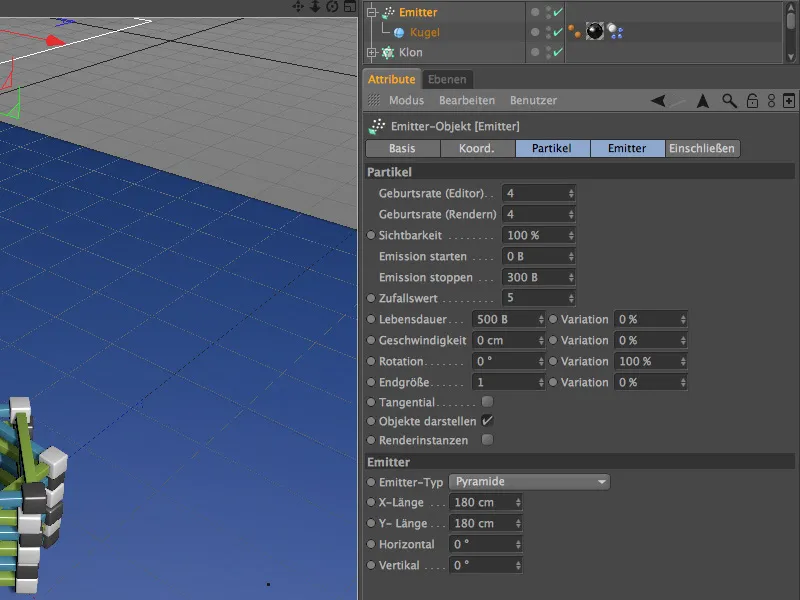
Et klik på afspilningsknappen viser, at udsenderen fungerer, og også straks begynder at forårsage skade på vores tårn, som ønsket.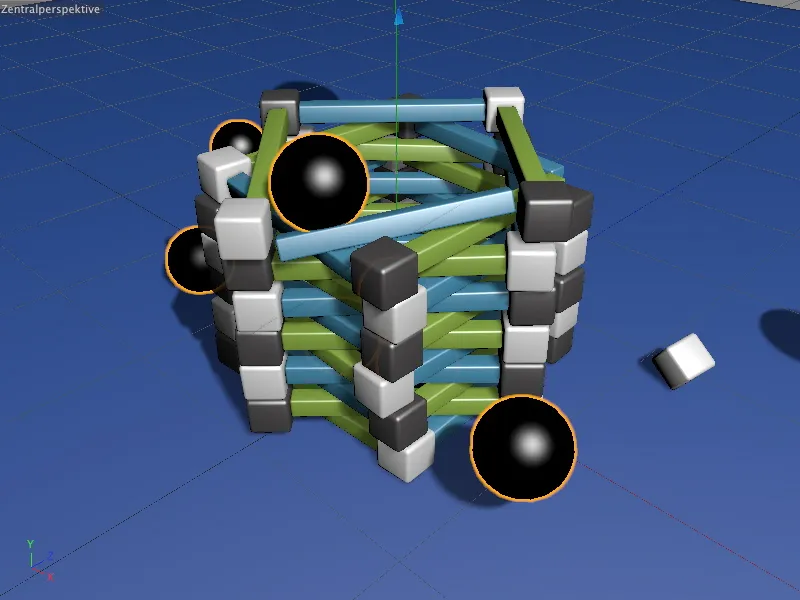
Takket være forbindelserne kollapser tårnet dog ikke bare af sig selv. Alle komponenter, der ikke er ramt med tilstrækkelig hårdhed eller kraft, forbliver forbundet med hinanden.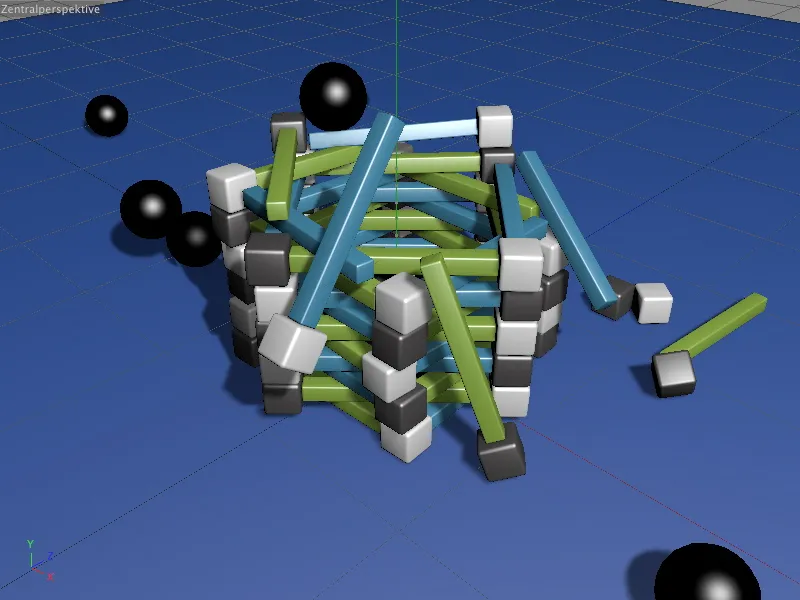
I det mindste indtil grænseværdien gemt i forbindelserne er overskredet. Takket være de tidligere oprettede selektionsobjekter har I nu behagelige muligheder for at eksperimentere med dynamikparametrene og selvfølgelig også med kraftgrænserne.


